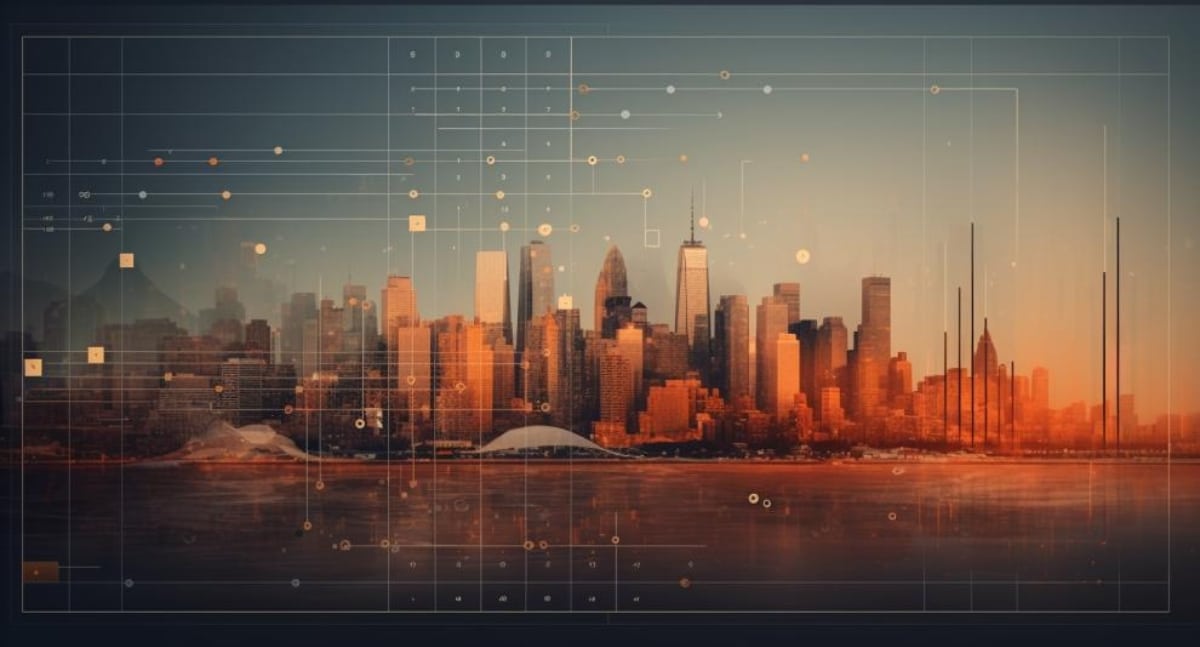One of the powerful features of Tableau is its ability to allow users to interact with data dynamically. This is ultimately made possible through the use of filters, welcome the context filter.
A Context Filter in Tableau is used to set the context for other filters applied to a view. It creates a level of precedence among filters, allowing you to control filter interactions more precisely. When you have multiple filters applied to a view, sometimes the order in which they are applied can significantly affect the results. A Context Filter serves as a foundational level at which other filters will be applied.
In this article, we will go through the basics of context filters in Tableau. We’ll discuss their significance and show you how to use them in your visualizations.
So, let’s dive in and explore the world of context filters!
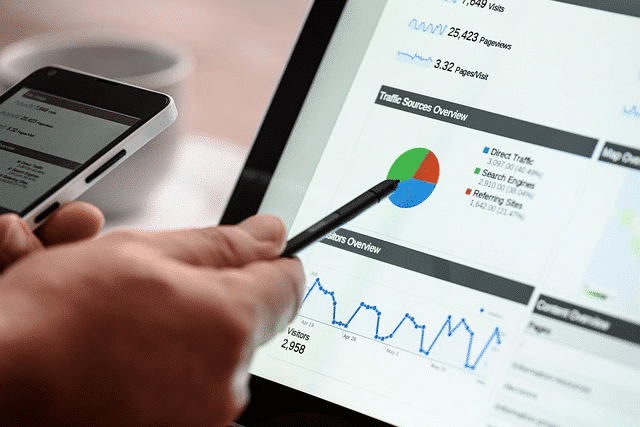
What is The Difference Between Context and Non-Context Filters
Firstly, let’s clarify the difference between Tableau’s two filter types:
Context Filter: Context filters determine the order of operation in which the filters are applied. When a filter is set as a context filter, Tableau computes the data that will be used in other filters based on the context filter.
Non-Context Filter: Non-context filters are the filters that are not set as a context filter. They are applied to the data after the context filter has been applied. Non-context filters can be applied to both dimensions and measures.
Understanding the difference between context and non-context filters is important to control the order of operations and improve the performance of your Tableau visualization.
How to Create a Context Filter in 4 Simple Steps
In this section, you will learn how to create a context filter.
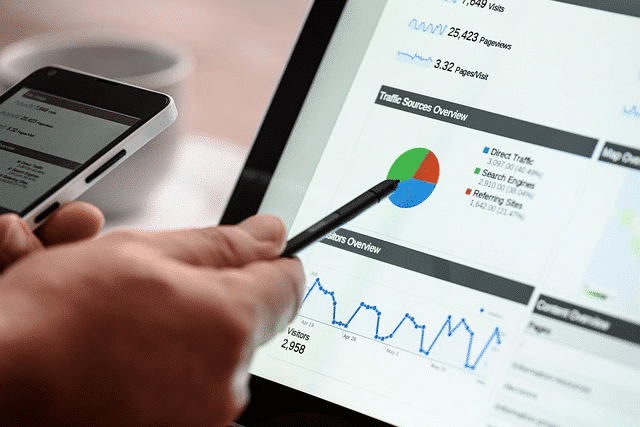
Follow the steps below to create your context filter.
Step 1: Connect to Data
Open Tableau and connect to the data source you want to analyze.
Step 2: Create a Visualization
Drag and drop the desired dimensions and measurements to the Rows and Columns shelves to create a visualization.
For the demonstration, we will use the Sample Superstore dataset from Tableau.
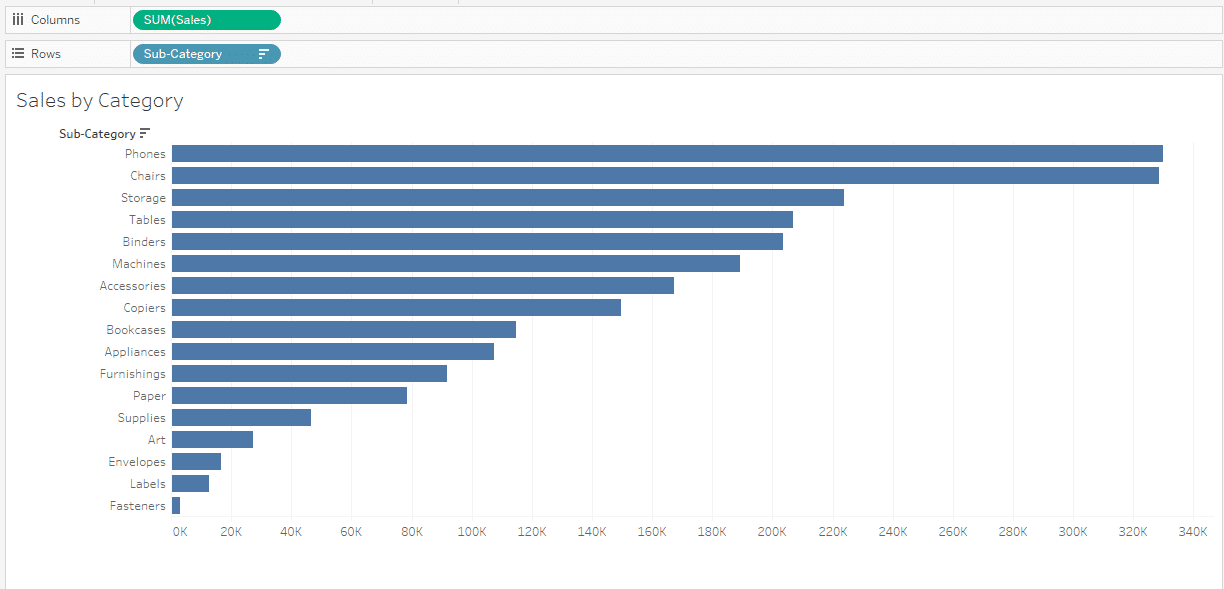
Step 3: Apply a Filter
Click on the dimension or measure you want to filter in the Data pane, then drag it to the Filters shelf.
In the Filter dialog box, specify the filter criteria and click OK.
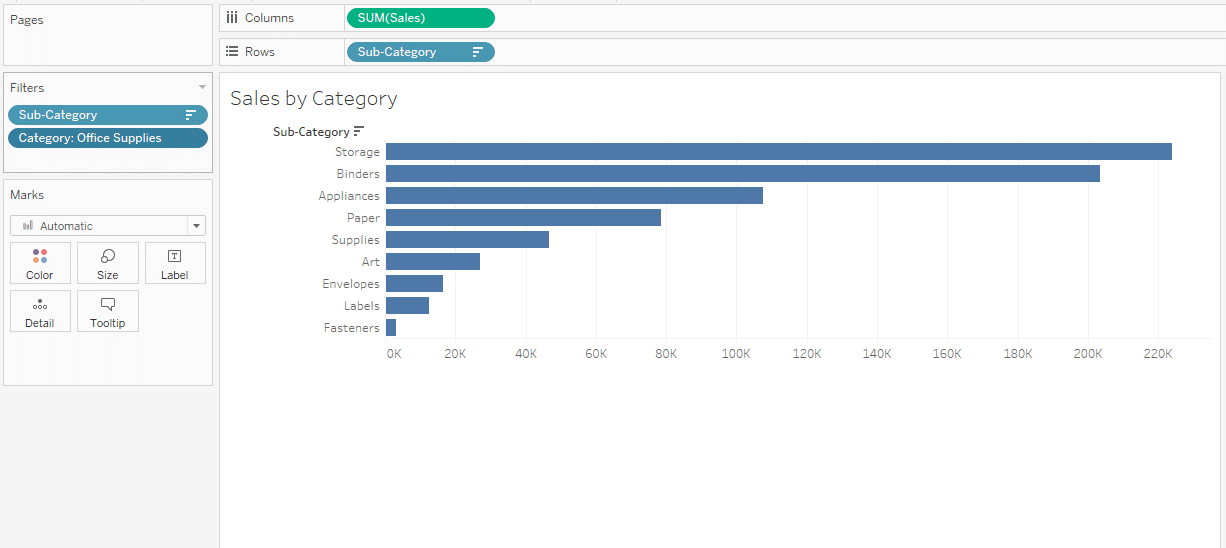
After clicking OK, Tableau will add a filter to your visualization.
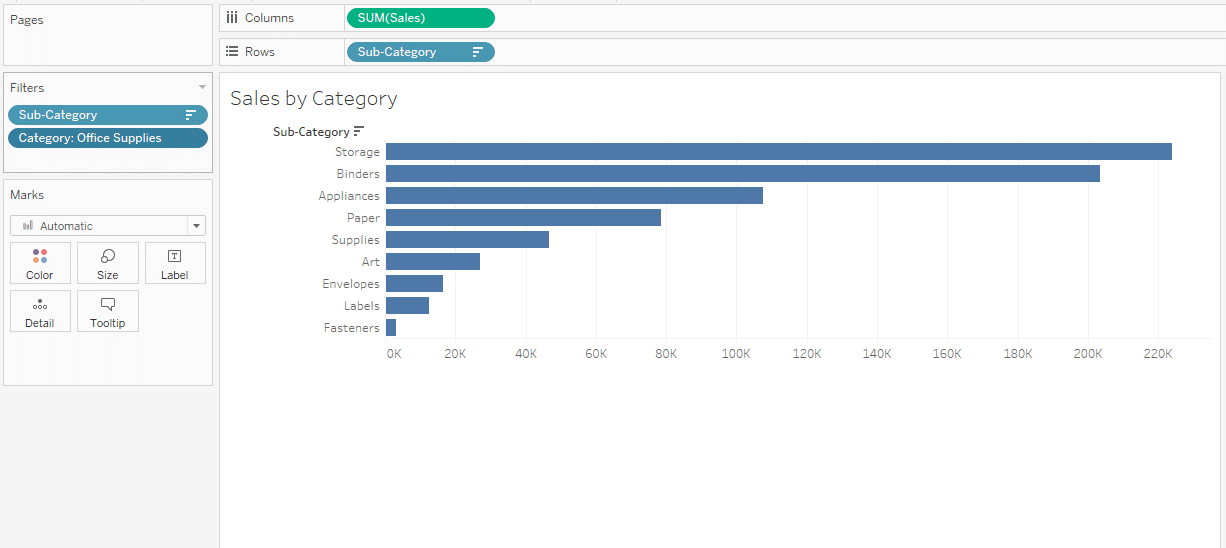
You can see the sales by category in descending order.
Step 4: Set Context Filter
Let’s say we want to see the sales of sub-categories in a particular category.
Drag and drop the Category dimension over to the filters pane.
In the filter dialog box, select your desired category. We will choose Office Supplies.
Click OK.
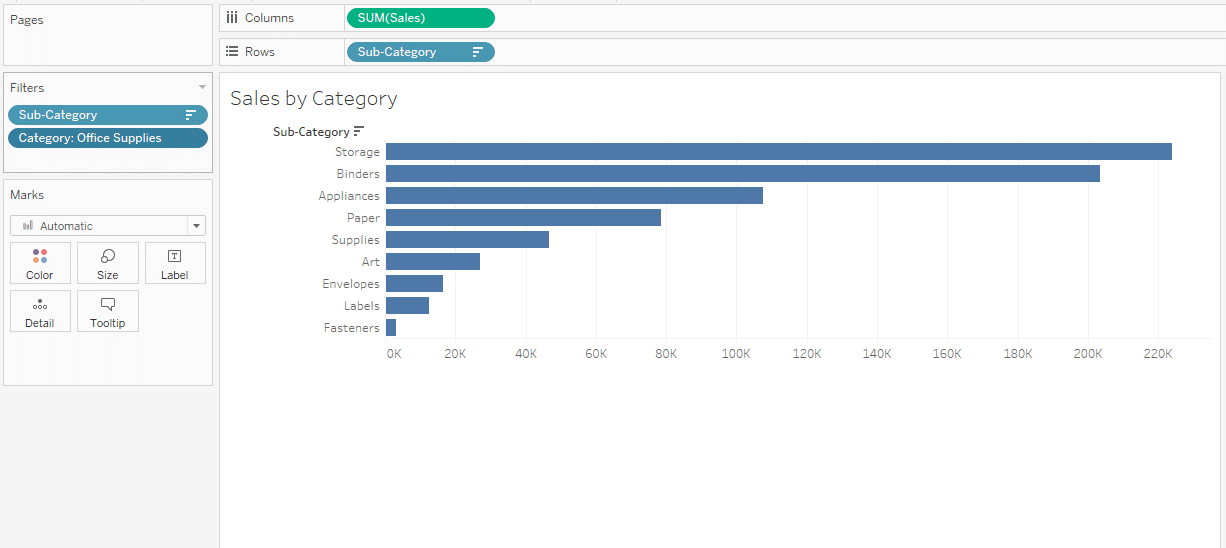
Click on the Category filter and select Add to Context in the context menu.
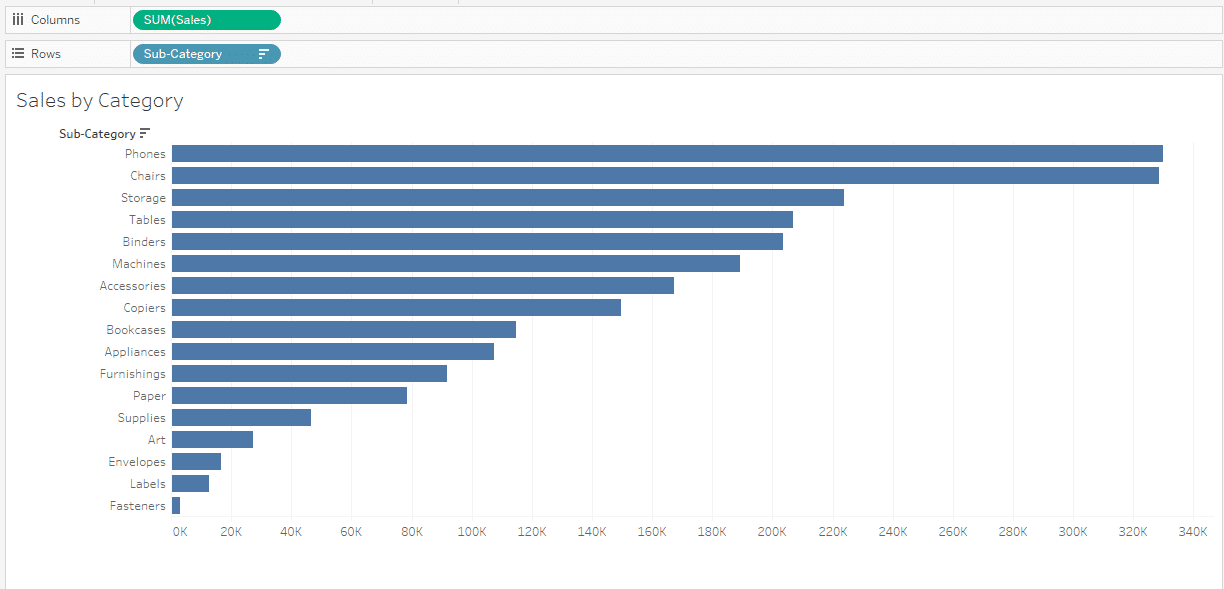
The context filter will make sure that the category filter is applied first regardless of the order of the filters.
Now you will see the sub-categories of the Office Supplies category only.
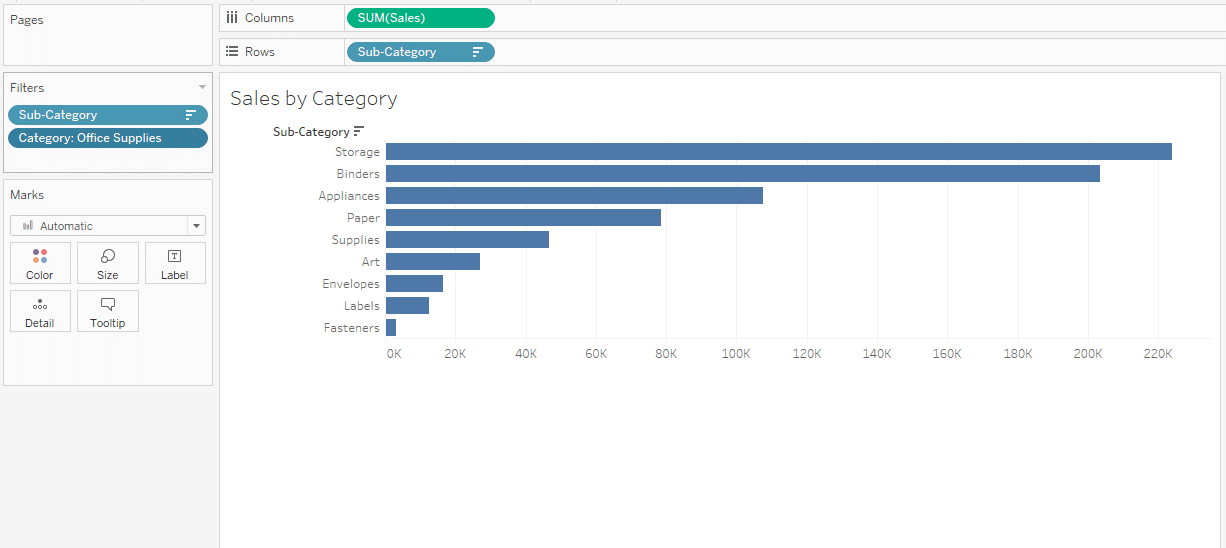
Now that you’ve learned how to create a context filter, let’s see why you would want to use it in the first place.
Why Use Context Filters?
You may choose to use a context filter for any of the following reasons:
Control filter order: Context filters help you control the order in which other filters are applied in your view. Filters other than the context filter will be dependent filters.
Improve performance: By setting a filter as a context filter, you can reduce the amount of data that needs to be processed. This can lead to improved performance, especially when working with a large data set or complex visualizations.
Interact with data: Context filters allow you to interact with your data in a more dynamic way. You can change the context filter and see how it affects the rest of the data, helping you gain deeper insights and make more informed decisions.
By using context filters, you can gain better control over your data analysis process, improve performance, and create more dynamic and interactive visualizations.
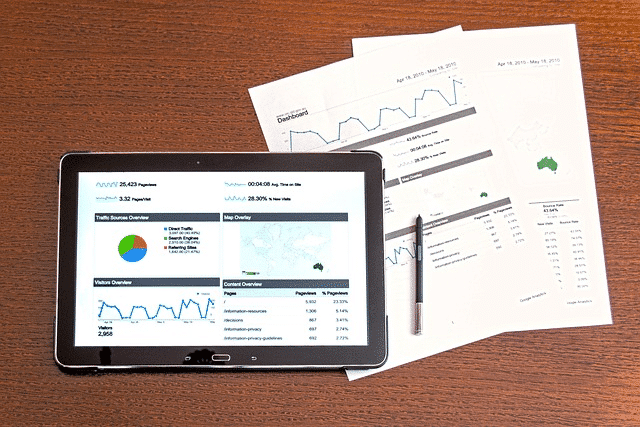
What Are Some Common Issues And Their Solutions When Using Context Filters
In this section, we will go over some common issues that you may face while using context filters so you can troubleshoot them when they arise.
1. Context Filter not Working as Expected
Issue: You set a context filter, but other filters are not being applied in the correct order.
Solution: Make sure that you have set the context filter by right-clicking on the filter and selecting “Add to Context.”
Also, check the order of the filters in the Filters shelf. The context filter should be at the top of the list, followed by the other filters.
2. Performance Problems
Issue: Your visualization is taking a long time to load or update after setting a context filter.
Solution: Context filters can have a significant impact on performance, especially with large datasets.
You must use context filters only when necessary, and optimize the order of filters to reduce the amount of data that needs to be processed.
3. Unexpected Results with Multiple Context Filters
Issue: You have multiple context filters, and the results are not as expected.
Solution: Tableau can only have a single context filter at a time. If you set a second context filter, it will replace the first one.
To apply multiple context filters, you can create a combined field that includes the dimensions from both filters and set it as a context filter.
4. Context Filter Not Applying to All Sheets
Issue: You have a dashboard with multiple sheets, but the Tableau context filters are not being applied to all of them.
Solution: Check the settings of each individual sheet. The context filter should be added to each sheet separately. Right-click on the filter in each sheet and select “Add to Context” if needed.
By following these solutions, you can resolve common issues related to context filters in Tableau.

Final Thoughts
Context filters in Tableau are a powerful feature that allows you to control the order in which filters are applied to your visualizations.
By setting a filter as a context filter, you can ensure that other filters are applied to a subset of the data that meets your specific criteria. This can be particularly useful when working with large datasets, complex relationships, or multiple filters.
Lastly, context filters help you improve the performance of your visualizations and ensure that your data is filtered in a way that is both accurate and meaningful.
By following the best practices and solutions discussed in this article, you can make the most of context filters in Tableau and create more dynamic and interactive visualizations.
To learn more about building creative visualizations, check out the video below on data visualizations and how to create them.
Frequently Asked Questions
In this section, you will find some frequently asked questions you may have when working with context filters in Tableau.
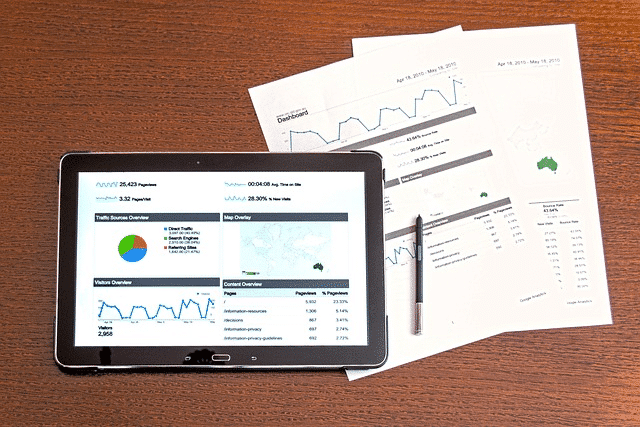
How to set a context filter in Tableau?
To set a context filter in Tableau, right-click on the filter you want to make a context filter, and select “Add to Context.”
The filter will be highlighted in gray to indicate that it is a context filter.
What is the difference between a context filter and a non-context filter in Tableau?
A context filter in Tableau determines the order in which other filters are applied, and only one context filter can be active at a time. When you set a filter as a context filter, Tableau computes the data that will be used in other filters based on the context filter.
Non-context filters are applied to the data after the context filter has been applied. Multiple non-context filters can be active at the same time.
How to create a dynamic filter in Tableau?
To create a dynamic filter in Tableau, you can use parameters and calculated fields. First, create a parameter to allow users to input a dynamic value.
Then, create a calculated field that uses the parameter value to filter only the data that is relevant. Add this calculated field to the Filters shelf, and it will dynamically filter the data based on the parameter value.
What are the best practices for using context filters in Tableau?
Limit the use of context filters to only those that are necessary for your analysis.
Optimize the order of filters by starting with the most selective filters and then applying the less selective ones.
Regularly review and adjust your filters as needed to ensure that your visualizations remain accurate and efficient.