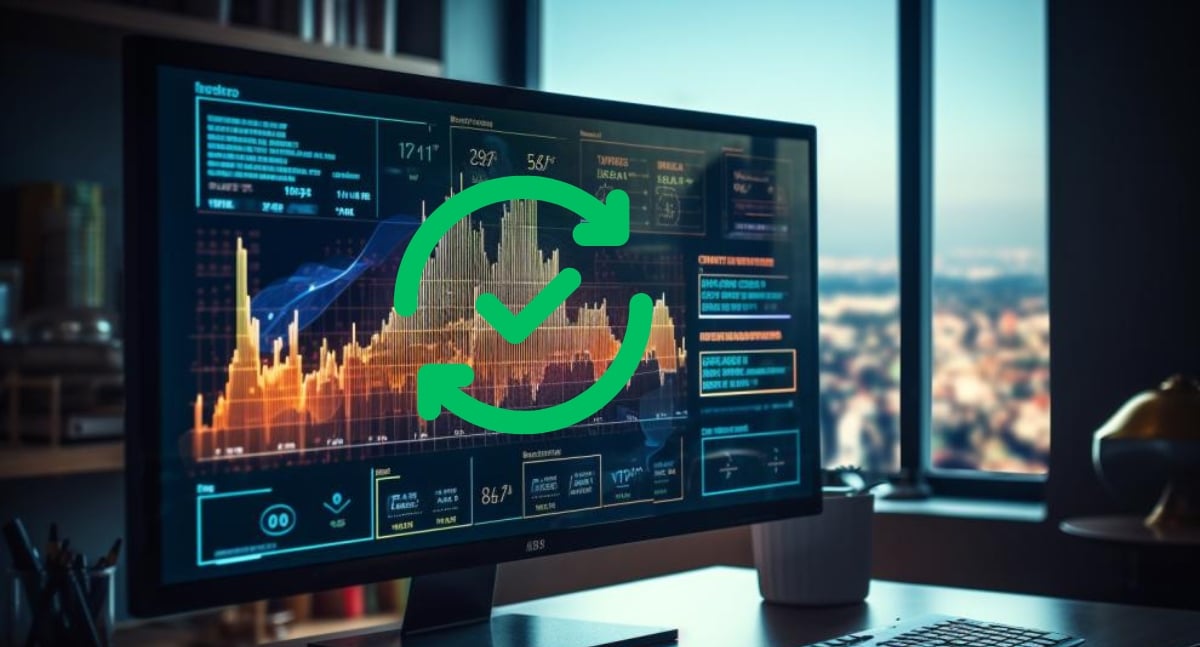With frequent updates and new releases, Tableau continues to evolve and improve its functionality. To harness the full potential of this incredible software, it’s important to have the most updated version of it.
To update Tableau, you can follow these simple steps:
Go to the Tableau website and download the latest version of the software.
Open the downloaded file and follow the on-screen instructions to install the update.
The installer will automatically replace the old version with the new one, retaining your settings and workbooks.
Restart Tableau after the installation is complete to begin using the updated version.
In this article, we will walk you through the process of updating Tableau. We’ll also provide you with the steps for updating different versions of Tableau, such as Desktop, Public, and Server.
Let’s dive in!
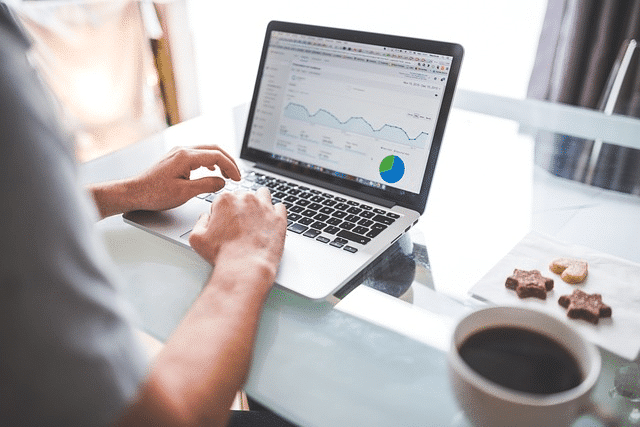
How to Update Tableau Desktop
In this section, we will guide you through the process of updating Tableau Desktop.
There are 2 ways to update Tableau Desktop:
Manually Updating Tableau Desktop
Using Tableau’s Desktop Updater
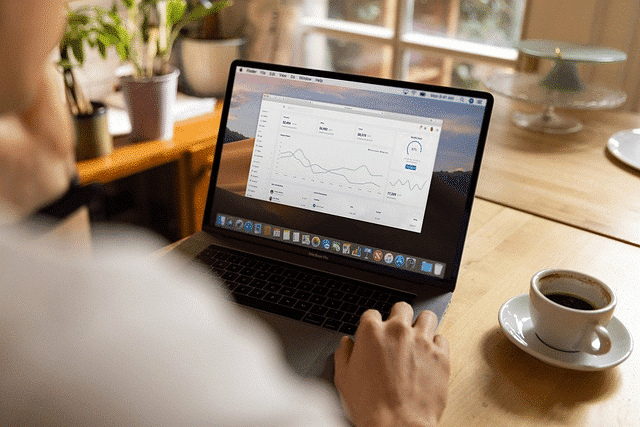
1. How to Manually Update Tableau Desktop
To manually update Tableau Desktop, follow the steps given below:
Step 1
Visit the Tableau Desktop download page on the Tableau website to find the latest version of the software.
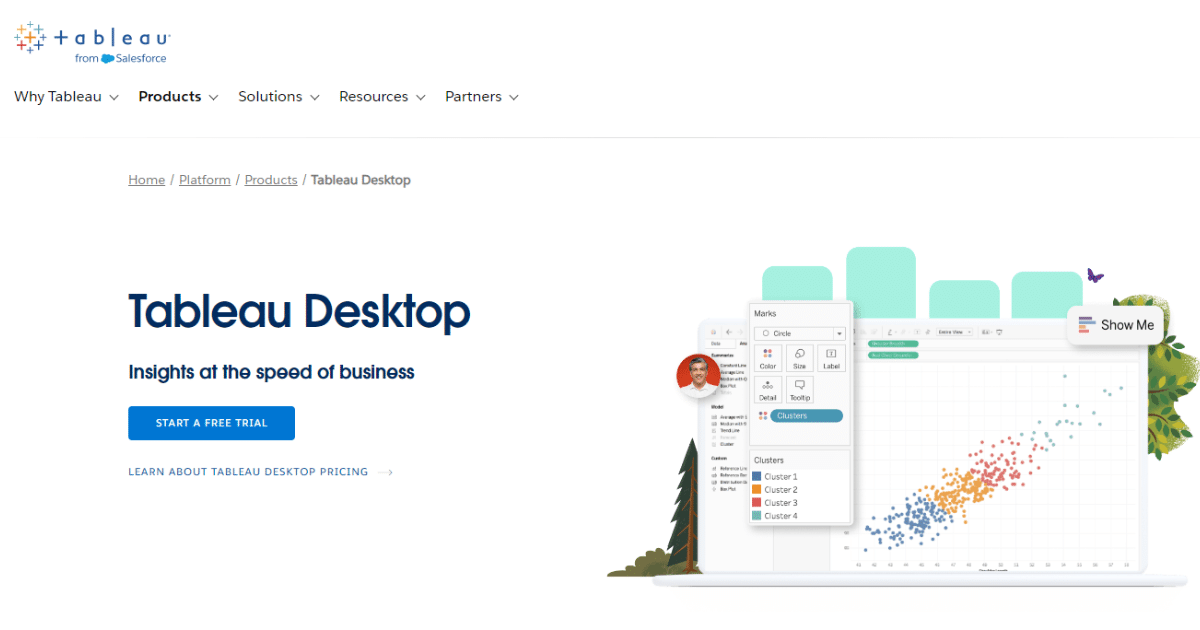
Step 2
Click on Start A Free Trail.
Fill out the form, and then click Download Free Trail.
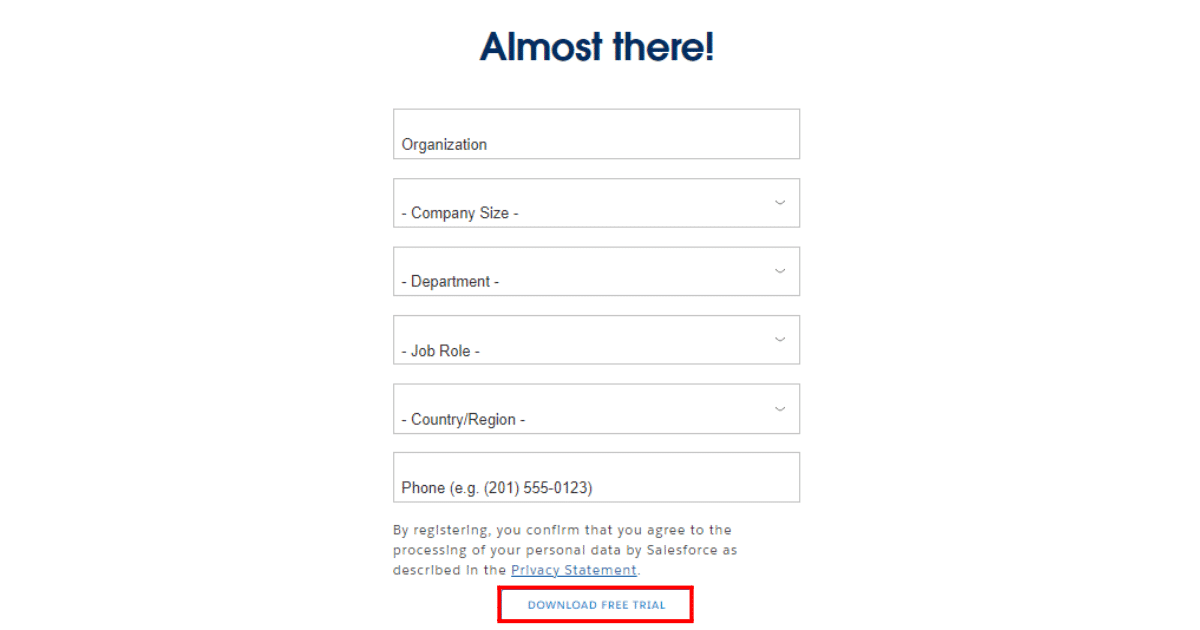
Step 3
Once the download is complete, close Tableau Desktop if it’s currently running on your computer.
Run the downloaded installer and follow the on-screen instructions to complete the installation.
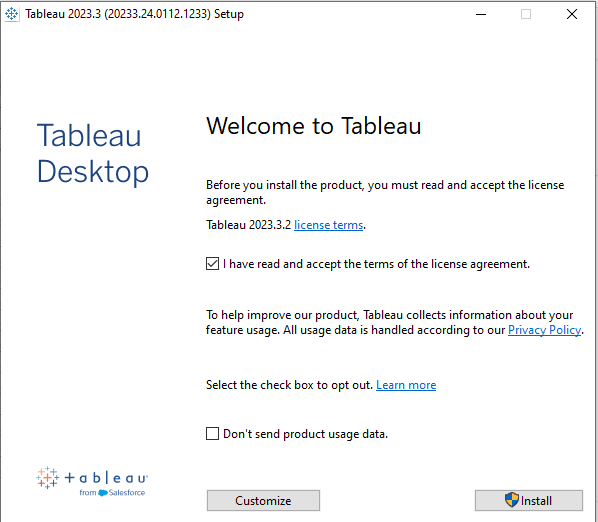
This process will replace your current version of Tableau Desktop with the newer version while keeping your settings and workbooks.
After the installation is complete, open Tableau Desktop to start using the updated version.
2. How to Update Using Tableau Desktop Updater
You can also update Tableau using the built-in updater.
To do so, open Tableau Desktop.
Go to the “Help” menu at the top of the screen.
Select “Check for Updates.” If this option is greyed out, that means you are using the latest version of Tableau.
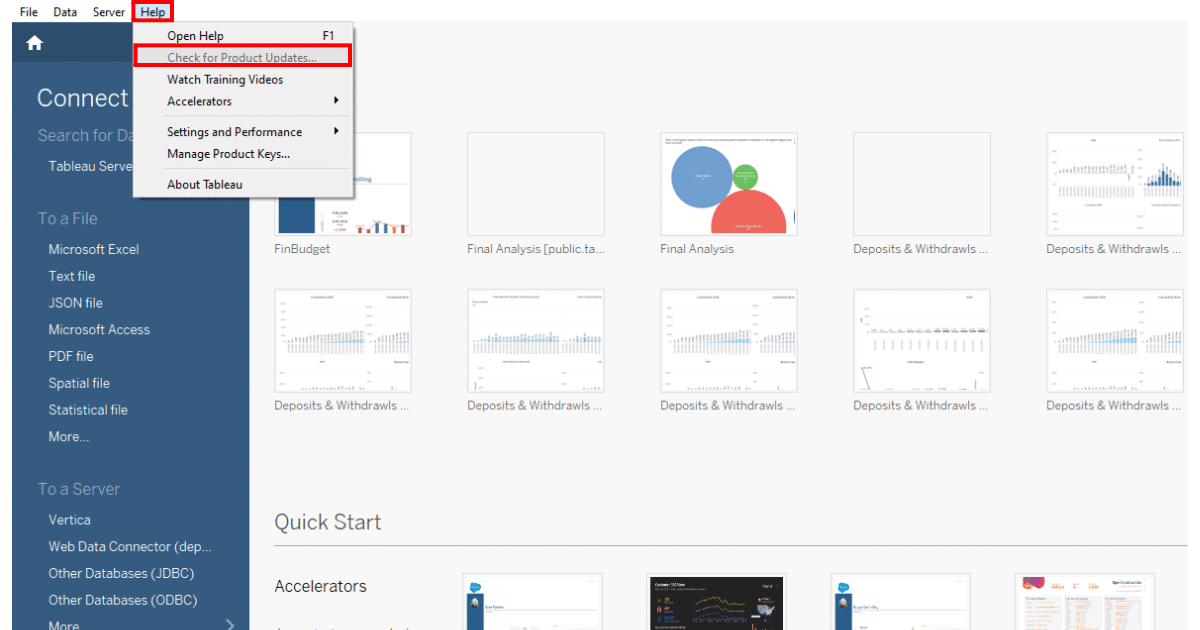
If an update is available, follow the prompts to download and install the update. This will install the new version over your current installation, keeping your existing workbooks and settings intact.
How to Update Tableau Public
In this section, we will guide you through the process of updating Tableau Public.
There are 2 ways to update Tableau Public:
Manually Updating Tableau Public
Using Tableau’s Public Updater
1. How to Manually Update Tableau Public
Visit the Tableau Public download page on the Tableau website and select Download The App.
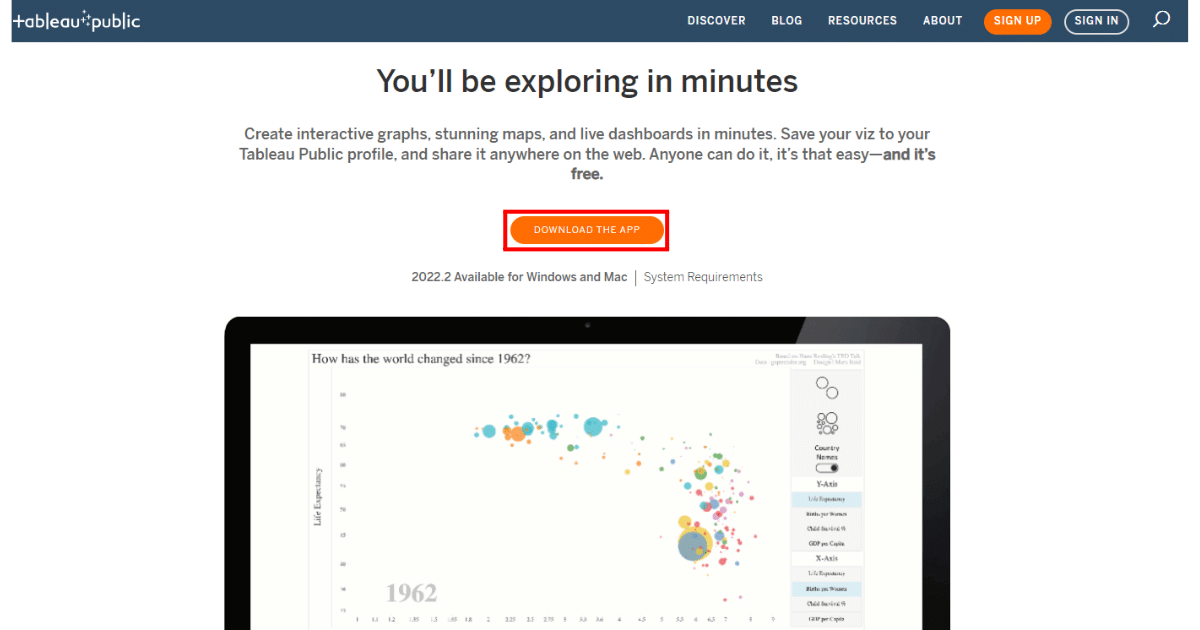
Once downloaded, run the new installation file and follow the on-screen instructions to install the new version.
This will replace the existing version on your computer, but your saved workbooks and settings will remain intact.
After the installation, you can open Tableau Public to start using the updated version.
2. How to Update Using Tableau Public Updater
For Tableau Public, this method is the same as that for Tableau Desktop.
Open the older version of Tableau Public and hover over Help.
Then select Check for Product Updates.

Tableau will attempt to update your version if a new one is available.
How to Update Tableau Server
Tableau Server is an enterprise-level platform for sharing, distributing, and collaborating on data visualizations and dashboards.
If you have access to the Tableau Server and want to update it, you can follow the steps given below:
Step 1: Backup Your Data
Before beginning the update process, it’s crucial to back up your Tableau Server so that all your workbooks are safely stored.
This includes both the data and the configuration. You can use the following command to create a backup.
tsm maintenance backup Step 2: Download the Installer
Go to the Tableau Server website and download the installer for the new version of Tableau Server.
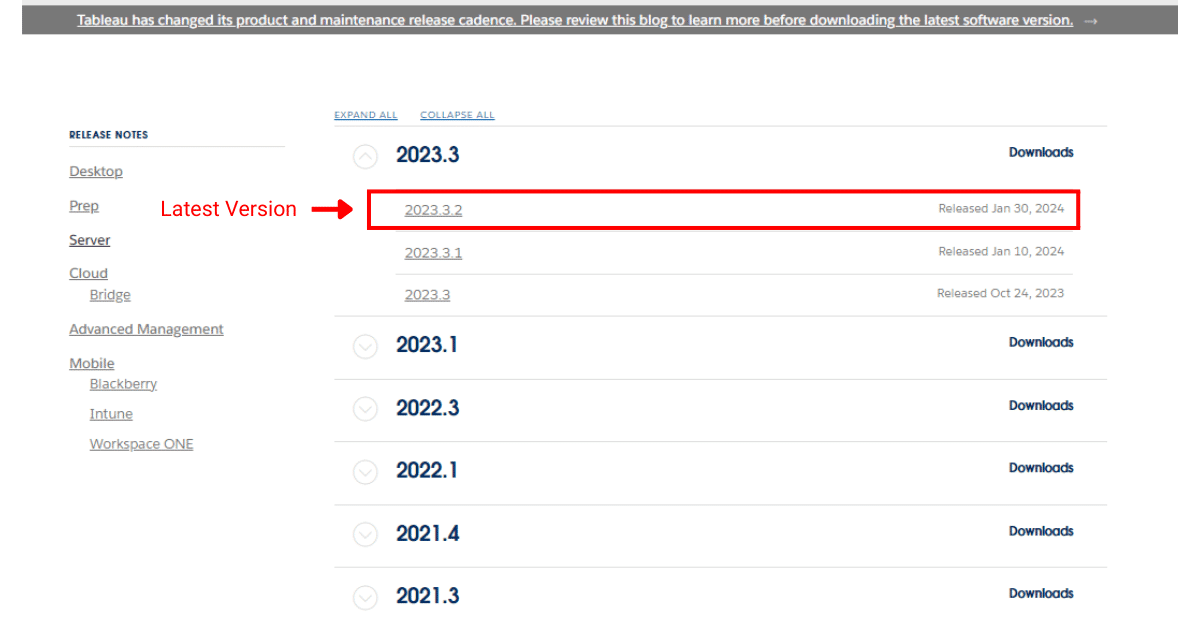
Step 3: Run the Installer
Execute the installer on the server where Tableau Server is installed.
The installer will guide you through the update process. It’s important to run the installer on the initial node (primary server) first if you have a multi-node environment.
The installer will automatically detect the existing version and will proceed to update the software.
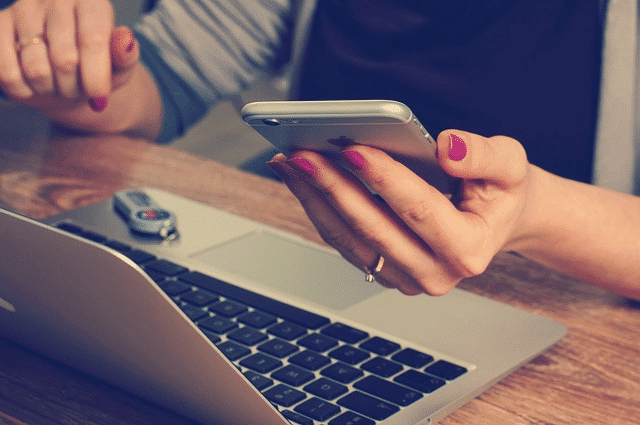
Learn Advanced Data Analytics from OpenAI by watching the following video:
Final Thoughts
Keeping Tableau up to date is crucial for maintaining the performance, security, and stability of your analytics environment.
By following the simple steps we’ve outlined, you can ensure that you are running the latest version of the software, which will allow you to take advantage of the newest features and improvements.
Remember to back up your server before each update, check the system requirements, and review the maintenance releases to understand the changes that will affect your work.
Happy data analysis!
Frequently Asked Questions
In this section, you will find some frequently asked questions you may have when updating Tableau from older versions to newer ones.
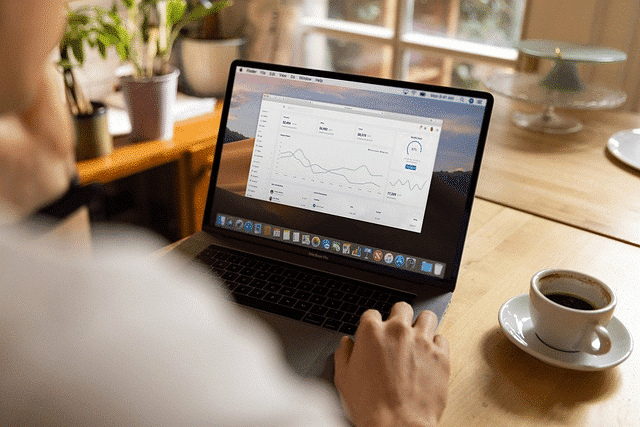
How to update Tableau Desktop?
To update Tableau Desktop version, follow these steps:
Go to the Tableau download page.
Select the appropriate operating system and click “Download.”
Run the downloaded installer and follow the on-screen instructions to complete the installation.
Open Tableau Desktop, sign in with your Tableau account and activate the new version.
What are the steps to upgrade Tableau Server Version?
To update Tableau Server, follow these steps:
Download the installer from the Tableau Customer Portal.
Run the installer and follow the on-screen instructions to complete the installation.
Open a web browser and go to the Tableau Server URL.
Log in with your administrator credentials.
Activate the new version by entering your product key in the “Manage Product Keys” section.
Is there a way to check for Tableau updates?
Yes, you can check for Tableau updates by following these steps:
Open Tableau Desktop or Server.
Go to the “Help” menu and select “Check for Product Updates.”
If an update is available, follow the on-screen instructions to download and install it.
How to install Tableau Server without internet access?
To install Tableau Server without internet access, follow the steps in the offline activation process guide provided by Tableau.
This process involves downloading the necessary files from a computer with internet access, transferring them to the offline server, and running the installation and activation steps.
What are the best practices for upgrading Tableau Desktop and Server?
When upgrading Tableau Desktop and Server, it’s essential to follow best practices to ensure a smooth and successful process.
Some key best practices include:
Backup your data: Before starting the upgrade, make sure to back up all your data sources, workbooks, and any other files that are critical to your Tableau environment.
Review release notes: Before the upgrade, go through the release notes for the new version to understand any changes, new features, or other improvements that may impact your work. This will help you avoid confusion when new features are installed.
Testing: After the upgrade, thoroughly test your workbooks, dashboards, and data connections to ensure everything is working as expected.
Training and support: Provide training and support to users who may need assistance with the new features or changes.