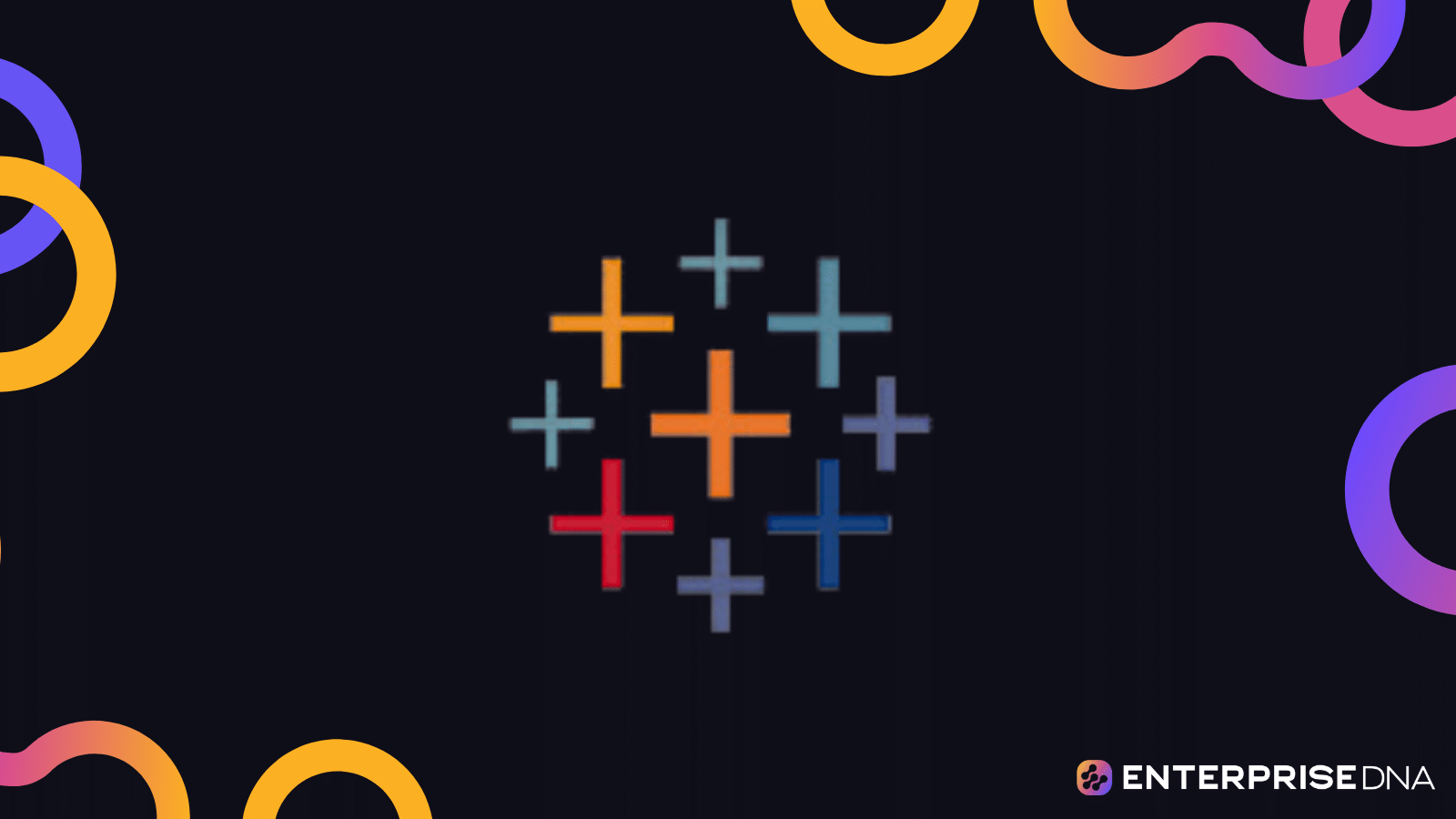In Tableau, data sources are the foundation for all your visualizations and analyses. They allow you to connect to and import data from various sources, such as databases, spreadsheets, and cloud services.
To replace a data source in Tableau, first open your workbook and navigate to the “Data” menu. Select “Replace Data Source” and choose the current data source you want to replace. Then, select the new data source from your available connections. Tableau will attempt to match fields between the old and new sources; verify and adjust these mappings as necessary to ensure your visualizations update correctly.
In this article, you will learn how to replace a data source in Tableau. The process will be broken down into steps with examples and demonstrations to help you better understand the concepts.
Let’s get into it!
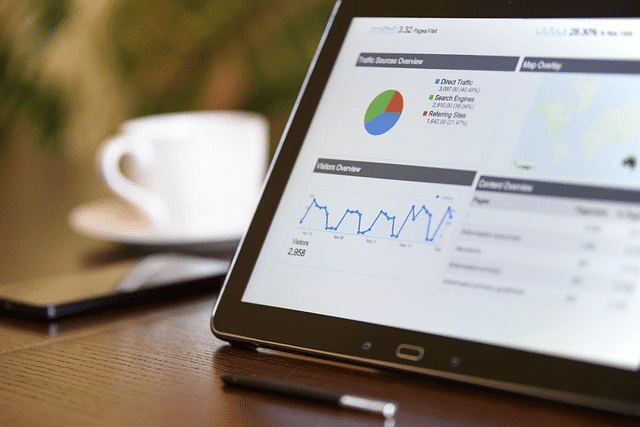
8 Steps to Replace a Data Source in Tableau
In this section, we will go over 8 steps to replace a data source in Tableau.
The steps are given below:
Step 1: Open Your Workbook
Start by opening the Tableau workbook that contains the data source you want to replace.
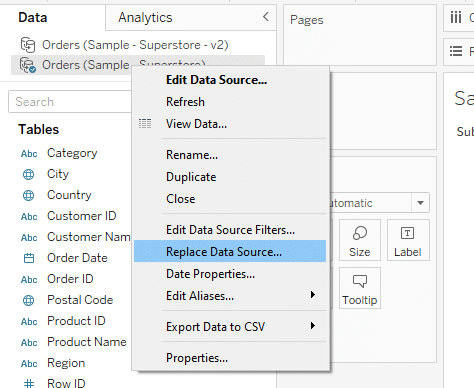
Step 2: Load the Data Source To Replace The Existing Data Source
To replace the data source with a new one, you must load a new data set to Tableau.
To do so, click on Data and select New Data Source.
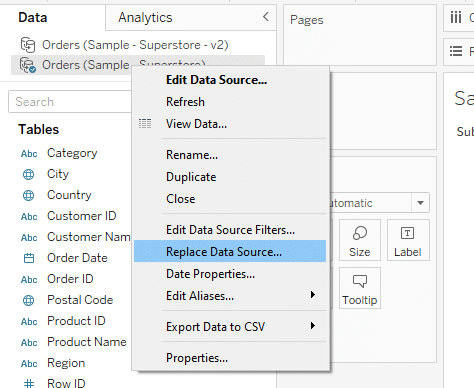
After loading the new data source, you’ll see it in the Data pane.
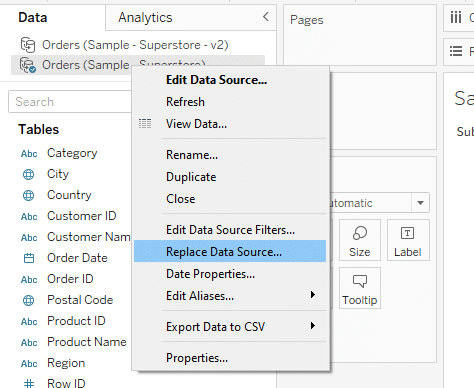
Step 3: Replacing the Data Source
To replace the data source, right-click on the data source that you want to replace and select Replace Data Source.
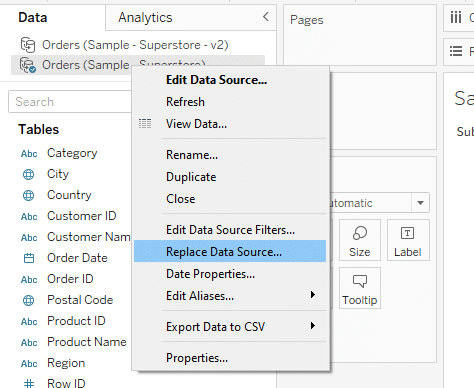
In the replace data source panel, select a relevant data source to replace your existing one.
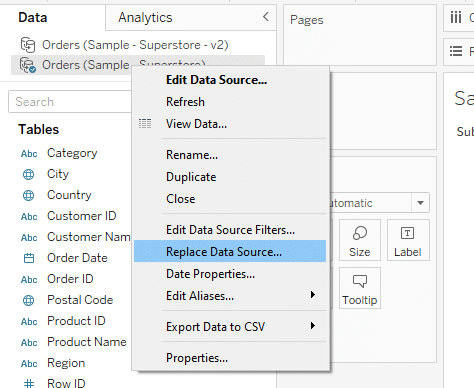
When done, click OK and Tableau will replace the data source with the new one.
How is Replacing a Data Source Useful
Replacing a data source in Tableau offers several advantages, particularly in scenarios where you need to update or enhance your visualizations with fresh or more relevant data.
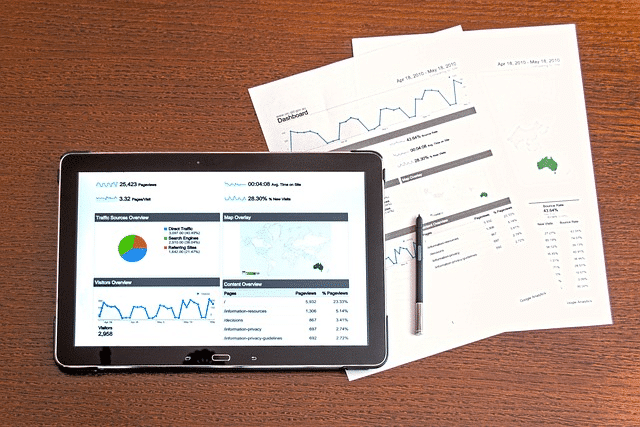
You may want to replace your existing Tableau data source due to any of the following reasons:
1. Maintaining Consistency
By replacing a data source, you ensure that your visualizations continue to be based on the most current and accurate data available.
This consistency is crucial for making informed decisions and maintaining trust in your analytics.
2. Saving Time and Effort
Rather than creating new visualizations from scratch, replacing a data source allows you to reuse existing visualizations and configurations with updated data.
This can save significant time and effort, especially for complex or extensive dashboards.
3. Enhancing Flexibility
As your data needs evolve, you may need to switch to more suitable data sources or combine multiple sources for a comprehensive analysis. The same data source might not be relevant in a time in future.
Tableau’s replace data sources functionality empowers you to adapt to these changes without being limited by the original source.
Learn how you can supercharge your analytics journey with EnterpriseDNA by watching the following video:
Final Thoughts
Replacing a data source in Tableau is a fundamental aspect of maintaining accurate and up-to-date visualizations.
This process empowers you to leverage new data, enhance flexibility, and ensure the ongoing relevance of your analyses.
By following the steps outlined in this guide, you can seamlessly update your data sources in Tableau, while minimizing risks and maximizing the benefits of using a dynamic and versatile tool like Tableau.
Frequently Asked Questions
In this section, you will find some frequently asked questions you may have when replacing data source in Tableau.
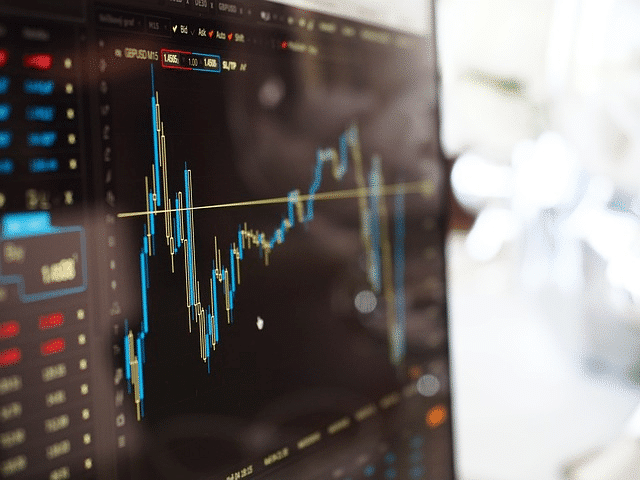
How can I replace an Excel data source with a SQL Server data source in Tableau?
To replace an Excel data source with a SQL Server data source in Tableau, follow these steps:
Open your workbook in Tableau.
In the Data pane, right-click on the Excel data source and select “Replace Data Source.”
Choose the SQL Server data source you want to use.
Tableau will prompt you to match fields between the old and new data sources. Review and adjust the field mappings as needed.
What is the process for updating a live data source in Tableau?
To update a live data source in Tableau, follow these steps:
Open your workbook in Tableau.
Click on the data source in the Data pane.
In the Data menu, select “Refresh Data Source.”
Tableau will update the live connection with the most current data from the source.
Can I replace a data source in Tableau Public?
Tableau Public does not have a direct “Replace Data Source” feature like Tableau Desktop or Server.
However, you can create a new workbook with the desired data source and then recreate your visualizations and dashboard in the new workbook.
How do I update a data extract in Tableau?
To update a data extract in Tableau, follow these steps:
Open your workbook in Tableau.
Click on the data source in the Data pane.
In the Data menu, select “Extract Data.”
Tableau will prompt you to update the extract. Click “Update Now” to refresh the extract with the most current data from the source.
What are the best practices for data source replacement in Tableau?
When replacing a data source in Tableau, it is important to follow these best practices:
Thoroughly understand the structure and content of both the old and new data sources.
Perform a trial run on a copy of your workbook to identify and address potential issues.
Keep a backup of your workbook and the original data source.
Review and adjust field mappings as needed.
Double-check calculated fields, parameters, and filters after the replacement.
Communicate the change to any collaborators or stakeholders.
Test the visualizations and ensure that the replacement has not affected the original workbook.