SharePoint Online is a robust cloud-based service that empowers organizations to share, manage, and collaborate on content and applications seamlessly.
As part of Microsoft 365, this versatile platform is integral to fostering teamwork, finding information quickly, and connecting with colleagues across your organization.
To begin using SharePoint Online, simply sign in to your Microsoft 365 account or your organization’s corporate SharePoint Server site. From there, you can navigate and utilize SharePoint’s features and tools.
Once you’ve accessed Microsoft SharePoint, you can create engaging team sites, post updates on lists, and effectively share and sync content across your team.
Read on to learn what SharePoint is, what you can do with it, and how to get started with the powerful platform.
Let’s dive in!
What is SharePoint Online?
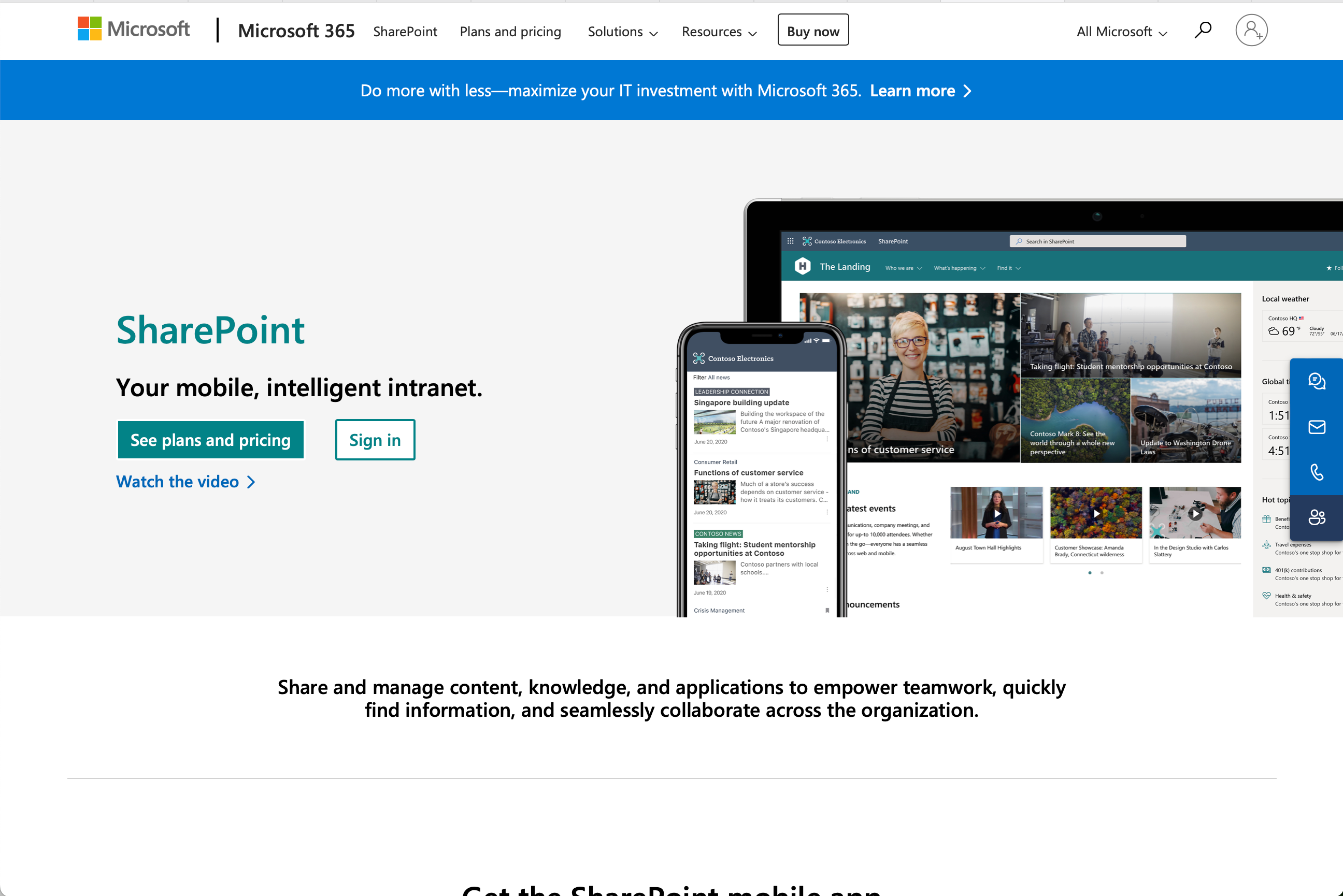
SharePoint Online is a cloud-based platform that’s part of the Microsoft 365 suite. It offers a collaborative environment where organizations can store, share, and manage documents and information.
As part of Microsoft 365, SharePoint integrates seamlessly with other tools in the suite, such as Microsoft Teams and OneDrive, to deliver a powerful and efficient collaboration experience.
To understand how the platform works, you need to understand the SharePoint Structure.
SharePoint Online Structure
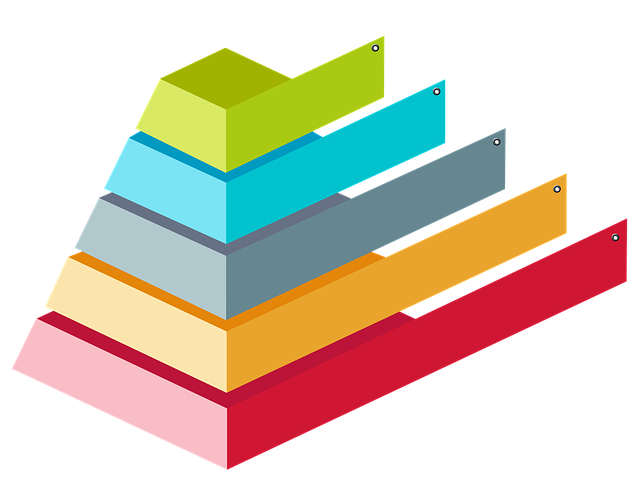
SharePoint is like a digital building that helps you organize and manage your files, information, and teamwork.
It’s made up of different parts that work together to make things easier for you.
Let’s take a look:
- Tenant: This is like the entire building complex. It represents your whole SharePoint environment, where all the SharePoint sites, pages, and files live.
For example, “Enterprise DNA” might be the tenant name. - Site collection: Think of this as a single building within the complex. It’s a group of related sites that share settings and resources.
For instance, the “Marketing Department” could be a site collection. - Site: This is like an individual room within the building. It’s a dedicated space for a team or project.
“Summer Campaign” might be a site within the Marketing Department. - Library: Imagine this as a bookshelf within the room. It’s where you store files.
“Contracts” could be a library within the “Legal Department” site. - List: Similar to a checklist or table in a room, a list helps you organize information.
“Task Tracker” might be a list to manage project tasks within the “Summer Campaign” site. - Item/Document: These are like individual items on the checklist or books on the shelf.
A specific “Contract Agreement” or “Sales Report” would be a document within the “Contracts” library. - Page: Just like a bulletin board in the room, SharePoint pages display information.
“Team Meeting Schedule” might be a page within the “Summer Campaign” site. - Field/Column: These are like labels on items in the room.
For example, in the “Task Tracker” list, you might have fields/columns for “Task Name,” “Assigned To,” and “Due Date.”
Remember, each element builds upon the previous one, creating a hierarchy that helps you keep your digital workspace organized and efficient.
Now let’s talk about how you can use this structure for your organization by exploring its key features.
Key Features of SharePoint Online

SharePoint offers a range of powerful features designed to enhance collaboration, organization, and productivity within your digital workspace.
Here are the top key features that make SharePoint a valuable tool for teams and businesses:
- Document management and sharing: SharePoint offers powerful collaboration tools and serves as a central hub for storing, organizing, and sharing documents.
It provides version control to ensure everyone is working with the latest file. With features like co-authoring, multiple team members can work on the same document simultaneously, making real-time collaboration seamless. - Team sites and communication: SharePoint creates dedicated team sites to facilitate communication and collaboration within specific groups or projects.
These sites allow you to share news, announcements, calendars, and documents.
Integration with Microsoft Teams further enhances real-time discussions and virtual meetings. - Customizable workflows: SharePoint enables you to automate processes using customizable workflows.
For example, you can design a workflow that routes documents for approval, sends notifications, or triggers specific actions based on certain conditions. This streamlines repetitive tasks and ensures consistency. - Search and discovery: The robust search functionality in SharePoint lets you quickly find the information you need, even across a vast amount of documents and sites.
Advanced search filters, metadata tagging, and keyword-based search help you locate files, pages, and content effortlessly. - Security and permissions: Protect sensitive information with SharePoint’s security features. You can manage permissions at various levels, controlling who can view, edit, or contribute to specific documents or sites. Additionally, data loss prevention (DLP) policies help prevent the accidental sharing of confidential data.
- Integration and extensibility: SharePoint seamlessly integrates with other Microsoft 365 applications, empowering you to create workflows that enhance your overall productivity.
You can embed documents, pages, or lists within Microsoft Teams, Outlook, or OneDrive for easy access.
Furthermore, you can extend SharePoint’s capabilities by adding custom apps, web parts, and solutions.
These six key features highlight how SharePoint empowers teams to collaborate efficiently and manage information effectively.
Whether you’re working on a small project or coordinating with a large team, SharePoint offers the tools you need to streamline your workflows.
Now that we’ve gone over the basics, let’s take a look at how you can get started using this dynamic platform.
Getting Started with SharePoint Online
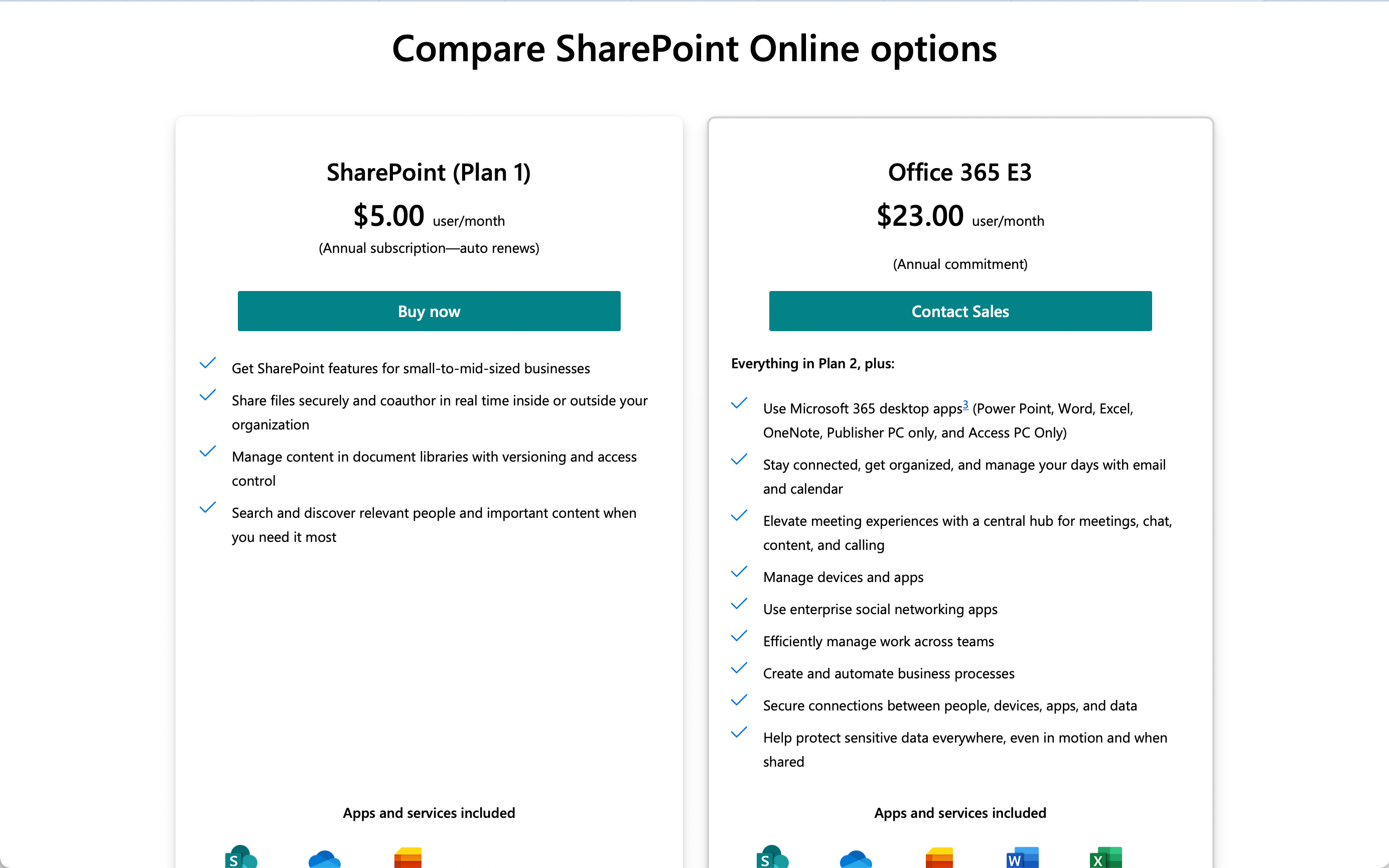
Before you start using SharePoint, you need to decide which plan suits you best.
Here are the two plan options:
- SharePoint Online can be purchased as a standalone tool. This will cost you $5 per user/month.
- SharePoint Online can be purchased as part of the Office 365 E3 plan. This plan includes many other Microsoft tools and will cost you $23 per user/month.
Once you have decided on the plan that aligns with the goals of your organization, accessing the SharePoint platform is thankfully very easy.
To access SharePoint Online:
- Log into your Microsoft 365 account.
- Click on SharePoint in the navigation bar to the right or access SharePoint by clicking the app launcher in the top left corner.
- Enjoy SharePoint’s services.
After accessing SharePoint, you may have questions on how to employ its various structural elements.
Here are some easy-to-follow steps to get you started.
1. Creating a Team Site
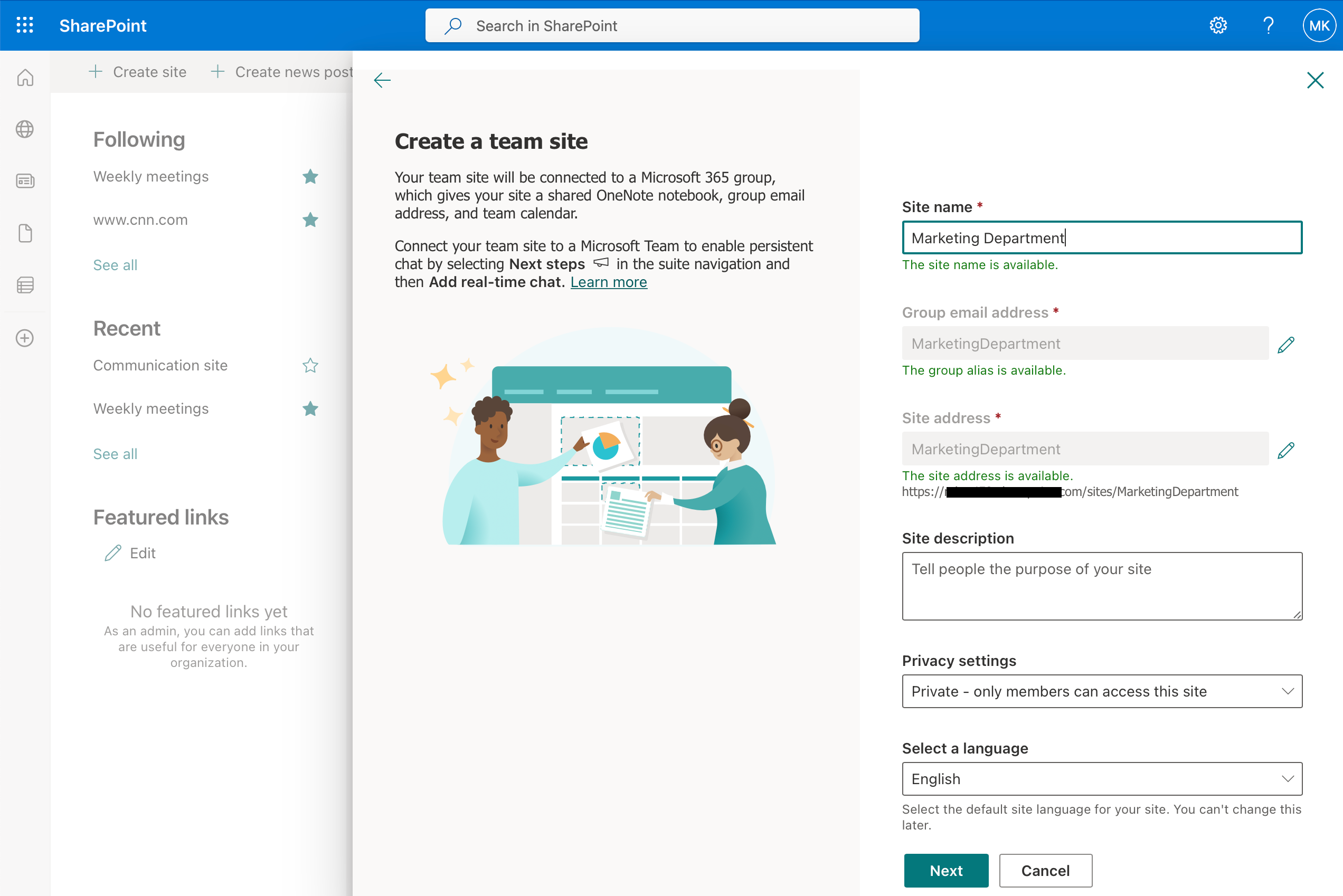
A SharePoint Team Site is a collaborative space within SharePoint that allows members to upload files, share documents, and track tasks.
It also allows team members to communicate with each other.
Creating team sites is very straightforward.
To create a Team Site:
- Sign in to your SharePoint account and navigate to the SharePoint start page.
- Click on + Create site.
- Choose Team site from the options.
- Provide a name and description for your site. You can also edit the group email address or site address, if necessary.
- Select your privacy settings: Public (accessible to anyone in the organization) or Private (only accessible to invited members).
- Click Next and add the names or email addresses of any individuals you want to manage the site.
- Finish the process by clicking Create.
Within a Team Site, you can create and manage document libraries, task lists, and discussion boards.
2. Creating a Communication Site
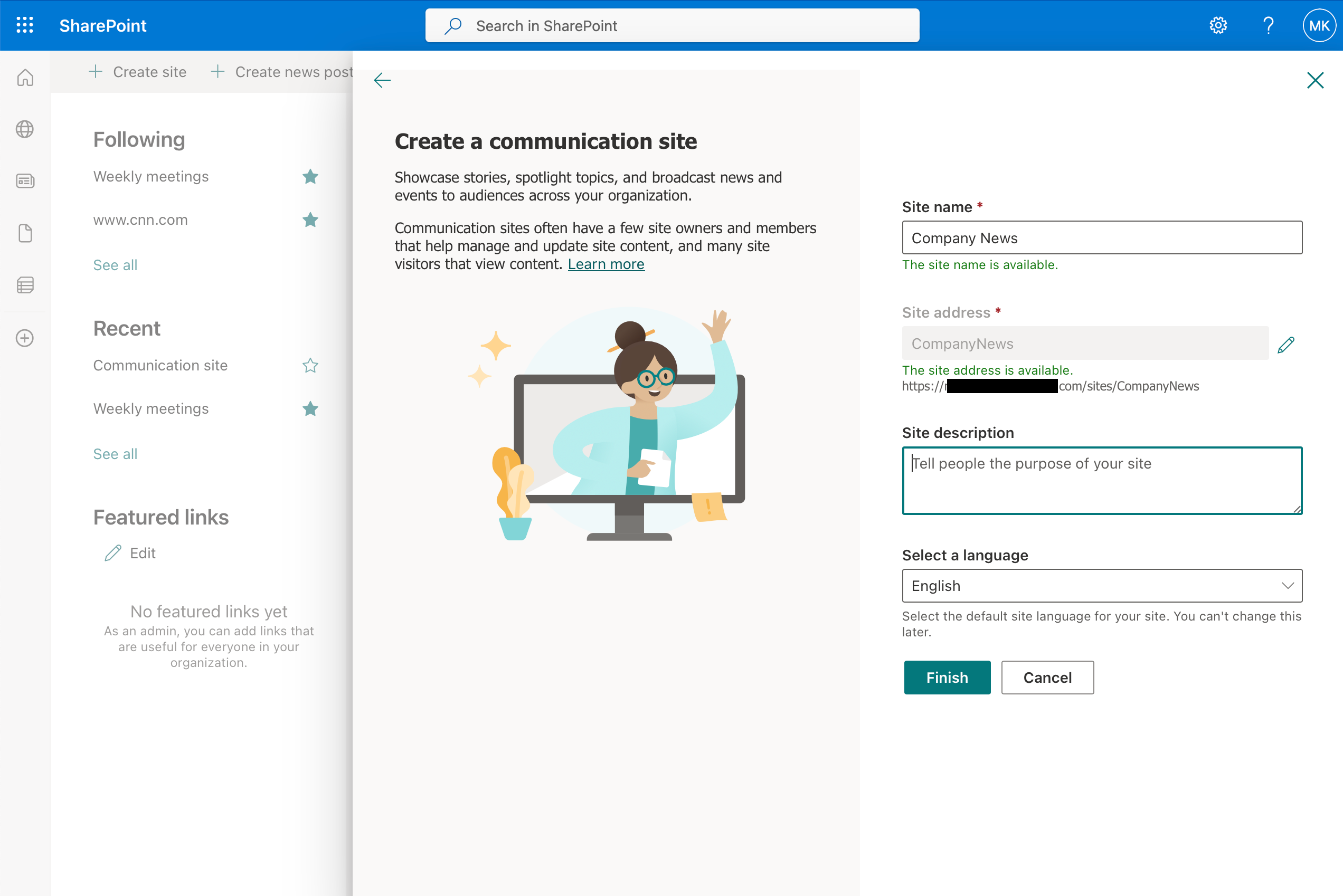
A Communication Site is a platform within SharePoint designed for broadcasting information and updates to a broader audience.
Examples include company announcements, department updates, and project showcases.
To create a Communication Site:
- Sign in to your SharePoint account and navigate to the SharePoint start page.
- Click on + Create site.
- Choose Communication site from the options.
- Provide a name, description, and site address for your Communication Site.
- Click Finish to create your site.
In a Communication Site, you can use various web parts to display content such as news posts, events, image galleries, and more.
Customize your site to suit your needs and keep your audience informed and engaged.
3. Co-authoring Documents
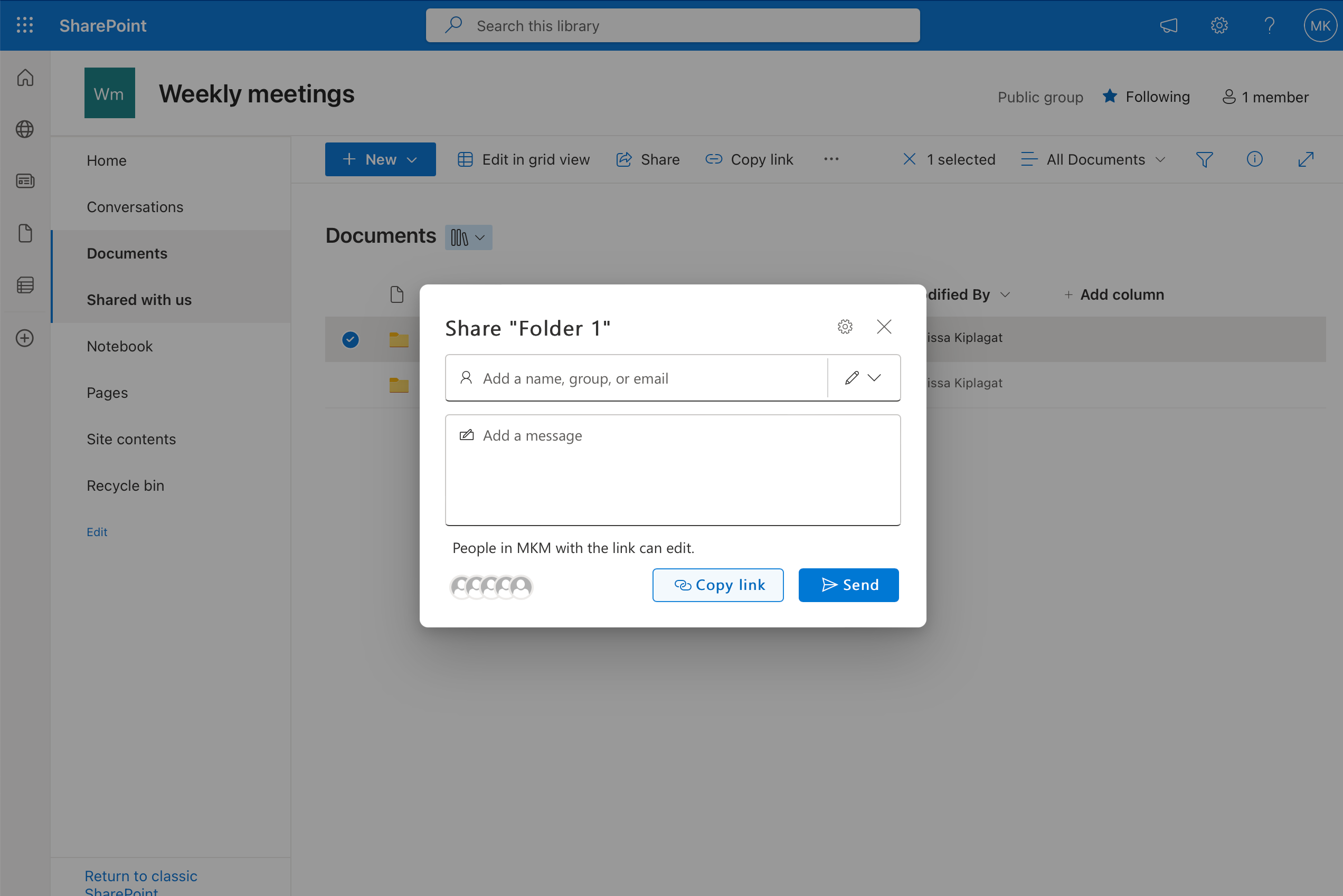
One of the significant benefits of using SharePoint is the ability to co-author documents with your team members.
This feature enables multiple users to work on a document simultaneously.
To get started:
- Upload the document to a SharePoint library: First, navigate to the document library in which you’d like to store the file.
Click on New or Upload to add your document or drag and drop the file from File Explorer. - Share the document with your team: Once the document is in the library, select the file, click on the Share button, and enter your team members’ names or email addresses to grant them access.
- Collaborate on the document: Your team members can now access the document and make edits simultaneously using Office Online applications, such as Word or Excel.
Any changes made will be saved automatically and visible to all users, ensuring a seamless collaboration experience.
You can now effectively collaborate with your team.
4. Selecting Document Version History
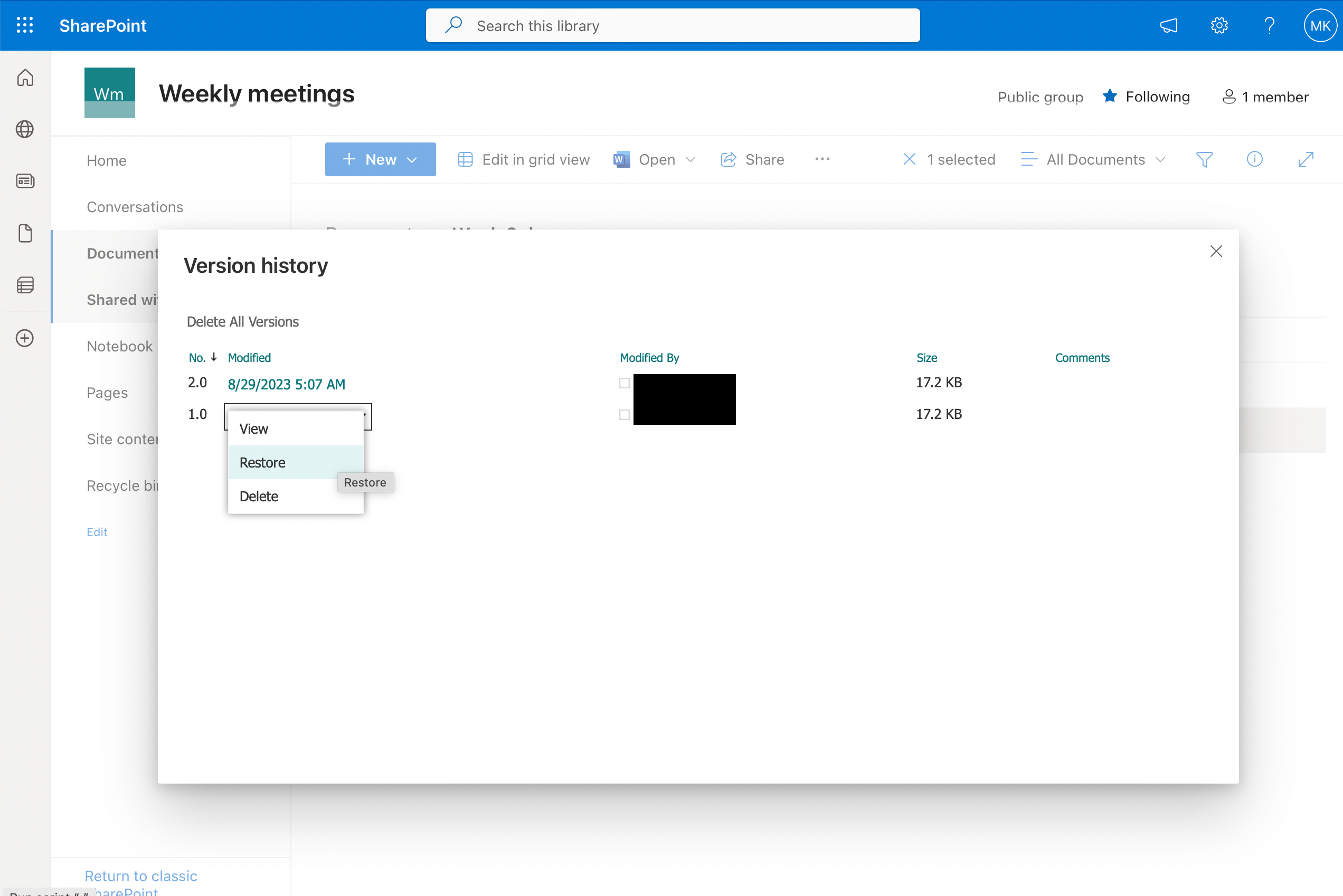
SharePoint helps you keep track of the changes made to a document over time with the version history feature.
This can be especially useful when you need to revert to a previous version or review alterations.
To access and use version history:
- Access the document library: Navigate to the SharePoint document library containing the file you’d like to review.
- Select the document: Click on the document in question to highlight it.
- Open the version history: From the ribbon, select Version History. Alternatively, you can right-click the document and then choose Version History from the context menu.
- Review the versions: The version history page will display a list of all the previous versions, including the author, date, and a brief description of the changes made.
- Restore or open a previous version: To restore an earlier version, click on the down arrow beside the time and date of the version you’d like to reinstate and select Restore.
To open a previous version without restoring it, click on the version number itself.
Use this feature to efficiently manage documents and ensure all team members are working on the correct document version.
5. Add Users to SharePoint Online Site
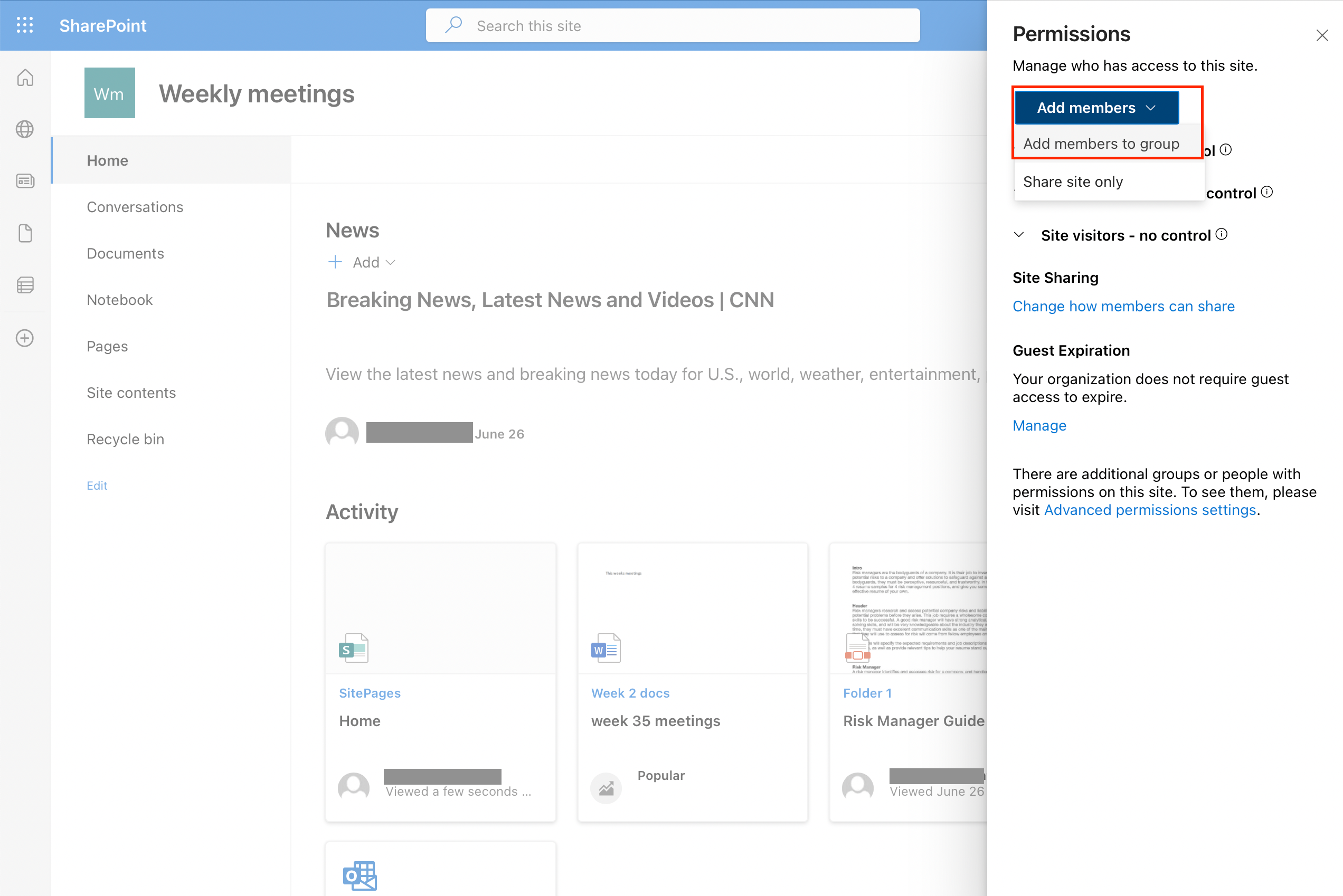
Adding business users to a SharePoint site is a straightforward process that enables you to grant access to team members, collaborators, and stakeholders.
To add users:
- Click the Settings (gear) icon.
- Click Site Permissions.
- Click the Add members drop-down and select Add members to group.
SharePoint groups make it easier to manage and assign permissions to multiple users at once.
6. Customize Permissions in SharePoint Online
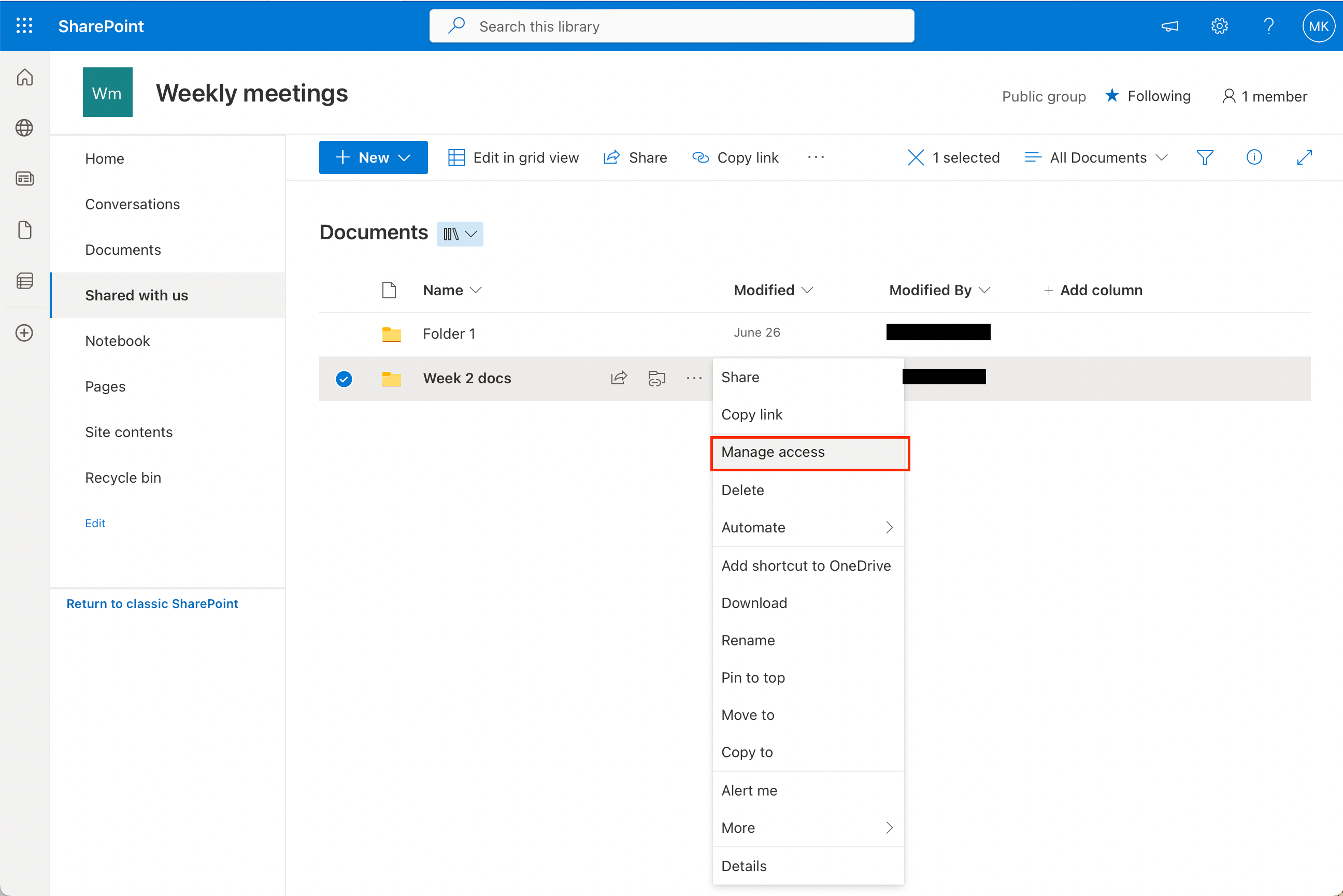
Permissions in SharePoint are categorized into different levels, giving you control over the actions users can perform on your site.
By default, permissions on lists, libraries, folders, items, and documents are inherited from their parent site.
To set unique permissions:
- Select or hover over the folder.
- Click on the ellipsis (3 dots) followed by Manage Access.
Here, you can create a link that gives access to the folder, similar to the standard sharing options.
Now let’s take a look at some of the advanced tools SharePoint makes available.
SharePoint Online Advanced Features

While SharePoint offers a range of essential tools for collaboration and document management, it also boasts a set of advanced features that can take your digital workspace to the next level.
Some of these advanced features and tools include:
- Power Apps integration: SharePoint seamlessly integrates with Microsoft Power Apps, enabling you to create custom apps without any coding.
You can build apps to streamline processes, gather data through forms, or automate tasks specific to your business needs. - Power Automate integration: SharePoint also integrates with Power Automate (formerly known as Microsoft Flow), empowering you to create automated workflows between various services and applications.
Automate your everyday tasks, notifications, and custom approval systems to enhance efficiency.
Here is an example of how SharePoint and Power Automate integrate to automate workflows:
- PowerShell management: You can use Windows PowerShell and the SharePoint PowerShell module to manage and automate administrative tasks.
The powerful cmdlets within the SharePoint admin center allow you to manage and control your environment efficiently. This includes creating new sites, setting permissions, and modifying configurations. - Custom development: For those with advanced technical skills, SharePoint offers the flexibility to develop custom solutions using SharePoint Framework (SPFx).
This allows you to create web parts, extensions, and custom pages tailored to your organization’s unique requirements.
These advanced features extend the capabilities of SharePoint, enabling you to tailor your digital environment to match your organization’s specific workflows and processes.
Final Thoughts
In a world where seamless collaboration and efficient document management are essential, SharePoint Online emerges as a powerful solution that empowers individuals and teams alike.
By harnessing SharePoint capabilities, you can transform the way you work. The ability to create sites, pages, libraries, and lists tailored to your needs ensures that your information is organized and accessible.
With SharePoint’s advanced features, you can elevate your collaboration game by automating tasks, customizing workflows, and maintaining consistent content management practices.
So, whether you’re just starting or already well on your way, embracing SharePoint Online is a step toward a more organized, collaborative, and successful future!
Frequently Asked Questions

How do I create a SharePoint site in Office 365?
To create a SharePoint site in Office 365, sign in to your Microsoft 365 account and click on SharePoint or Sites in the app launcher navigation or top bar.
From there, select “Create Site” and choose either a team site or a communication site, based on your needs.
Follow the steps to customize your site, including naming it, setting permissions, and adding additional features.
What are the basic steps for using SharePoint as a beginner?
As a beginner, start by signing in to your Microsoft 365 account and accessing your SharePoint site. Familiarize yourself with the site layout and navigation.
Begin by uploading documents, creating folders, and organizing your content. You can also create custom lists, calendars, and tasks to manage and collaborate with your team.
What are some common use cases for SharePoint?
SharePoint is commonly used to store and organize documents and communicate information across organizations.
In addition, it is used to create team sites for collaboration, build custom lists to manage data, automate workflows, and display information with dashboards and reports.
SharePoint also provides the ability to build and manage knowledge bases, like FAQs, and create intranets to improve organizational communication.
How can I access SharePoint Online from my desktop?
Accessing SharePoint from a desktop is easy — all you need is a web browser like Microsoft Edge, Internet Explorer, Chrome, or Firefox.
Simply sign in to your Microsoft 365 account and navigate to your SharePoint site or use the app launcher to access it.
To work on SharePoint documents offline, sync files to your desktop using OneDrive.
What’s the difference between SharePoint and SharePoint Online?
SharePoint is a web-based platform for collaboration and document management, typically installed on your organization’s on-premises servers.
SharePoint Online, on the other hand, is a cloud-based version included in Microsoft 365 subscriptions.
Both offer the same core features, but SharePoint Online requires less infrastructure and maintenance since it’s hosted and maintained by Microsoft.
How can I learn more about SharePoint through training or tutorials?
Microsoft offers a variety of resources to learn more about SharePoint, such as the official SharePoint help & learning site.
This provides articles, videos, and tutorials.
Additionally, there are numerous blogs, forums, webinars, and online courses available to enhance your SharePoint knowledge and skills.








