Ever wondered how to streamline app management in SharePoint? An App Catalog could be your golden ticket. It’s the go-to place for managing custom-built and third-party apps in your SharePoint environment.
Creating an app catalog in SharePoint involves a few key steps:
- Access the SharePoint Admin Center
- Locate and open the App option
- You’ll now have access to the App Catalog site
In this article, we’ll walk you through each of these steps in detail, ensuring you have all the knowledge you need to set up your own app catalog.
Let’s get started!
How to Create an App Catalog Site in SharePoint
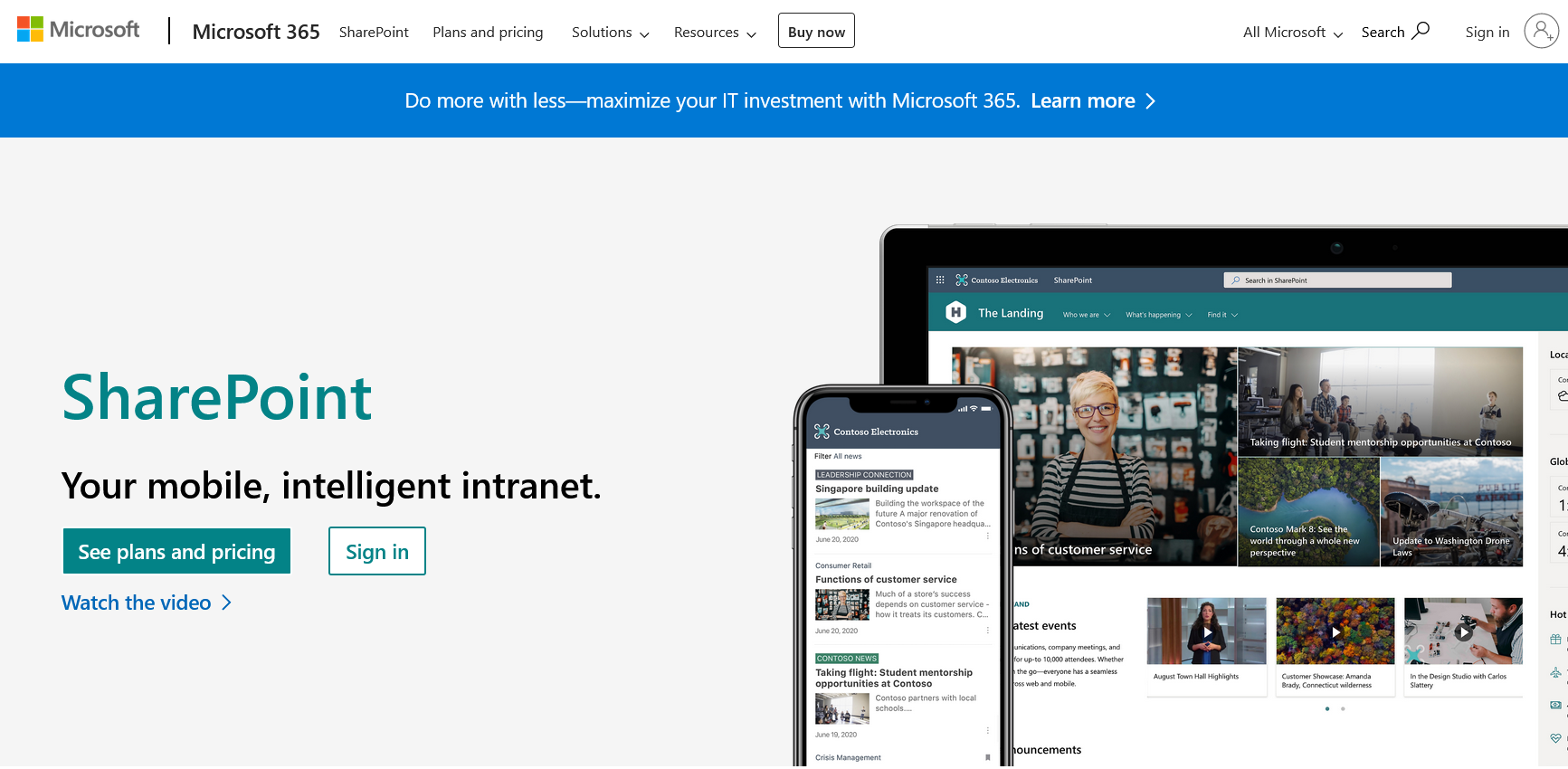
The SharePoint App Catalog is a centralized repository where Microsoft and your organization can store and manage custom apps, SharePoint add-ins, and SharePoint Framework solutions.
It allows SharePoint administrators to make specific apps available for site owners, making it easier to manage and distribute apps across an organization.
Specific functionalities include:
- Adding apps: You can upload custom-built apps or add apps from the SharePoint Store.
- Managing app permissions: Control who has access to specific apps by setting permissions.
- Updating apps: Ensure apps are up-to-date by managing app versions and updates.
- Removing apps: Delete outdated or unnecessary apps to maintain a streamlined catalog.
- Organizing apps: Categorize apps and use metadata to facilitate easy retrieval and installation by end-users.
The tenant app catalog in SharePoint was revamped with a new modern experience in 2022. The steps in this guide are specifically for the modern experience and not the “classic” version, which was still supported at the time of writing.
Prerequisites
Before you begin, make sure you have the following:
- SharePoint Admin role or higher permissions.
- SharePoint Online or a compatible version installed.
How to Access the Modern SharePoint App Catalog
To create an App Catalog site in SharePoint, you must have either the SharePoint Administrator role or the Global Administrator in Microsoft 365 role.
Navigate to your SharePoint Online Admin Center, go to the More features page, and then click on Open under Apps. This will open the modern experience for the App Catalog site.
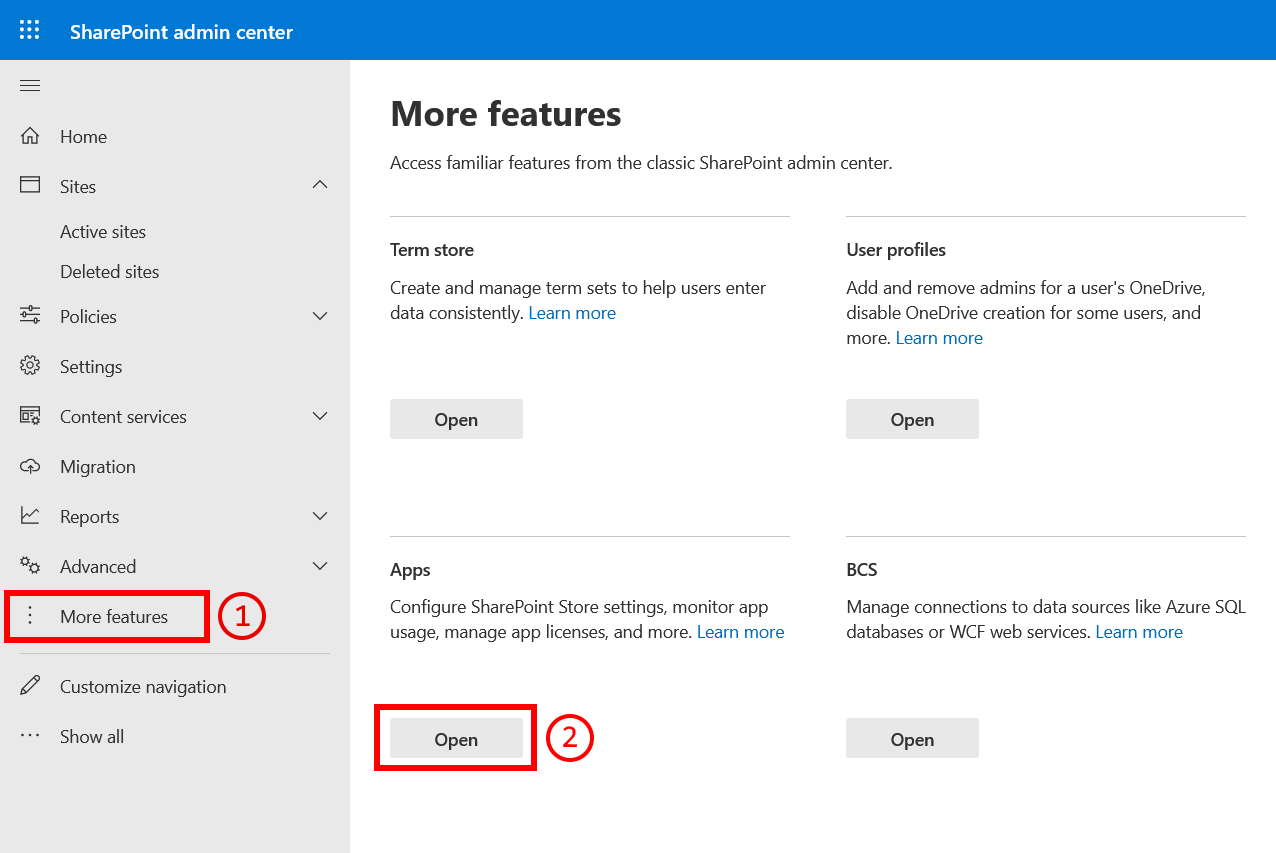
You can confirm you’re on the right page by looking at the URL.
For example, our URL is: /sites/AppCatalog/_layouts/15/tenantAppCatalog.aspx/manageApps, which means we’re on our App Catalog page.
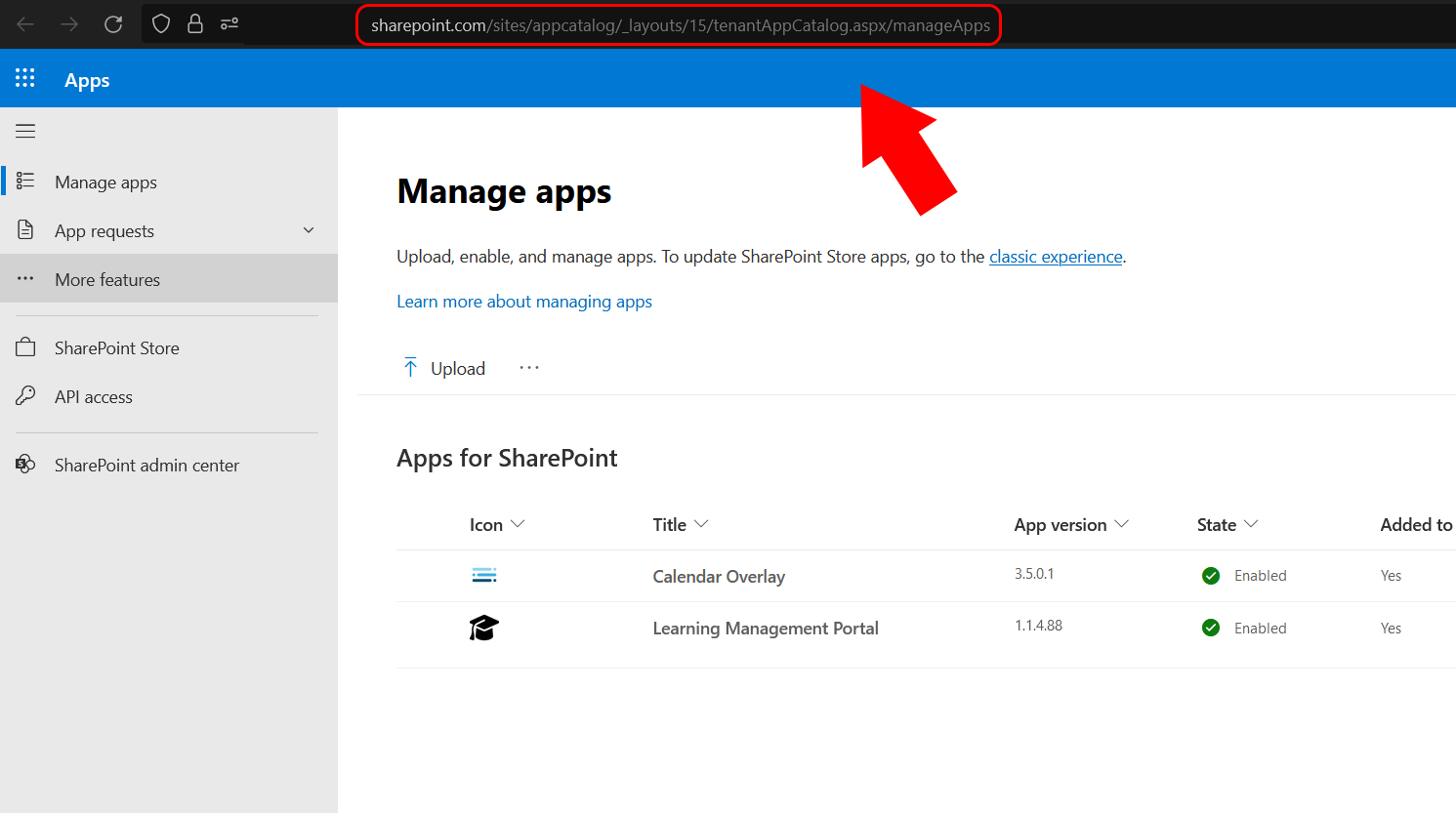
You can also confirm that the App Catalog site was created by checking the Active Sites section of the SharePoint admin center.
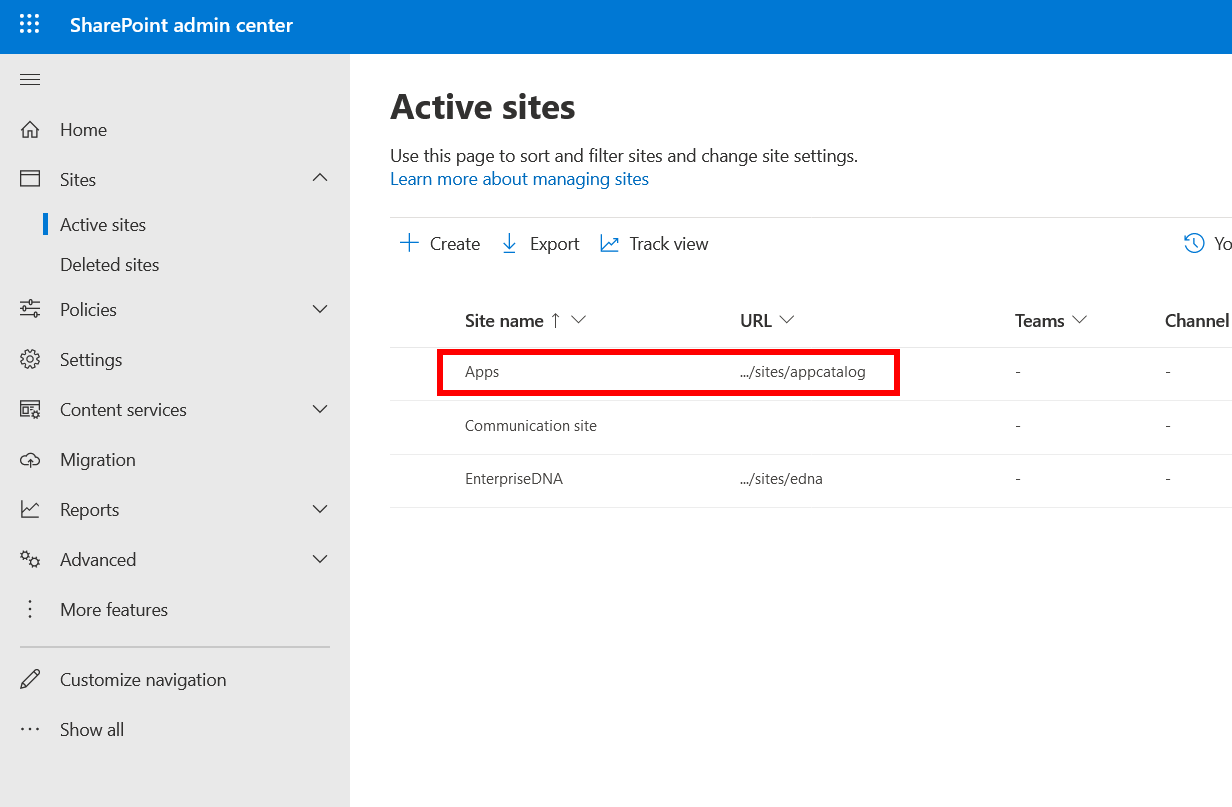
Congratulations, you’ve successfully set up your app catalog in SharePoint! You’re now ready to manage and distribute apps more efficiently across your organization.
In the next section, we’ll go over how you can manage apps in the catalog.
How to Manage Apps in SharePoint App Catalog
Now that you’ve set up your App Catalog, what’s next? Managing apps, of course!
This section will delve into how to add custom apps, add SharePoint Store apps, and manage app permissions.
1. Adding Custom Apps to App Catalog
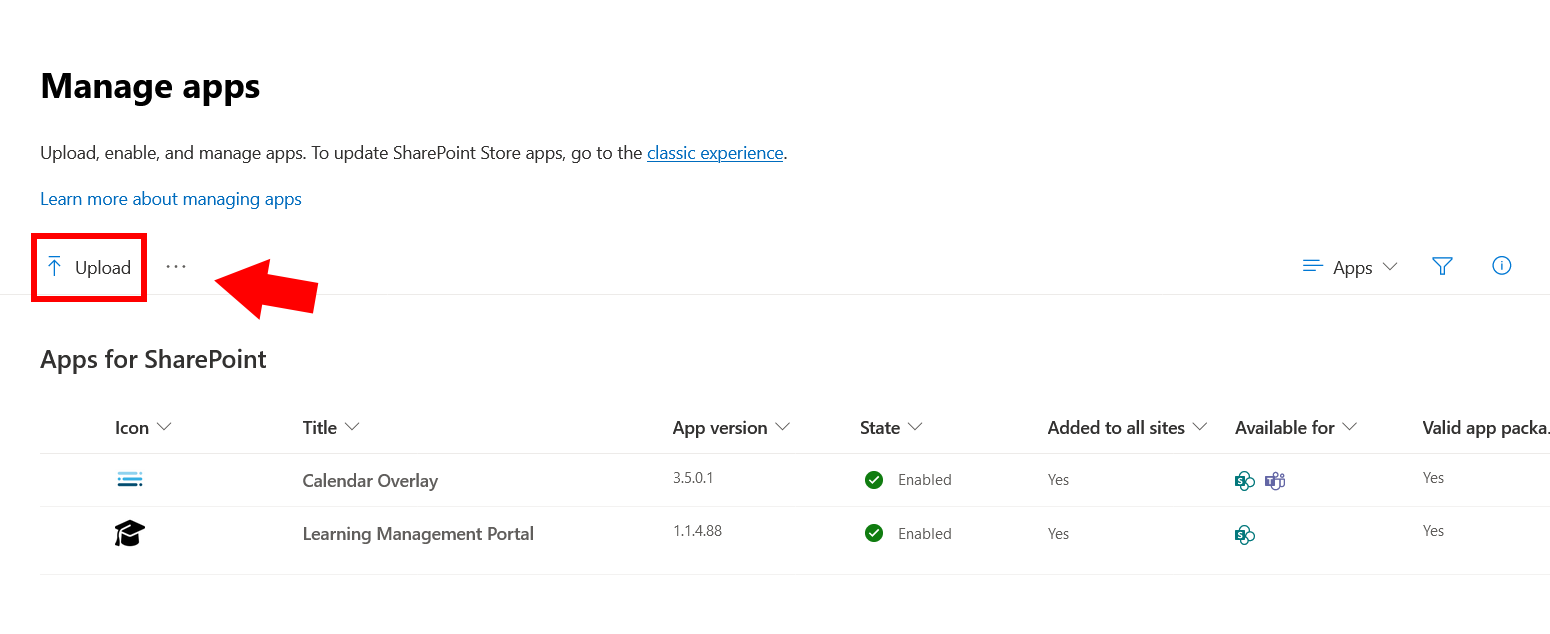
To add custom apps to the App Catalog, follow these steps:
- Select Upload and browse to the app you want to upload or drag the app into the library. Remember that SharePoint Framework solutions have the file name extension .sppkg.
- Review the information in the Enable app panel. Depending on the functionality that the app provides, you can set a flag that allows you to add the app to all sites in the organization or only allow it on sites you choose.
2. How to Add SharePoint Store Apps
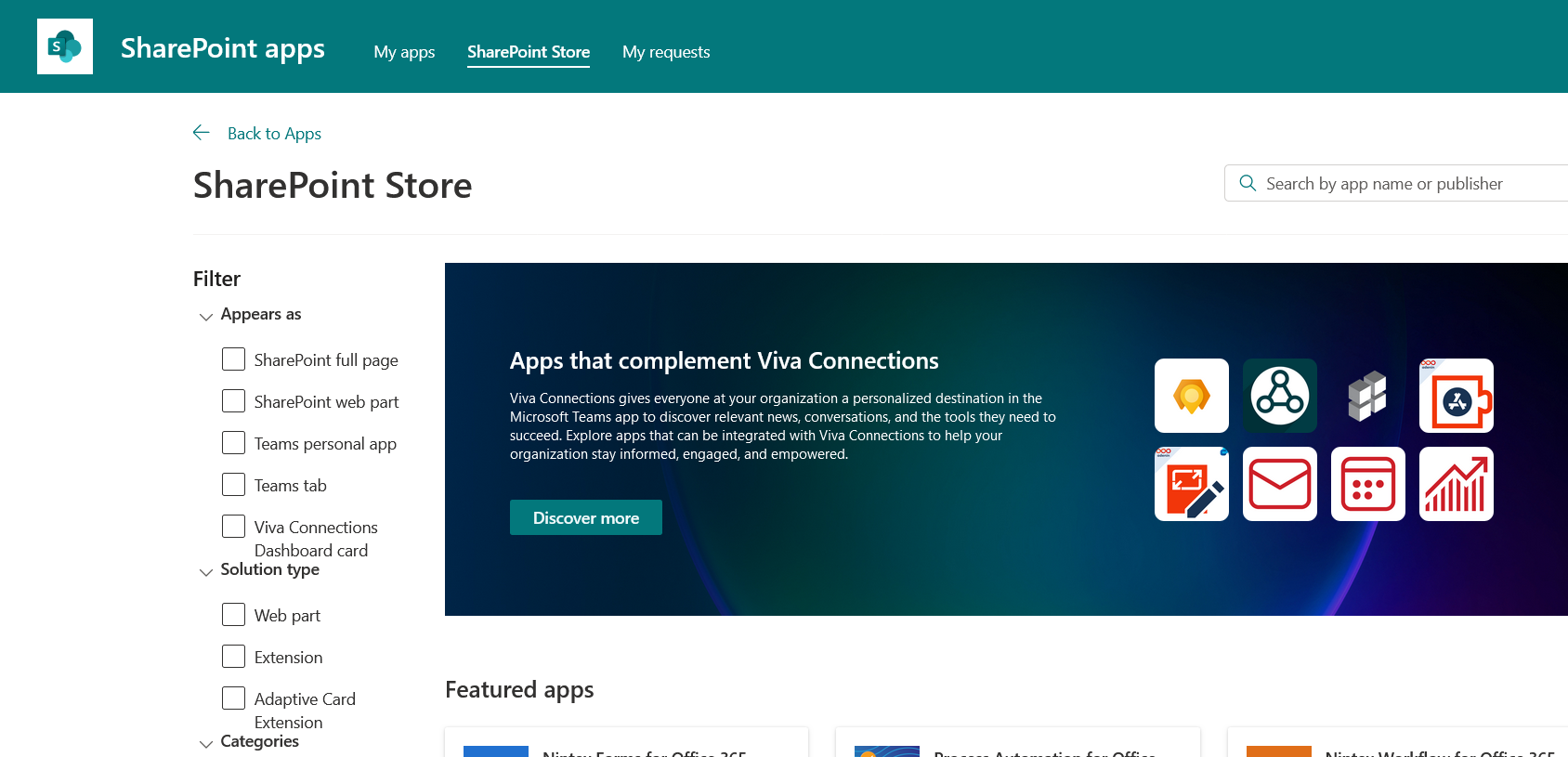
The SharePoint Store has a predefined selection of apps from Microsoft and third-party developers.
Here’s how you can add apps from the store to your app catalog:
- From your App Catalog, click on SharePoint Store on the left panel.
- Browse the store and select the app you want to add.
- Click on Add to Apps site to install the app to your App Catalog.
3. Managing App Permissions
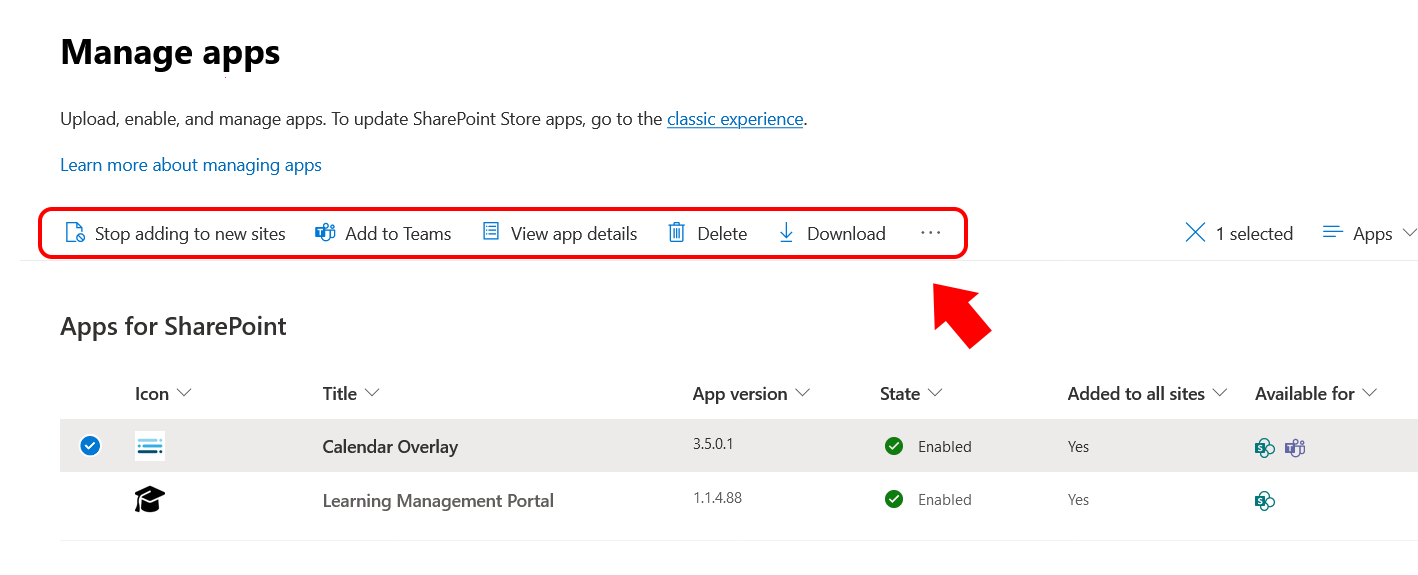
In the App Catalog, you can manage app permissions for the available apps.
To do this, follow these steps:
- Scroll to the Apps for SharePoint list.
- Select the app that you want to manage.
- A ribbon will appear with the option to stop adding the app to new sites, view the app details, download the app, or delete the app.
And there you have it! You’ve just learned how to manage apps in your SharePoint App Catalog.
From adding custom and store apps to managing permissions and removing apps, you’re now equipped to keep your App Catalog organized and functional.
Final Thoughts

Setting up and managing an App Catalog in SharePoint is a strategic move that can streamline your organization’s workflow.
By centralizing your apps, you not only make it easier for users to find what they need but also simplify the process of app management for administrators.
The App Catalog is an invaluable feature in SharePoint that, when used effectively, can significantly enhance your organization’s productivity and governance. Now that you’re equipped with the know-how, go ahead and make the most of your SharePoint App Catalog!
To learn more SharePoint tips and tricks, check out our video tutorial on the benefits of SharePoint for Power BI report development:
Frequently Asked Questions
How do I create an app catalog in SharePoint?
To create an App Catalog in SharePoint, you’ll need to access the SharePoint Admin Center and go to More Features, then Apps. You’ll be taken to your App Catalog site collection.
Can I create an app in SharePoint?
Yes, you can create an app in SharePoint using the SharePoint Framework (SPFx) for client-side development or by using SharePoint Add-ins for server-side solutions.
These apps can be custom solutions tailored to your organization’s needs and can be added to your SharePoint App Catalog for easy distribution and management.
How do I use SharePoint as a catalog?
To use SharePoint as a catalog, you’ll typically set up an App Catalog site where you can centrally manage apps and solutions.
This allows you to distribute custom-built and third-party apps across your organization.
Here’s a condensed guide:
- Access SharePoint Admin Center and navigate to More Features, then Apps.
- Upload custom apps or add apps from the SharePoint Store to the App Catalog.
- Manage app permissions and settings as needed.
Once set up, users can access the App Catalog to install apps approved by the organization, streamlining app management and governance.
How do I create an app catalog in SharePoint 2013?
To create an App Catalog in SharePoint 2013, you’ll need to perform the following steps:
- Open SharePoint 2013 Central Administration and navigate to Apps, then Manage App Catalog.
- Choose Create a new app catalog site and click OK.
- Fill in the required fields like Title, URL, and Site Collection Administrator.
- Click OK to create your App Catalog.
This will set up a centralized location where you can manage and distribute SharePoint apps within your organization.







