Unlocking the power of collaboration and efficient document management, SharePoint has become a go-to platform for organizations. And one of the many features SharePoint offers to enhance document management is well-structured folders so you can efficiently locate important files and maintain a clutter-free work environment.
To create a folder in SharePoint you need to:
- Click on the Site of your choice.
- Click on the navigation panel next to the Site name (it appears as three horizontal lines), and click on ‘Documents’ in the panel options.
- Click the ‘New’ button at the top left of your screen under your Site name, and click ‘Folder’ in the drop-down menu.
- Enter the folder name and click ‘Create’.
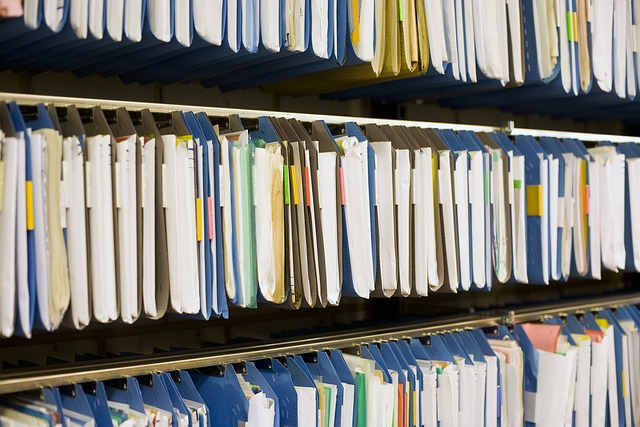
With just a few clicks, you’ll be able to create a new folder and organize your files effortlessly and transform chaos into cohesion. This article will show you how folders fit into the SharePoint document management system, how to create folders effectively, and what advantages and limitations SharePoint folders have.
Let’s dive in!
How to Create a Folder in SharePoint
Thanks to SharePoint’s user-friendly interface, creating a folder is pretty straightforward. Here are some easy-to-follow steps to get you there:
- Open SharePoint and access the SharePoint site where you want to create the folder.
- In the navigation panel to the left, select ‘Documents’.
- In the navigation panel at the top, click the ‘New’ drop-down button then click ‘Folder’ which should be the 1st option in the list.
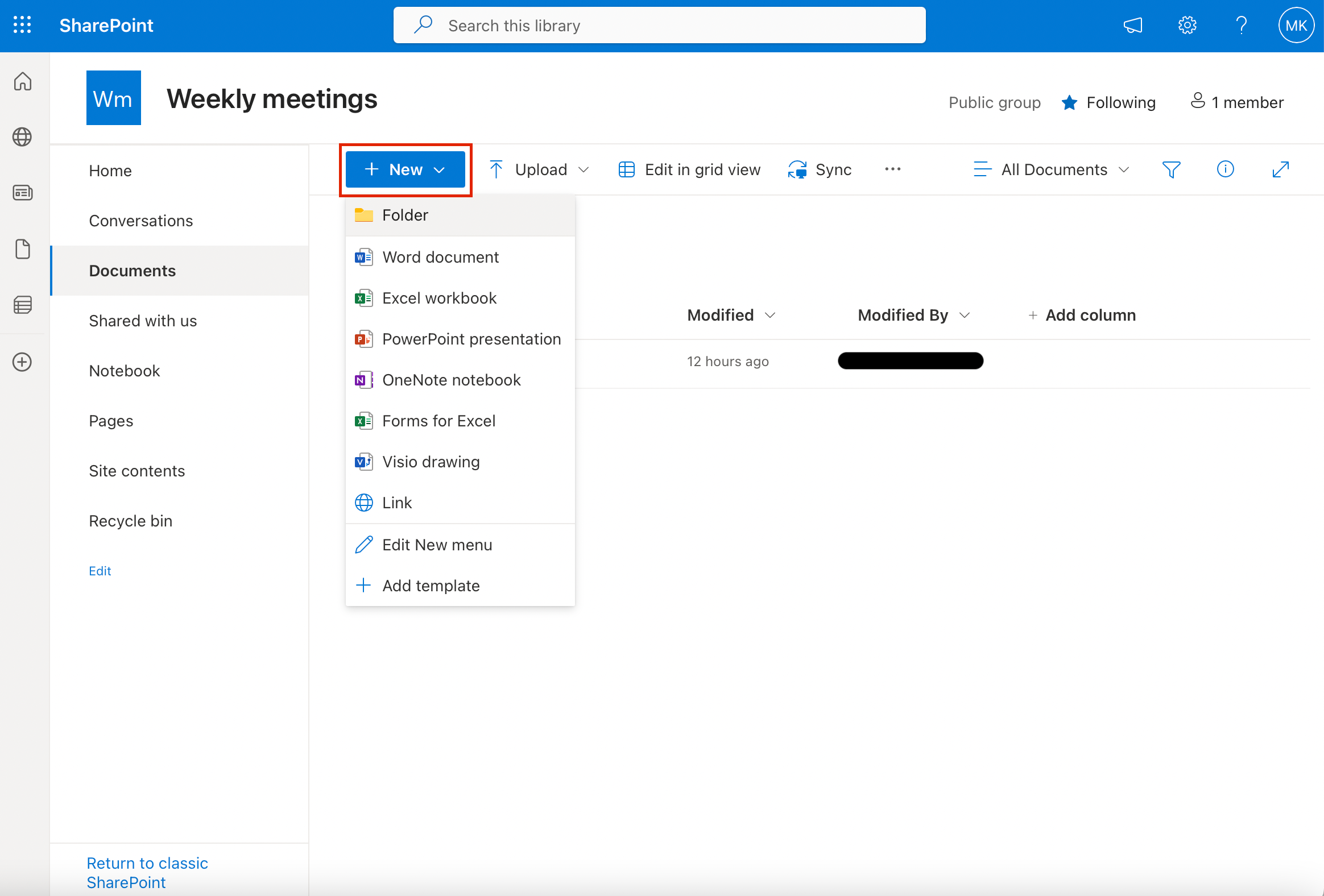
- Enter the folder name and click ‘Create’ to create folder.
- Begin populating your new folder with appropriate documents and files.
If you’d like to create a subfolder within your original parent folder, that’s pretty simple to do.
Here are the steps to create a subfolder:
- Access the folder section you would like to create a subfolder.
- In the navigation panel at the top, click the ‘New’ drop-down button then click ‘Folder’ which should be the 1st option in the list.
- Enter the folder name and click ‘Create’.
- Begin populating your new subfolder with appropriate documents and files.
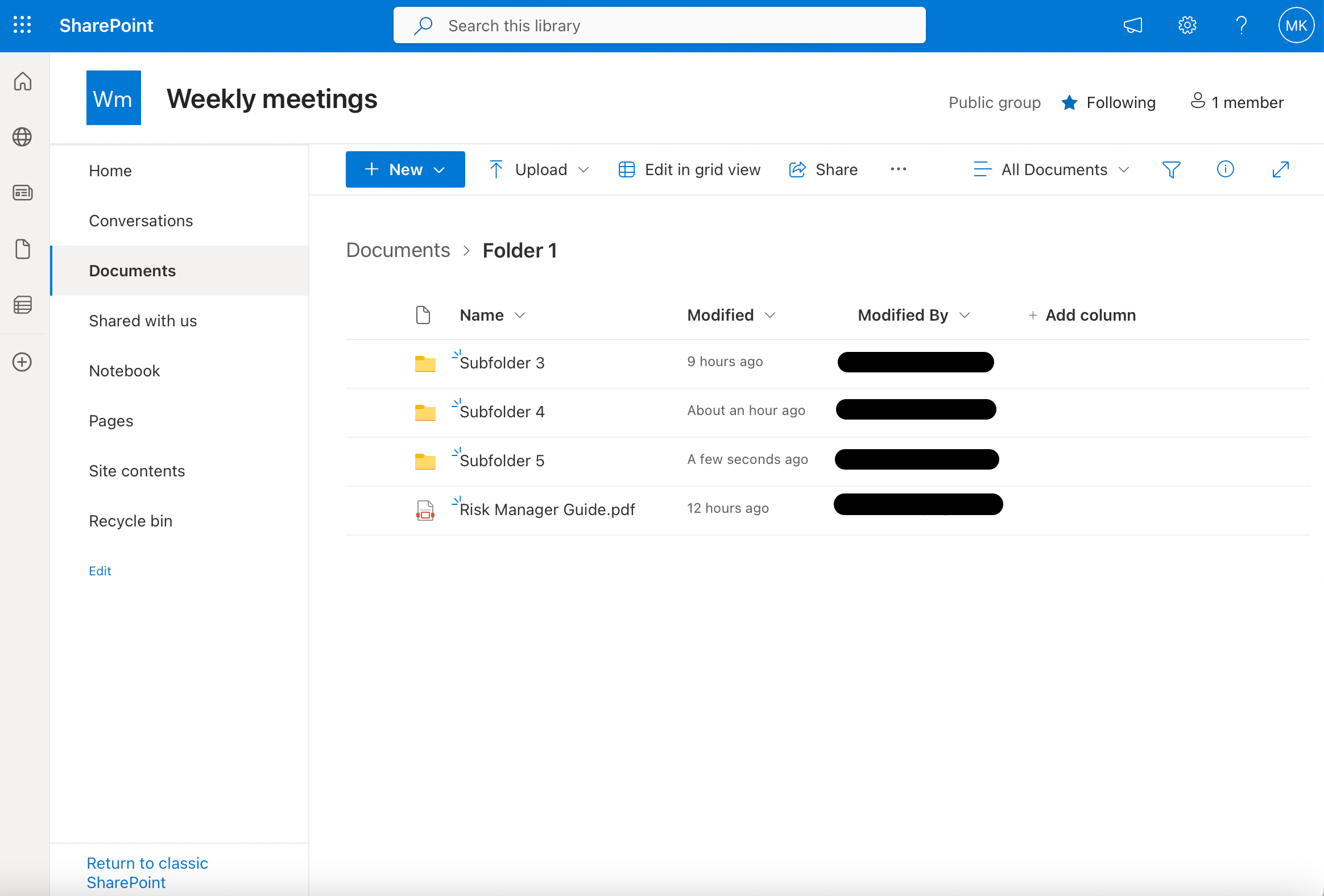
Once you’ve created your folder or subfolder, you need to know how best to use it. So let’s talk about some of the settings you can adjust to make your new folder work perfectly for you in the next section!
Managing Folder Settings in SharePoint
There are a couple of settings you can adjust in your folder. Here is how you can make some of those adjustments.
1. Rename SharePoint Folder
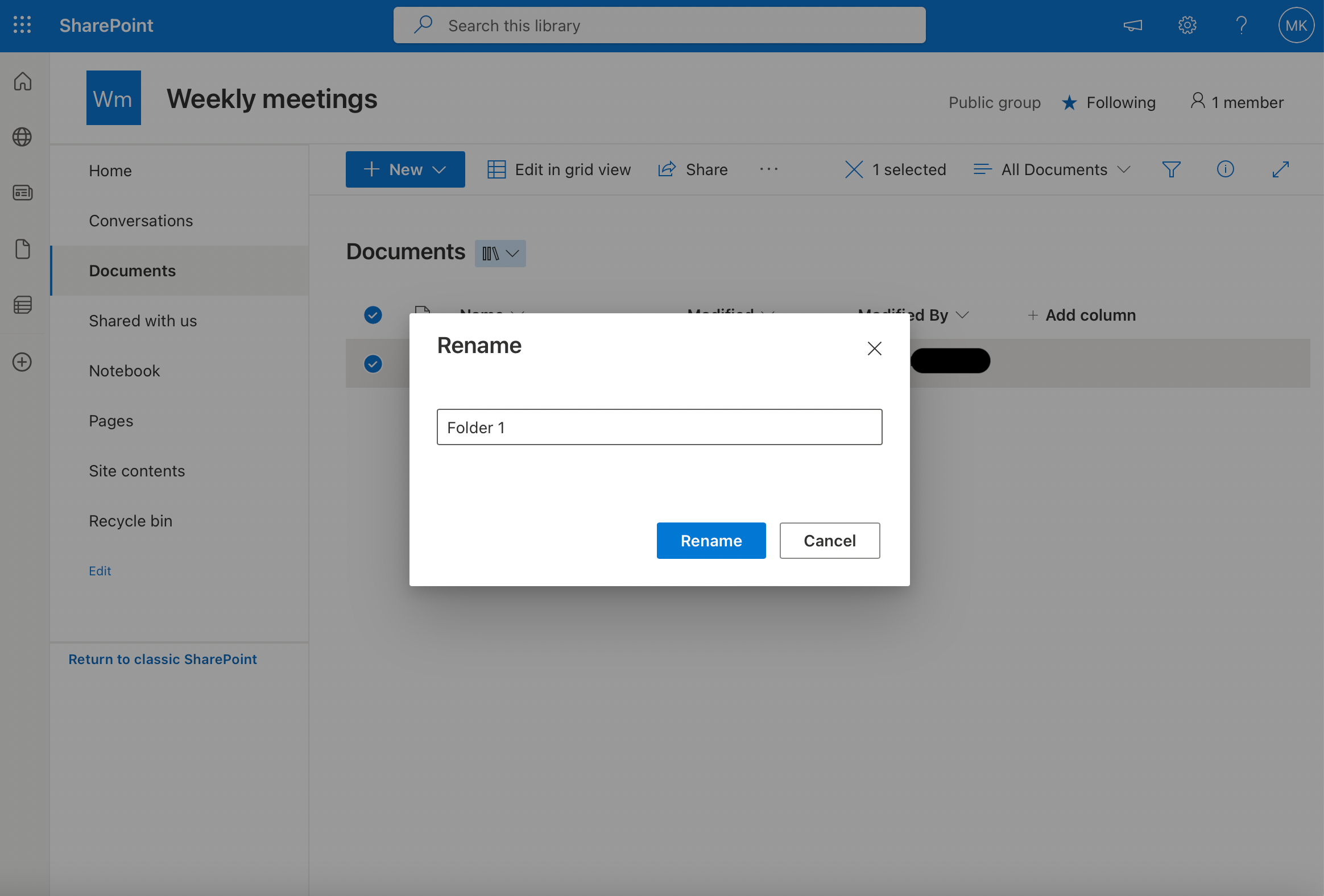
To change a folder name in SharePoint, follow these steps:
- Navigate to the SharePoint document library containing the folder you want to rename.
- Locate the folder icon and click on the ellipsis (…) next to the folder name.
- From the dropdown command bar, click on ‘Rename’.
- Enter the new folder name and press ‘Rename’.
2. Managing Sharepoint Folder Permissions
SharePoint enables you to manage the permissions of folders within a document library. By default, folders inherit the permissions from the parent document library. However, you can set unique permissions for a folder:
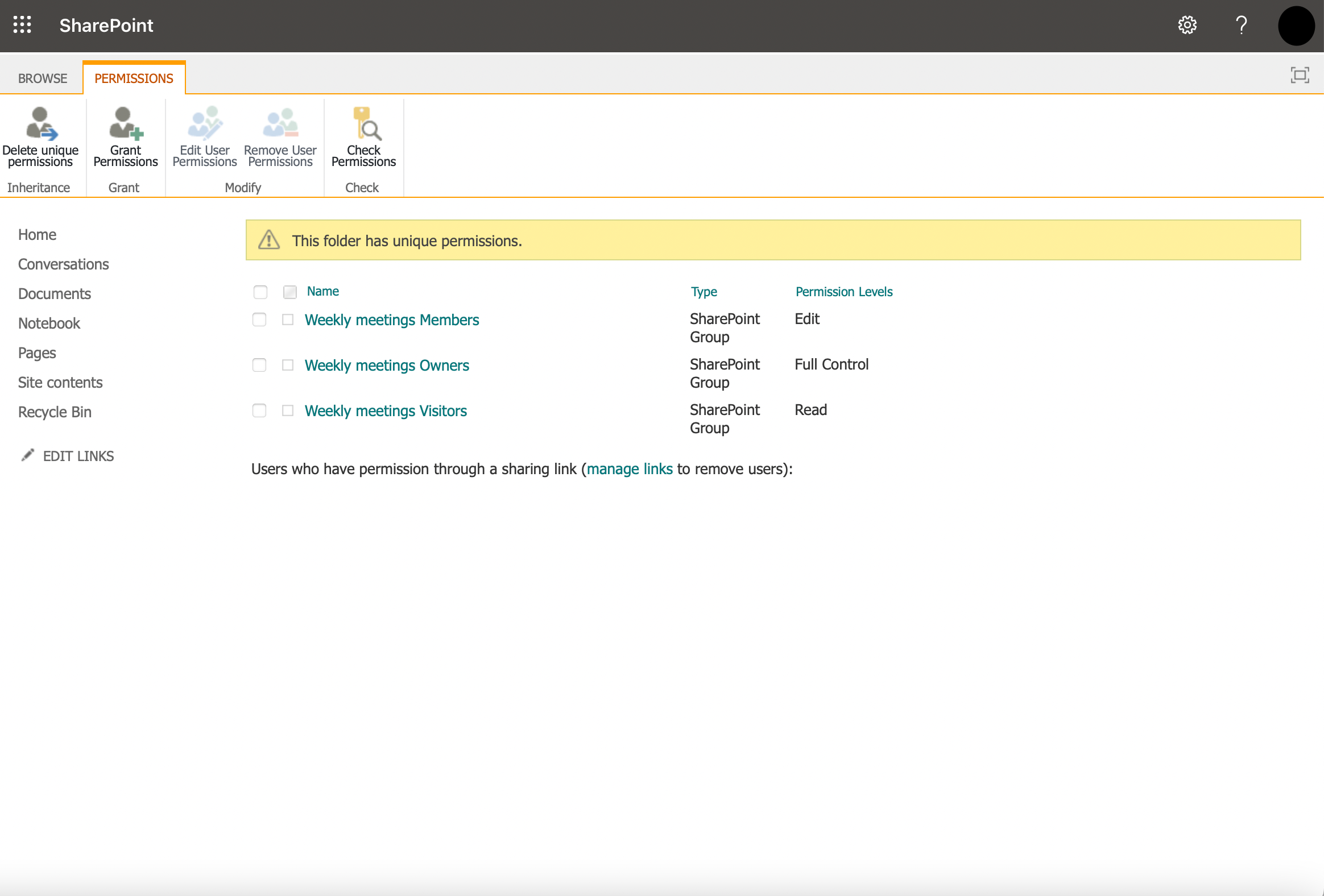
- Go to the SharePoint server and open the document library containing the folder.
- Click on the ellipsis (…) next to the folder name and select ‘Manage Access’.
- Click on the ‘Advanced’ link at the bottom of the pop-up to open the folder’s Permissions page.
- You can choose to break the inheritance from the parent by clicking on ‘Stop Inheriting Permissions’ in the top left menu. This allows you to customize permissions for the folder.
- To modify or remove permissions for a user or group, select the checkbox beside their name and click on ‘Edit Permissions’ or ‘Remove Permissions’ in the top left menu, respectively.
- To grant new permissions, click on ‘Grant Permissions’ and enter the user or group name, choose the permission level, and click ‘Share’.
3. Creating Folder Columns in SharePoint
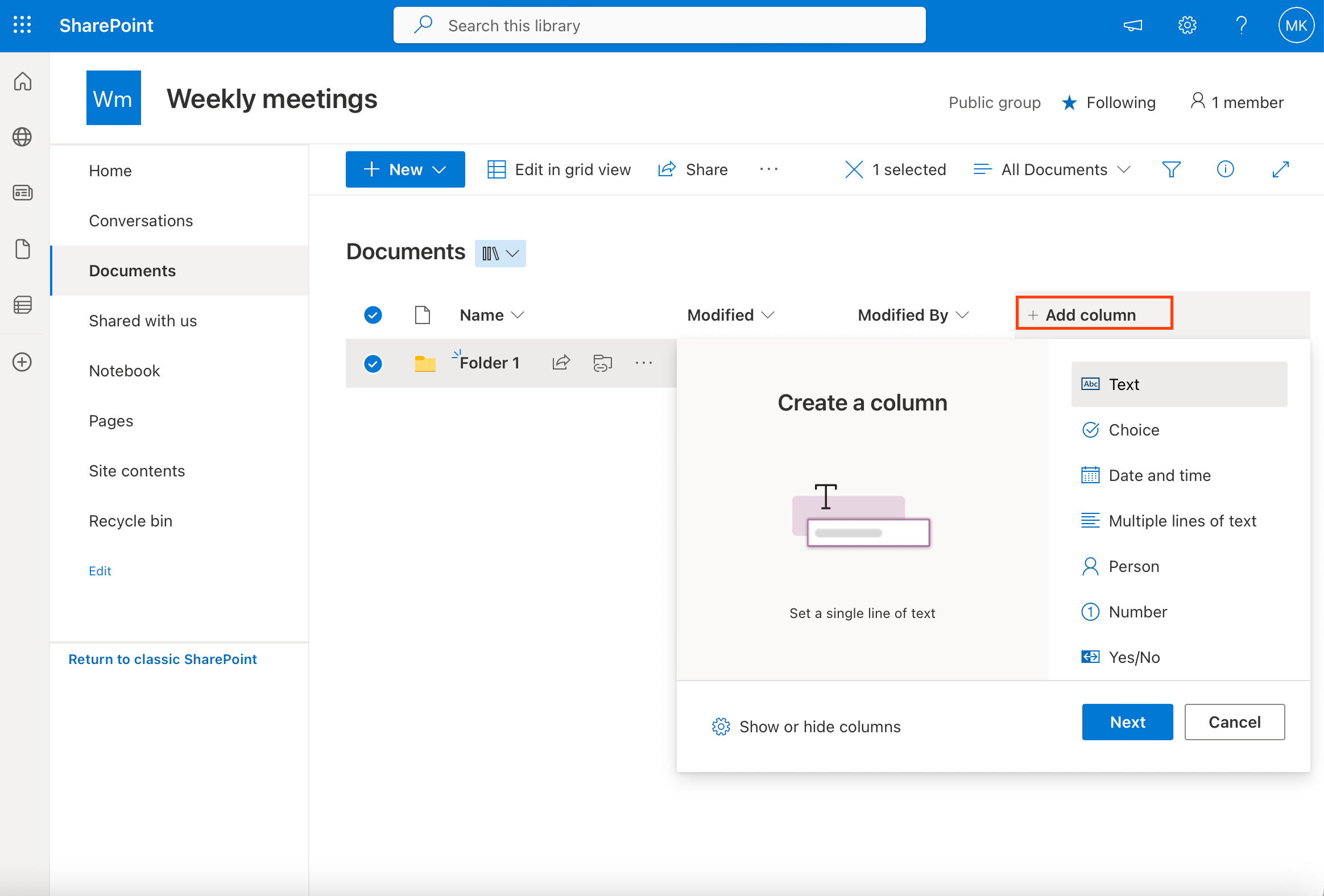
An easy way to organize multiple folders is by using columns. To create a new column in your document library, follow these steps:
- Go to your document library and look for the ‘+ Add column’ option at the end of the columns row.
- If you don’t see the ‘+ Add column’ option, click the drop-down menu beside any of the existing column names, click on the ‘Column setting’ option, and click ‘Add a column’ at the bottom of the menu options.
- Select one of the column types listed and click ‘Next’.
- Fill in the name, description, and type and click ‘Save’.
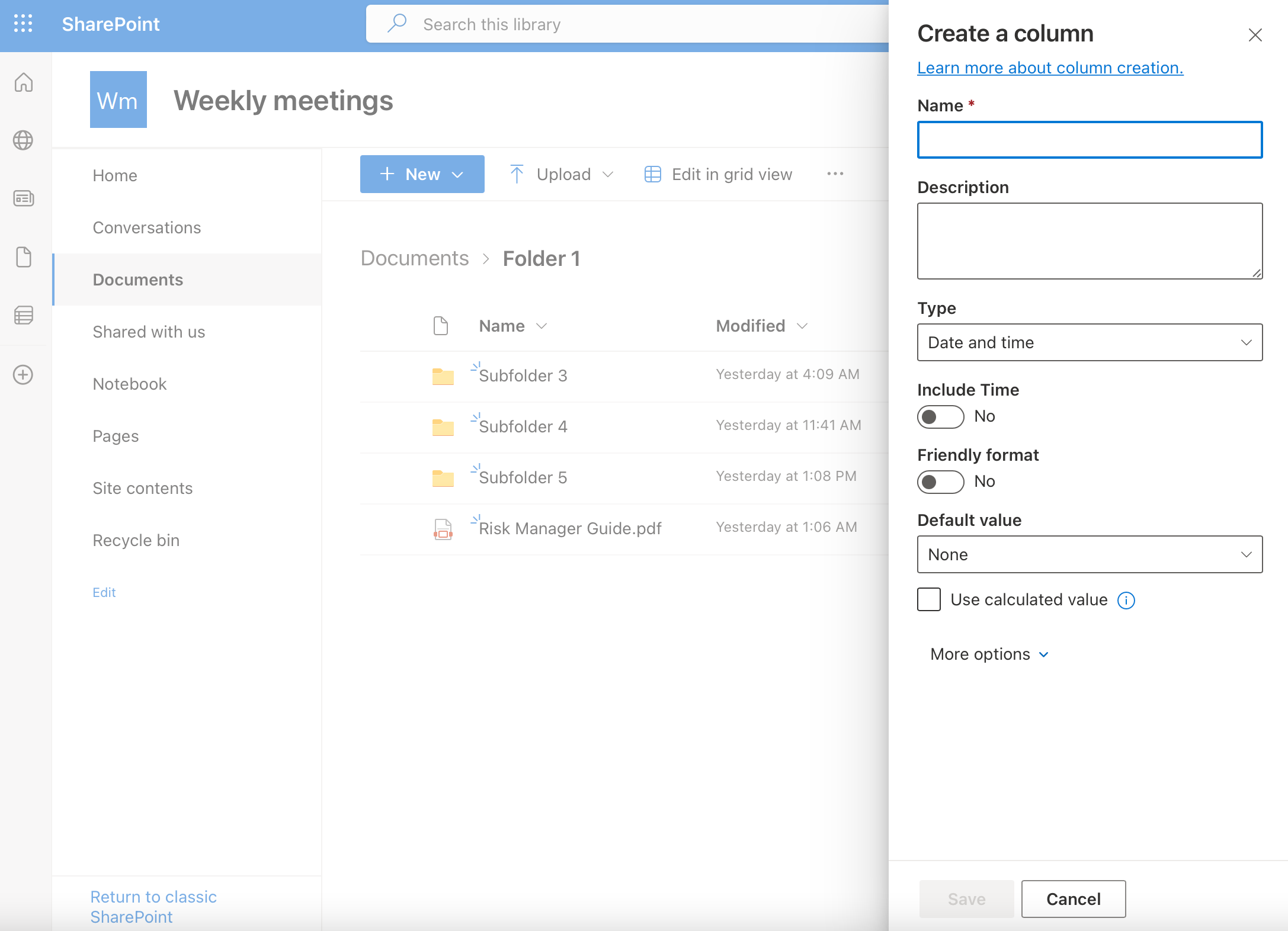
By utilizing a folder column in SharePoint, you can categorize and organize your content effectively, making it easier to navigate, search, and manage your documents or list items within the library.
Now you know how to manage folder settings in SharePoint, including changing folder names, managing folder permissions, and creating columns. Make sure to apply these techniques as needed to organize your content effectively and maintain a secure environment.
If you’re looking for more advanced folder options, we’ve got you covered there as well.
Advanced SharePoint Folder Management for Coders

If you’re a developer or are knowledgeable about coding, the following advanced settings may make managing your SharePoint folders a lot easier and more efficient.
1. Using PowerShell for SharePoint folders
PowerShell is a powerful scripting tool that can help with advanced folder management on your SharePoint Online site. With the SharePoint PowerShell cmdlets, users can automate tasks like creating, deleting, and transferring folders. Here are some examples of basic PowerShell commands for folder management:
- To create a folder command:
Add-PnPFolder -Name "NewFolder" -Folder "ParentFolder" - To delete a folder:
Remove-PnPFolder -Name "FolderToDelete" -Folder "ParentFolder" -Force
These cmdlets make managing folders in SharePoint quick and convenient, especially for bulk operations or repetitive tasks.
2. Working With SharePoint REST APIs
SharePoint REST APIs allow developers to interact with SharePoint data and processes through HTTP requests. Using these APIs, advanced folder management tasks can be performed programmatically. Here are some examples of REST API calls for folder management:
- To create a folder:
$.ajax({ url: _spPageContextInfo.webAbsoluteUrl + "/_api/web/folders", method: "POST", data: JSON.stringify({ '__metadata': { 'type': 'SP.Folder' }, 'ServerRelativeUrl': '/Folder1/subfolder' }), headers: { "accept": "application/json;odata=verbose", "content-Type": "application/json;odata=verbose", "X-RequestDigest": $("#__REQUESTDIGEST").val() } }); - To delete a folder:
$.ajax({ url: _spPageContextInfo.webAbsoluteUrl + "/_api/web/folders('FolderToDelete')", method: "POST", headers: { "accept": "application/json;odata=verbose", "content-Type": "application/json;odata=verbose", "X-RequestDigest": $("#__REQUESTDIGEST").val(), "X-HTTP-Method": "DELETE" } });
Using REST APIs offers flexibility to integrate SharePoint folder management with other systems and create custom solutions.
3. Using CSOM for SharePoint Folders
Client-side Object Model (CSOM) is an advanced folder explorer, providing a rich set of APIs for managing entities like a SharePoint Online list, files, and folders. Here’s a simple example of how to easily create folders in CSOM:
using (ClientContext clientContBext = new ClientContext("http://sharepointsiteurl"))
{
clientContext.Credentials = new SharePointOnlineCredentials(username, securePassword);
Web web = clientContext.Web;
List list = web.Lists.GetByTitle("Documents");
clientContext.Load(list);
ListItemCreationInformation itemCreateInfo = new ListItemCreationInformation();
itemCreateInfo.UnderlyingObjectType = FileSystemObjectType.Folder;
itemCreateInfo.LeafName = "NewFolder";
ListItem newItem = list.AddItem(itemCreateInfo);
newItem["Title"] = "New Folder";
newItem.Update();
clientContext.ExecuteQuery();
}
CSOM provides a way to manage SharePoint folders with precise control, accommodating more advanced scenarios than PowerShell or REST APIs alone.
By leveraging these techniques, greater efficiency in folder management can be achieved, allowing easier integration with other systems and custom solutions.
It is clear that Sharepoint’s folders are pretty useful for document management, but like every feature, they’re not perfect. So what are Sharepoint’s folder benefits and limitations?
Benefits and Limitations of Folders in SharePoint
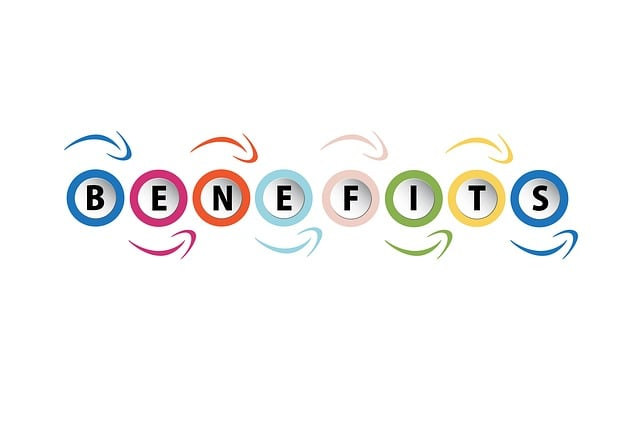
1. Advantages of Using Sharepoint Folders
Using folders in SharePoint offers several benefits to users including:
- Organization: Your SharePoint Online document library will provide a familiar and intuitive way to manage and organize files for easy navigation.
- Content visibility: By grouping related files into folders, you can ensure that the specific content remains visible and accessible to the target audience in a clutter-free manner.
- Security: Folder-based security allows you to define specific permissions for different users or groups, making it easier to manage access to sensitive information from your SharePoint site pages. If you are an administrator or site owner, you can also disable folder creation.
- Metadata inheritance: When metadata is applied to a folder, any file added within that folder will inherit its metadata, providing consistent and streamlined metadata management.
2. Limitations of Using SharePoint Folders

While folders in SharePoint can be useful, it’s essential to be aware of the limitations that come with their usage:
- Flattened views: SharePoint provides a flat view capability in libraries that help users find their files quickly. However, folders can make it difficult for users to find content when they are hidden in nested folder structures.
- Unique permissions: While folders can provide granular security, having too many unique permissions in your SharePoint library can lead to performance issues. It is crucial to maintain a balance between permissions and folder structures.
- SharePoint limits: SharePoint imposes a limitation of 30 million files and folders per library, and each folder can contain up to 5,000 files and folders. Exceeding these limits can impact performance and the user experience.
Considering the benefits and limitations of using folders in SharePoint, it is important for your organization to plan and implement a well-structured content strategy that will optimize your SharePoint experience while still being mindful of its limits.
Final Thoughts
In conclusion, mastering the art of creating folders in SharePoint will empower you to unlock the full potential of this powerful collaboration platform. With just a few simple steps, your organization can effortlessly organize its documents, streamline its workflows, and enhance productivity.
By harnessing the flexibility and intuitive nature of SharePoint’s folder structure, chaos is transformed into cohesion, and teams can navigate their digital landscape with ease, paving the way for efficient collaboration and seamless information management.
To learn more, take a look at how efficiently using SharePoint can have a significant impact on your Power BI development in the video below:
Frequently Asked Questions
How do I create a folder with limited access in SharePoint?
To create a folder with limited access in SharePoint, first, go to the SharePoint site and open the document library where you want to create the folder. On the menu bar, select + New, and then select Folder. After naming and creating the folder, click on the ellipsis (…) next to the folder name and choose “Manage Access.” From there, you can adjust the permissions and sharing options.
How can I make a SharePoint folder for external users?
You can share a specific folder by clicking the Share button in the document library and entering the email address of the external user. If external sharing is disabled, you can enable external sharing by going to the SharePoint admin center, selecting Policies, and then choosing Sharing. Here, you can modify the sharing settings to allow external users to access folders within your site.
What’s the process for creating folders and subfolders in SharePoint using C#?
To create folders and subfolders in SharePoint using C#, you can utilize the SharePoint Client Object Model (CSOM). First, you’ll need to reference Microsoft.SharePoint.Client.dll in your project. Then, you can use the Web, List, and ListItemCreationInformation classes to create and configure folders and subfolders.
How do I add a folder to SharePoint’s site pages?
Adding a folder to SharePoint’s site pages is not possible as folders cannot be created in the Site Pages library by default. However, you can create folders in document libraries and customize the permissions and access as needed.
How do I find a file in SharePoint?
You can navigate to the folder the file is in, click on the ‘My files’ tab to see a list of files, or use the search bar to search for your file.
Is there a way to create a SharePoint folder on my desktop?
Creating a SharePoint folder on your desktop is not possible due to the web-based nature of SharePoint. However, you can sync a SharePoint document library with your computer using OneDrive, which will allow you to access and update the files within the library directly from your desktop.







