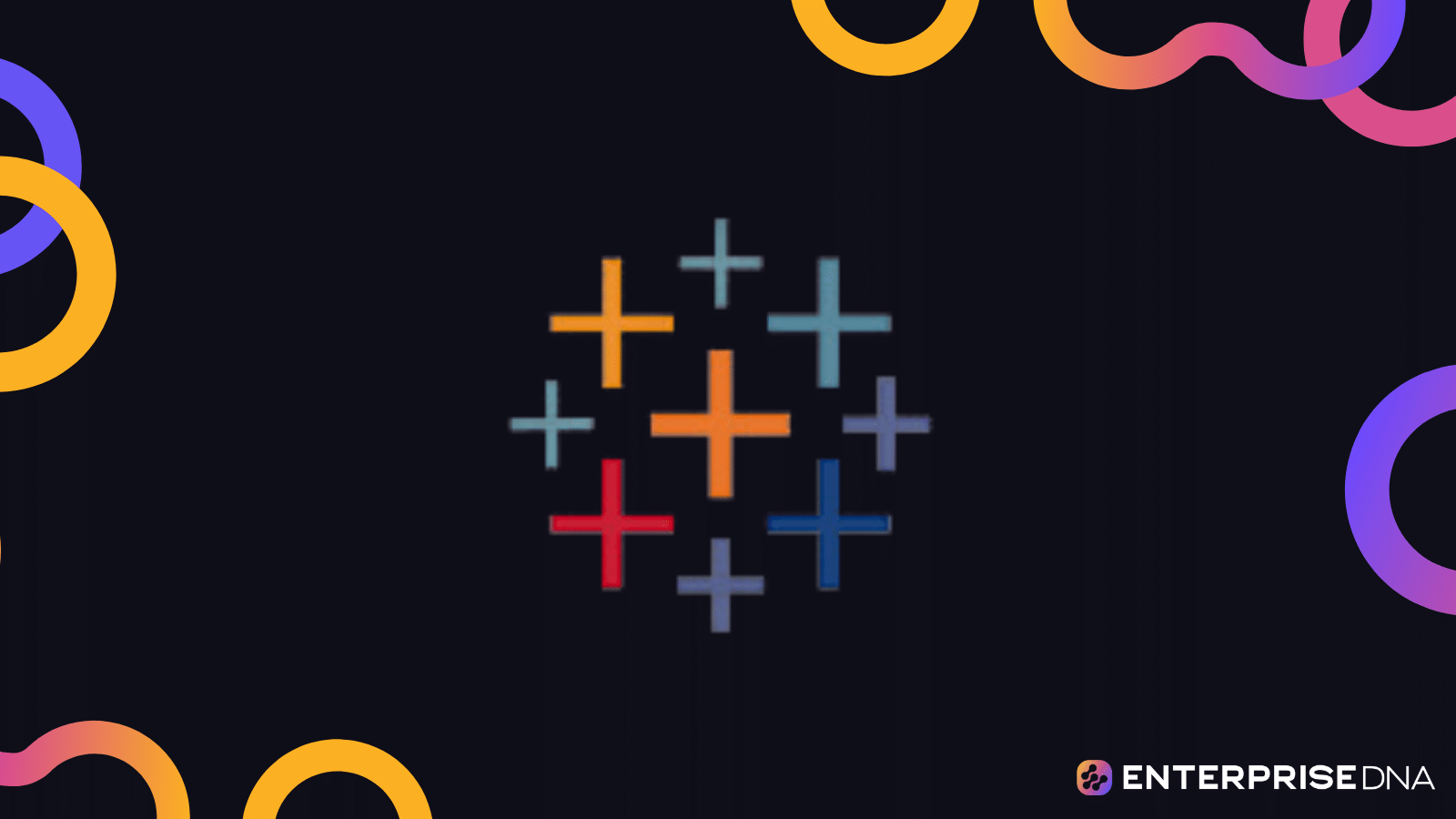Creating visualizations in Tableau is straightforward, but its essence lies in maintaining it.
Imagine your manager sends you a dataset of all the departments in a single Excel sheet and asks you to create an analytics report.
Then you load the entire dataset but only use some of the data in the sheet, the report takes a lot of time to load.
Wouldn’t it be nice to create a subset of the data for faster performance?
Tableau allows you to do just that with the help of extracts. They are saved subsets of data that allow you to work efficiently with your datasets.
To create an extract in Tableau, you can select Extract in the top right corner of the Data Source pane. This will load your data as an extract.
You can also hover over the Data option in the Sheet tab, select the table you want to extract, and click on Extract Data.
In this article, we will guide you through the complete process of creating an extract in Tableau.
When you finish, you will be able to create more robust visualizations for your projects.
Let’s get into it!

What Are The Types of Connections in Tableau
Before you start creating extracts, let’s have a quick review of the two types of connection in Tableau:
- Live
- Extracts
With a live connection, Tableau queries the data source directly whenever you interact with your visualization. This option provides real-time data analysis but results in slower performance for large datasets.
On the other hand, an extract is a snapshot of your data which is stored as a Tableau Data Extract (TDE) file. This file can be used to improve the performance of your visualizations because it reduces the need for communication with the original data source.

2 Steps to Creating Extracts in Tableau
In this section, we will go over the steps necessary to create an extract in Tableau.
Step 1: Connect to a Data Source
The first step is to connect to a data source in Tableau. This could be a file-based data source like CSV, Microsoft Excel, or Microsoft Access or a database connection like SQL Server, Oracle, or MySQL.
For demonstration, we will use the Superstore dataset that comes with Tableau. This has three sheets, as shown below:
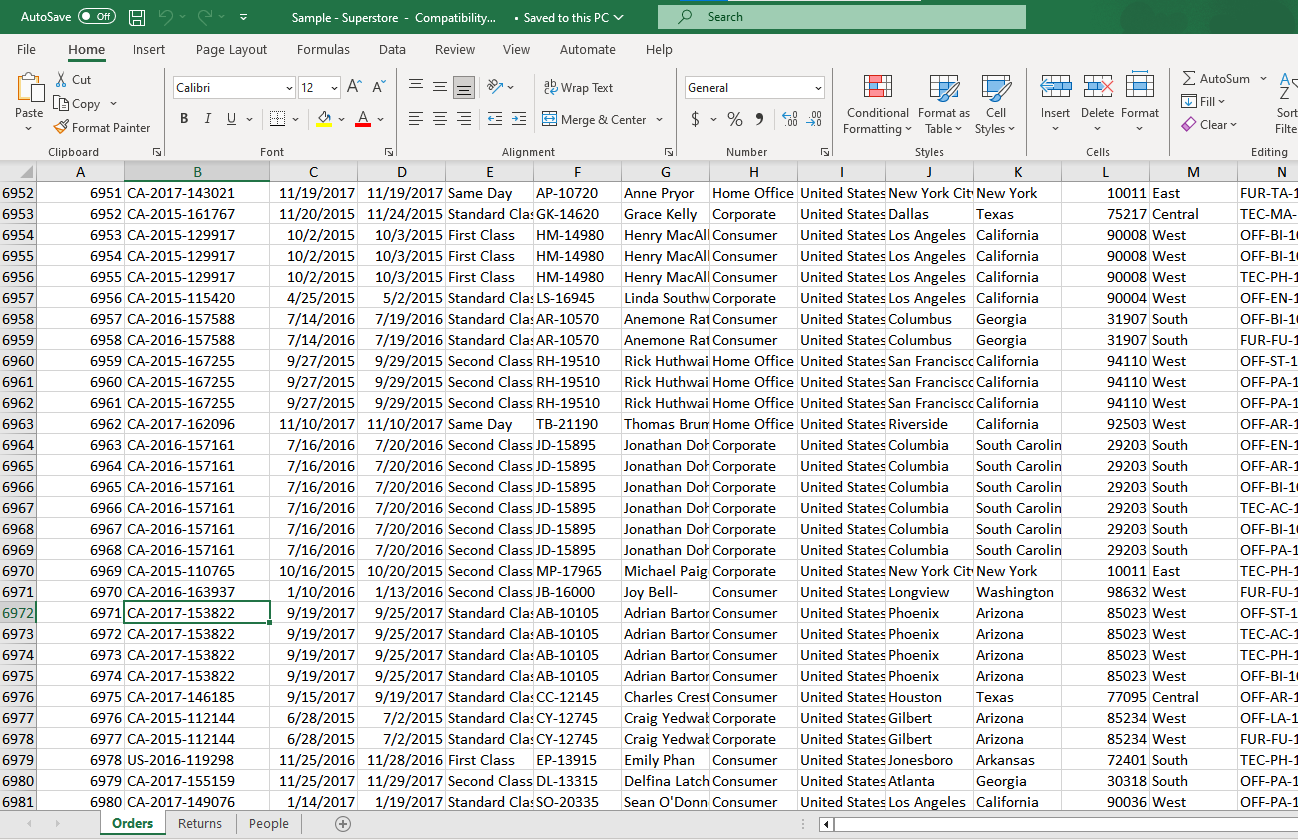
To connect to a data source, go to the “Connect” pane on the left-hand side of the window, and select the option for your data source.
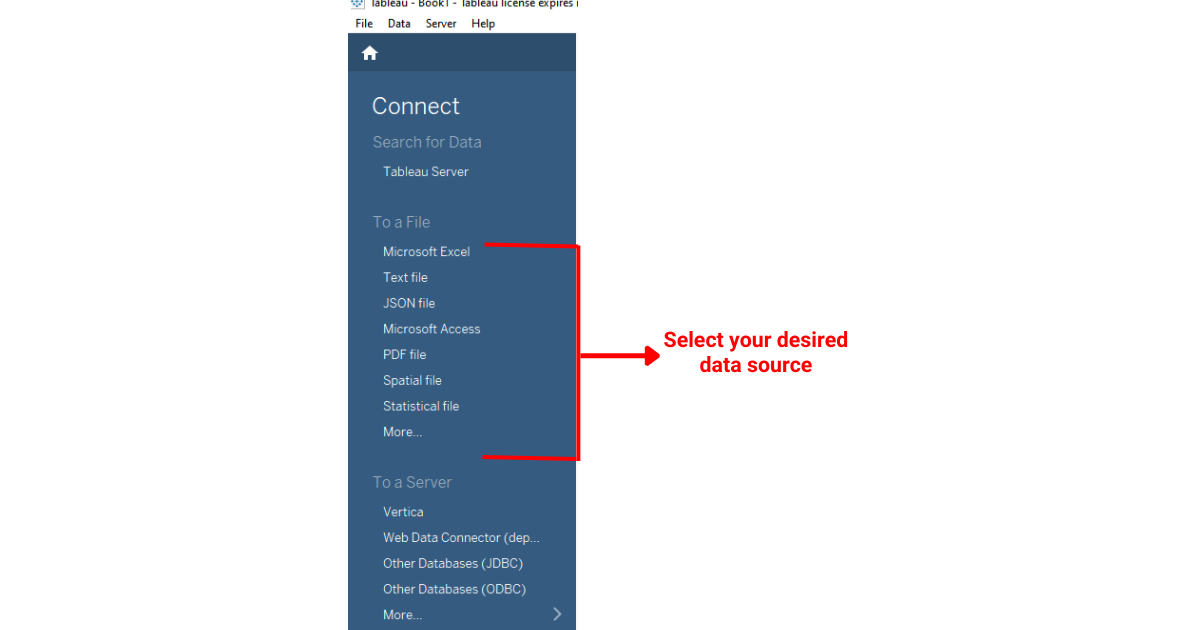
After loading the dataset, your Tableau will look like the following:
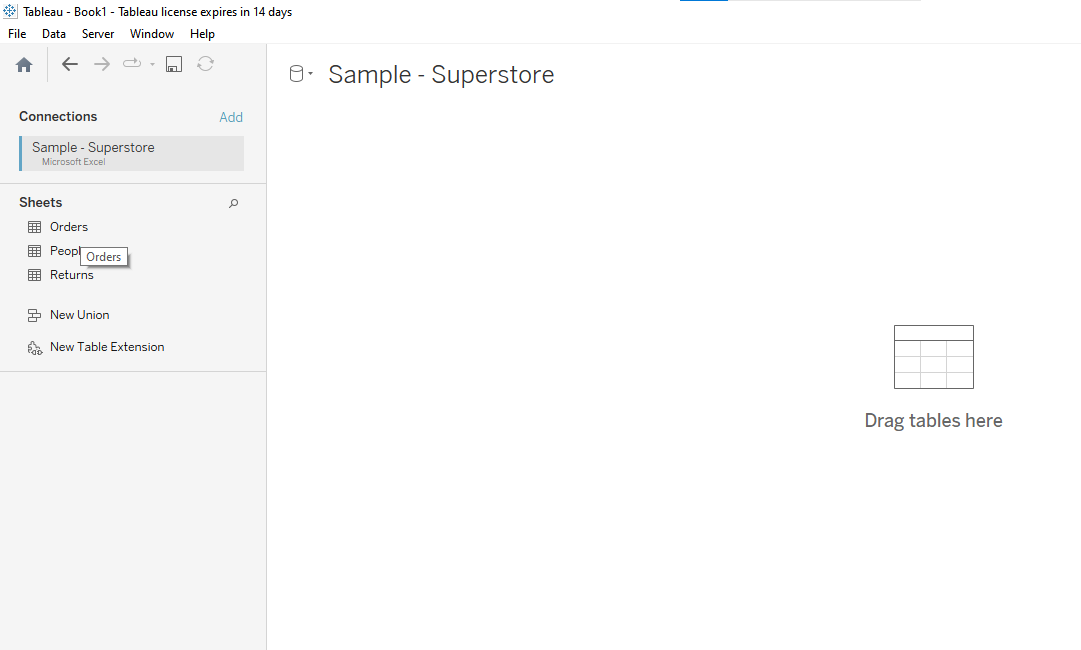
Next, drag and drop the Orders data table on the main pane.
You can drop multiple tables into the Drag tables here area.
Step 2: Defining The Extract
When you drag and drop the Orders table into the tables area on the data source page, you’ll see a connection option at the top right corner of the screen.
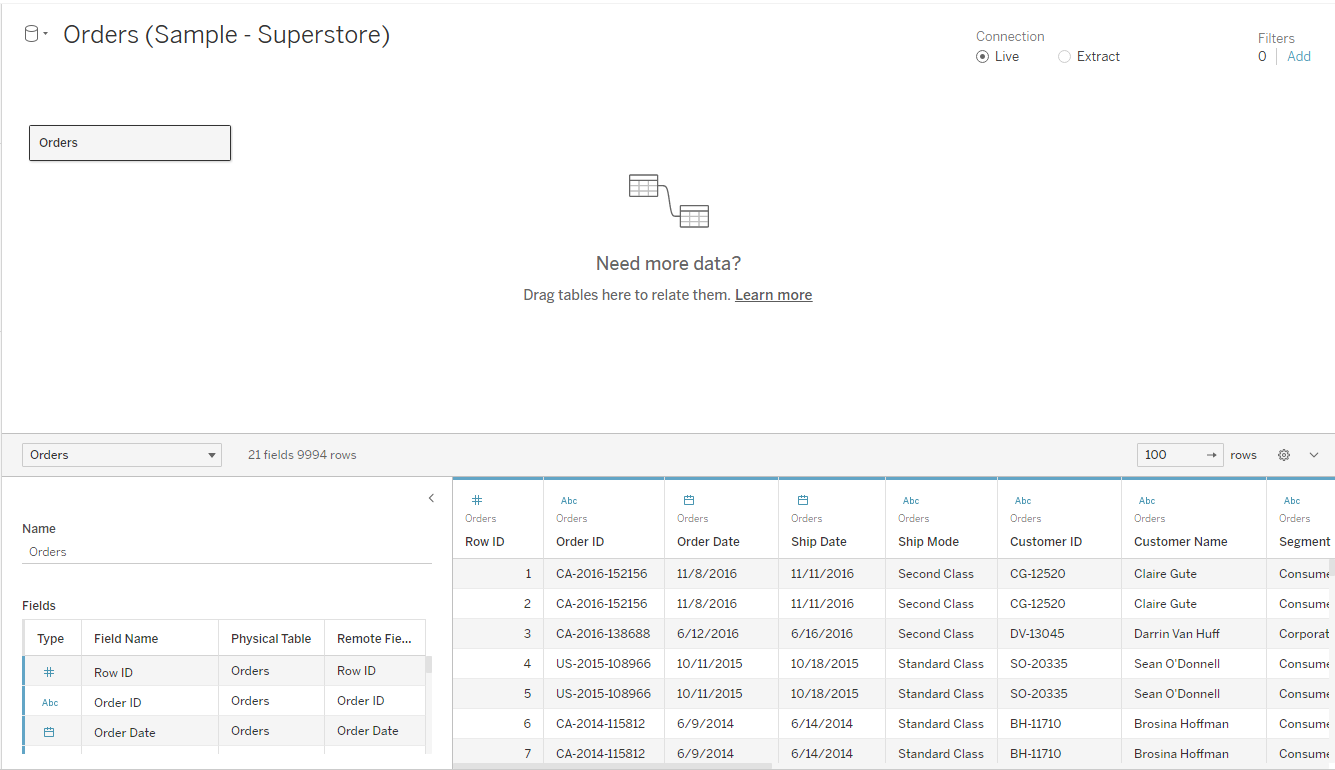
At this point, you have two options:
- Load the entire dataset as an Extract
- Load a specific table as an Extract
1) How to Load The Entire Dataset as an Extract
To load the entire dataset as an Extract, simply change the connection from Live to Extract as shown below:
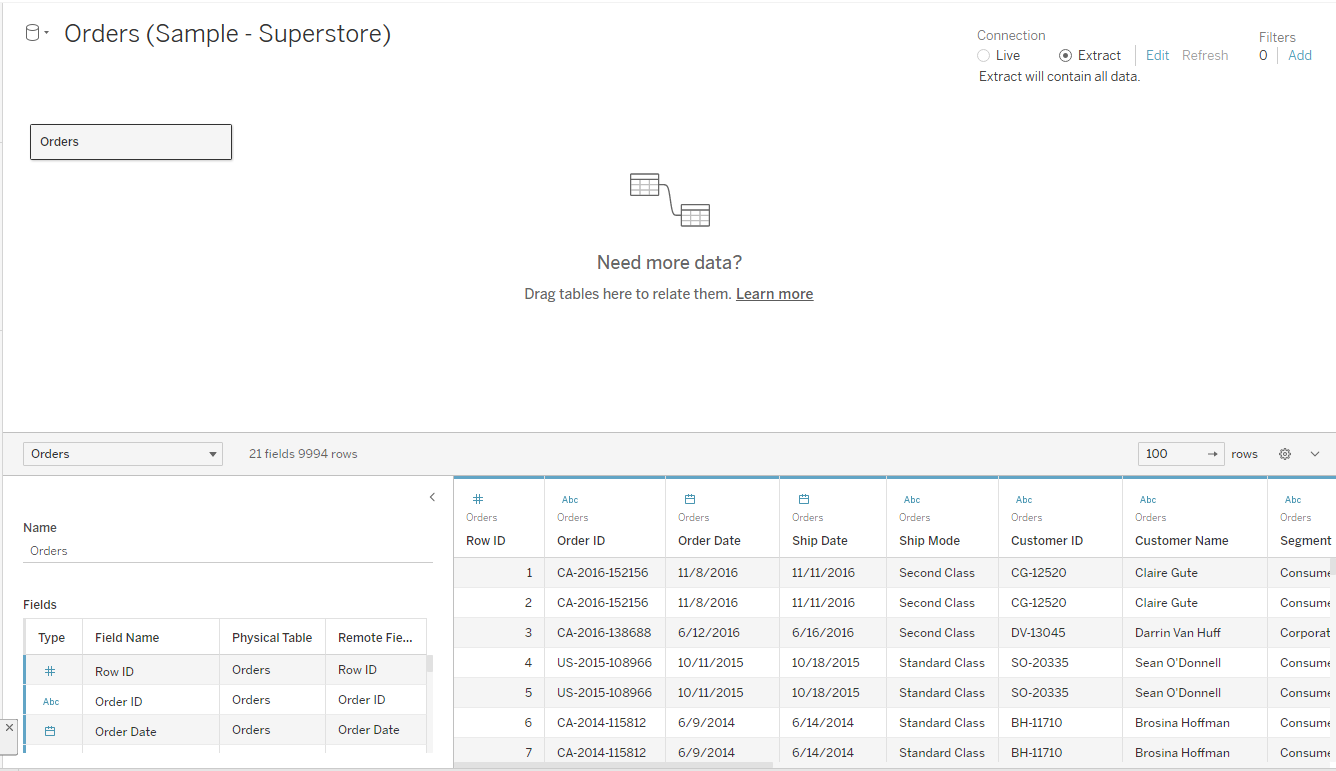
This will load your dataset as an extract.
2) How to Load a Specific Table as an Extract
To load a specific table as an extract, go to the sheet tab, and click on Data in the top left corner of the screen.
Next, select the table you want to extract and click Extract Data.
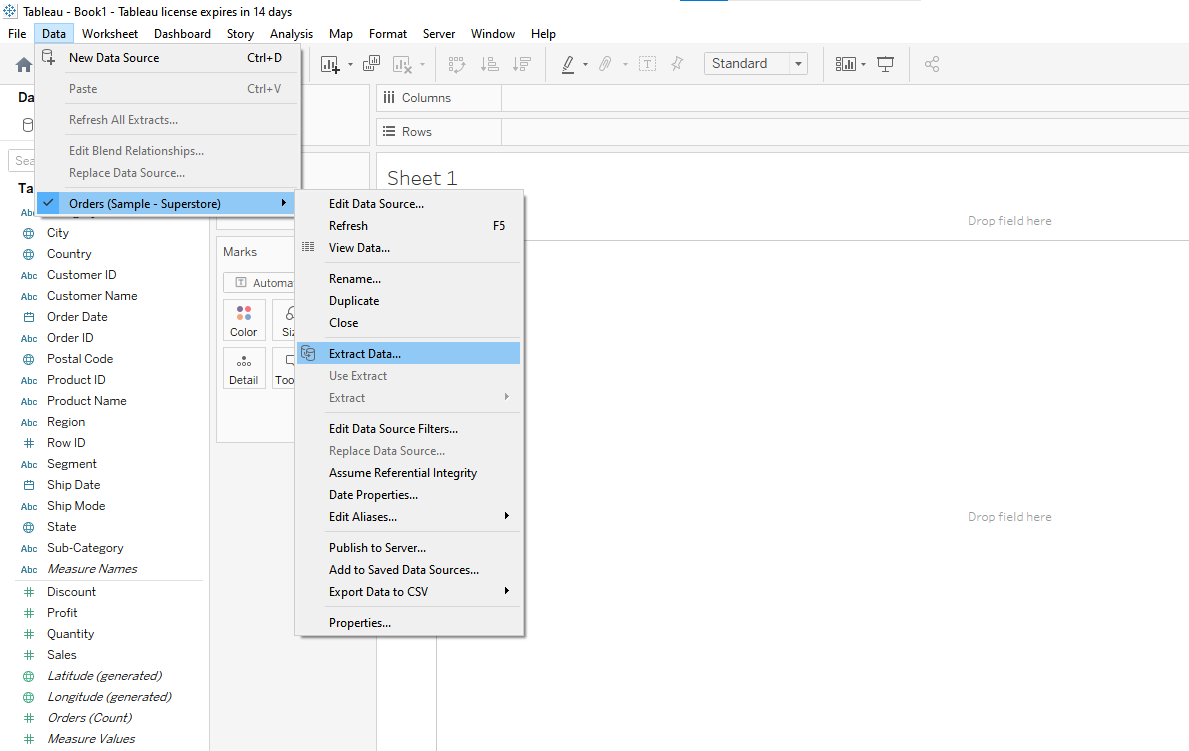
When you click Extract Data, the extract data dialog box will open up.
You can adjust the setting according to your needs or simply click Extract to extract using the default settings.
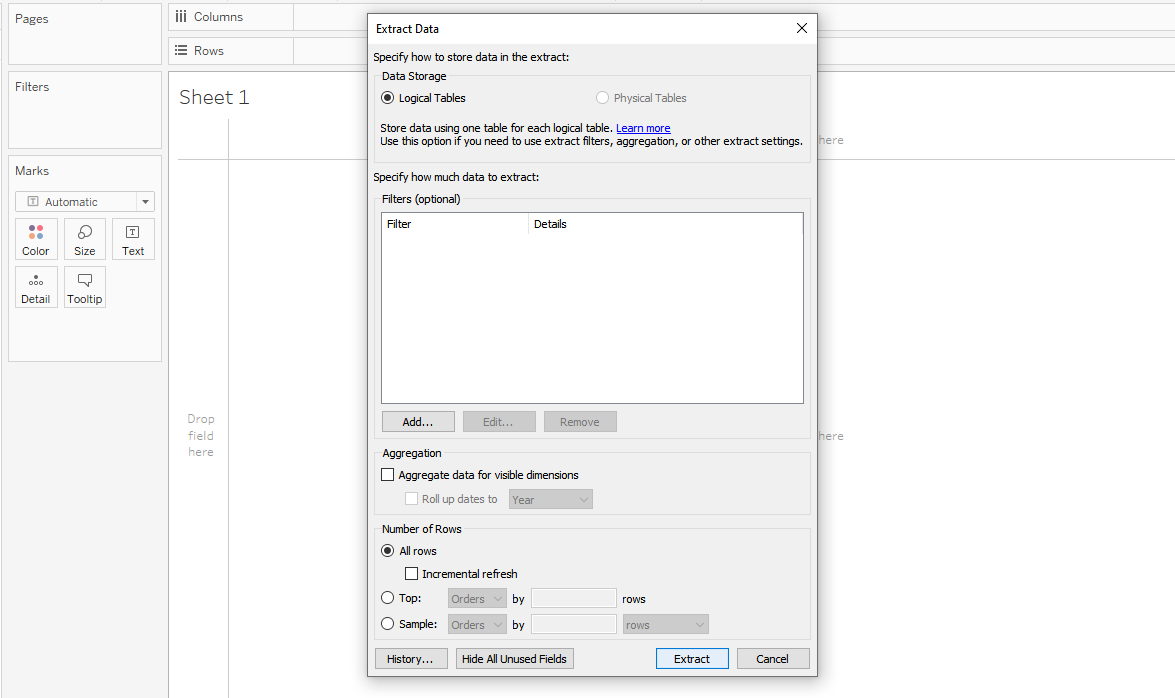
After performing this step, you are done creating the extract file.
Tableau data consolidates rows and stores it as a Tableau extract file. You will notice a significant decrease in load and refresh time.
Basically, a Tableau extract file is used to store extract data samples.
Refreshing Extracts in Tableau
You can also refresh Tableau data extracts. This is important when your dataset updates continuously. Also, it is helpful when you have extract filters configured on your data sets.
You can perform the following 2 types of refresh in Tableau:
- Setting Incremental Refresh
- Doing a Full Refresh

1) How to Set Up Incremental Refresh
To set up an incremental refresh for your extracts, first select your data source on the Data menu and choose Extract.
Then click on Edit next to the Extract option.
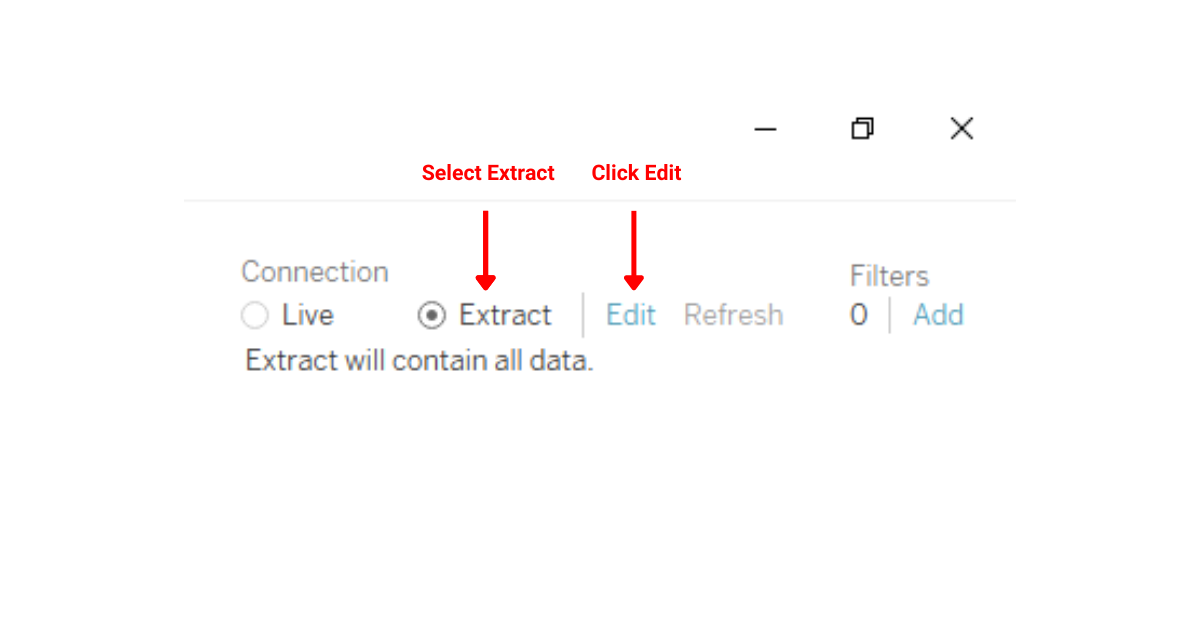
This will open up a configuration panel. Select Incremental Refresh, then select the Table you want to refresh and click OK.
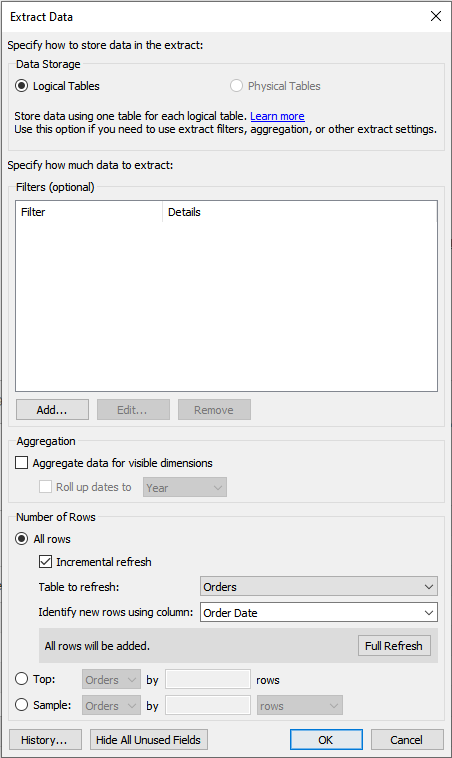
This will set up an incremental refresh.
Each time you refresh your extract, it will only fetch the new rows from the entire dataset.
2) How to Do a Full Refresh
A full refresh replaces all the contents in an extract with data from the original source.
To perform a full refresh in Tableau, follow these steps:
Step 1
Open your workbook containing the extract you want to refresh.
Step 2
Choose the Data option, then click on Extract Data and select Refresh.
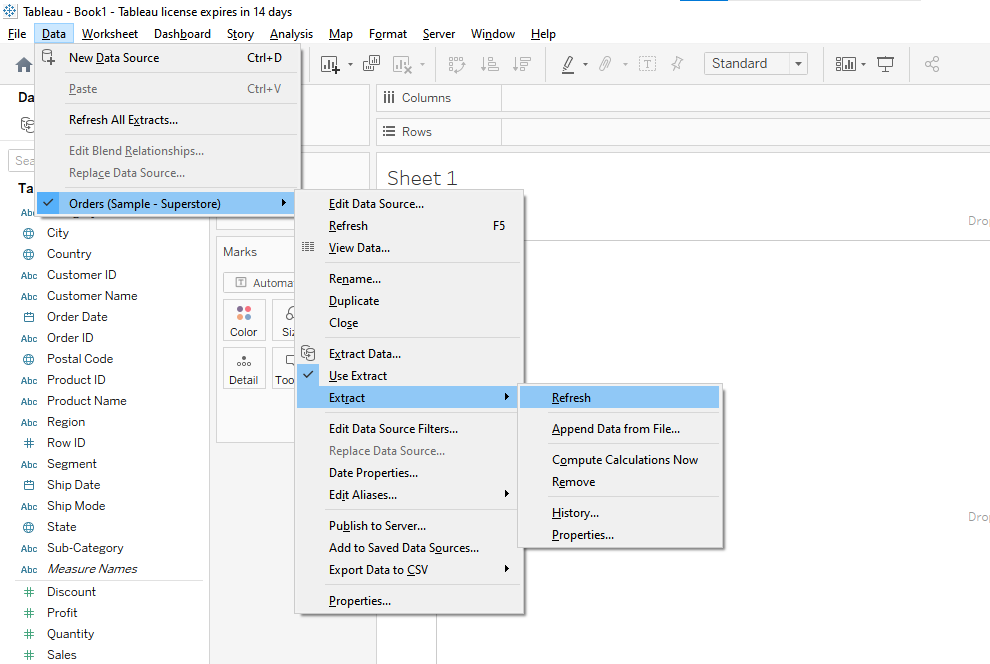
This will refresh the entire extract.
Extracts in Tableau Public and Tableau Desktop
The concept of extracts is the same in both Tableau Public and Desktop.
The only difference is that Tableau Public works only with Extract. When you connect to a dataset, it is loaded as an extract. You don’t have to configure the extract if you are using Tableau Public. This also means that Tableau Public does not work with Live data sources.
Tableau Desktop allows you to choose between Live and Extract data connections. However, to use Tableau Desktop, you will need a license.
Final Thoughts
Creating an extract in Tableau is a key skill you shouldn’t overlook. It helps you dig deep into data and pull out the important bits quickly and easily. Why learn it? Because it makes your work in Tableau faster and your insights sharper.
By using extracts, you’re giving yourself a head start in analyzing data and making informed decisions. This is a practical, valuable skill that can help you stand out in today’s data-heavy world. So, get comfortable with creating extracts—your future projects will thank you.
Learn Advanced Data Analytics from Open AI by watching the following video:
Frequently Asked Questions
In this section, you will find some frequently asked questions you may have when creating extracts in Tableau.
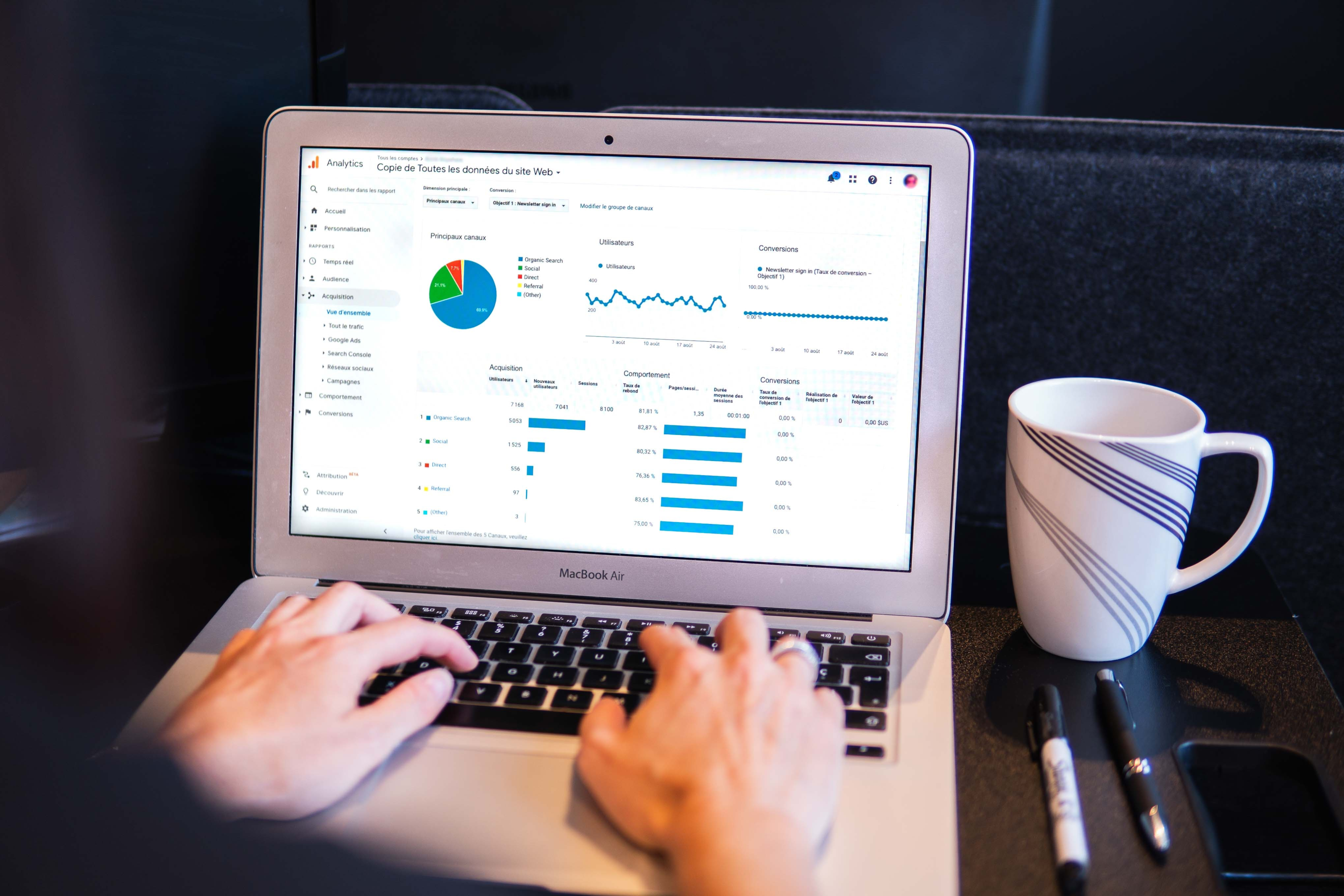
How can I refresh an extract in Tableau?
You can refresh your extract in Tableau by right-clicking on the data source in the Data pane and selecting “Extract” > “Refresh.
You can choose between a full refresh, which replaces the entire extract with fresh data, or an incremental refresh, which retrieves only new records and is quicker.
What is the difference between Tableau extract and live?
A live connection in Tableau directly accesses your data source, with all queries being sent to the source and executed in real time.
This allows you to see the most up-to-date data but can lead to slower performance for large data sets.
Extracts are a snapshot of the data loaded into Tableau’s in-memory engine. They can improve performance and enable offline analysis but may not reflect the latest data.
Where does Tableau save its extracts?
By default, Tableau saves extracts in the Tableau Repository’s Data folder.
The path is usually:
Documents/My Tableau Repository/Datasources for Windows
or Users/[Your Username]/Documents/My Tableau Repository/Datasources for macOS.
You can choose a different location when creating or refreshing an extract.
Ensure you have the appropriate file path to reference later if needed.
How can I save a Tableau extract as Hyper?
When creating or refreshing an extract in Tableau, it automatically saves in the Hyper format, which optimizes performance and storage.
Newer versions of Tableau only support .hyper format for data extracts. If you’re using an older version and want to convert a .tde extract to .hyper, you can open the .tde file in a newer version of Tableau and perform a full refresh, generating a new .hyper file.
Is a data extract required in Tableau?
A data extract is not required in Tableau. You can use live connections or extracts, depending on your needs.
Live connections allow real-time data analysis, while extracts provide potentially better performance and offline access.
Choose the method that best supports your data size, performance requirements, and need for up-to-date information.
What are the size limits for Tableau extracts?
There are no specific size limits within Tableau for extracts; however, their size may affect performance.
You can apply filters, hide unused fields, or optimize extracts to improve performance when creating them.
Remember that your computer’s hardware, memory, and storage may impact large extracts’ size and processing time.