Sometimes, Excel requires you to break out your math skills. But before you get scared, don’t worry; it’s not as bad as it seems.
Once you learn how to do algebra in Excel, you’ll be able to solve equations and create simple to complex formulas like:
- Absolute Value in Excel: “=ABS(-175)”
- Sum in Excel: “=SUM(B2:B5)”
- Algebra in Excel: “=6*A1= 12”
- Multiplication in Excel: “=15*2”
- Division in Excel: “=40/5”
- Exponentiation in Excel: “=5^2”
- Square Root in Excel: “=SQRT(25)”
Let’s break down the basics of algebra so you can learn how to do complex calculations; then, we can unveil the essential tricks for performing advanced operations in this blog.
Let’s get Started!
Why Do Algebra in Excel?
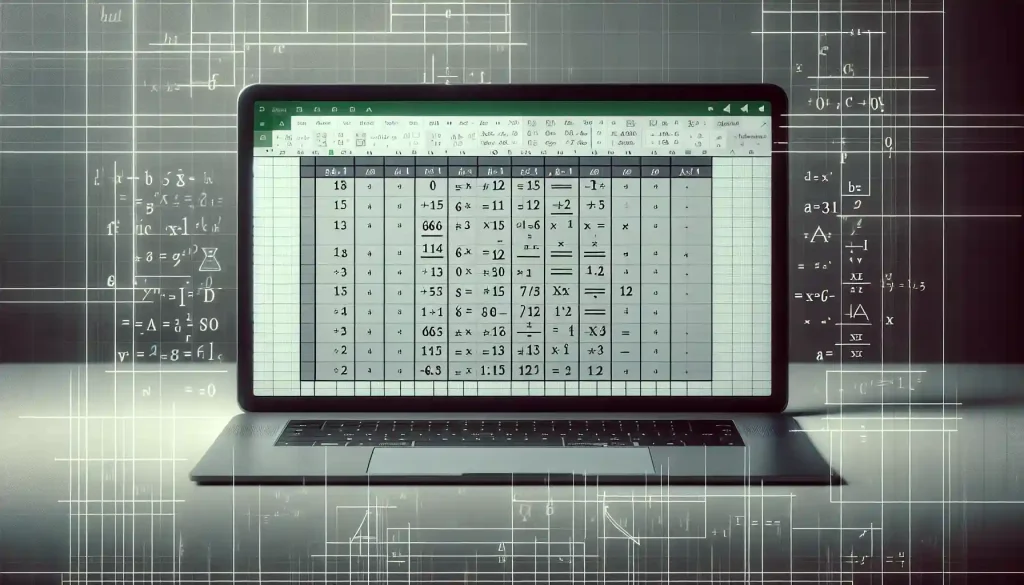
Excel is a remarkable program; you can organize, analyze, and manipulate data. Its functions and formulas let you perform complicated calculations with ease.
Furthermore, its capabilities are impressive, from balancing a checkbook to predicting future revenue.
However, some calculations involve unknown values, which must be determined through algebraic operations.
With algebra, you can work with variables and break down their relationship.
It opens the door to various challenging scenarios, from calculating future values to solving real-world problems.
However, understanding basic algebraic concepts can go a long way in helping you use Excel more effectively.
Learning these will allow you to quickly build more complex workbooks and solve everyday problems.
Now, let’s dive into the world of algebra in Excel, where numbers and formulas come together to unlock new possibilities and solutions.
What is Algebra in Excel?
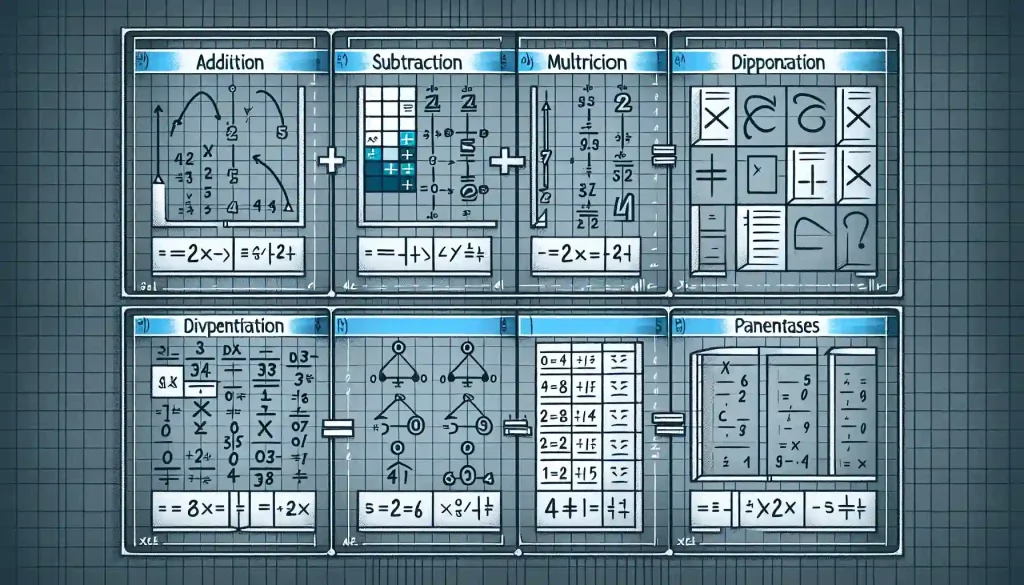
Algebra is a branch of mathematics where numbers, letters (or symbols), and mathematical operations are combined to solve problems.
In Excel, algebra means dealing with cells that contain these numbers and variables.
For instance, if a formula like A1*B1, A1, and B1 are cell references containing numbers or algebraic expressions.
Excel can perform some basic algebraic operations without explicitly stating them.
For example, the formula “=A1+B1” will add the contents of cells A1 and B1. If A1 contains five and B1 contains 10, the result will be 15.
You can also perform algebra on constants stored in cells and formulas involving letters used as placeholders for variables.
Combining these basic operations allows you to create more complex expressions and formulas.
Next, we explore how algebra enhances Excel’s powerful analytical capabilities.
6 Basic Operations of Algebra in Excel

Let’s explore the six primary operations of Algebra that you can perform efficiently in Excel.
These six operations are the backbone of most arithmetic calculations in any environment, whether in Excel or other software.
1. Addition
The addition sign is represented by the plus (+) symbol.
To perform addition with a cell reference or constant value, type the equal sign (=), followed by the cell reference and the plus (+) symbol.
For example, to add the values in cells A1 and B1, type “=A1+B1”.
In the example below, you have the sum of three cell values (A2, B2, and C2).
So, it would be best if you used the SUM function to add them all.
2. Subtraction
The subtraction sign is represented by the minus (-) symbol.
To subtract with a cell reference or constant value, type the equal sign (=), followed by the cell reference and the minus (-) symbol.
For example, to subtract the value in cell A1 from B1, type “=B1-A1”.
The image below has two columns (B and C). You subtracted C2 from B2 for the difference.
3. Multiplication
The multiplication sign is represented by the asterisk (*) symbol.
To perform multiplication with a cell reference or constant value, type the equal sign (=), followed by the cell reference and the multiplication sign.
For example, to multiply the values in cells A1 and B1, type “=A1*B1”.
Let’s see an example of the multiplication operation below.
In cell D2, multiplying the values of B2 and C2 is done using the multiplication sign (*).
4. Division
The division sign is represented by a forward slash (/) symbol.
To perform division with a cell reference or constant value, type the equal sign (=), followed by the cell reference and the division sign.
For example, to divide the value in cell A1 by B1, type “=A1/B1”.
We have another example below to learn a quick division operation. Divide the value in cell G2 by H2.
5. Exponentiation
Exponentiation is used when you raise a number to a power. In Excel, the caret (^) symbol represents exponentiation.
To raise a number to a power with a cell reference or constant value, type the equal sign (=) followed by the cell reference and the caret (^) symbol.
For example, to raise A1 to the power of B1, type “=A1^B1”.
In the grid image below, you raised the value in cell I2 to the power of J2 (multiplying I2 by itself J2 times).
6. Parentheses
Parentheses are used to group numbers together in an expression and control the order of operations. When you use parentheses in a formula in Excel, it calculates what is inside them first, and so on.
For example: =(2+3)*4
Excel calculates inside parentheses first and then multiplies by 4 to give you 20.
=(6-3)*4
Excel calculates inside parentheses first and then multiplies by 4 to give you 12.
Transitioning to core algebraic operations in Excel, we unlock advanced mathematical tools.
Algebraic Formulas in Excel
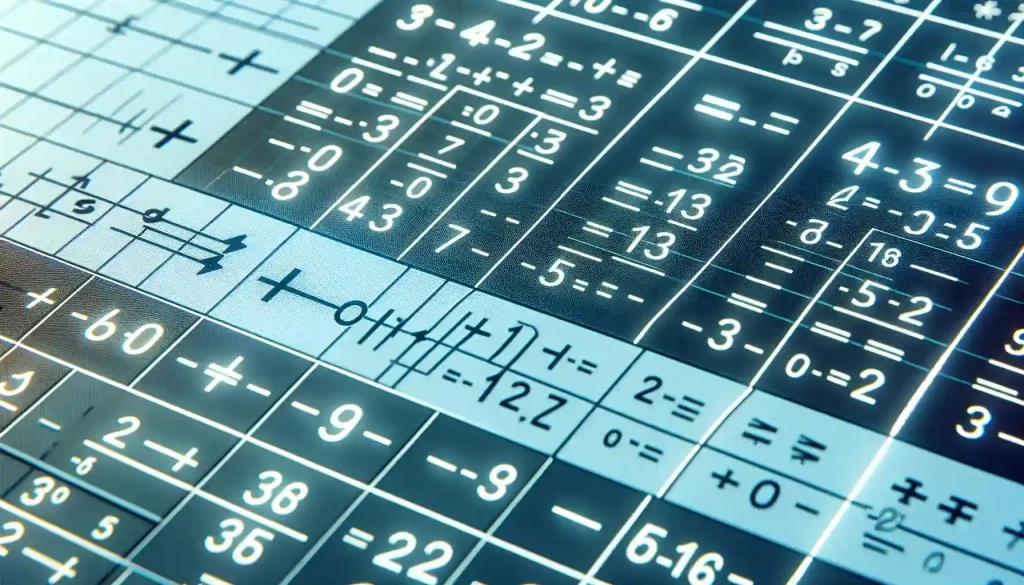
Algebraic Formulas in Excel
This section’ll delve into handling expressions with negative numbers, solving for one variable, using exponents or roots, percentages, absolute values, and rounding numbers.
These are crucial skills for performing various mathematical operations and solving problems in Excel.
So, let’s get started with our first formula: expressions with negative numbers and negative signs.
Moving forward, we delve into algebraic formulas in Excel, where math meets practicality.
How to Handle Expressions with Negative Numbers?

Let’s learn how you can handle expressions with negative numbers.
In your daily work, using negative numbers is unavoidable. To include them in your arithmetic operations or formulas is straightforward, as all operations (+, -, *, /) work automatically.
Here are some examples:
To subtract 3 from -12, use this formula: =-12 – 3
To multiply -5 by 7, use this formula: =-5 * 7
To divide -10 by 2, use this formula: =-10 / 2
In Excel > -12 – 3
In Excel > -5 * 7
In Excel > -10 / 2 In all these cases, Google Sheets will handle negative numbers as expected.
These examples illustrate Excel’s ability to handle negative numbers efficiently in various mathematical contexts.
Now that we have learned how to handle negative numbers let’s find out how to solve for variables.
How to Solve for One Variable?

Excel can solve equations involving a single variable by rearranging the equation and isolating the variable.
Let’s see how we can do this using the following examples:
- Subtract a number: Use a minus sign before the unknown value.
- For example, To solve for x, Remember: To get x by itself on one side of the equation typically requires adding (or subtracting) its current surroundings from (or to) both sides of the equation.
- To solve for x, Remember: To get x by itself on one side of the equation typically requires adding (or subtracting) its current surroundings from (or to) both sides of the equation.
Let’s see how we can solve introductory algebra using addition or subtraction:
- Start with this equation: -4x=28
- Translate for x: (-4x) – 5
- Translate for x: (-4x) + 5
Learning how to solve for variables will allow you to solve more complex mathematics problems quickly. Let’s move on to learn about exponents or roots next.
Let’s advance to the use of exponents and roots in Excel formulas.
How do you use Components or roots in a formula?

Exponents and roots are fundamental for working with numerical data in Excel.
Expressions can also include these powerful tools; we guide you below.
Using Exponents
You used exponents when you have a number raised to another number. The number presented to itself is called a base, and the increased number is called an exponent or power.
You can use the POWER function or the caret (^) symbol for exponents in Excel.
For example:
- Uses a formula like this: =POWER(A2,B2)
- Uses a formula like this: =A2^B2. In these examples, A2 is the base, and B2 is the exponent.
Here, you have a basic example of how we can use exponents in Excel with a simple formula of raising 5^7.
Using Roots
You should use roots to find what number (to some power) gives you another number. There are different types of roots: square roots (2nd root), cube roots (3rd root), etc.
Use the SQRT function for square roots. For cube roots or higher, use the POWER function with fractional exponents. For example, to find the cube root of 8, use =POWER(8, 1/3).
Now, as we conclude our journey through algebra in Excel, let’s reflect on the power and versatility of this tool in solving complex mathematical problems.
Final Thoughts

As you can see, Excel can handle algebraic operations, and it’s not as intimidating as it may seem.
Also, learning algebra in Excel unlocks the potential for solving complex equations and creating advanced formulas.
Algebra becomes essential when dealing with unknown values or variables in your calculations. Understanding the basics of algebra empowers you to use Excel more efficiently and solve real-world problems.
We’ve covered the six core algebraic operations in Excel: addition, subtraction, multiplication, division, exponentiation, and using parentheses to control the order of operations. These operations are the foundation for mathematical tasks in Excel.
We’ve also explored algebraic formulas in Excel, including handling negative numbers, solving for one variable, and using exponents or roots. These skills are crucial for tackling complex mathematical challenges.
With practice, you’ll become proficient in using Excel to solve various mathematical problems, from basic calculations to advanced data analysis.
So, embrace Excel as a valuable tool in your mathematical and data manipulation endeavors.
Happy computing!
Do you want to learn more about using ChatGPT to supercharge your Excel and PowerBi skills? Check out this great video on the EnterpriseDNA YouTube channel.
Frequently Asked Questions
Can Excel solve algebraic equations?
Yes, Excel can handle algebraic equations. It’s equipped with tools and formulas that can be used to solve equations, especially those involving single variables.
How do I set up a single variable algebra equation in Excel?
To solve a single variable algebra equation in Excel, you must first represent the equation using Excel’s formula syntax. This involves using cell references to denote variables and incorporating Excel formulas to describe the algebraic expressions.
What is an example of solving an algebra equation in Excel?
For example, to solve the equation “x + 5 = 10,” you would assign a numerical value to a cell (say, A1) as the variable’ x’ and then use another cell to write the equation using Excel formula syntax. The solution can be found using the ‘Goal Seek’ tool under the ‘Data’ tab.
How do cell references help in solving equations in Excel?
Cell references in Excel act as placeholders for values and variables. By using cell references, you can easily change the value of variables without altering the structure of your equations or formulas.
Can Excel solve equations with more than one variable?
Yes, Excel can solve multi-variable equations using the Solver tool. This tool lets you define multiple variables and set constraints to find the solution.
What is the Solver tool in Excel, and how is it used for algebra?
A6: The Solver tool in Excel is a powerful feature that can find optimal solutions for complex equations. You can use it for algebra by setting up your equation in a worksheet, defining the variable cells, and specifying the desired outcome.
Are there any limitations to doing algebra in Excel?
While Excel is versatile, it may not be the best tool for highly complex or abstract algebraic problems. It is more suited for equations involving numerical values and specific answers.
Can I use Excel to represent algebra equations visually?
Yes, Excel can represent algebra equations visually. Using charts and graph features, you can plot equations and visually analyze the relationship between variables.
How does the use of formulas in Excel aid in solving algebra equations?
Formulas in Excel allow you to define mathematical operations. They are essential for translating algebra equations into a format that Excel can compute to find the answer.
Are there any resources in Central Florida specific to learning algebra in Excel?
While there may not be region-specific resources for learning algebra in Excel in Central Florida, numerous online tutorials, courses, and guides are available to help users globally, including those in Central Florida.








