Tired of Microsoft Excel acting like it’s stuck in the ’90s dial-up era?
Join the club. This all-too-familiar slowdown is the ultimate vibe killer.
But not to worry, tackling Excel’s slowdown is easier than you think. With a few tweaks and tricks up your sleeve, you’ll have Excel turbocharged in no time.
So why is Excel so slow, and what causes these unexpected delays?
Excel performance can be impacted by large file sizes, complex calculations, and inefficient spreadsheet structure. Other factors, such as hardware limitations, corrupted Excel files, outdated software, or conflicting add-ins, could also impede its functionality.
In this guide, we’ll explore these challenges, providing 12 practical tips to optimize your Excel experience.
With regular implementation of these best practices, you’ll find yourself spending less time waiting for Excel to respond, freeing you up to crush those important tasks!
Ready to boost your Excel performance?
Keep reading to uncover actionable solutions to common Excel challenges and maximize your productivity.
1. Avoid Referencing Entire Rows/Columns
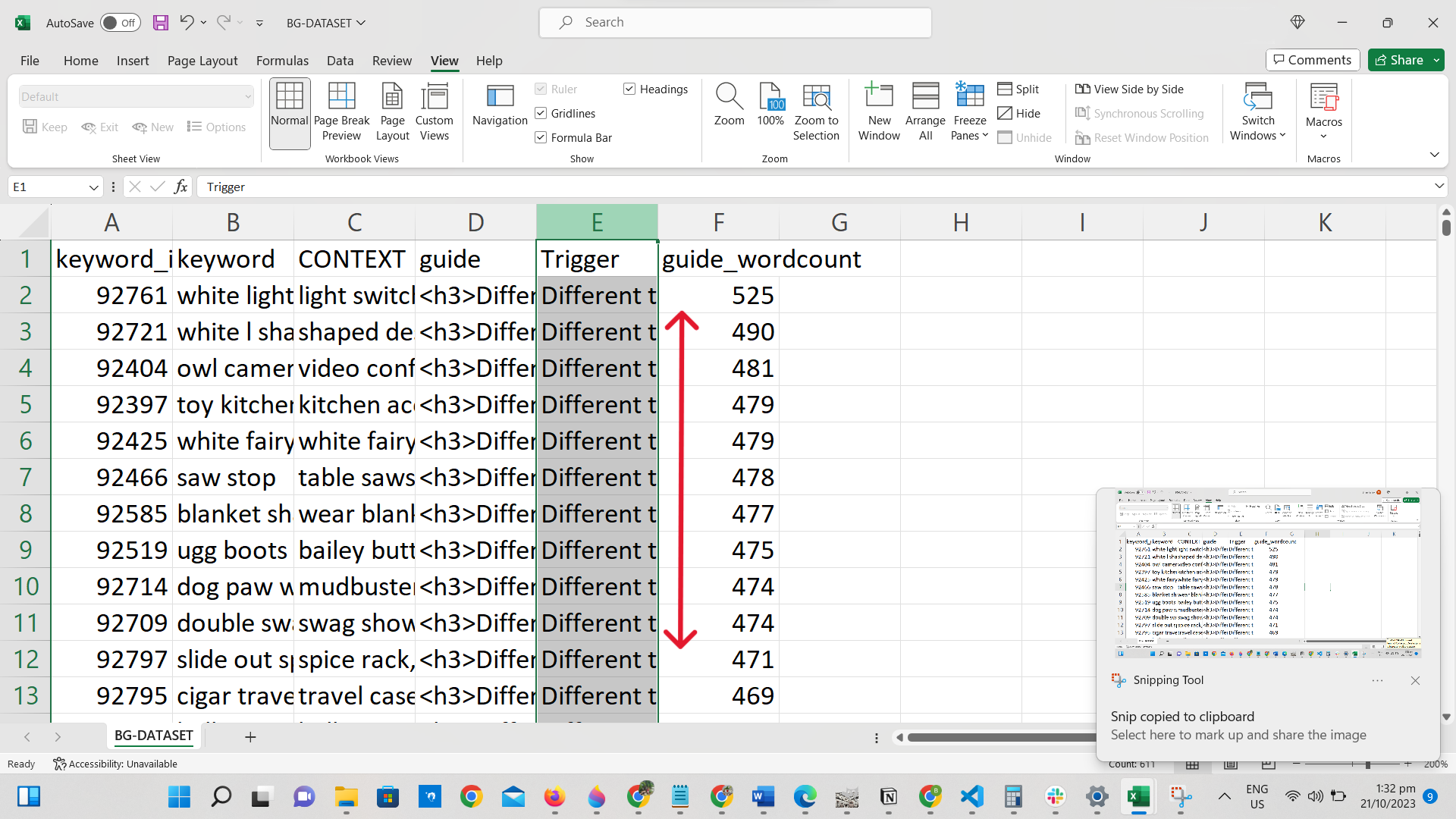
Precision matters in Excel. A common mistake that many people make is referencing entire rows or columns in formulas. At first glance, this might seem like an easy approach, but it’s a practice that comes with a downside.
Even if a row or column contains only a few cells with actual data, referencing it entirely causes Excel to analyze the whole range. Excel will evaluate each cell within the referenced row or column, consuming additional system resources, and slowing down the calculation process.
By being more specific in your cell references, and targeting only the cells or ranges that are genuinely necessary for your formulas, you allow Excel to operate more efficiently.
This practice promotes faster calculations, enhancing the responsiveness and performance of your workbook.
2. Minimize the Use of Volatile Formulas
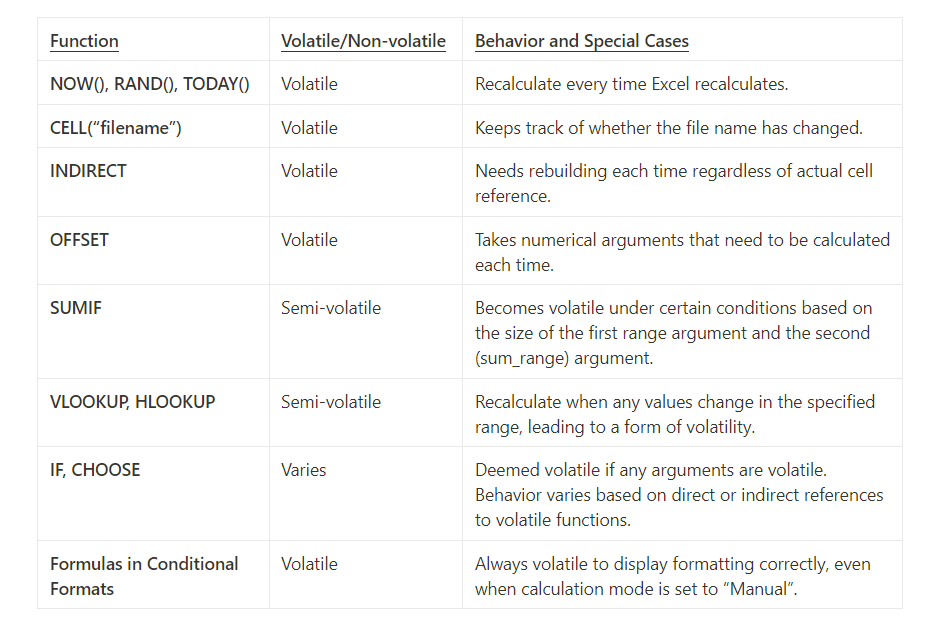
Volatile formulas in Excel, such as NOW, TODAY, INDIRECT, RAND, and OFFSET, live up to their name by recalculating and updating constantly with every modification in the workbook, consuming more processing resources leading to Excel running slow.
For instance, employing the NOW function means that any alteration in the worksheet triggers a recalculation, consequently updating the cell value. This continuous recalibration hampers the processing speed, leading to decreased performance and a sluggish workbook.
To optimize your workbook’s performance, it’s advisable to avoid volatile functions. Prioritize finding alternatives or strategies to keep their usage to a bare minimum, ensuring a more efficient and faster Excel workbook.
3. Disable Excel Add-ins
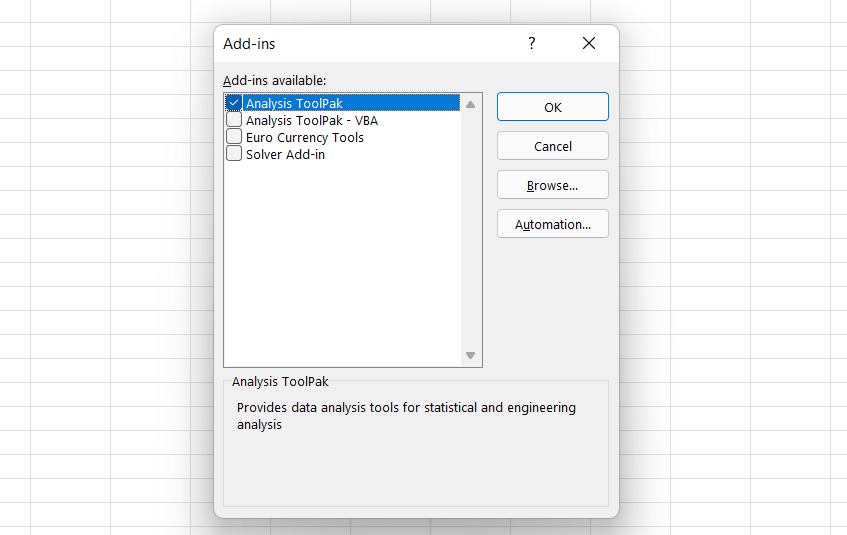
Excel Add-ins can be useful tools, enhancing Excel’s functionality with additional features and capabilities. However, they also add extra load to system memory and Excel’s operations. Disabling unnecessary add-ins can lead to significant performance improvements.
How to Manage Your add-ins
- Accessing Add-ins: Click the File tab in the ribbon and then select ‘Options’. In the Excel Options dialog box, click on ‘Add-ins’.
- Managing Add-ins: At the bottom of the dialog box, you will see a ‘Manage’ drop down menu. Select ‘Excel Add-ins’ and click ‘Go’.
- Disable Add-ins: In the Add-ins dialog box, uncheck the boxes beside the add-ins you want to disable, then click ‘OK’.
Deactivating Excel add-ins will alleviate stress on system resources and improve speed. Remember, you can always re-enable any disabled add-ins in the future when they are needed.
4. Exercise Caution with Conditional Formatting
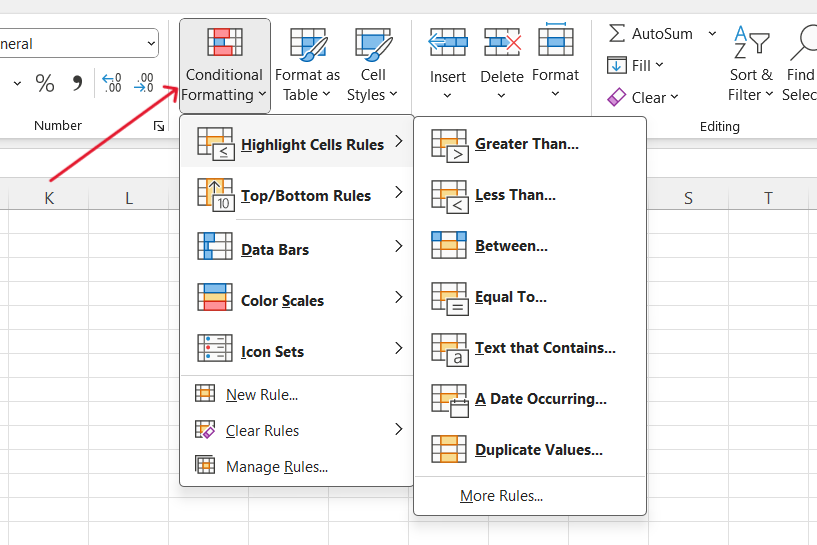
Conditional formatting is a powerful feature in Excel, transforming plain data into a visually engaging format. It allows for quick comparisons and analysis through the use of colors and icons, improving the overall data presentation.
However, unnecessary formatting is volatile. While this might not be obvious when dealing with smaller datasets, its impact becomes very noticeable with a big spreadsheet or when applied extensively. While this formatting tool is undeniably useful, apply it thoughtfully and sparingly to avoid a slow excel spreadsheet.
5. Convert Unused Formulas to Static Values
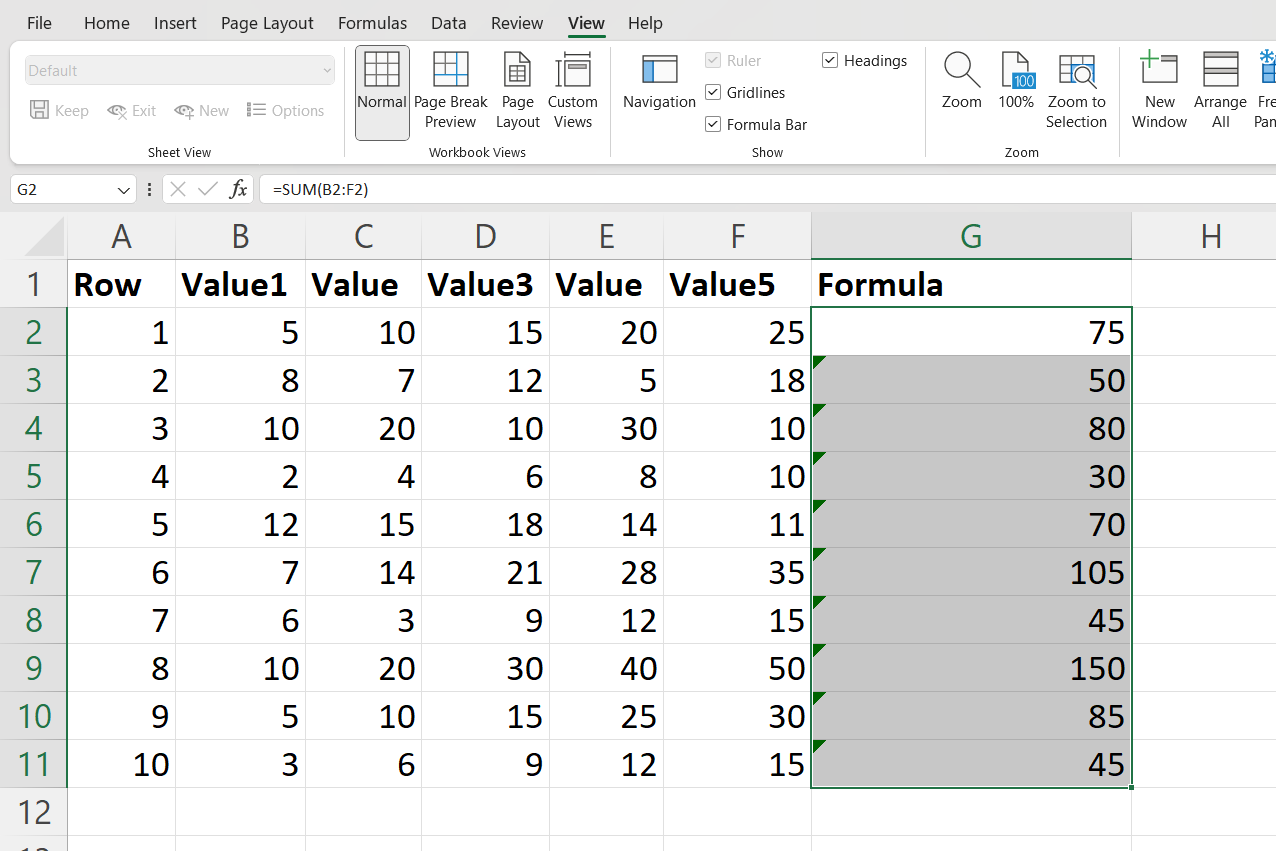
Efficiency in Excel is often about simplification. An overload of Excel formulas, particularly those that are no longer in use, can unnecessarily burden the workbook, leading to degraded performance. If a formula isn’t actively contributing, consider removing it or convert unused formulas to static values.
How to Convert Formulas Into Static Values
- Select the Cells with Formulas: Begin by highlighting all the cells that contain the formulas you wish to remove.
- Copy the Cells: You can do this by using the keyboard shortcut Control + C (or Command + C on Mac), or you can right-click on one of the selected cells and choose ‘Copy’.
- Paste as Values: Right-click on one of the selected cells again. Look for the ‘Paste Values’ option, usually represented by an icon with ‘123’ on it, and select it. This action will remove the formulas from the cells, leaving only the static values behind.
Keep your Excel environment clean and optimized by regularly reviewing and removing formulas, keep what’s essential and discarding the junk to avoid excel running slow. For added convenience, consider exploring Excel formula bots to simplify formula management.
6. Embrace Helper Columns
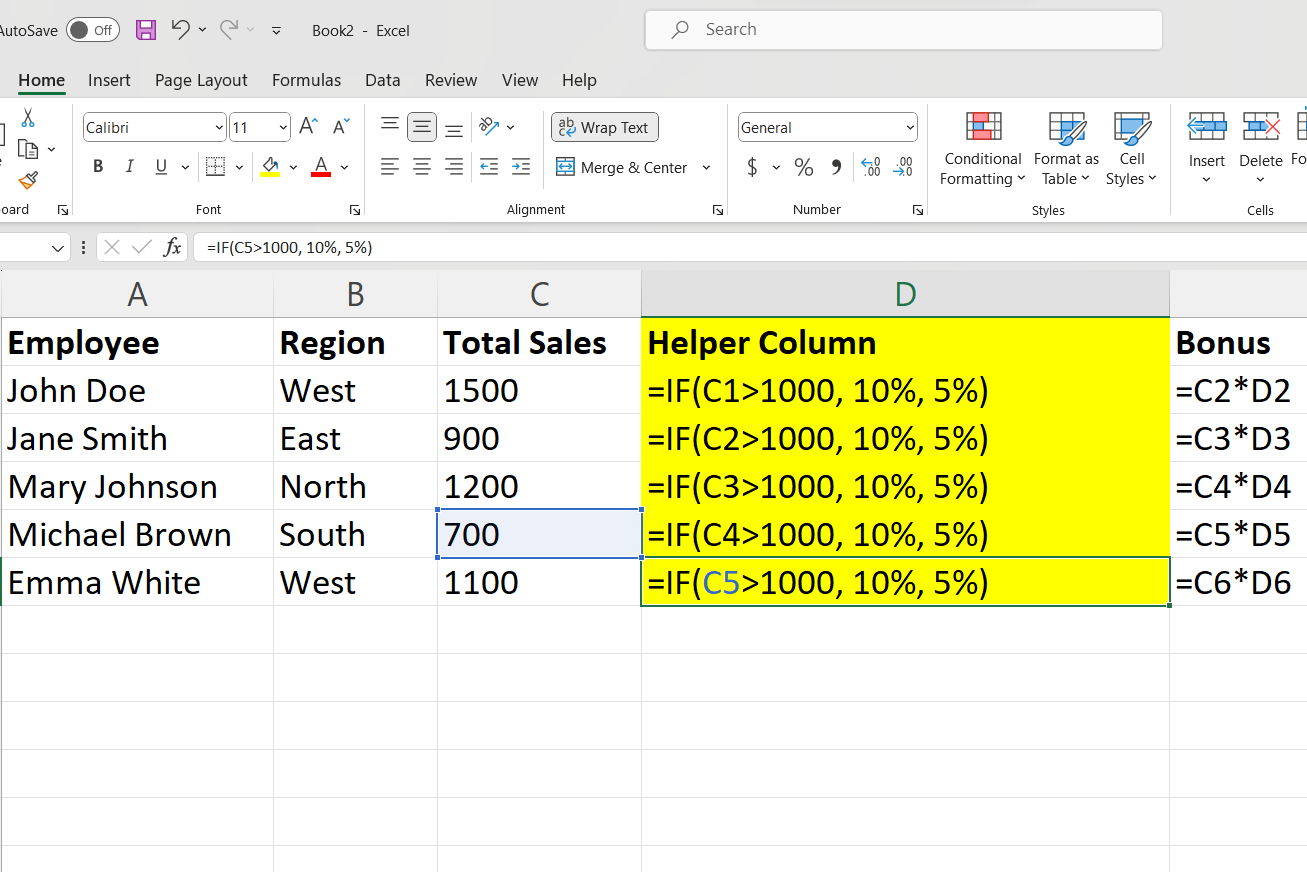
An Excel helper column is an extra column incorporated into the dataset solely to streamline certain calculations or analyses. Add a helper column by making a new column and labeling it “Helper” or another appropriate name. You can perform various tasks in this column, such as applying custom formulas, categorizing or flagging data, or simply creating intermediate calculations.
By adding a helper column, you can break down complex calculations into manageable parts, avoiding the performance hit. In cases where multiple array formulas are necessary, consider using helper columns as a part of your optimization strategy.
7. Minimize Array Formulas Usage
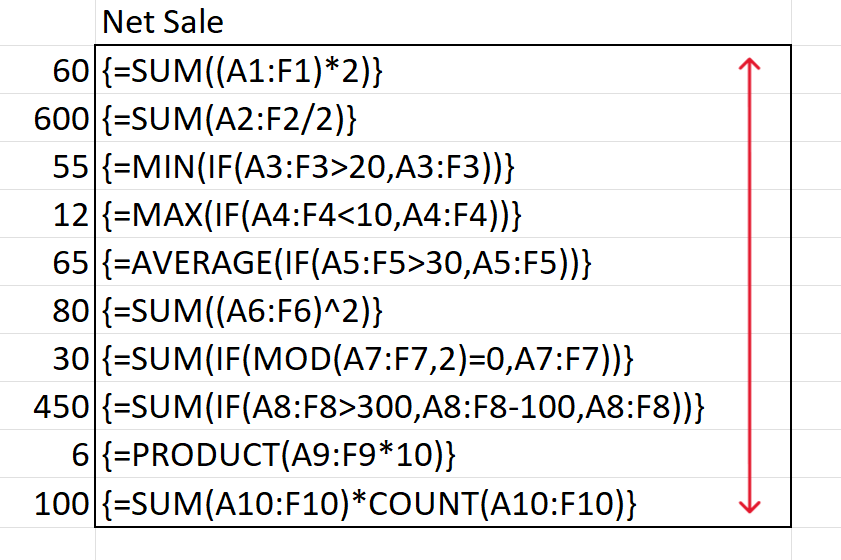
Array formulas, while powerful and versatile, often come at the cost of speed. They excel at processing and analyzing large amounts of data, but this requires significant processing time, which can slow down your workbook.
Given their performance impact, it’s recommended to seek alternatives to array formulas whenever possible. For instance, as previously mentioned, helper columns allow for more simplified and efficient computations.
In essence, if Excel runs slow, simpler methods like helper columns over complex array formulas where feasible can be instrumental in optimizing your workbook’s performance.
8. Centralize Referenced Data in a Single Sheet
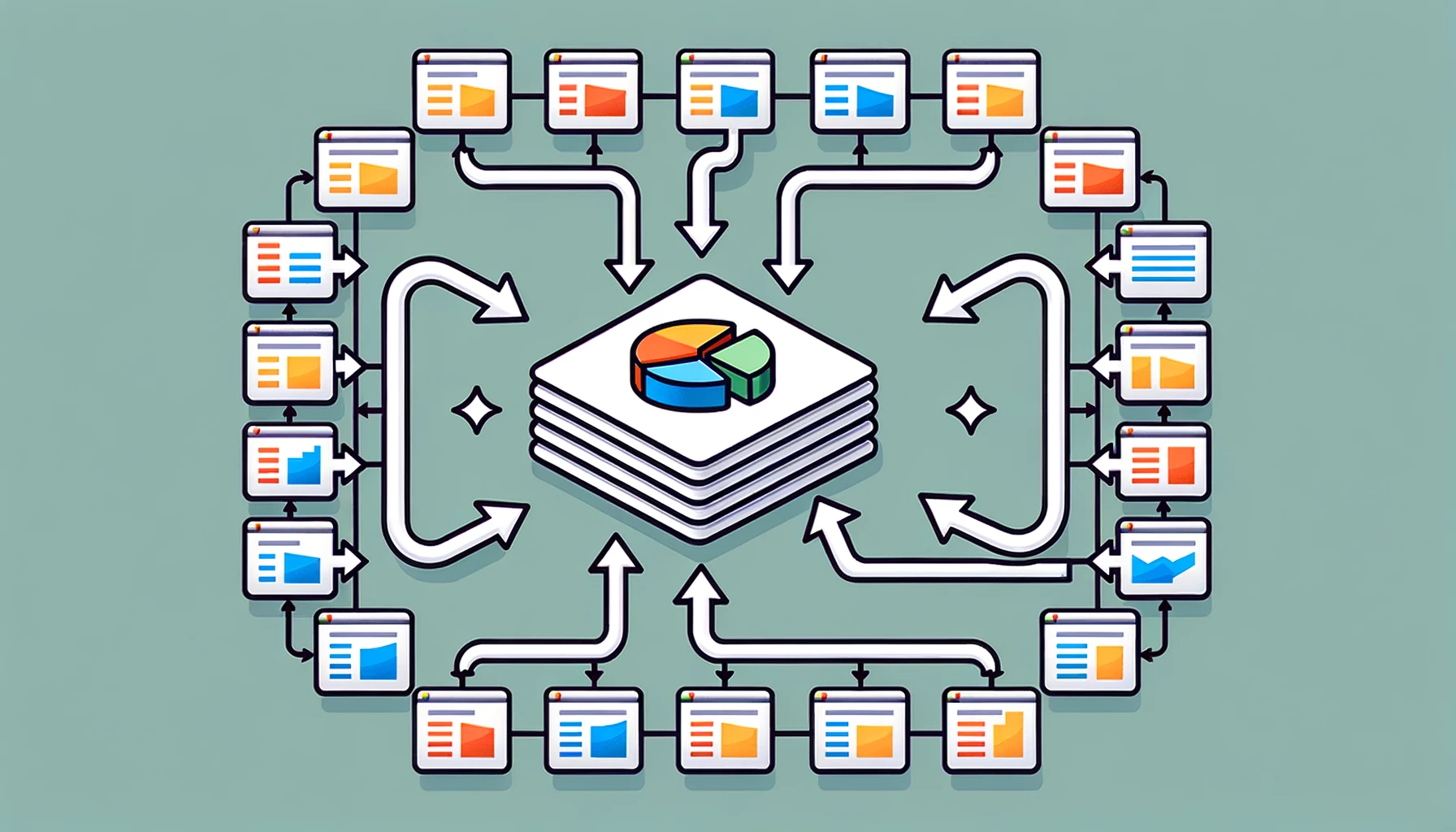
Organizing and structuring your data properly is vital for optimal Excel performance. One useful strategy for enhancing speed and responsiveness is by centralizing all references within a single sheet whenever possible.
The reasoning behind this approach is straightforward: by keeping referenced data in close proximity, formulas can operate more efficiently. They don’t have to traverse across multiple sheets to retrieve necessary data, thus reducing the time and computational resources needed to perform calculations and update values.
While it’s not always feasible to consolidate all data into one sheet because of elements like data organization and workbook structure, taking that step when you can will speed up Excel.
9. Enable Manual Calculation Mode for Enhanced Control
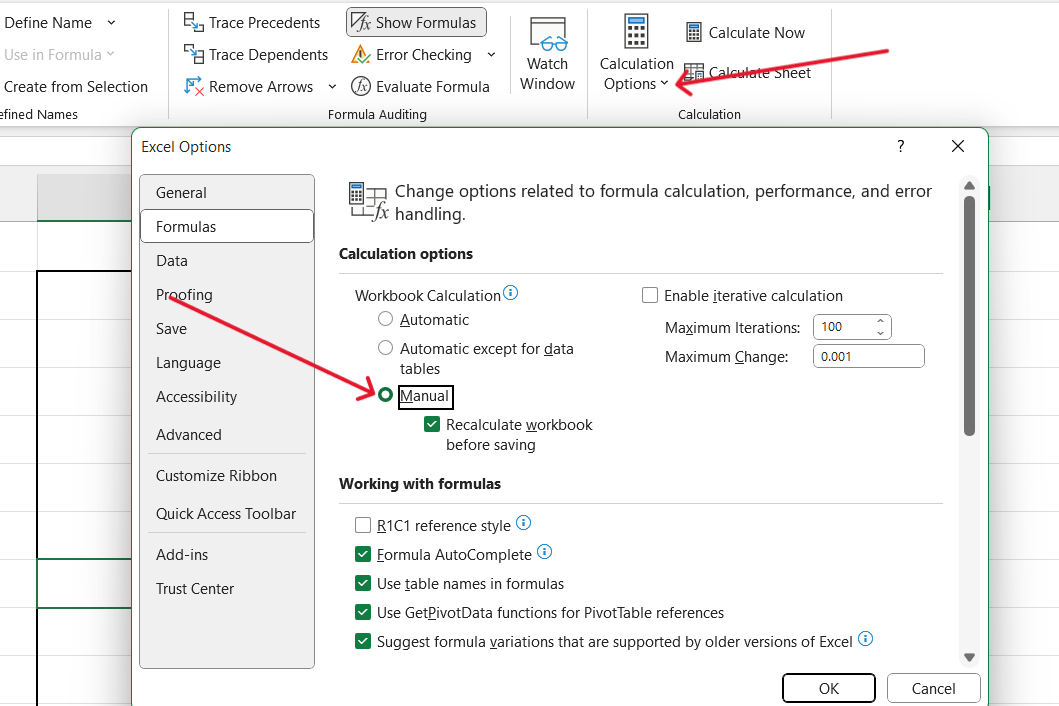
Taking control of when calculations occur in Excel can significantly impact the performance of your workbook, particularly when dealing with complex or resource-intensive spreadsheets. One way to achieve this is by switching to Manual Calculation Mode.
This manual mode can save substantial time by preventing Excel from automatically recalculating every change made in the spreadsheet. With manual calculation, you get to choose when Excel does the math, which is especially useful in optimizing slower spreadsheets.
How to Enable Manual Calculation Mode
- Navigate to the ‘Formulas’ tab.
- Look for ‘Calculation Options’.
- Select ‘Manual’.
- Alternatively you can try File > Options > Formulas > Select “Manual”
Remember, in this mode, you can prompt Excel to execute calculations by pressing the F9 key whenever needed.
10. Employ Faster Formula Techniques
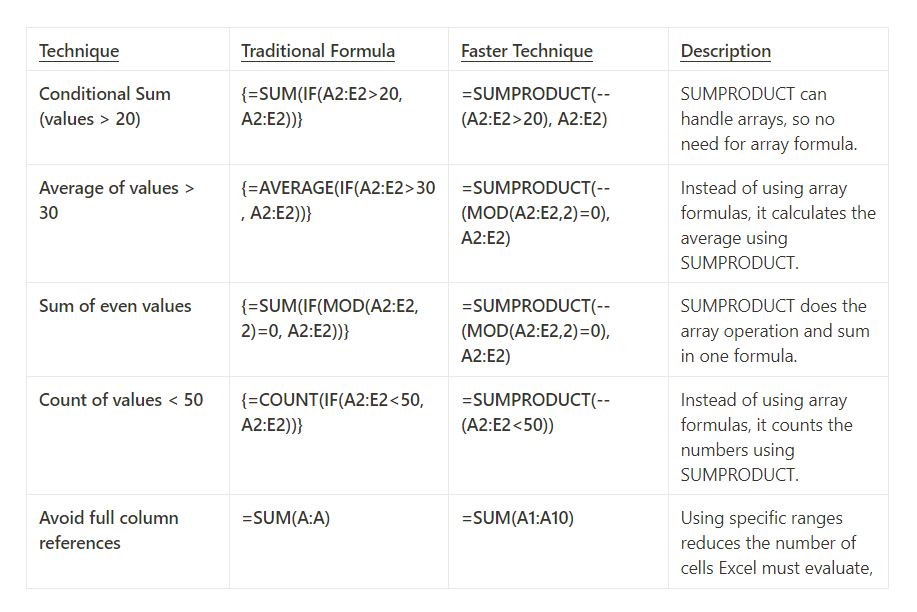
When using Excel formulas, multiple paths can lead to the same destination. However, the performance of these paths can vary considerably. By choosing faster, more efficient formulas and techniques, you can reduce processing times.
How to Apply Faster Formula Techniques
- Harness SUMPRODUCT: Integrate SUMPRODUCT into your formulas to efficiently perform multiple calculations within a single formula. It’s particularly useful for array-like operations and can significantly streamline complex calculations, reducing the need for extensive cell references.
- Leverage IFERROR: Instead of combining IF and ISERROR, use IFERROR for a more streamlined and efficient formula, unless you’re working in Excel 2003 or earlier versions where IFERROR is unavailable.
- Optimize with MAX: Instead of using `IF(A1>0,A1,0)`, go for `MAX(A1,0)`. This tip, is proven to significantly optimizes calculation time.
- Embrace INDEX/MATCH and HLOOKUP: When working with extensive columns or rows of data, consider using the INDEX/MATCH combination for vertical lookups and HLOOKUP for horizontal lookups. These formulas offer enhanced flexibility and performance, making them a more future-ready choice as the Excel community gravitates towards these powerful combinations..
- Utilize Double Negatives (–): When needing to convert TRUE and FALSE values to 1s and 0s, utilize double negatives (–). This technique proves to be faster compared to multiplying by 1 or adding 0, which becomes particularly noticeable in larger datasets.
Adopting these quicker formula techniques can make a noticeable difference, streamlining your calculations and enhancing responsiveness while preventing Excel lagging.
11. Adopt Excel Tables and Named Ranges
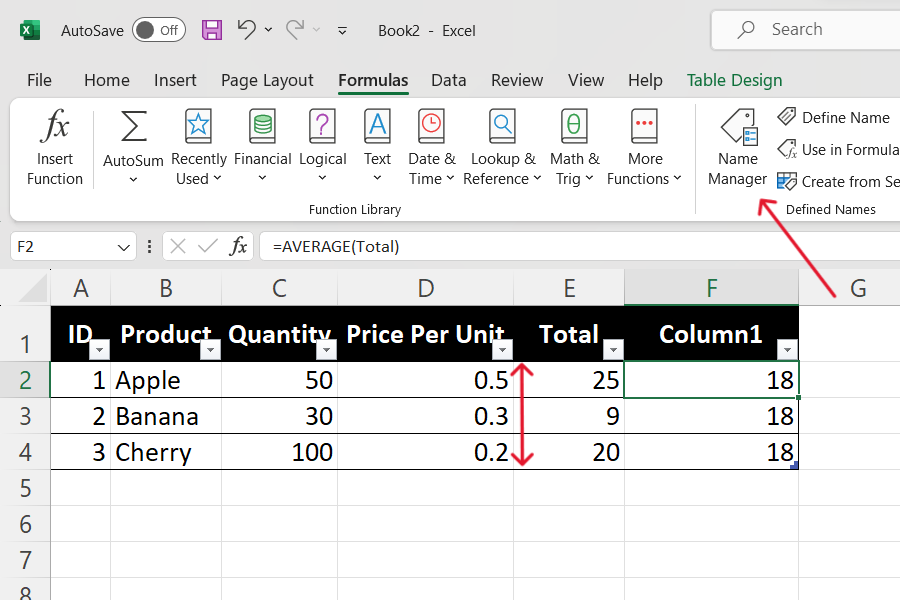
Excel Tables and Named Ranges are indispensable tools when working with spreadsheets. They act as containers for your data, simplifying referencing and making data management more intuitive.
How to Create Excel Tables
- Select your data range.
- Go to the “Home” tab in the Excel ribbon.
- In the “Styles” group, click on the “Format as Table” button.
- Choose a table style from the options provided, or customize the style as needed.
- Ensure that the “My table has headers” option is checked if your data has headers.
- Click the “OK” button.
Excel will format your selected data range into a table with the chosen style, complete with headers and filter buttons. To learn how to remove table formatting you can check this article.
How to Use Named Ranges
- Select the cell or range of cells you want to name.
- Go to the “Formulas” tab in Excel.
- Click on “Name Manager” in the “Defined Names” group.
- Click “New.”
- Enter a name for your range.
- Define the range by selecting the cells in the “Refers to” field.
- Click “OK” to create the named range.
- To use the named range in a formula, simply type its name instead of cell references.
Consider the clarity brought by these features. Which seems clearer?
=Sales Price-Cost Price OR =SUM(A1:A10)-SUM(G1:G10)
Embracing Excel Tables and Named Ranges contributes to a more manageable, and readable Excel experience.
12. Reducing the Used Range Area
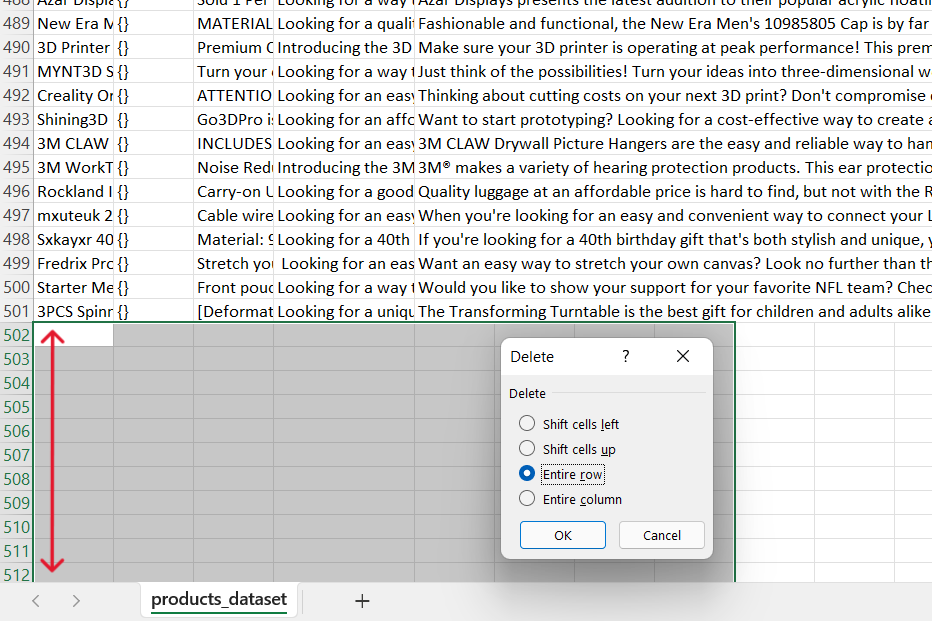
Unused cells can consume unnecessary space and memory in Excel, slowing down the performance of your workbook. Even after clearing cells, Excel remembers them as part of its ‘Used Range’. For example, if cells A1:R1000 once held data and you deleted it, Excel still counts those cells in the ‘Used Range’.
Manage and Reduce the Used Range
- Press the Ctrl + End key. The cursor will move to the last cell of the ‘Used Range’.
- If you notice empty cells still marked as part of the ‘Used Range’, you can delete the extra rows or columns to optimize the used range area.
- Select the unused cell, right click and click “Delete”. Select “Entire row”
Even if you delete data from cells, they can still take up memory. Remove redundant elements beyond the last used cell and make Excel run faster.
Final Thoughts
By following the 12 tips outlined in this guide, you can tackle common Excel challenges and optimize your workbook’s performance.
Whether it’s improving workbook composition, handling records efficiently, dealing with large spreadsheets, or understanding the impact of Excel formulas, these strategies can help you work more smoothly and productively.
But, If you encounter specific issues and require further assistance, there’s a helpful and knowledgeable tech community ready to assist you in enhancing your experience. The Enterprise DNA forum is an excellent place to start searching for answers to your problems.
Remember that Excel’s performance can be influenced by many factors, and it may require a combination of these tips to achieve the best results. By regularly implementing these best practices and continuously evaluating your Excel usage, you can enjoy a faster and more efficient Excel experience.
Want to learn more about Excel? Check out these Excel tutorials by Enterprise DNA:
Frequently Asked Questions
How Do I Fix Excel Running Slow?
You can start repairing Microsoft office by first identifying possible causes of sluggishness. Check the file size, as larger files with excess data, formatting, and images often run slower. Make sure that you don’t have corrupted excel files. Review and avoid using volatile formulas like NOW and TODAY to minimize constant workbook calculation.
What Causes Excel to Lag When Entering Data?
Excel may lag when entering data due to a large number of calculations happening in real time, extensive formatting, or multiple linked sources, such as connections to other workbooks, databases, or Power Pivot. Excel file issues can also occur when you have lots of images or shapes in your Excel workbook.
How Can I Improve Performance With Large Files?
To improve performance with a large excel file size or a large excel sheet, try the following tips: limit the use of complex formulas, minimize the number of references to other worksheets, and reduce the size of images. Turning off unnecessary features such as auto-save, real-time collaboration, and screen updating might also help.
What Are the Best Practices for Making Excel Run Faster With Lots of Data?
Make sure Excel runs faster with large data sets by organizing data in tables, using named ranges, minimizing volatile formulas, optimizing formatting, enabling manual calculation, and utilizing Power Query and Power Pivot for efficient data management and analysis.
Why Is a Single Tab in Excel Slow?
A single tab in Excel might be slow due to several reasons, including a large number of formulas and calculations, extensive formatting, heavy use of data validation, or having a large number of objects like charts, images, or shapes. Check for hidden rows or columns that might be consuming resources.
How Do I Prevent Excel From Freezing and Slowing Down?
Prevent Excel running slow, freezing and not opening by optimizing your workbook. Close unused applications, disable unnecessary add-ins, split large workbooks, or use the 64-bit Excel for better memory handling.








