Opening a new instance in Excel is like opening a fresh, separate Excel program on your computer.
Ahhh, it feels good!
It lets you work on different Excel files without them all being squished together in one window.
This can be very handy when you want to see and work on several files at the same time. Each new instance has its own memory, so it can work better, helping you get more done.
To open a new instance in Excel, follow the below steps:
- Press the Windows key + R to open the Run Application.
- Enter “Excel.exe /x” in the box of the Run Application
- Click the “OK” button.
- Select the Excel workbook to open.
But wait, there is more; there’s more than one way to do this.
Let’s find out what is best for you!
In this article, we’ll explore 7 simple ways to open a new instance of Excel.
So, let’s dive in and discover the different methods to open a new instance of Excel to maximize your efficiency.

Understanding Excel Instances
When working with Microsoft Excel, you may encounter the term “Excel instance.”
An instance of Excel (also referred to as Excel.exe) is an individual occurrence of the Excel application that runs separately from each other.
Each instance has its own resources, settings, and memory usage, enabling you to work independently on different Excel projects without interfering with one another.
There are times when opening a new instance of Excel can be beneficial.
For example, if you are working on multiple workbooks that require substantial resources, opening them in separate instances can prevent performance issues, as the memory and processing power are allocated separately.
This separation can also prevent errors or crashes in one instance from affecting your work in other instances.
It’s essential to understand the concept of Excel instances when working with the application, as it can impact your work and overall efficiency.
It is important to understand the difference between a new instance and a new window in Excel.
“New instance” means you’re opening a completely separate Excel program, like having multiple Excel apps open at the same time.
New window” usually refers to opening different views or windows within the same Excel app to work on different parts of your data.
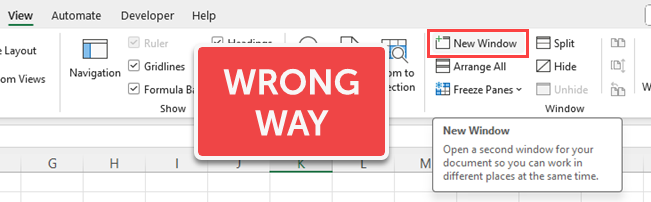
By using new instances of Excel when appropriate, you can improve performance, reduce the risk of errors or crashes, and work more seamlessly on multiple projects simultaneously.
Opening New Instances in Excel
There are several methods that you can use to open new instances in Excel.
- Use Excel Online
- Use the Excel icon on the Task Bar
- Use Run Application
- Use File Explorer
- Use VBA code
- Use Custom Shortcut
- Use Task Manager
Let’s take a look at these 7 simple ways below.
1. Use Excel Online
You can use Excel Online to open a new instance of Excel.
Access Excel Online through your browser and sign in with your Microsoft Office account. This will allow you to work on an Excel workbook while keeping another open in your desktop application.
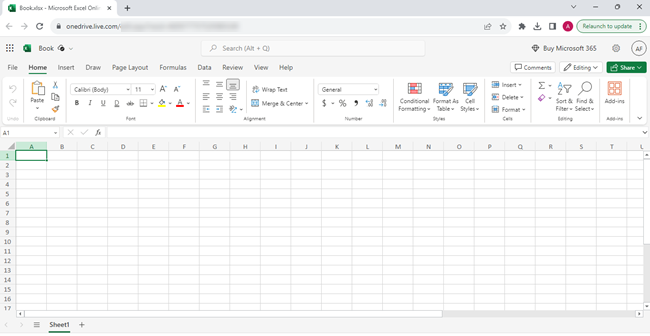
Every Excel Online browser window is like its own separate Excel program.
So, every Excel Online browser window is a new Microsoft Excel instance.
2. Use the Excel Icon on the Task Bar
To open a new instance using the Excel icon on the Task Bar, follow the below steps.
Step 1
Locate the Excel icon on your taskbar. If you don’t have one already pinned, you can open Excel first, which will create the icon.
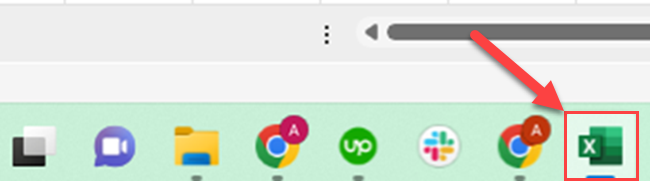
Step 2
Press and hold the Shift key on your keyboard.

Step 3
While still holding the Shift key, click on the Excel icon on the taskbar.
This action will open a new instance of Excel.
Step 4
Release the Shift key.
You can now enjoy working in separate Excel instances.
3. Use Run Application
Using the Run application, you can create a new Microsoft Excel instance.
Step 1
Press the Windows key + R to open the Run Application.
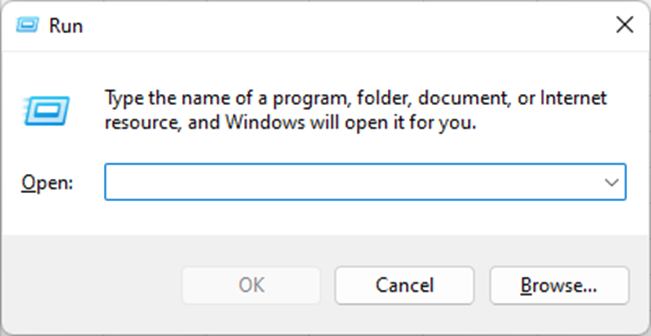
Step 2
Enter “Excel.exe /x” in the box of the Run Application.
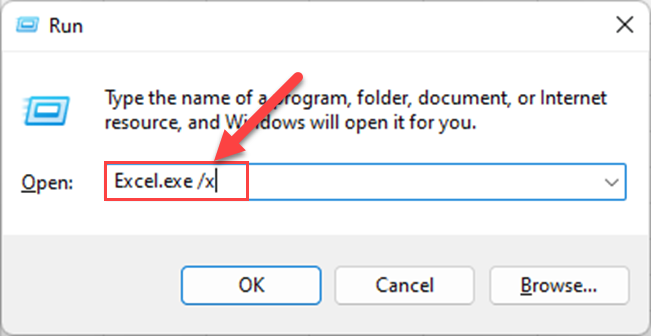
Step 3
Click the “OK” button.
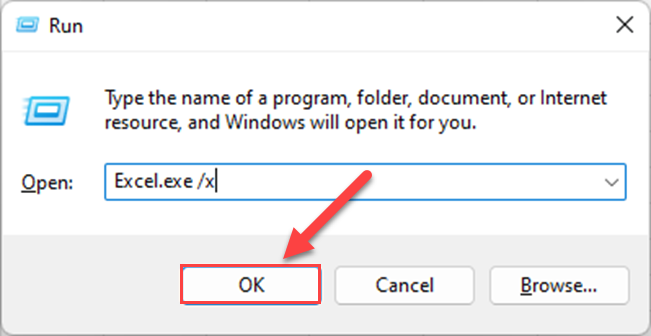
Step 4
Select the Excel workbook to open.
Using this method, you can directly open the Excel file that you want to open in a new instance.
4. Use File Explorer
If you want to open an Excel file in your folder for a second Excel instance, you can follow the below steps.
Step 1
Go to the folder with your Excel file in File Explorer.
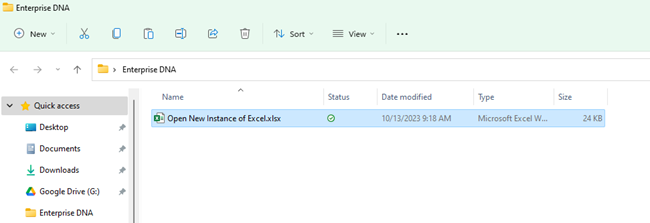
Step 2
Double-click on the file name and quickly press and hold down the ALT key until you see an Excel message box.
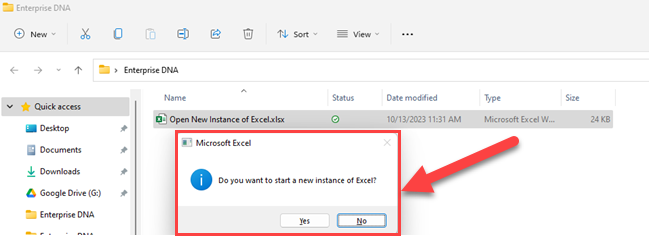
Step 3
Click the “Yes” button in the message box.
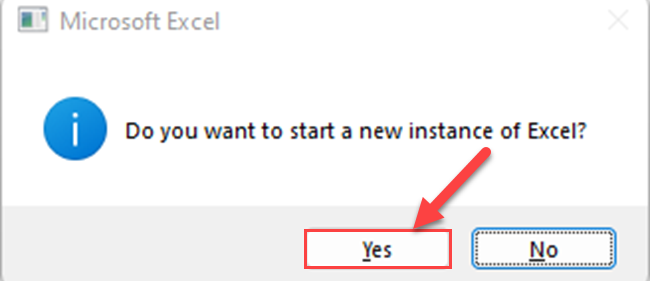
Now, Excel will open a new instance for you.
5. Use VBA code
To open a new instance of Excel using a VBA macro, you can use the below VBA code.
Sub OpenNewInstanceOfExcel()
Dim NewExcelApp As Excel.Application
Set NewExcelApp = New Excel.Application
NewExcelApp.Workbooks.Add
NewExcelApp.Visible = True
Set NewExcelApp = Nothing
End Sub
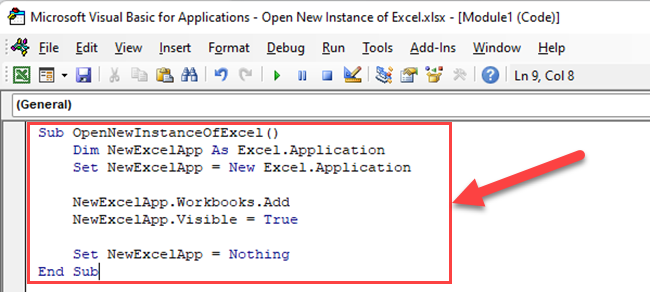
As soon as you run the above VBA code, Excel opens a new instance.
6. Use a Custom Shortcut
To make it easier and faster to open new instances of Excel, you can create a custom shortcut on your desktop.
This way, you’ll be able to quickly launch a new instance of Excel whenever you need it.
Here’s how to create a shortcut for a new instance of Excel:
Step 1
Locate the Excel icon on your taskbar and right-click on it. If you don’t have one already pinned, you can open Excel first, which will create the icon.
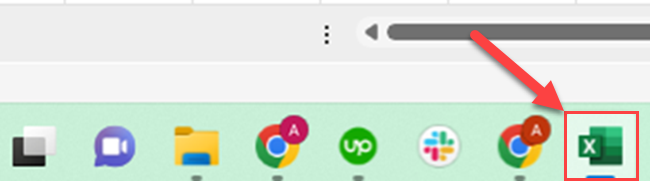
Step 2
Right-click again on the “Excel” on the menu appears.
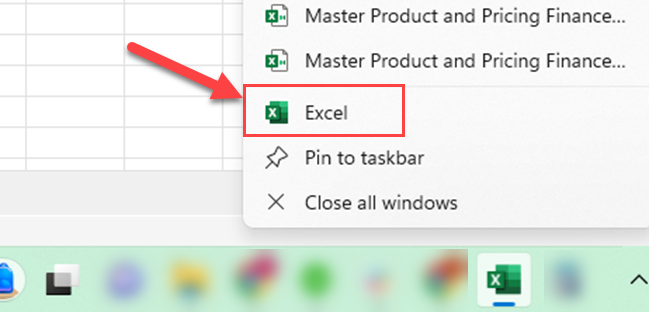
Step 3
Select “Properties” from the new menu.
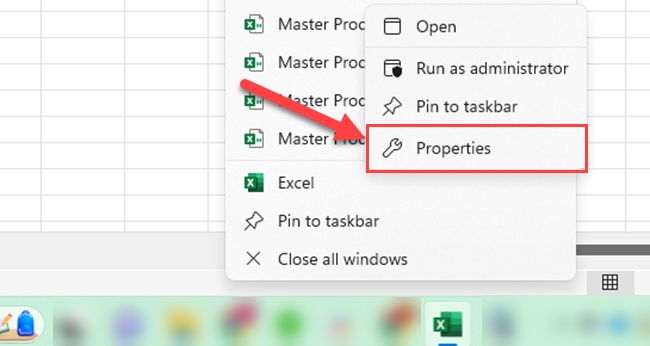
Step 4
Go to the Shortcut tab of the Excel Properties Window and copy the file path in the target field. After you copy the address, close that dialog box.
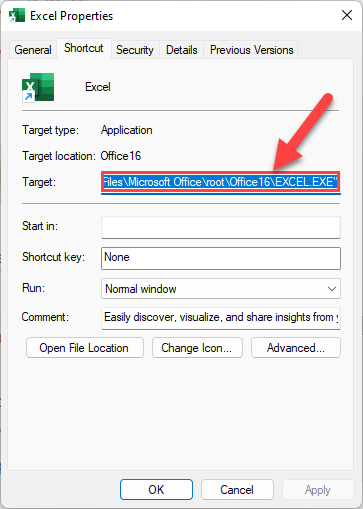
Step 5
Go to the desktop or the folder and right-click.
Next, select “New” and then select “Shortcut”.
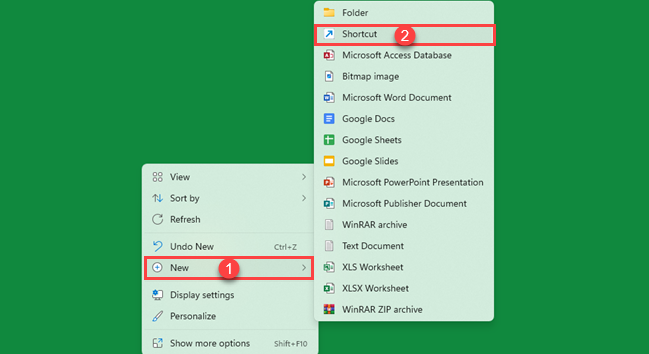
Step 6
Paste the copied link in the Create Shortcut dialog box and enter “ /x” after “C:\Program Files\Microsoft Office\root\Office16\EXCEL.EXE”.
Then, click the Next button and finally the Finish button.
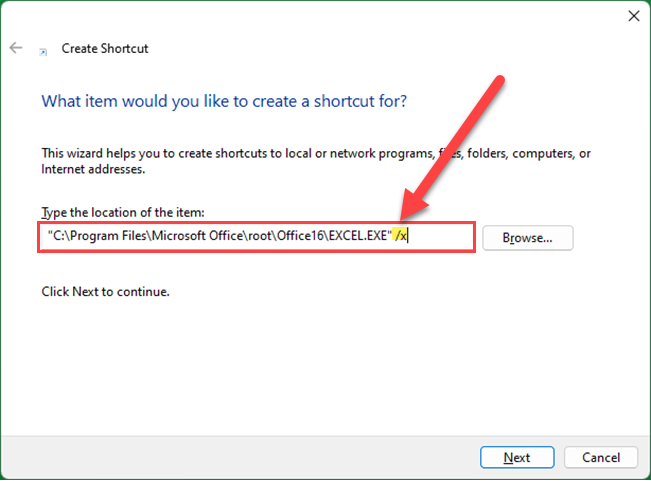
Now, whenever you double-click the custom Excel shortcut on your desktop, it will open a new instance of Excel.
If you prefer to keep the shortcut on your taskbar, you can pin it there by following these steps:
- Drag the desktop shortcut to the taskbar: Left-click and hold the desktop shortcut icon, then drag it down to the taskbar and release. This will pin the custom Excel shortcut to your taskbar for quick access.
- Remove the desktop shortcut (optional): If you no longer want the desktop shortcut, simply right-click and choose “Delete”.
With the custom shortcut in place, you can easily open a new instance of Excel whenever you need it.
This is especially useful if you work with multiple Excel workbooks simultaneously, as it prevents any performance issues caused by sharing memory between different workbooks.
7. Use Task Manager
You can use the Task Manager to open a new Excel instance.
To open a new instance of Excel using the Task Manager, follow these simple steps:
Step 1
Press Ctrl + Shift + Esc to open the Task Manager directly.
Step 2
In the Task Manager window, click on the File menu and select Run new task.
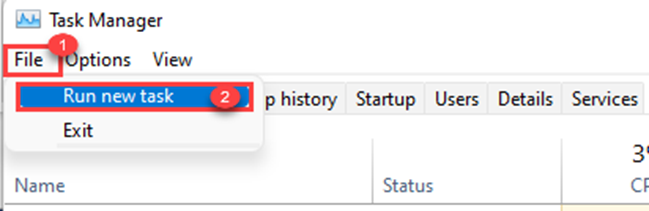
Step 3
In the Create new task dialog box, type excel.exe /x and click OK.
This will launch a new instance of Excel, separate from any existing instances.
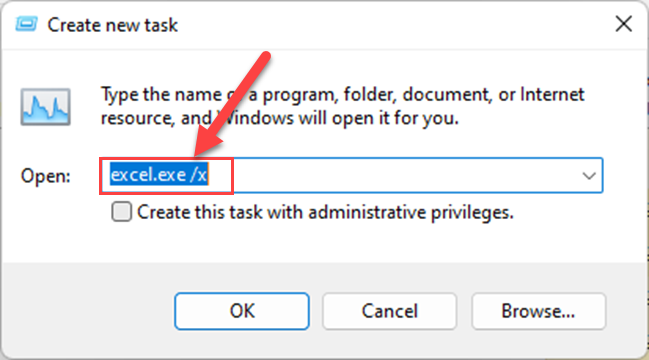
When you have multiple instances of Excel running, you can use the Task Manager to view them and manage their resources, if necessary.
To do this, follow these steps:
- Open the Task Manager as described earlier.
- Click on the Details tab to view a list of all running processes, including the current Excel instance. All the workbooks running under the same instance are grouped.
Now that you know another way to open new instances of Excel, you can work on multiple workbooks simultaneously without any limitations.
This technique helps you to separate your work efficiently, providing a dedicated window and memory allocation for each instance.
Final Thoughts
When using Excel, opening multiple copies can only help make your life easier and your data management more efficient.
You can use one copy for looking at data and another for entering data. This means you can switch between tasks quickly without having to keep opening and closing files.
Another benefit to having multiple copies of Excel open is if you need to undo a task. Using the undo function only affects the file you are currently using, making it easier to control changes.
So, find your preferred method for opening new instances in Excel from the above and embrace the flexibility that comes with multiple Excel copies open at the same time.
If you want to understand about Microsoft Fabric be sure to check out this video below:
Frequently Asked Questions
How to open multiple Excel files in separate windows?
To open multiple Excel files in separate windows, you can follow these steps:
- Press the Windows key + R to open the Run Application.
- Enter “Excel.exe /x” in the box of the Run Application
- Click the “OK” button.
- Select the Excel workbook to open.
Repeat these steps for each Excel workbook you want to open in a separate window.
Why are there multiple instances of Excel in the task manager?
When you open multiple Excel files in separate windows, each file will run in a separate instance of Excel.
This can be useful when working on different projects simultaneously or dealing with large files that require significant computing resources.
Each Excel instance in the task manager represents a separate Excel window with its associated resources and memory usage.
How to launch a new instance of Excel using the excel.exe /x command?
To launch a new instance of Excel using the excel.exe /x command, follow these steps:
- Press Win + R to open the Run dialog box.
- Type excel.exe /x and press Enter.
This will start a new Excel instance, and you can now open your desired Excel file in this new window.
What does the instance of Excel mean in Power Automate?
In Power Automate, an instance of Excel refers to an individually running copy of the Excel application.
When using Excel actions in a flow, you might need to specify which instance of Excel to work with, particularly when you have multiple instances running simultaneously.
This is important to ensure that the flow works on the correct Excel file and doesn’t interfere with other files that are currently open.
How can I open the same Excel file in two different windows?
To open the active workbook in two different windows, follow these steps:
- Open your Excel file as usual.
- Click the View tab in the ribbon.
- Click New Window.
This will open the same file in a new Excel window, allowing you to view and work with different parts of the same file simultaneously.
How do I open a new instance of Excel using VBA?
To open multiple instances using VBA, you can use the following code:
Sub OpenNewInstanceOfExcel()
Dim NewExcelApp As Excel.Application
Set NewExcelApp = New Excel.Application
NewExcelApp.Workbooks.Add
NewExcelApp.Visible = True
Set NewExcelApp = Nothing
End Sub
This VBA code will create a new Excel instance, make it visible, and add a new workbook to it.
You can then work with this new instance as needed within your VBA code.








