Opening an Excel file only to find that it won’t open can be a frustrating experience, really frustrating!
Have no fear, by understanding the common causes of Excel file errors, you can effectively troubleshoot the issue and get your file up and running again.
There are numerous reasons why an Excel file might refuse to open, ranging from file corruption and incorrect file extensions to external storage issues and software settings.

In this article, we’ll help you quickly overcome this challenge and gain access to your Excel file.
So, don’t worry if you’re facing this problem; we’ll help you fix it!
Let’s get started!
Common Error Messages in Microsoft Excel
When you encounter issues while opening an Excel file, you may come across a couple of common error messages.
- Excel cannot open the file
- Excel cannot open the file because the file format or file extension is not valid
Excel cannot open the file
This statement is a general message indicating that Excel is unable to open a specific file. It does not provide specific details about why Excel cannot open the file.
It could be due to various reasons, such as file corruption, permission issues, or the file being in a format that Excel does not support.
Excel cannot open the file because the file format or file extension is not valid.

This statement provides a more specific reason why Excel cannot open the file. It suggests that the issue is related to the file format or file extension.
This could mean that the file is not in a format that Excel can recognize, or the file extension (e.g., .xlsx, .csv) is incorrect or does not match the actual content of the file.
Reasons for Inability to Open Excel File
There could be several reasons why you might not be able to open an Excel file. Let’s explore some of the most common ones:
1. Corrupted Excel File
Excel won’t open corrupted Excel files. To fix this issue, try opening the file using Open and Repair.
Step 1
Launch Excel, select Open and choose Browse.
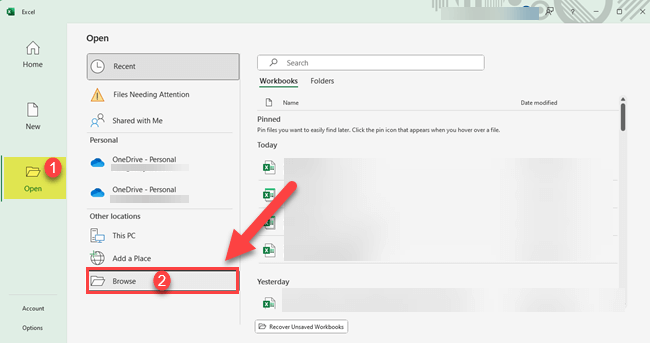
Step 2
Select your corrupted MS Excel workbook from the “Open” dialog box. Don’t double-click on the file.
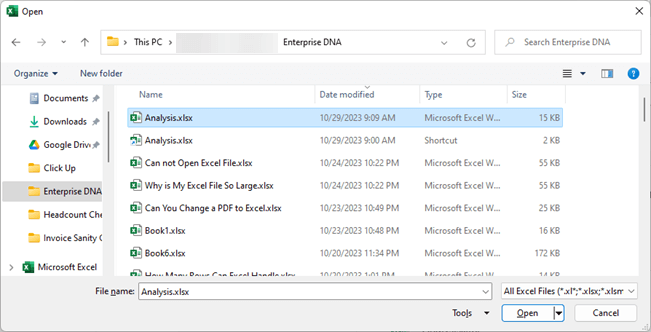
Step 3
Click on the down-arrow icon next to Open, and select Open and Repair.
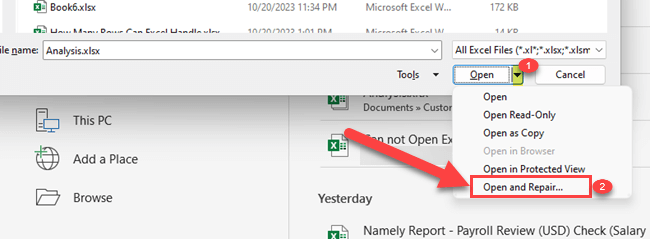
After performing these steps, Excel will present you with two options:

- Repair: Click this option to recover as much of the workbook data as possible. Excel will try to fix Excel and open it normally.
- Extract Data: If the repair option is not successful, you can choose this option to extract values and formulas from the workbook. Keep in mind that this method might not recover the entire workbook’s content, such as formatting or charts.
Using the “Open and Repair” feature in Excel may not always completely restore a corrupted file, potentially resulting in data loss. To avoid file corruption and data loss, it’s essential to save your work regularly and maintain backups of your files.
2. Incorrect File Extension
Make sure your file has the correct extension. If the Excel file extension is not using supported formats, the Excel file won’t open.
To change the file format, launch Excel, go to Options, click Save, and select the appropriate format from the drop-down menu.
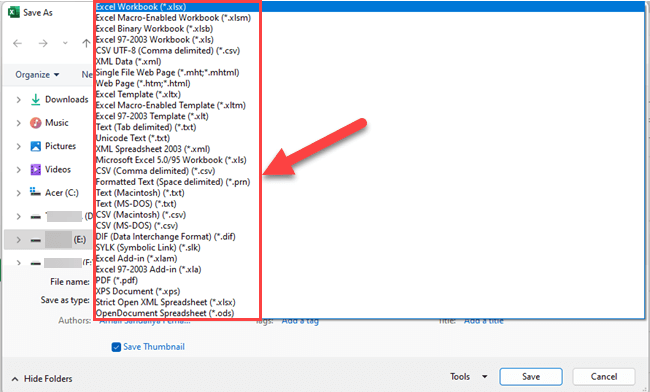
3. Dynamic Data Exchange (DDE)
Excel might fail to open a file if the DDE setting is enabled.
To disable DDE, follow the steps given below.
Step 1
Open the Excel spreadsheet, click on the File tab, go to Options.
Step 2
Choose Advanced, scroll down to the General section, and uncheck the ‘Ignore other applications that use Dynamic Data Exchange (DDE)’ option.

4. Disable Hardware Graphics Acceleration
Disabling hardware graphics acceleration can help in opening Excel files, especially if they contain complex visuals.
To do this, go to Excel Options, click on Advanced, and uncheck the ‘Disable hardware graphics acceleration’ option.
5. Virus or Malware
If your file is infected with a virus or malware, Excel may not open it to protect your system. In this case, you should scan your computer with reputable antivirus software and remove any threats detected.
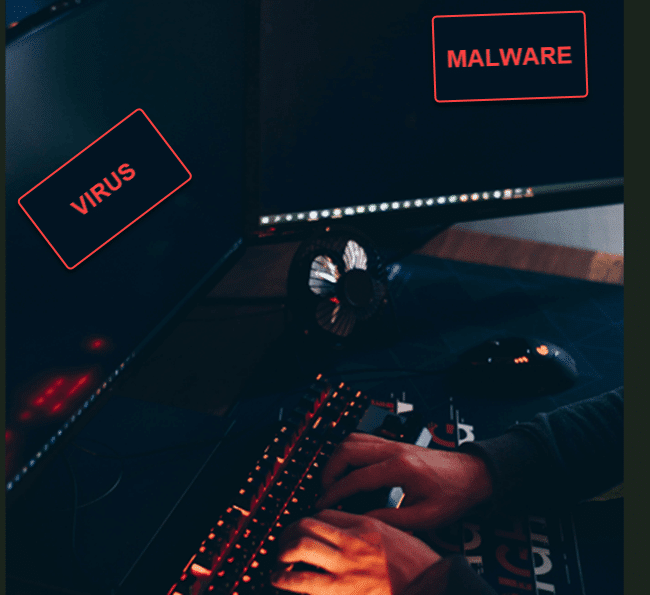
By addressing these potential issues, you increase the likelihood of successfully opening your Excel file.
Fixing Corrupted Excel File
When you encounter a corrupted Excel file that you cannot open, it’s essential to take the right steps to fix the issue. Your data is valuable, and taking a systematic approach can help you recover it efficiently. Here’s what you need to do:
- Use Excel’s Office Safe Mode
- Check your file associations
- Contacting Microsoft Support
- Save the file to local storage
- Repair Microsoft Office
Use Excel’s Office Safe Mode
Opening your Excel app in safe mode can help you troubleshoot issues and ensure that the program runs smoothly without any add-ins or extensions causing problems.
Here are some methods to open your Excel app in safe mode.
1) Hold the CTRL key while opening Excel
Locate the Excel application icon on your computer. Hold the CTRL key and click on the Excel icon, without releasing the CTRL key until a safe mode confirmation prompt appears. Select “Yes” to open Excel in safe mode.
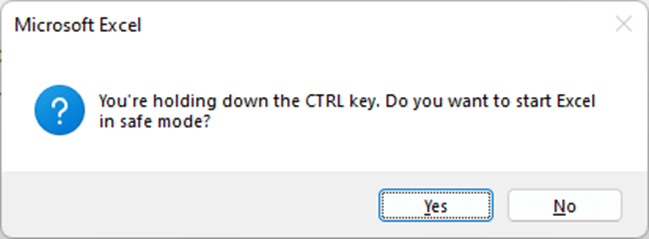
2) Use the command line
Press Windows + R, type “excel.exe /safe” (without quotes) and press Enter. This command will open Excel in safe mode.
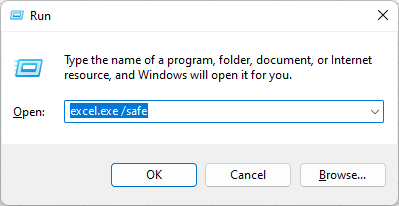
By using these methods to open your Excel app in safe mode, you can effectively identify and solve issues with your Excel files. Just remember that all the features may not be available in safe mode, as it is primarily used for troubleshooting.
Check Your File Associations
Sometimes, you may face issues with opening Excel files on your Windows computer, particularly after an update or software installation. This might be due to broken file associations. In this section, we’ll guide you through the process of resetting Excel file associations on your Windows or Windows 11 system in a few simple steps. By the end of this process, you should be able to open your Excel files without any issues.
1) Go to the Control Panel.

2) Go to the “Programs” section.

3) Choose “Default Programs”.
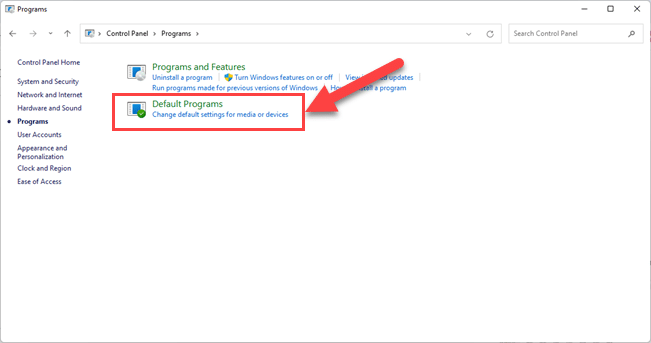
4) Select “Set your default programs”.
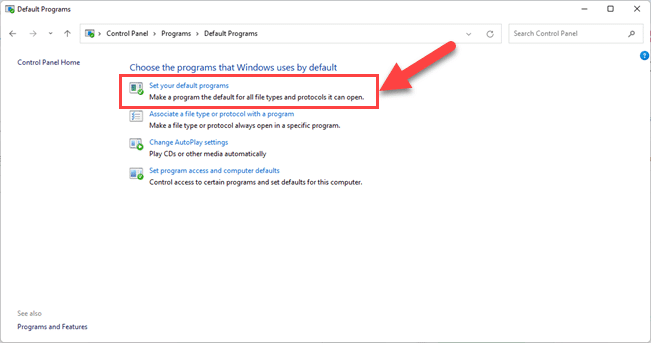
5) Under the “Default apps” section, you’ll find an option called ‘Choose default apps by file type’. Click on this option.
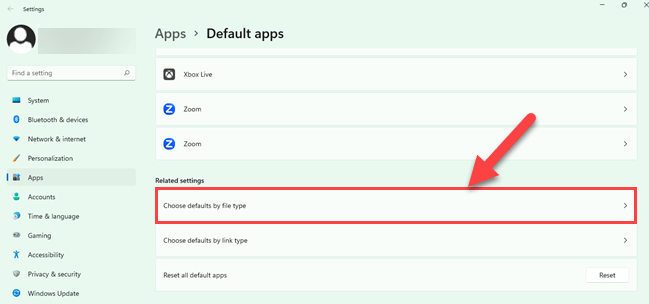
A new window will appear, displaying a list of all installed applications and their associated file types.
6) To reset file associations for Excel-compatible programs, locate your program (e.g., Microsoft Excel) in the list, expand its associated file extensions (like .xls, .xlsx, .xlsm), and ensure they open with the desired Excel program. Correct any incorrect associations by selecting the correct Excel program from the options provided. Repeat this for all relevant Excel file extensions.
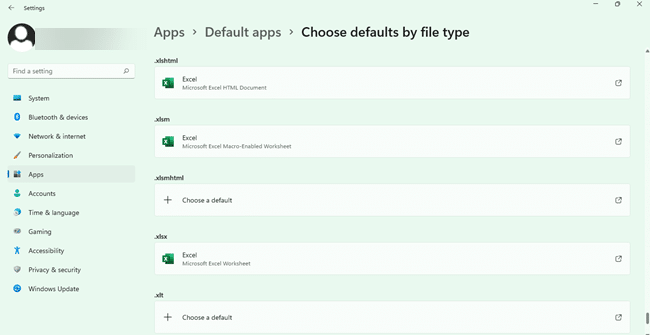
Once you have completed these steps, your Excel file associations should be reset, and you should be able to open your Excel files without any problems. If you’re still facing issues, consider restarting your computer and repeating the process, or seek professional assistance.
Contacting Microsoft Support
If you are unable to open your Excel workbook, it is crucial to seek assistance from Microsoft Support. They offer a variety of options to get the help you require. Here’s what you need to know when contacting them.
Visit the Microsoft Support website

You can Contact Microsoft Support through their website. By browsing this page, you can find solutions to common problems or get direct help from a support agent.
Also, they offer a range of potential solutions for your issue, such as repairing the file or updating your Excel application.
Open a service request in the Microsoft 365 admin center
Another option is to reach out to them by opening a service request in the Microsoft 365 admin center, especially if you are an administrator for a small business.
This service is complimentary and will allow you to discuss your issue directly with a Microsoft support agent who specializes in the technical aspects of their products.
Contact Microsoft Store support for assistance with purchases or product issues

For further assistance, you can also contact Microsoft Store support. They provide help with both shopping for new products and addressing issues related to past purchases.
By reaching out to them, you can ensure that you receive the necessary guidance regarding your particular Excel file issue.
Remember, Microsoft Support is there to help you resolve your Excel file issue, so don’t hesitate to reach out to them for assistance in troubleshooting and finding a solution.
Repair Microsoft Office
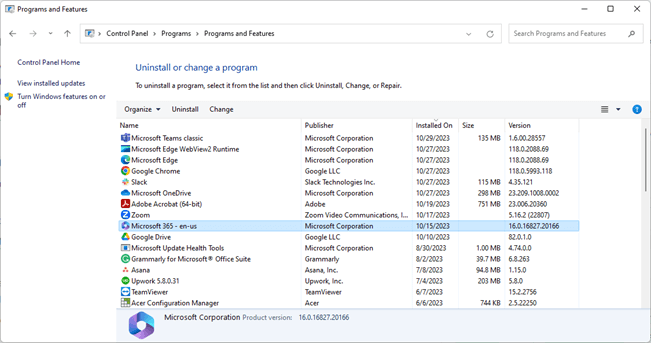
Here are the steps to repair Microsoft Office when encountering issues with opening Excel files:
- Close all Microsoft Office applications to avoid interference with the repair process.
- Open the Control Panel on your computer (search for “Control Panel” in Windows 10).
- Click “Programs” and select “Programs and Features” in the Control Panel to see a list of installed applications.
- Locate Microsoft Office, click to highlight it, and then select “Change” at the top.
- Choose the “Repair” option in the new Microsoft Office dialog box and click “Continue.”
- Follow any on-screen instructions, which may include inserting an installation disc or providing a source location.
- After the repair is complete, restart your computer to apply the changes.
- Try to open the Excel workbook again, which should typically resolve the issue.
This process should help you repair your Microsoft Office suite and resolve problems with Excel file access.
Final Thoughts
Great job! Now, you don’t have to worry when that message pops up saying, “Excel cannot open.”
You’ve armed yourself with knowledge about the possible reasons behind it and the solutions to overcome this hiccup. That’s a valuable skill to have, and it’ll make your Excel adventures a lot less scary! So, go ahead and tackle those Excel files with confidence.
If you’re interested in mastering the art of preventing and fixing errors when incorporating Python scripts into your Power BI reports, you’ll find the answers you need in the video below! It’s a great opportunity to enhance your skills and make your Power BI projects even more effective.
Frequently Asked Questions
Why won’t Excel files open when double-clicked?
If Excel files aren’t opening when double-clicked, ensure you’re using Excel to open the file. Sometimes, having multiple spreadsheet programs installed on your device can cause non-Excel apps to default-launch your file. To fix this, right-click the file, choose “Open with,” and select Excel.
How do I resolve Excel not opening after an update?
First, try restarting your computer. If the problem persists, you can attempt a Quick Repair of your Microsoft Office installation. Open the Control Panel, click on Programs, then Programs and Features. Find Microsoft Office in the list, highlight it, click Change, and select Quick Repair. If this doesn’t solve the issue, you can try a full Office repair as a last resort.
Why is my Excel sheet not showing any data?
If your Excel sheet is not displaying data, it could be due to several reasons. First, check if you’ve applied filters or hidden rows/columns that might be concealing data. Also, verify if the document is set to “Show Formulas” mode by pressing Ctrl + ~, toggling between displaying values and formulas.
Why won’t Excel files open on a Mac?
In some cases, Excel files may not open on a Mac due to file format incompatibility. Ensure your version of Excel for Mac supports the file type you are trying to open. Another reason might be damaged or corrupted files. To solve this, you can try opening the file in a different spreadsheet program like Google Sheets and re-saving it in a compatible format.
How can I fix the Excel white screen of the death issue?
To fix the Excel white screen of death issue, try the following steps:
- Press Esc multiple times.
- Press Alt + Tab to switch between open windows.
- If the issue remains, restart your computer.
If the problem persists, you can disable hardware graphics acceleration in Excel. Go to File > Options > Advanced, and under Display, uncheck “Disable hardware graphics acceleration.”
How do I repair a corrupted Excel file?
To repair a corrupted Excel file, follow these steps:
- Open a new, blank Excel workbook.
- Click File > Open.
- In the Open dialog box, locate your corrupted file.
- Click the file, then click the small arrow next to the Open button, and choose “Open and Repair.”
If the above method doesn’t work, you can try opening the file in another spreadsheet program like Google Sheets or LibreOffice Calc, then resave it in a compatible format before opening it in Excel again.








