Have you ever wondered why your Excel file has suddenly grown in size, despite only containing a few rows of data and simple calculations?
Large Excel spreadsheets can lead to slower performance, increased chances of crashes, and consume more drive space. It’s important to understand the factors that contribute to file size growth and how to address them.
There are several factors that could cause an increase in your Excel file size, including but not limited to formatting, images, pivot tables, and underlying data storage. In some cases, excessive formatting or hidden data can bloat a seemingly small and simple workbook.
In this article, we’ll explore various reasons behind Excel file size increases, as well as practical solutions you can implement to reduce the size and maintain orderly and efficient workbooks.
Let’s get started!

Why is My Excel File So Large?
When working with Excel, you may sometimes encounter files with a large file size.
Well, a variety of factors can contribute to this, and understanding them can help you manage your spreadsheets more efficiently.
- Images and Pictures
- Unused Worksheets and Data
- Hidden Sheets and Worksheets
- Excess Formatting and Data Points
- Volatile Formulas
- Pivot Tables
- Inefficient file format
9 Ways How to Reduce Excel File Size?
Read on to learn these 9 little ways, you will find them really useful!
1. Compressing Images
If your Excel file contains images, they can significantly increase its size. To reduce the file size, compress the images without greatly compromising their quality.
To compress images, follow the below steps.
Step 1
Select the image.
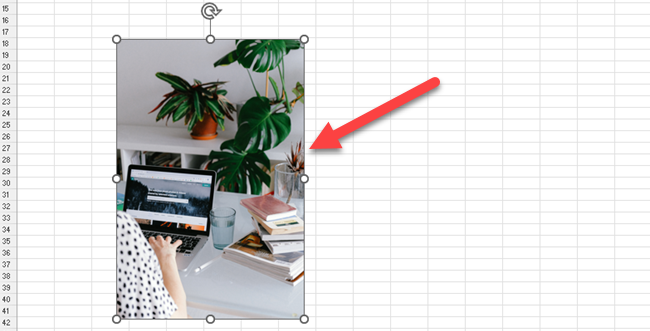
Step 2
Go to the Picture Format tab.
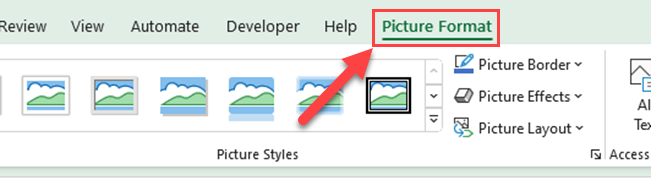
Step 3
Click the Compress Pictures icon in the “Adjust” group.
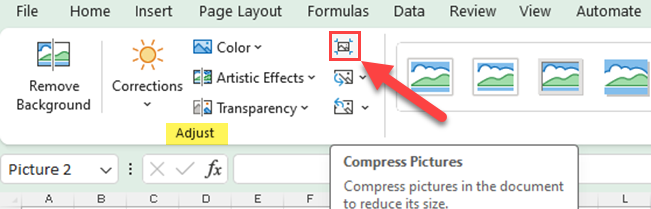
Step 4
Select an option with a lower resolution from the “Compress Pictures” dialog box and click OK.
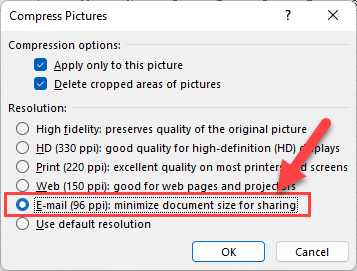
By compressing pictures, you can reduce Excel file size.
2. Unused Worksheets and Data
Your Excel file may contain unused worksheets and data that are no longer needed. These elements can increase the size of your Microsoft Excel workbook.
To fix this, carefully review your workbook for any worksheets that can be deleted or data that can be exported to another file for storage.
To move a sheet to different files, follow the below steps.
Step 1
Select the Excel Sheets that you want to move and right-click on one of the Sheet names.
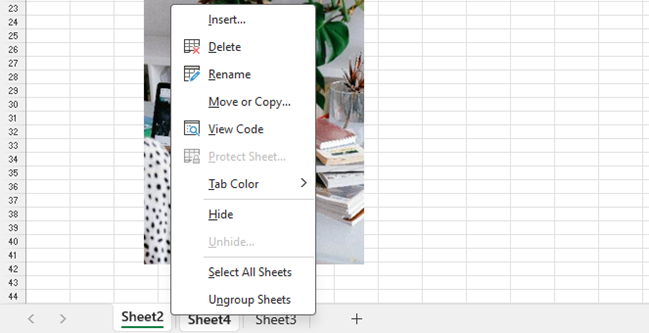
Step 2
Select “Move or Copy…”.
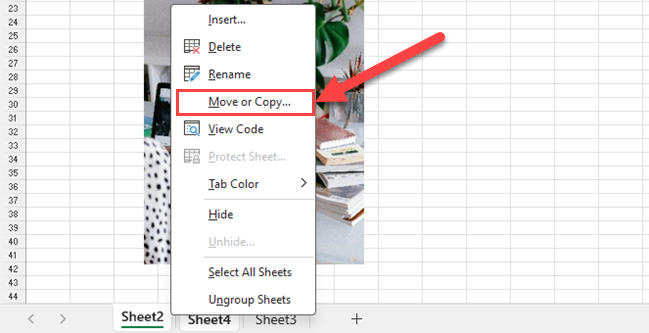
Step 3
Choose the Excel file you want to move the selected worksheets to from the “To Book” dropdown and then click OK.
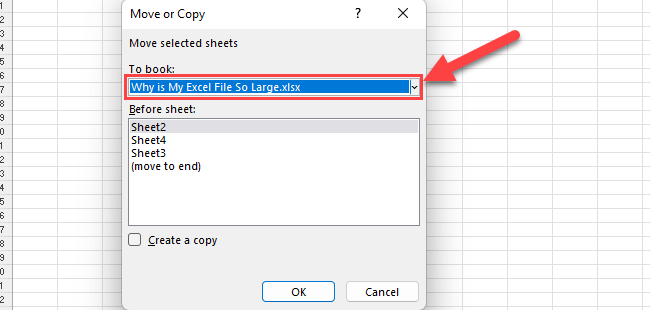
3. Hidden Sheets and Worksheets
Hidden sheets are another reason for having a large Excel file. Ensure you review and remove any hidden sheets if they are not required.
To unhide hidden worksheets,
Step 1
Right-click on any worksheet name.
Step 2
Select “Unhide…”.
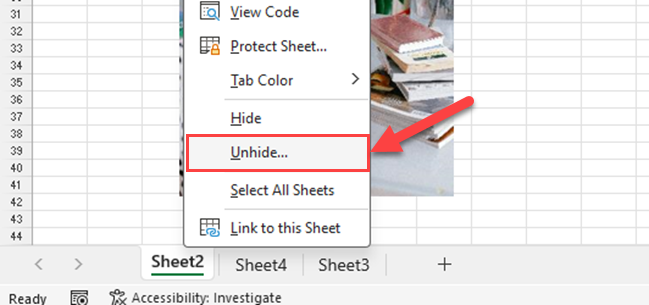
Step 3
Select the sheets that you want to unhide and click OK.
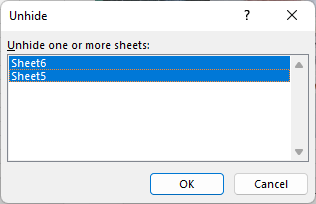
Now, you can review those sheets and remove them if you don’t need them.
4. Excess Formatting
Excessive formatting, such as conditional formatting, alternate row formatting, bold text, font sizes, and cell colors, can also inflate the size of your Excel file.
To reduce Excel file size, apply formatting only to the required range instead of an entire column or entire row.
Keep the unused rows as blank rows or empty rows. Clear all the unused columns and rows.
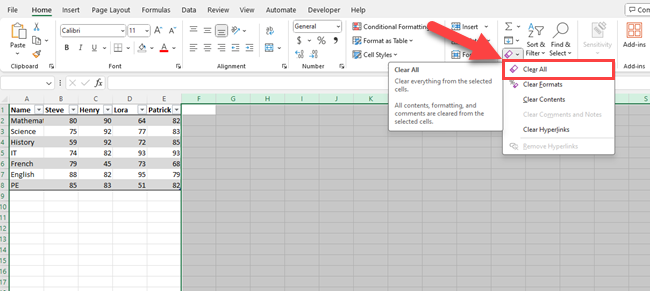
Further, remove all the unnecessary formatting from the formatted cells in the used range.
Try to minimize formatting where possible, only using necessary formatting to convey information clearly.
5. Data Points
Additionally, a large number of data points can cause the file to grow.
Keep only the required data points and check for duplicated data points.
6. Volatile Formulas
Volatile formulas are those that recalculate every time any change is made within the workbook, which can lead to increased size and performance issues in your Excel workbook.
Replace volatile formulas with non-volatile ones as much as possible, or use the manual calculation mode to control when the formulas are recalculated.
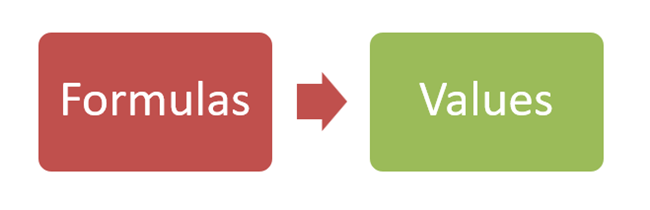
If you can replace formulas with values, you can reduce the size of your Excel file significantly.
7. Pivot Tables
PivotTables are great for data analysis, but they contribute to the file size by creating a pivot cache. This cache is a duplicate of the source data used by the PivotTable, which can increase the file size.
To reduce the size of the pivot cache, try refreshing the data before saving the file, and consider using external data sources for your PivotTables whenever possible.
To do that, follow the below steps.
Step 1
Select any cell of your Pivot Table and right-click to open the Context Menu.
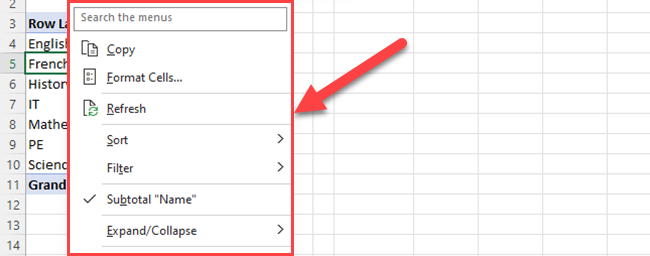
Step 2
Select PivotTable options.
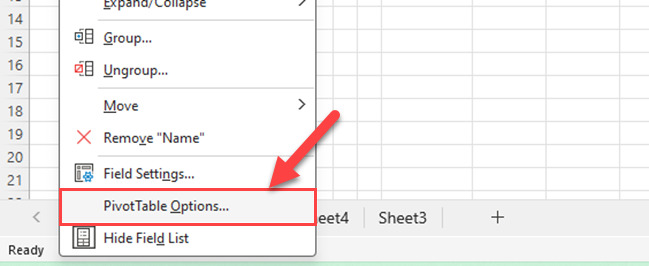
Step 3
Go to the Data Tab of the PivotTable options dialog box.
Step 4
Uncheck the save source data with the file and select Refresh data when opening the file.
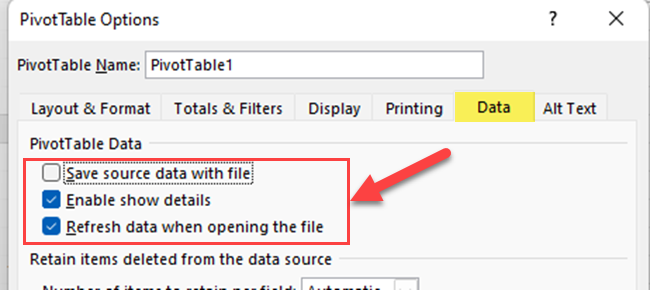
Now, you are not saving the Pivot Table source data cache with the file.
Inefficient File Format
XML is a text-based format, it can result in larger file sizes compared to binary formats such as XLSB. The size difference can be significant, especially when dealing with complex or large datasets.
8. What is the XLSB format?
The XLSB file format stores Excel workbooks in binary format. This has some advantages over the more widely used XLSX format, including:
- Smaller file size: XLSB files tend to be smaller than their XLSX counterparts. This is especially noticeable when dealing with large Excel files.
- Faster performance: Due to the binary format, XLSB files may exhibit better performance when opening and saving.
However, there are also cases where XLSB files can be larger than XLSX files. This usually happens with specific types of data or when certain features are used. It’s essential to evaluate the benefits of using the XLSB format on a case-by-case basis.
9. What is an XLSX file?
Excel files stored in the XLSX format use XML (eXtensible Markup Language) to save their data and structure. XML offers several benefits:
- Human-readable format: XML files can be easily read and edited by humans as well as computers.
- Flexibility: XML allows for easy data exchange and compatibility across various software applications.
If you require smaller file sizes and better performance, the binary format of XLSB may be advantageous.
To convert your file to XLSB,
- Click File > Save As
- Choose Excel Binary Workbook from the file type options.
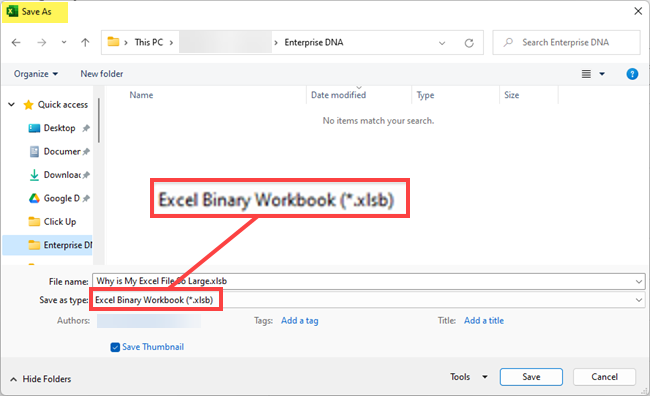
Keep in mind that XLSB files may not be compatible with all Excel versions and third-party tools.
Further Ways to Manage Large Excel Files
There are numerous Excel add-ins available that can help you manage large Excel files efficiently. By using these add-ins, you can have access to specialized tools and features that can simplify your tasks.
Some Excel add-ins even offer efficiency improvements and reduce Excel file size. To install and use an Excel add-in, you can simply visit the Microsoft Office store and search for ones that align with your needs.
Final Thoughts
In summary, the size of your Excel file can be attributed to several factors. Images and pictures, unused worksheets and data, hidden worksheets, excess formatting and data points, volatile formulas, Pivot Tables, and inefficient file formats can all contribute to the bloating of your spreadsheet.
Understanding these reasons and taking steps to optimize your Excel workbook can lead to smoother performance and more manageable file sizes. By keeping these factors in mind, you can maintain a leaner and more efficient Excel workspace.
Do you want to find out how to use Power BI to handle supply chain information better? Check out the video below.
Frequently Asked Questions
Why is my Excel file slow and difficult to open?
Your Excel file might be slow and difficult to open if it is large, typically more than 2MB. This could be due to excessive data, formulas, images, or formatting. This results in longer loading time, reduced performance, and unresponsiveness. To improve the file’s performance, consider splitting the data into multiple smaller files or utilizing Excel’s optimization and compression features.
How can I compress an Excel file over 100MB?
To compress an Excel file over 100MB, try saving the file in the XLSB format by going to File > Options > Save. Select Excel Binary Workbook from the Save files list. This format is known to reduce the file size significantly without compromising the data’s integrity.
What are some ways to reduce Excel file size without opening it?
One way to reduce the Excel file size without opening it is to use a third-party file compression software like WinZip or 7-Zip. These tools can compress files by removing unnecessary metadata and optimizing storage. However, it is essential to back up the original file before compressing it.
How do I shrink an overly large Excel sheet?
To shrink an overly large Excel sheet, you can try the following steps:
- Delete unnecessary data or columns: Identify and remove any redundant or irrelevant data from your sheet.
- Use simple formulas: Optimize and simplify the formulas where possible.
- Reduce formatting: Remove extensive formatting, including cell color fills, fancy fonts, or borders, which can contribute to the file size.
After making these changes, save the file and check if the file size has been reduced.
What are the best methods for reducing Excel file size containing images?
If your Excel file contains images, you can reduce the file size using the following methods:
- Compress images: Use Excel’s Compress Pictures feature to compress the images within your spreadsheet.
- Resize images: If possible, scale down the images to the smallest size necessary while maintaining visibility.
- Use lower resolution images: Replace high-resolution images with lower resolution versions to decrease the file size.
How can I minimize an Excel file’s size to email it?
To minimize the size of an Excel file for emailing, you can try the following:
- Save the file as an Excel Binary Workbook: This format compresses the file without losing data.
- Zip the file: Use a file compression software like WinZip or 7-Zip to compress the file.
- Divide the file: Split the data into multiple smaller files and send them separately.
These methods should help you reduce the file size to make it easier to email.








