Ready to boost your organization’s data management and collaboration game?
In this article, we’ll show you how to smoothly transfer files from Dropbox to SharePoint Online.
Say hello to advanced document management and seamless teamwork without losing the user-friendliness you love!
To transfer files from Dropbox to Sharepoint:
- Access and organize your Dropbox content
- Connect Dropbox to SharePoint online using the Microsoft 365 Migration Manager.
- Add the relevant Dropbox folders and files to the Migration Manager.
- Select SharePoint as the destination for the content.
- Click Migrate.
This article will go through each of these steps in more detail, and by the end of it, you’ll be able to leverage the advanced features of SharePoint Online!
But, without sacrificing the ease of use that Dropbox users have come to appreciate.
Let’s jump straight in!

Understanding Dropbox and SharePoint Online
Before diving into the migration, it’s important to understand the differences between Dropbox and SharePoint Online.
1. Dropbox
Dropbox is a popular cloud storage service that allows you to store, sync, and share files across multiple devices seamlessly. It offers a straightforward interface to organize and manage your data, while also providing flexible sharing options and the ability to collaborate on documents. Dropbox supports third-party integrations, making it a versatile option for personal and professional use.
2. SharePoint Online
SharePoint Online, a part of the Microsoft 365 suite, is a more advanced platform for collaboration and document management. It offers a wide range of features, including team sites, document libraries, and integration with other Microsoft services like Teams and OneDrive. SharePoint is designed to facilitate efficient team collaboration and provide a centralized location for storing and accessing organizational data.
Take a look at what you can do with SharePoint when you integrate it with other powerful Microsoft tools like Power BI:
Dropbox vs SharePoint Online
Both Dropbox and SharePoint Online offer solutions for file storage and management, but they have distinct differences:
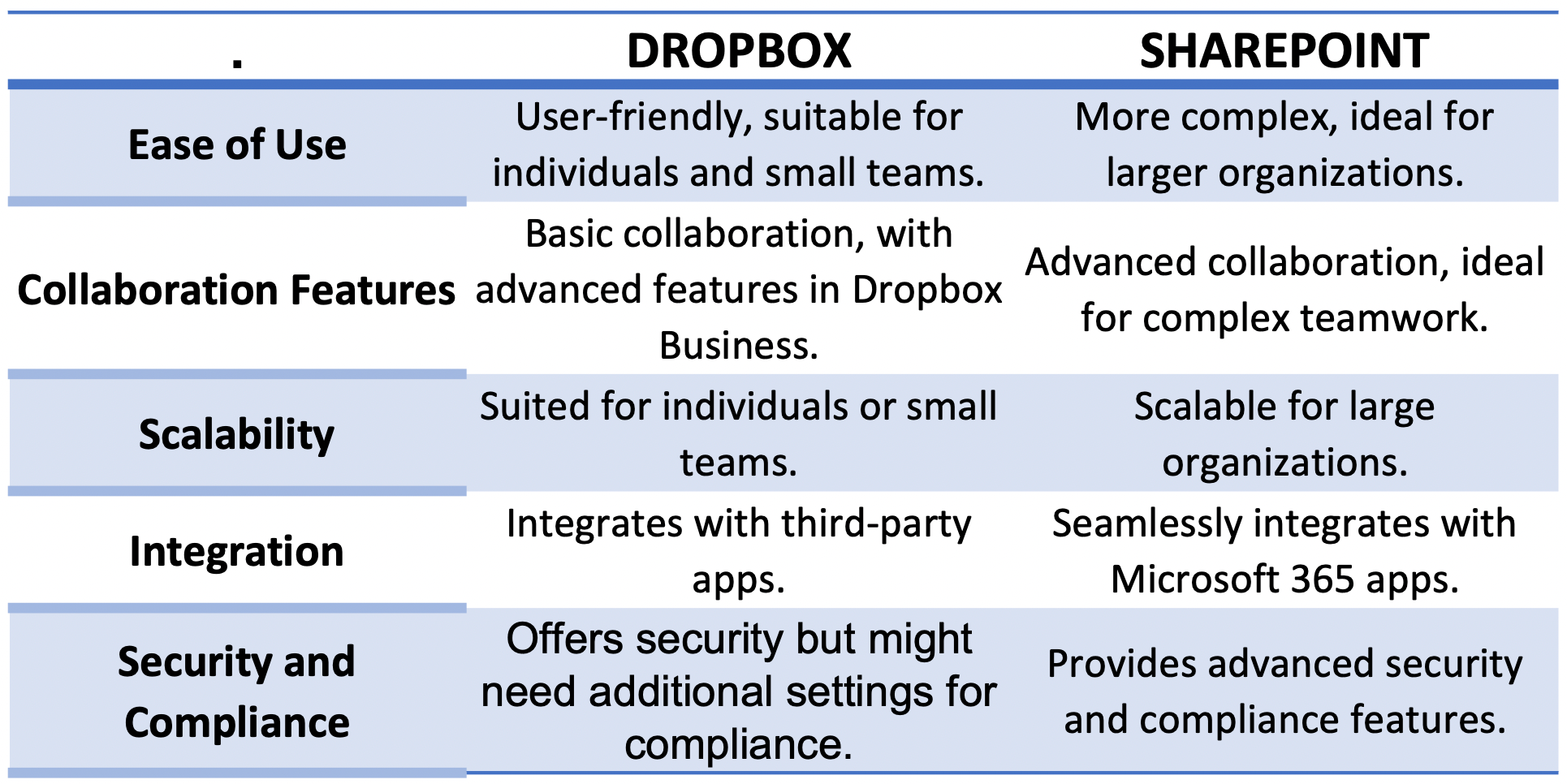
In a nutshell, Dropbox provides simplicity and quick sharing and is a great choice for personal or small-scale business purposes.
SharePoint Online, on the other hand, is a great choice for enterprise users and allows for more advanced collaboration, scalability, and integration while offering enhanced security and compliance features.
Your choice depends on you or your organization’s specific needs.
How to Transfer Files from Dropbox to SharePoint
Transferring your files from Dropbox to SharePoint is a straightforward process, and it ensures that you can harness the full potential of SharePoint’s collaboration and document management features.
Here’s a step-by-step guide to get you started:
Method 1: Migration Manager
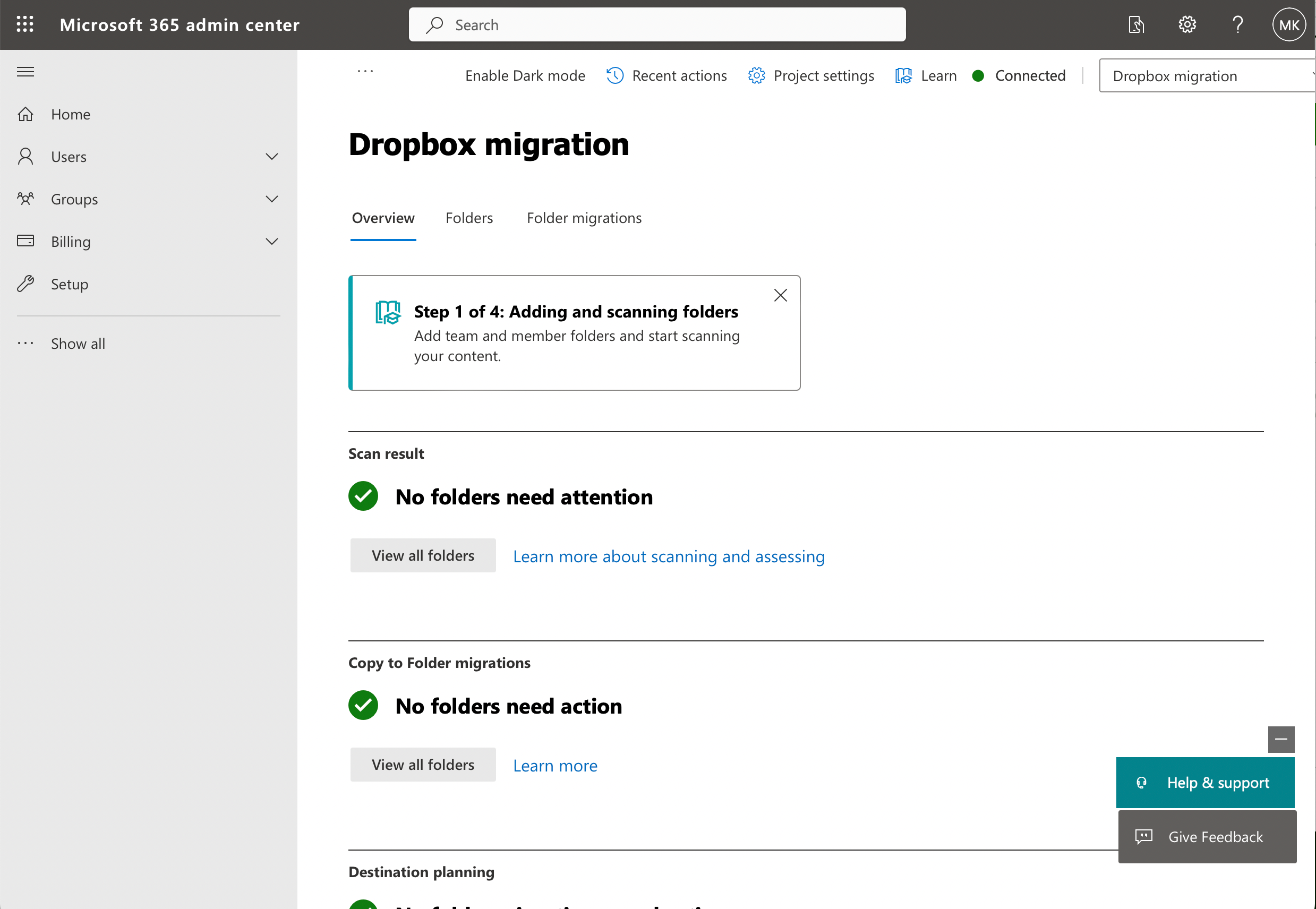
Step 1: Pre-Migration Steps
Before initiating the Dropbox to SharePoint migration, it’s crucial to plan and prepare for a smooth process. Take the following steps:
- Assess your Dropbox content: Review the files and folders in your Dropbox account. Identify items that are outdated or irrelevant and exclude them from the migration.
- Locally save content: To ensure you don’t lose any important content, save your Dropbox folder(s) and file(s) that you wish to transfer to your local drive.
- Organize your content: Structuring your files will ensure a seamless migration. Create a logical folder hierarchy in Dropbox that mirrors how you want files to appear in SharePoint.
- Assign permissions: Review and update permissions for files and folders, ensuring that users have the appropriate access levels in both Dropbox and SharePoint.
Step 2: Connect Dropbox and Migration Manager
After organizing your Dropbox folders and files in preparation for migration, you now need to connect Dropbox to your Sharepoint through the Migration Manager.
To do this:
- Log into your SharePoint Admin Center account.
- Click on Migration in the left-hand side menu to access the SharePoint Migration Center.
- Scroll down and locate the Dropbox option and click Get Started.
- Log into your Dropbox administrator account in the login pop-up.
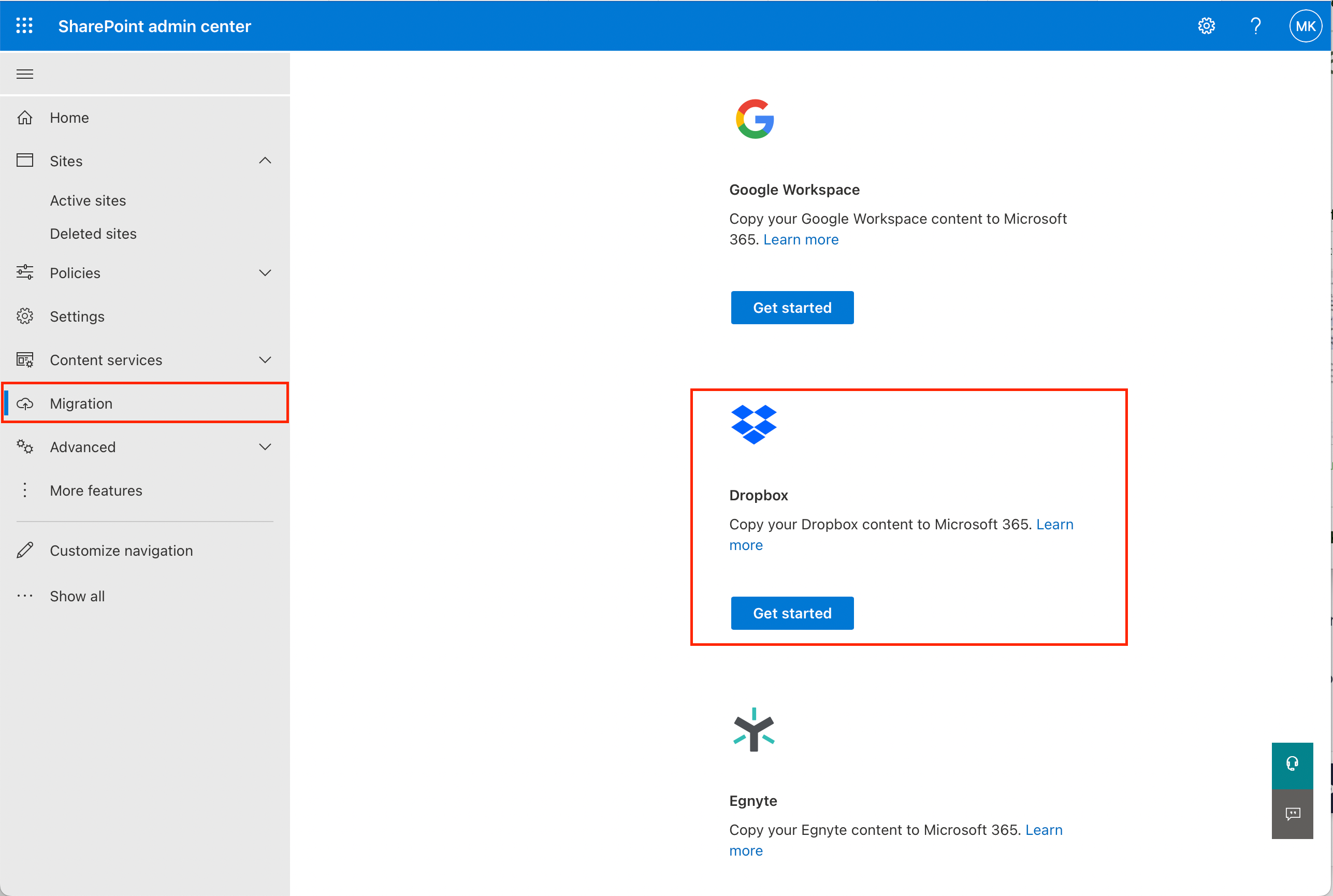
Once you’ve connected your Dropbox account, this migration tool will help you transfer the files and folder structures to SharePoint.
Step 3: Transfer Folders and Files
Once you’ve completed the pre-migration steps, proceed to migrate Dropbox files to SharePoint.
To do this:
- In the Dropbox Migration page in Microsoft’s Migration Manager, click the Connect to Dropbox button and complete the connection process Dropbox is not connected.
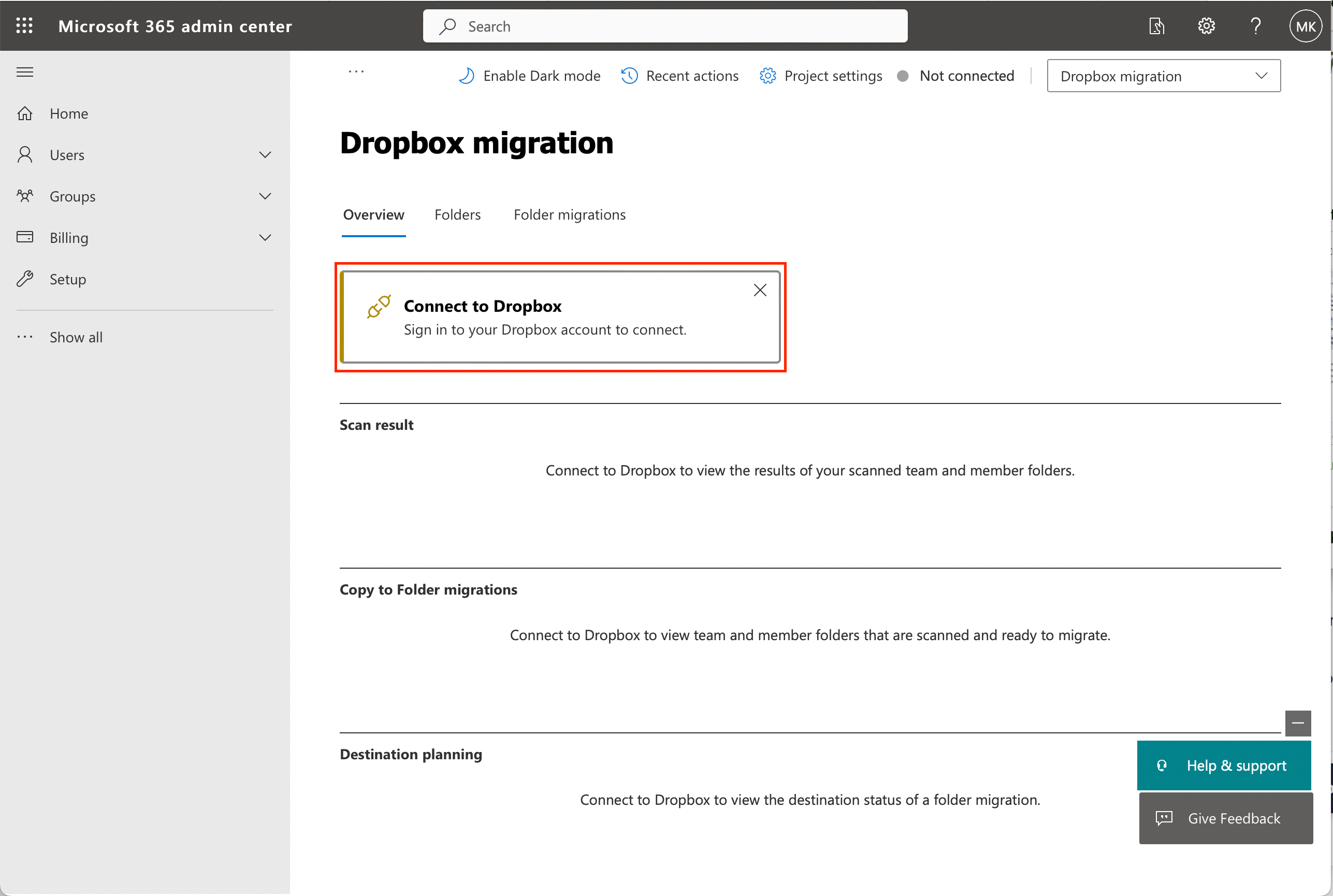
- Click the Folders tab.
- Scroll down and click + Add folders.
- Select if you would like All folders, a Single folder, or Multiple specific folders migrated from Dropbox to SharePoint.
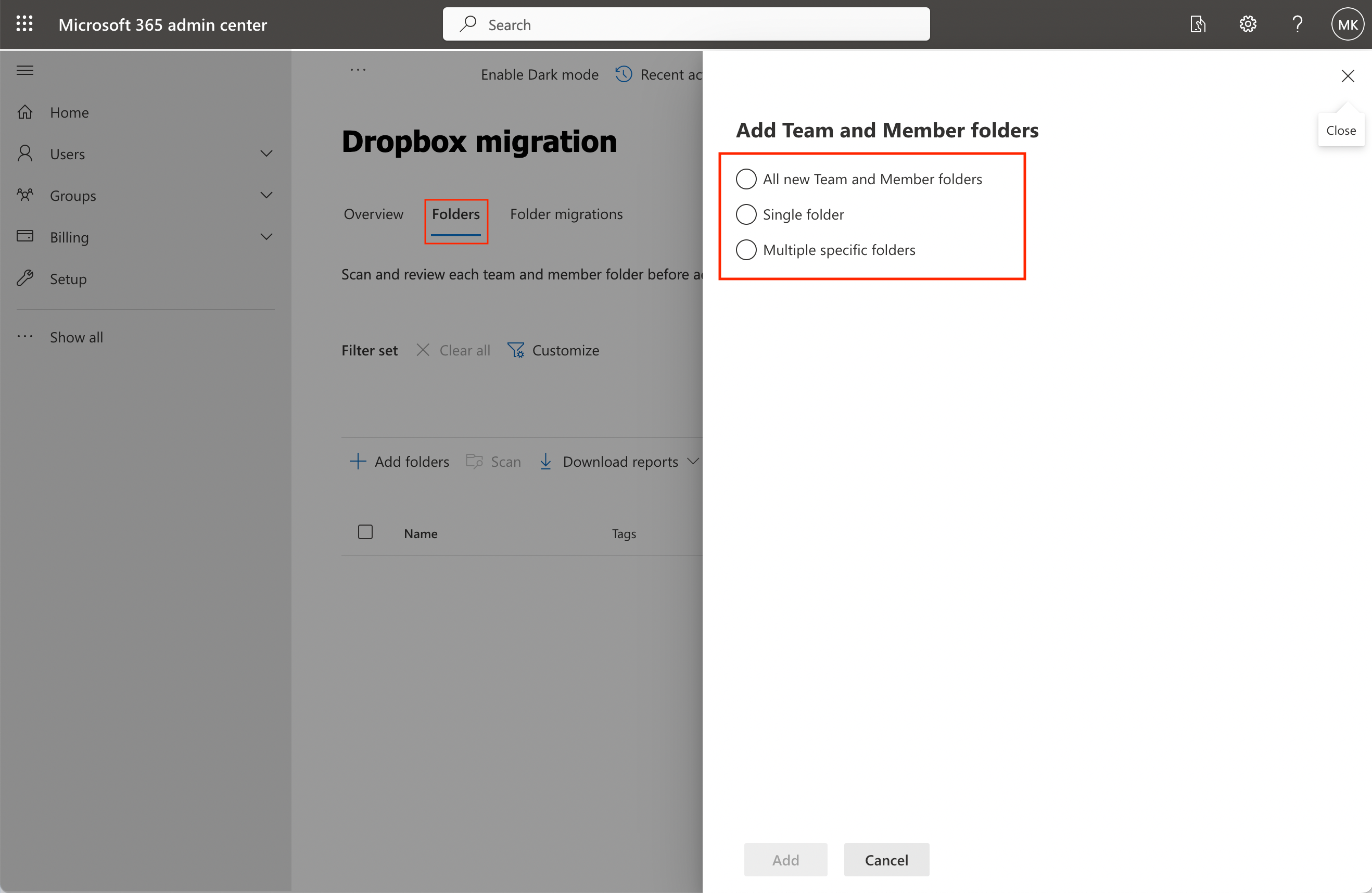
- Select the Automatically start scanning now option to have any selected folder scanned for potential errors or warnings then click Add.
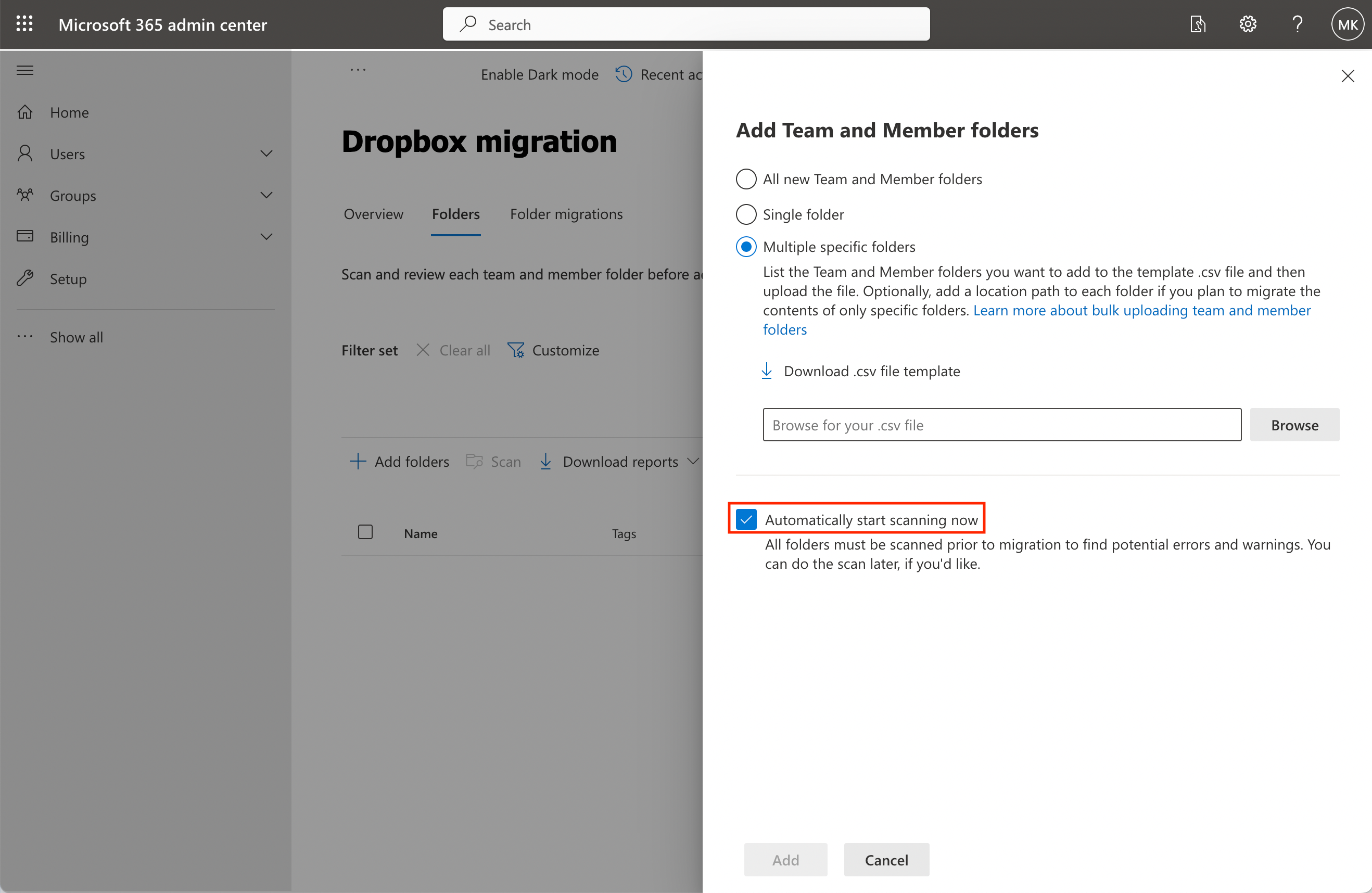
- Once all the selected folders or files are loaded from Dropbox and scanned, select those folders and click Copy to Folder migrations.
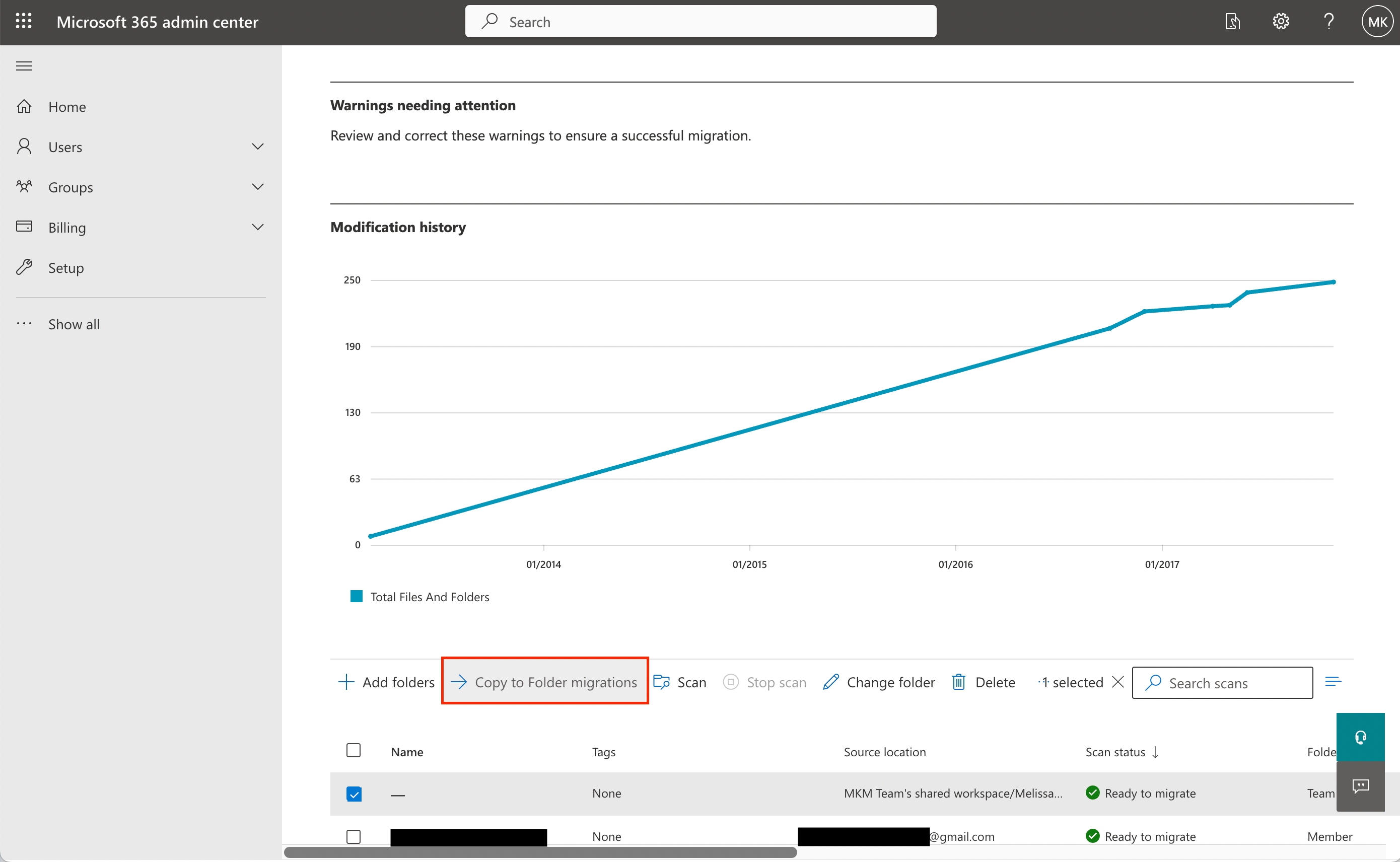
- Click Copy to Migrations in the pop-up.
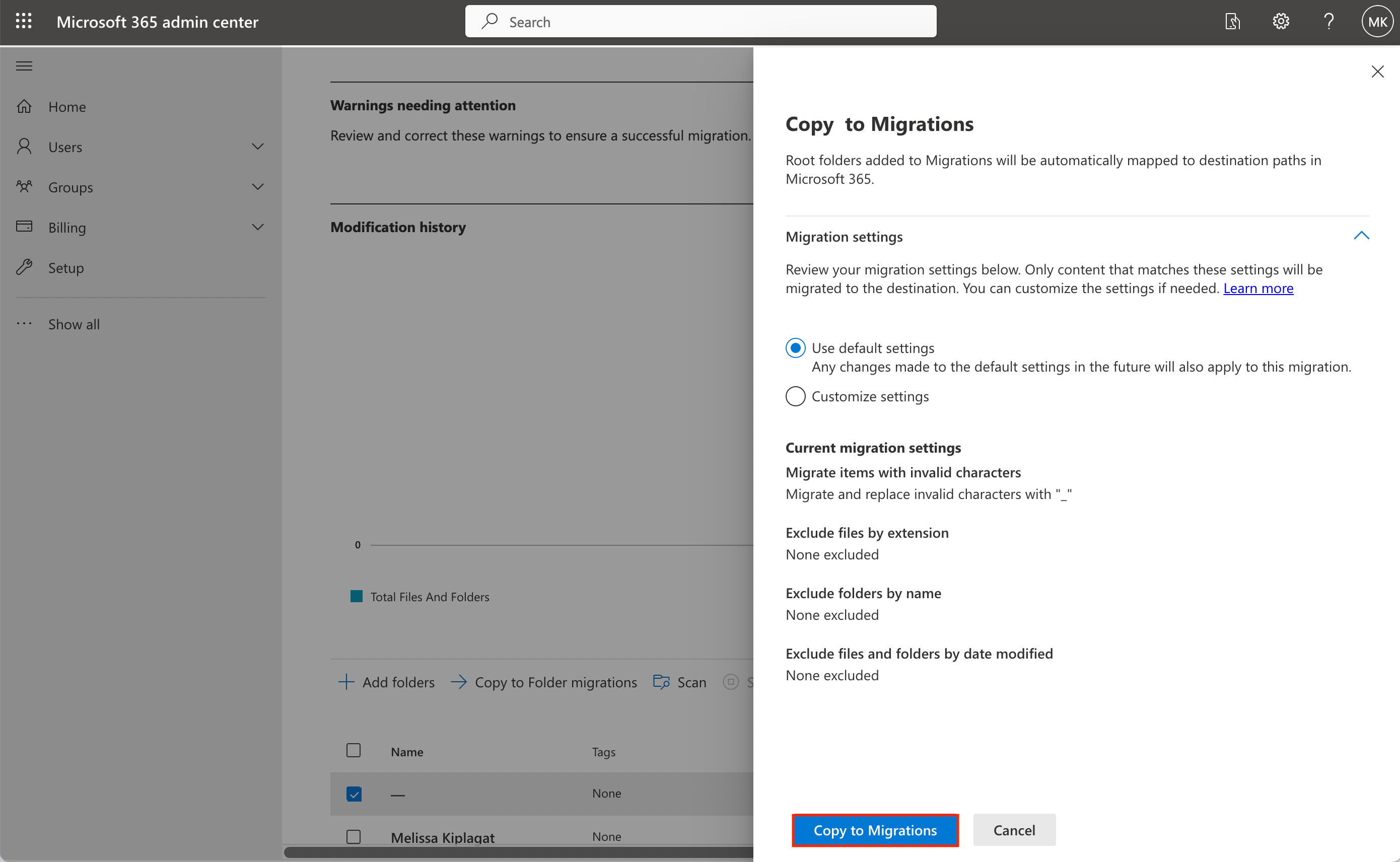
- Click on the Folder migrations in the menu bar.
- Click on the folder you wish to transfer and in the pop-up window, click Edit under Destination.
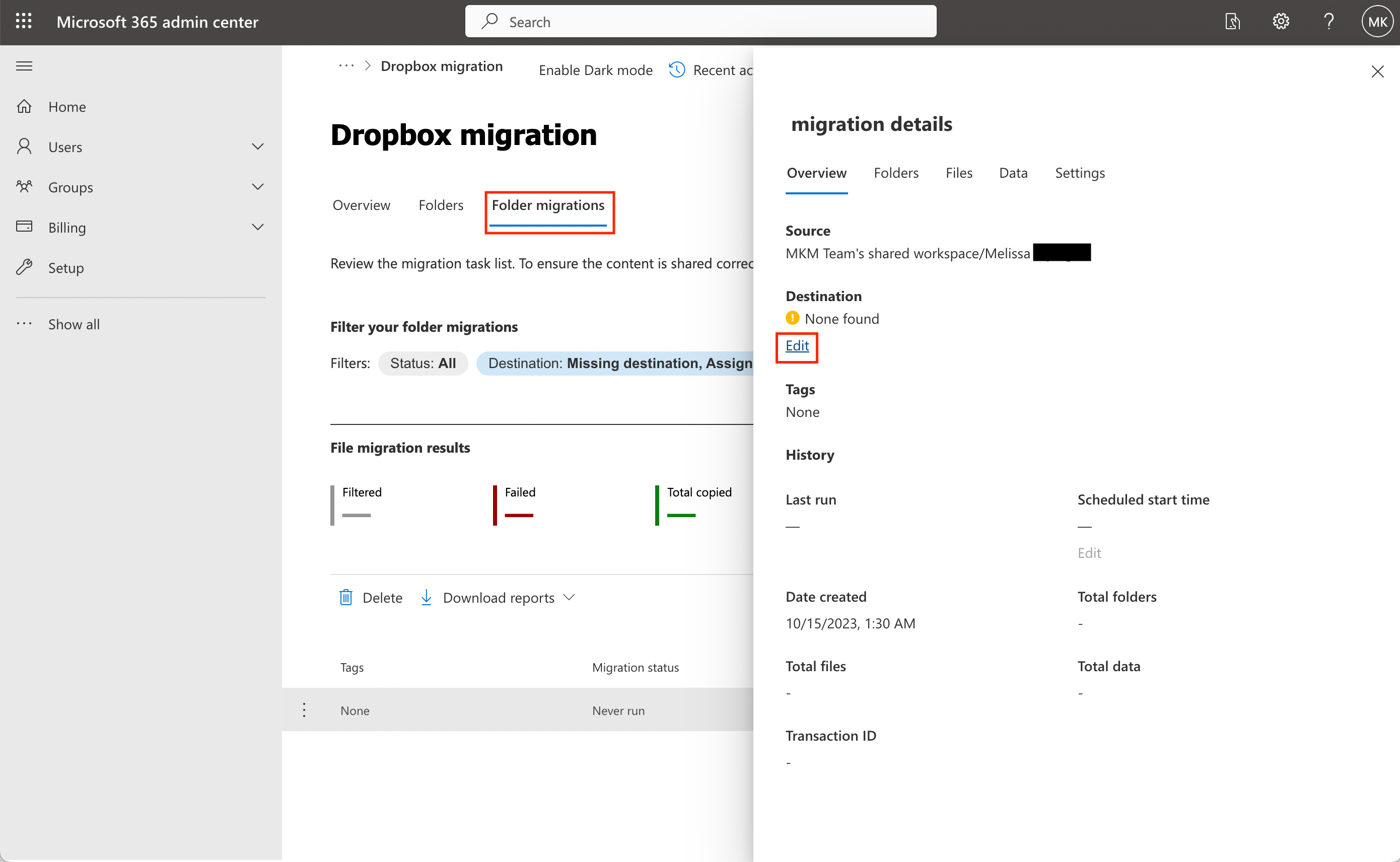
- Select the SharePoint option, the SharePoint site of choice, and the SharePoint library of choice, then click Save Path to save your destination path. You can also select multiple destination paths if necessary.
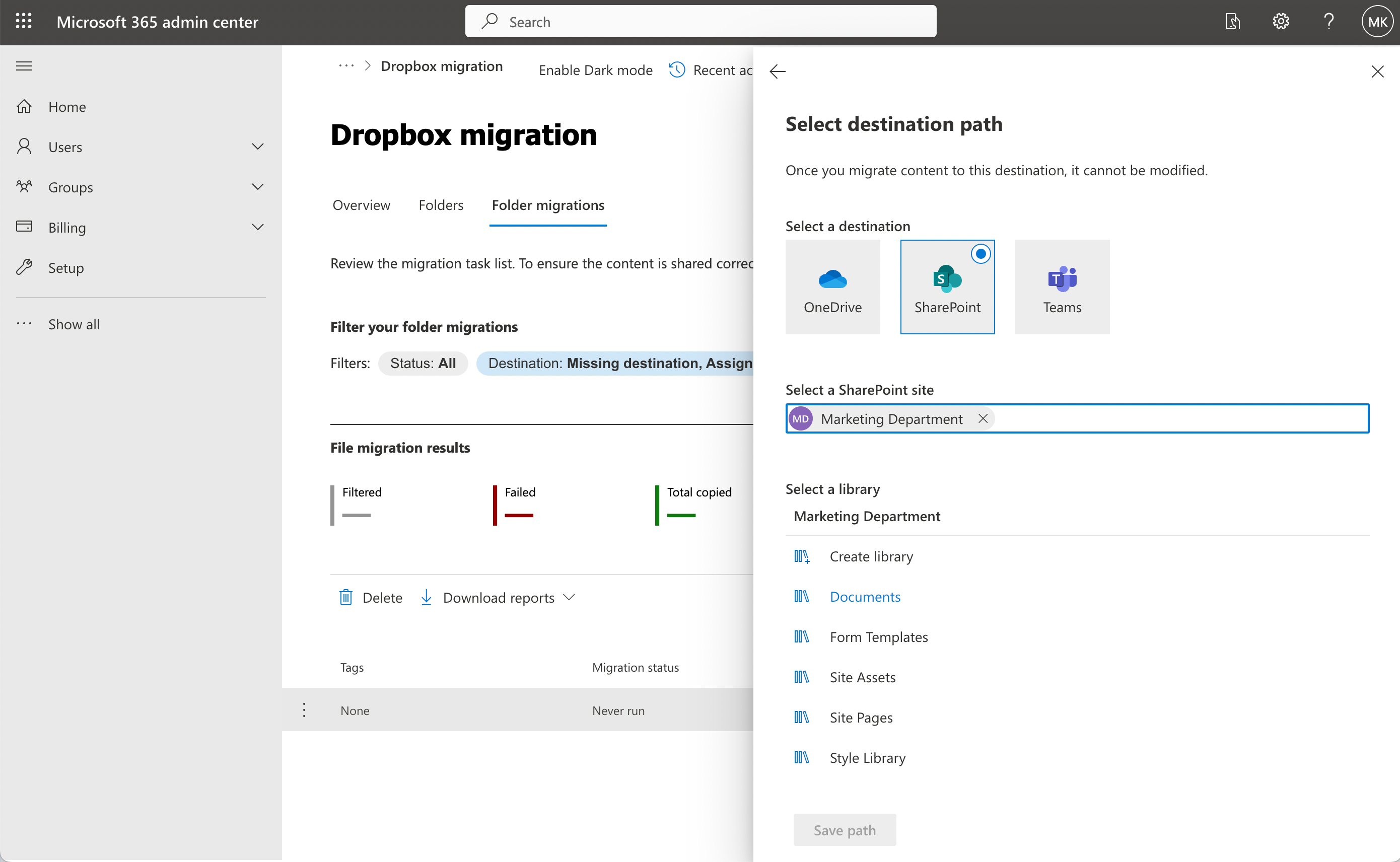
- Click Migrate in the navigation options, and Migrate again in the pop-up window.
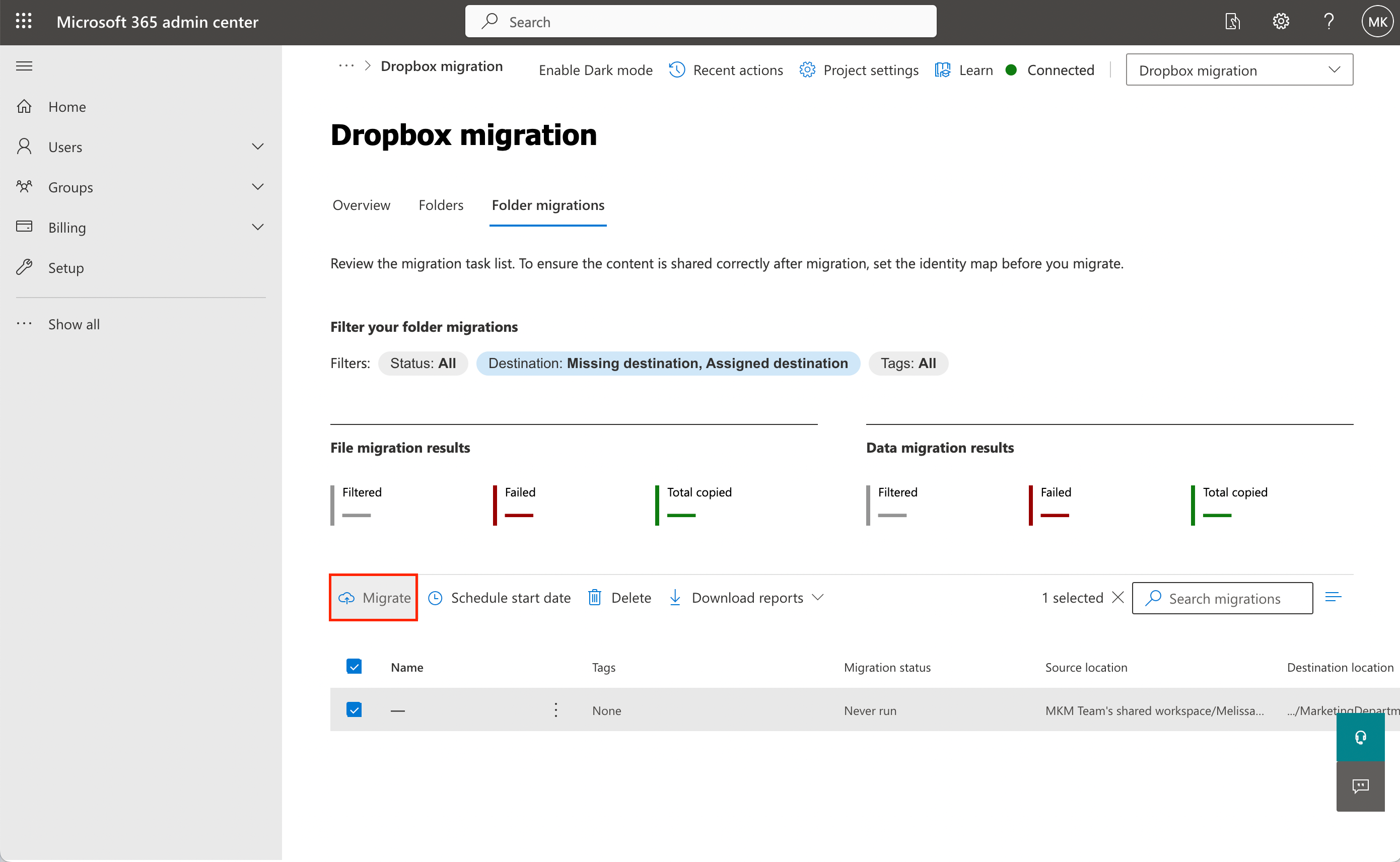
Once the migration is complete, your folders and files should be available in the Sharepoint library destination you selected in SharePoint.
Step 4: Post-Migration Steps

After the migration is successfully completed, take these actions to wrap up the process:
- Verify content: Check that all desired files and folders have been migrated to SharePoint, and maintain proper user access permissions.
- Update links: Update any internal or external links that were previously pointing to Dropbox files and replace them with corresponding SharePoint links.
- Monitor and troubleshoot: Keep an eye on the newly migrated content, addressing any potential issues and fine-tuning the SharePoint environment if required.
By following these steps, you can efficiently transfer files from Dropbox to SharePoint Online while minimizing potential issues and ensuring a trouble-free transition.
Method 2: SharePoint Migration Tool
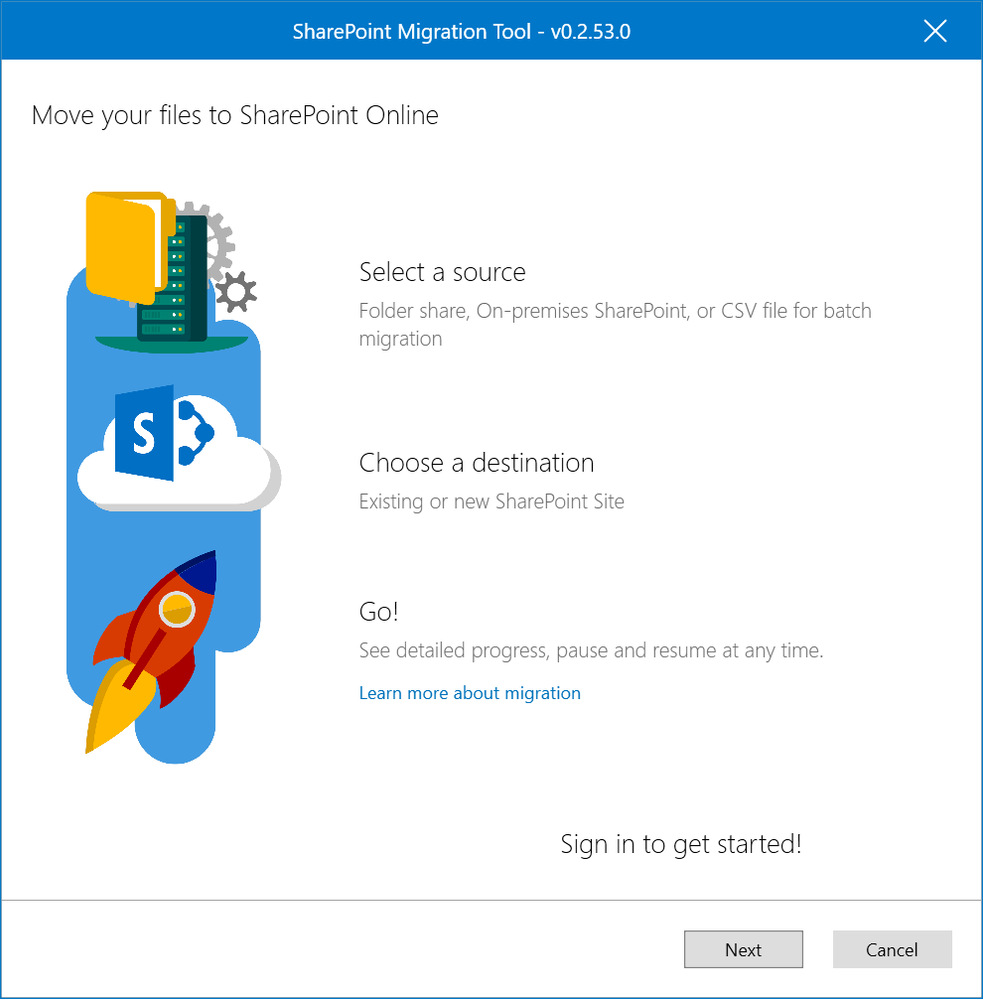
Another tool you can use to migrate files from Dropbox to SharePoint is the SharePoint Migration Tool (SPMT). This free, standalone tool from Microsoft allows you to transfer files and folders from your local computer or cloud storage to SharePoint, OneDrive, and Microsoft 365. To use this tool:
- Download and install the SPMT from the Microsoft website.
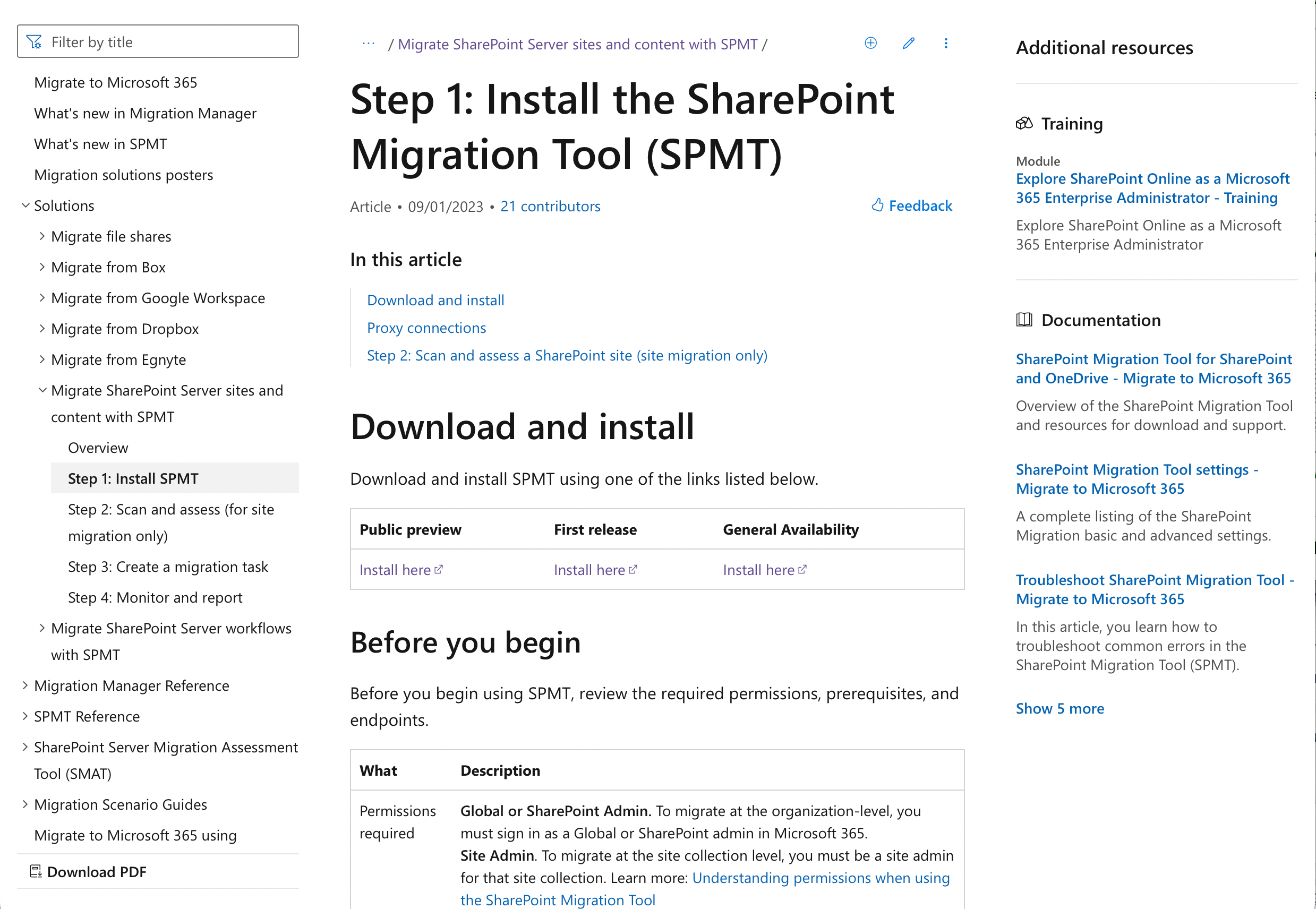
- Launch the application and sign in with your Microsoft 365 administrator credentials.
- Choose Start your first migration.
- Select From Dropbox as your source, then provide the necessary Dropbox credentials.
- Choose your destination in SharePoint, and configure any advanced settings as needed.
- Review your selections, and click Migrate to start the SharePoint Dropbox migration. process.
Using either Migration Manager or SPMT will help you efficiently transfer your files and folders from Dropbox to SharePoint. While both tools are effective, consider your specific migration requirements to choose the one that best suits your needs.
Alternative Migration Tools
While Migration Manager and the SPMT are powerful options for transferring files from Dropbox to SharePoint Online, there are alternative tools and methods also available.
Here are a few alternatives to consider:
- OneDrive:
- Sync Client: OneDrive offers a sync client for Windows and Mac that simplifies the process of moving files. You can sync your Dropbox folder with your OneDrive account, which effectively uploads your files to SharePoint.
- Manual Upload: You can manually download files from Dropbox to your local drive and then upload them to SharePoint using the web interface.
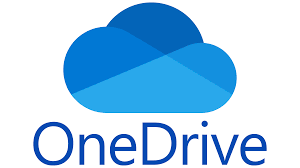
- Third-Party Tools: Various third-party migration tools, like Cloud FastPath and Cloudfuze, are available to assist with the transfer of files between cloud storage platforms. These tools often provide more customization options and can automate the process.

- PowerShell Scripts: If you have a background in scripting, PowerShell can be a powerful tool for automating file transfers. You can create custom scripts to move files from Dropbox to SharePoint, with full control over the process.
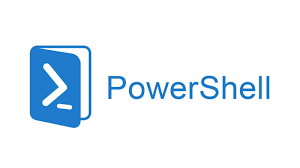
- Hybrid Cloud Solutions: Hybrid solutions offer an alternative, leveraging cloud-to-cloud transfers. These services are efficient for larger datasets and typically provide features for optimizing transfer speed and reliability.
Each of these alternatives has its advantages, and the choice depends on your organization’s specific requirements and preferences. It’s essential to assess which method aligns best with your needs and resources for a successful transfer.
Ensuring Security During the File Transfer

As you transfer data from Dropbox to SharePoint Online, it’s vital to maintain data security and permissions. Here’s a structured breakdown of the key security aspects to consider during this process:
- Preserve Sharing Permissions: One of the main concerns is retaining the sharing permissions of files and folders. SharePoint offers a flexible system where permissions can be set at different levels, such as the site, list, folder, or item. It’s essential to align Dropbox permissions with SharePoint permissions to ensure authorized users continue to access their respective files and folders.
- Secure File Transfer: During the migration, your files are transferred through secure channels with data encryption in transit. This means your files remain encrypted from the moment they leave Dropbox until they reach SharePoint. Both Dropbox and SharePoint also support encryption at rest, ensuring your data stays protected even while stored.
- Monitoring and Auditing: It’s crucial to keep an eye on the migration process and monitor for any changes to files and folders. This helps assess potential security risks. Migration tools often come with built-in security features like detailed logs, which provide insights into actions taken during the transfer. These logs are valuable for identifying and addressing any security issues that may arise.
When moving files from Dropbox to SharePoint Online, it’s essential to prioritize data security and permissions maintenance. By carefully considering these security measures and using suitable migration tools, you can confidently proceed with a secure and efficient file transfer process.
Overcoming Migration Challenges

When transferring files from Dropbox to SharePoint Online, you may encounter some challenges. In this section, we will discuss how to tackle these issues and ensure a seamless data transfer.
- Challenge: Dealing with Migration ErrorsMigration errors can occur due to unsupported file formats, long file paths, and special characters in file or folder names. To overcome these errors, you should:
- Review file formats: Check the list of supported file formats in SharePoint and convert any unsupported files to a compatible format
- Shorten long file path: SharePoint has a limit on file path length, typically 400 characters. You may need to shorten the file paths by renaming files or folders.
- Resolve special characters: Replace any special characters in file or folder names that are not supported by SharePoint, for example, # and &.
- Challenge: Data LossThere’s a risk of data loss as you migrate data. To prevent this, conduct thorough testing and make sure to have reliable backups in case any issues arise.
- Challenge: Large File Transfers: Uploading large files can be time-consuming. To improve this, consider breaking your migration project into smaller chunks or using tools designed for handling large file transfers.
- Challenge: Permissions MappingEnsuring that access permissions are correctly mapped from Dropbox to SharePoint can be tricky. To address this, carefully review and configure permissions during the migration, and use tools that automate this task.
- Challenge: User AdoptionTeam members may be accustomed to Dropbox and resistant to change. To assist in a smooth transition, offer training sessions and resources to help users adapt to SharePoint’s interface and collaboration features.
By addressing these challenges and following the recommended practices, you can effectively migrate your files from Dropbox to SharePoint with minimal errors and disruptions.
Let’s Wrap This Up

SharePoint migrations are a strategic move for enhancing collaboration and data management.
By following the steps and tips outlined in this article, you’re well-equipped to make this transition smoothly.
SharePoint opens the door to advanced teamwork and document management, and with the right approach, you can take full advantage of its capabilities. Embrace the change, maintain security, preserve sharing permissions, and empower your team for a more connected and productive future.
You and your organization are on the path to success in the digital workspace.
Don’t forget to have fun along the way!
Frequently Asked Questions
Can I use Migration Manager to move files from Dropbox to Microsoft 365?
Yes, you can use Migration Manager to move files from Dropbox to Microsoft 365. The process involves connecting to Dropbox, scanning and assessing the Dropbox accounts, selecting directories for scanning, mapping equivalent users, groups and domain groups, and finally beginning the migration.
How do I move files from Dropbox to OneDrive for Business?
To move files from Dropbox to OneDrive for Business, first, sync your Dropbox files to your local drive using the Dropbox desktop client. Then, use the OneDrive sync client to upload the files to your OneDrive for Business account. Alternatively, you can manually drag and drop files or use the “Upload” option within OneDrive for Business.
Is there a free method to transfer files between Dropbox and OneDrive?
One free method to transfer files between Dropbox and OneDrive is to use the OneDrive sync client and the Dropbox desktop client. Sync your files from Dropbox to a local drive, then use the OneDrive sync client to upload those files to your OneDrive account.
Are there any Dropbox file transfer tools specifically for Mac users?
While specific migration tools for Mac users may be limited, Mac users can still use the OneDrive sync client and the Dropbox desktop client to transfer files between Dropbox and SharePoint or OneDrive for Business. Additionally, some third-party cloud migration tools may offer Mac support, so it’s advisable to check their websites for additional information.
Alternatively, you can browse the Microsoft Community page to find Sharepoint migration faqs posed by Mac users.








