With Tableau, you can create powerful and appealing visualizations to present your insights.
A common question that arises when working with data is how to hide a column.
In some cases, you may have data that you want to keep in the underlying data set but not display in the final visualization. This could be due to space constraints, aesthetics, or because the column is not necessary for the specific visualization you are creating.
To hide a column in Tableau, you can select a column from the view, right-click on it, and then select Hide. Tableau will hide the column only from the current visualization and not from the view of the list of columns available to you.
In this article, we will explore how to hide a column in Tableau.
Read on, as we teach you how to adjust your Tableau views to show only the columns you need, improving the overall clarity and readability of your visualizations.
Let’s get into it!

3 Methods to Hiding Columns in Tableau
In this section, we will go over three scenarios to demonstrate hiding columns in Tableau.
Each scenario will be accompanied by examples to help you better understand the concepts.
After connecting to a data source, you can follow any of the following methods to hide a column in Tableau:
- How to hide columns in current visualization
- How to hide a column from a list of columns
- How to hide all unused columns

1. How to Hide a Column in Current Visualization
Let’s say you want to create just a table to show important metrics by category, like the following:
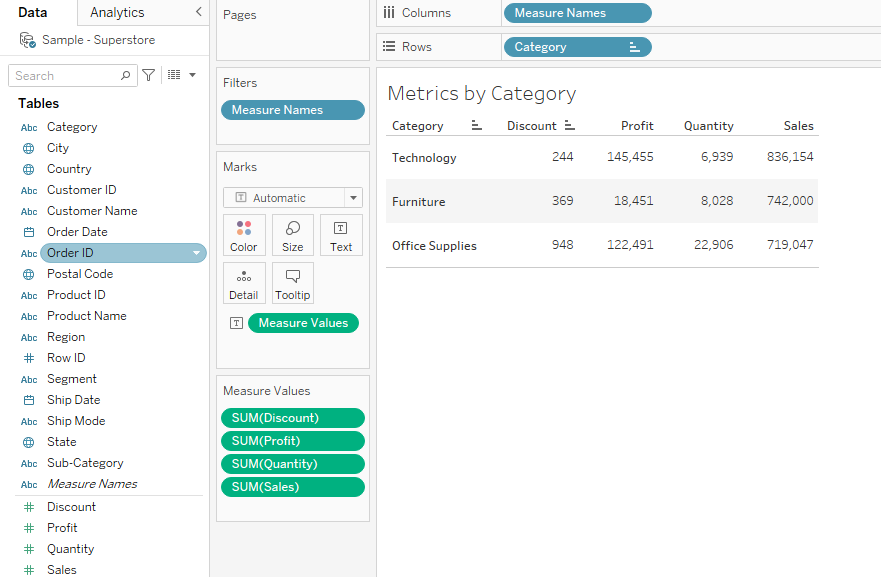
After creating this column, let’s say I want to hide the Discount column from the visual.
To do this, right-click on the discount column and then select Hide.
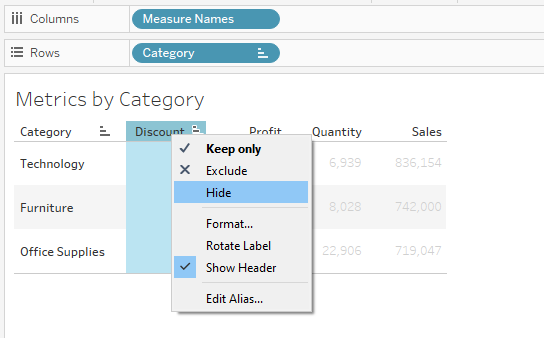
Tableau will hide the column from the current visualization.
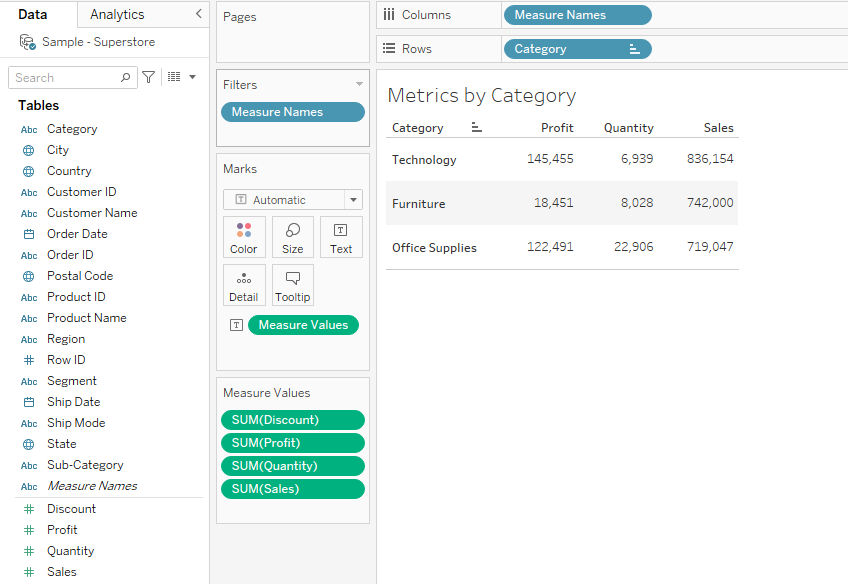
Tableau will add this column to the hidden fields section.
2. How to Hide a Column From a List of Columns
In Tableau, to the left, you have a list of columns that you can use in your visualizations.
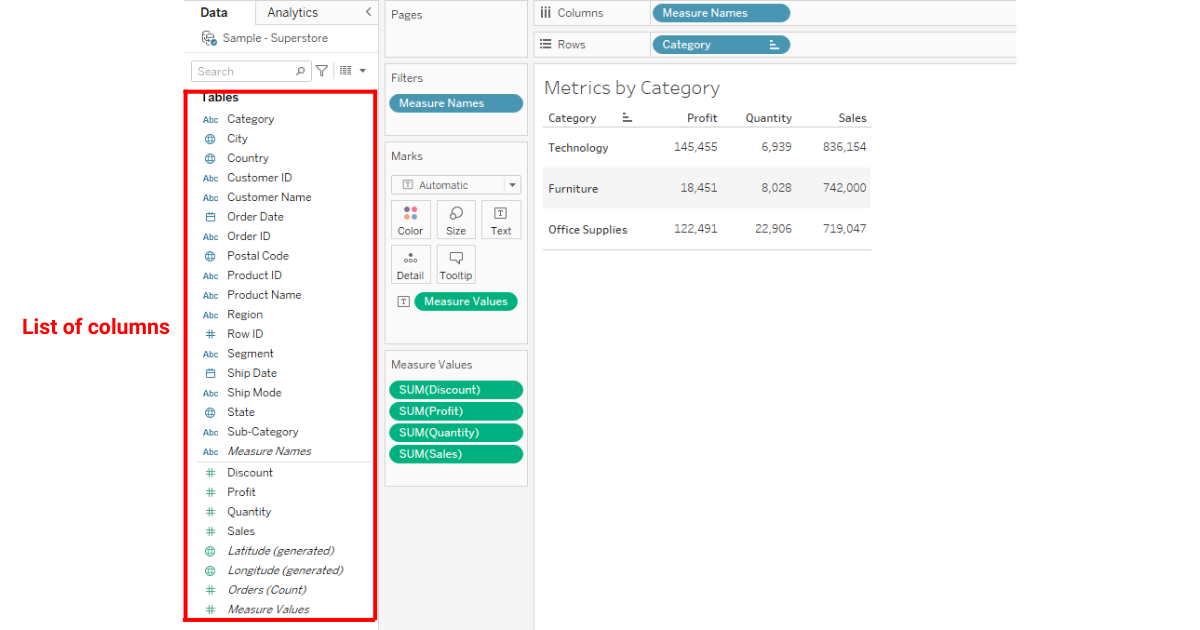
If you would like to hide a column from the list of columns, simply right-click on it and then select Hide.
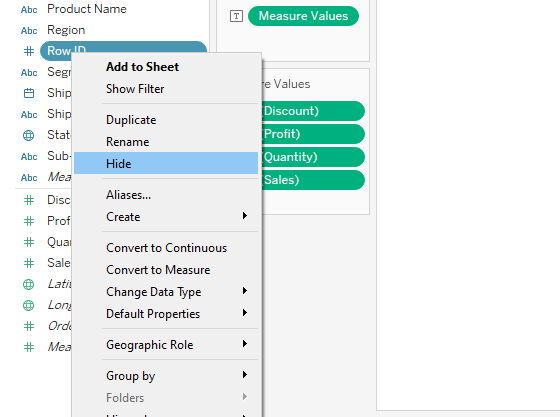
This will hide the column from the list of columns.
3. How to Hide All Unused Columns
Suppose you create a visualization, and you would like to hide all the columns that are not used in your visualization.
You can repeat method 2 for all the unused columns. However, there is a more efficient alternative.
In the data pane, click on the drop-down menu icon, and select Hide All Unused Fields.
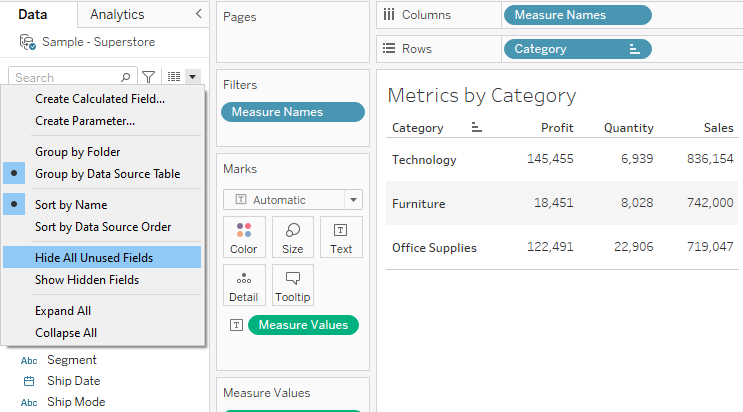
This will hide all unnecessary columns except the ones used in the current visualization.
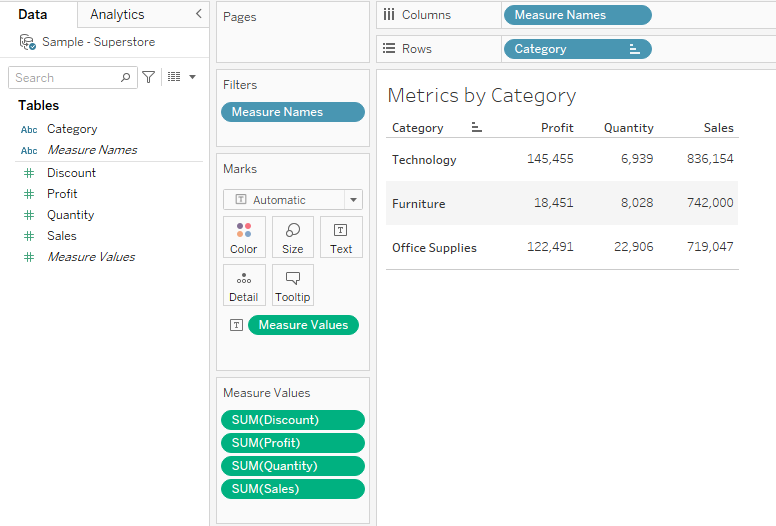
As shown above, 3 easy methods to master the technique of how to hide a column in Tableau. This is an essential skill to be added to your Tableau tool kit.
If you would like to learn more about how to use ChatGPT’s Code Interpreter take a look at the following video:
Final Thoughts
Hiding columns in Tableau lets you keep your workspace tidy and focus on the most important variables.
By learning how to hide columns, you empower yourself to showcase only the most relevant information, leading to clearer and more insightful visualizations.
As you use Tableau, it becomes evident that not all data needs to be front and center. By streamlining your views, you can better engage your audience and drive home the key points.
Moreover, mastering this skill adds value by ensuring your visualizations remain user-friendly and not overwhelming.
Frequently Asked Questions
In this section, you will find some frequently asked questions you may have when hiding columns in Tableau.

How can I hide a column based on a filter?
To hide a column based on a filter, you can create a calculated field with a filter function like LAST(), INDEX(), FIRST(), or RANK() and use table calculations to display the desired output.
Apply this calculated field as a filter and adjust its settings to hide the desired columns.
What is the method to hide unused fields?
To hide unused fields in Tableau, you can keep them out of the view.
When organizing your data, only drag the fields you need into the Rows or Columns shelf.
By not using the unused fields in your visualization, they remain hidden from the end-user.
How can I use a parameter to show or hide a column?
You can use a parameter in Tableau to show or hide a column dynamically.
First, create a parameter with the desired options for the user.
Then, create a calculated field that uses the Parameter Control.
Use this calculated field as a filter in your view, enabling the end-user to show or hide the desired column based on their chosen parameter option.
What steps should I follow to unhide columns?
To unhide a column in Tableau, right-click on any visible column header and choose ‘Show hidden data’.
Alternatively, go to the Analysis menu and select ‘Reveal Hidden Data’.
This will display any hidden columns in your view.
How can I conceal data within a column?
If you wish to conceal data within a column while still displaying the column, you can either opt to aggregate the data or create custom calculations.
These methods allow you to present the required summary without exposing the individual data points or by grouping data points in a way that meets your visual requirements.
Is there a way to hide a column conditionally in Tableau?
Yes, you can hide a column conditionally in Tableau by employing calculated fields as filters. Create a calculated field with a condition based on your requirement and use it as a filter.
Adjust the filter settings to achieve the desired conditional column hiding or displaying.
















