Ready to download from SharePoint? Don’t worry; it’s easy and can be done in 4 simple steps.
To download files and folders from SharePoint:
Access SharePoint.
Locate and select the file or folder.
Click the download option in the toolbar.
Check to ensure the download was completed securely.
In this article, we will guide you through the process of downloading files and folders from SharePoint, and give you alternate methods to achieve the same result.
Be aware that the instructions might vary slightly depending on the specific SharePoint version you’re using.
But generally, the steps provided here apply to OneDrive, SharePoint Online in Microsoft 365, SharePoint Server Subscription Edition, and SharePoint Server 2019.
By the end of this article, you will be better equipped to retrieve your data from SharePoint seamlessly, ensuring your work remains responsive and efficient.
Let’s dive in!

Before You Start Downloading
To ensure a smooth and successful process when downloading files from SharePoint, it’s crucial to prepare adequately. This preparation not only streamlines the download process but also helps in avoiding potential issues that might arise.
Below are the key steps to follow:
1. Check Your Permissions
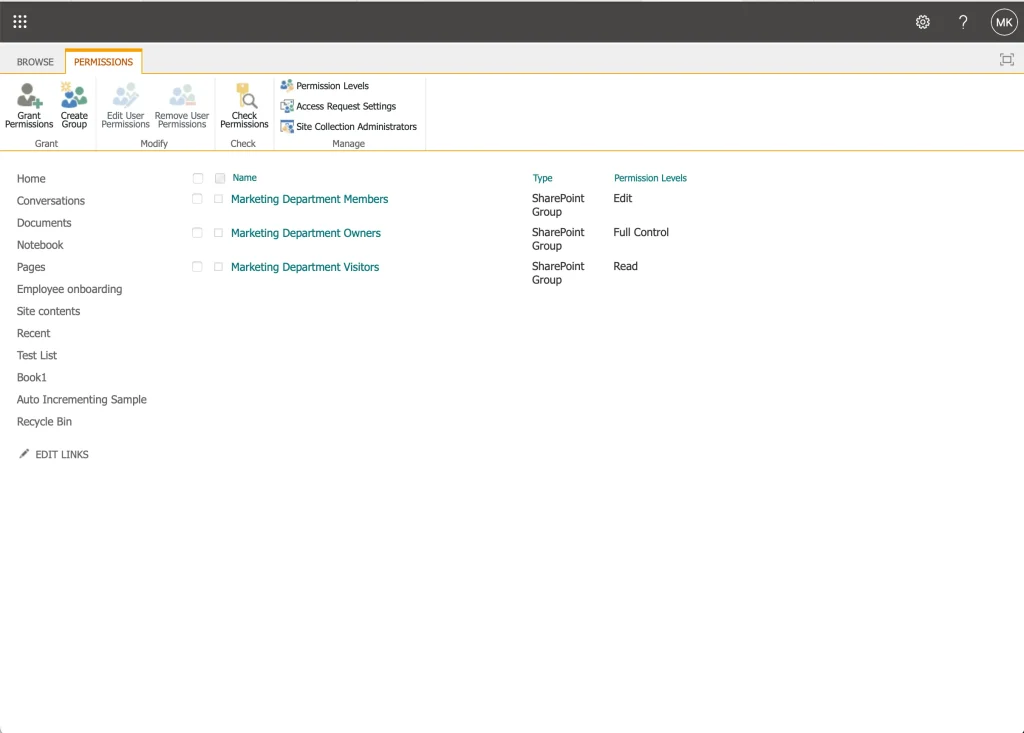
Understanding User Permissions: Before downloading, confirm that you have the necessary permissions. Typically, you’ll need at least read access to download a file.
Contacting SharePoint Administrator: If you’re unsure about your permissions, it’s wise to reach out to your SharePoint administrator. They can provide clarity on your access level and modify permissions if needed.
2. Use a Compatible Browser
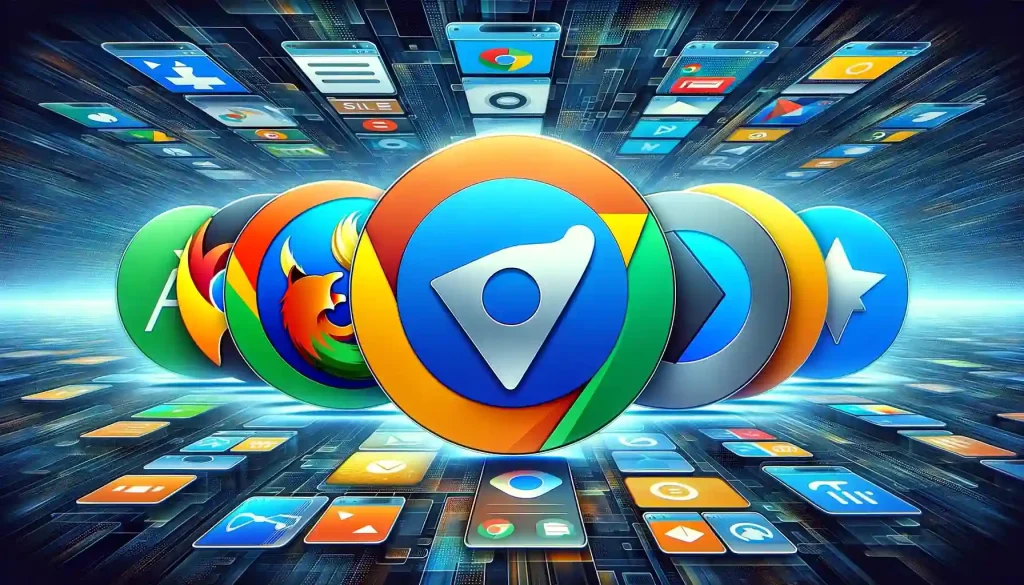
Browser Compatibility: SharePoint works optimally with Microsoft Edge due to its compatibility with Microsoft 365 features. However, it’s also accessible via other major browsers like Google Chrome.
Browser Updates: To enhance your experience and compatibility, keep your web browser up-to-date.
3. Operating System Compatibility

System Requirements: SharePoint is accessible from both Mac and Windows operating systems. Ensure your system meets the minimum requirements for running SharePoint.
Regular Updates: Keep your operating system updated to the latest version for improved performance and security.
4. Additional Considerations

Software and System Requirements: Ensure your device has the necessary software (like a web browser or SharePoint mobile app) and a stable internet connection.
Compliance and Organizational Policies: Be aware of any data compliance and governance policies in your organization related to downloading files from SharePoint.
By diligently following these preparation steps, you’ll be well-equipped to download files from SharePoint effectively and efficiently.
Now, let’s get to the steps you must follow to download your files.
Step-by-Step Guide to Downloading Files from SharePoint
Downloading files from SharePoint can be straightforward if you follow these detailed steps. This guide is designed to help you navigate the process efficiently, ensuring you can retrieve the files you need without any complications.
Step 1: Access SharePoint
Start by logging into your Microsoft account to access SharePoint.
To do this:
Go to the Microsoft 365 Login page and log in.
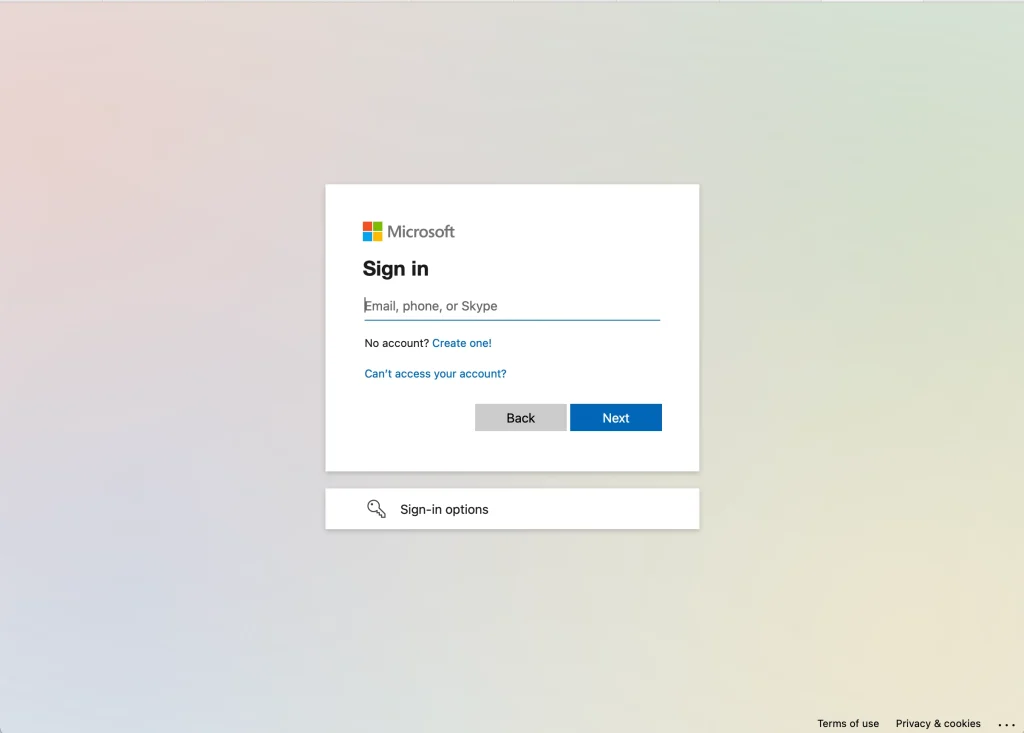
Click on the app launcher in the upper left corner.
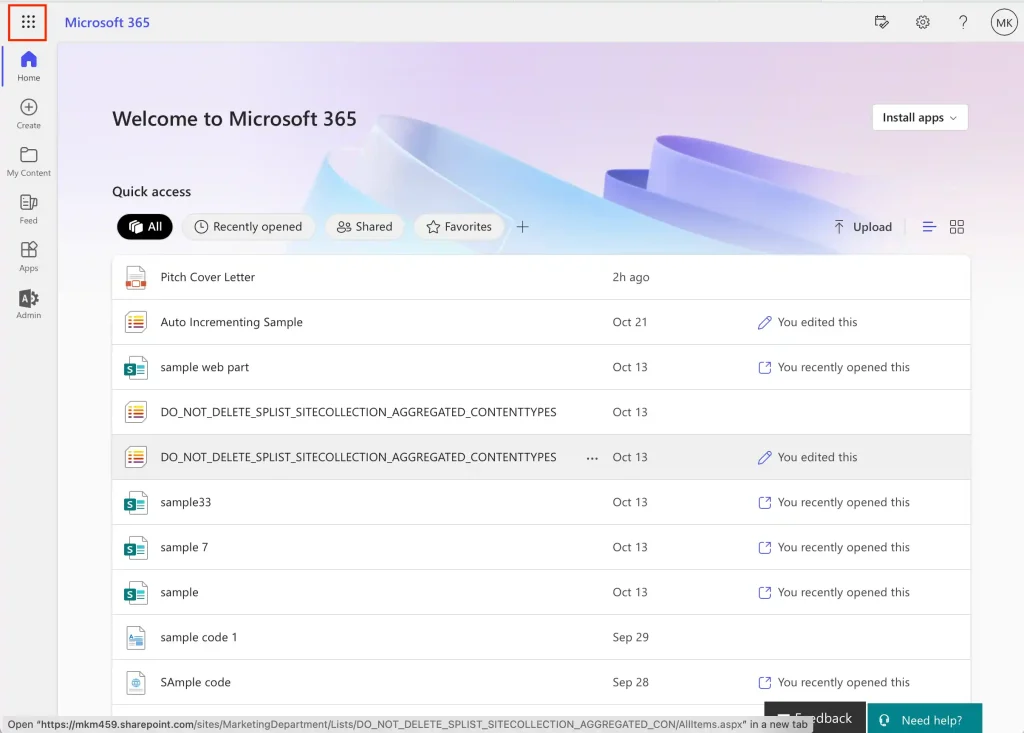
Click on Explore all your Apps.
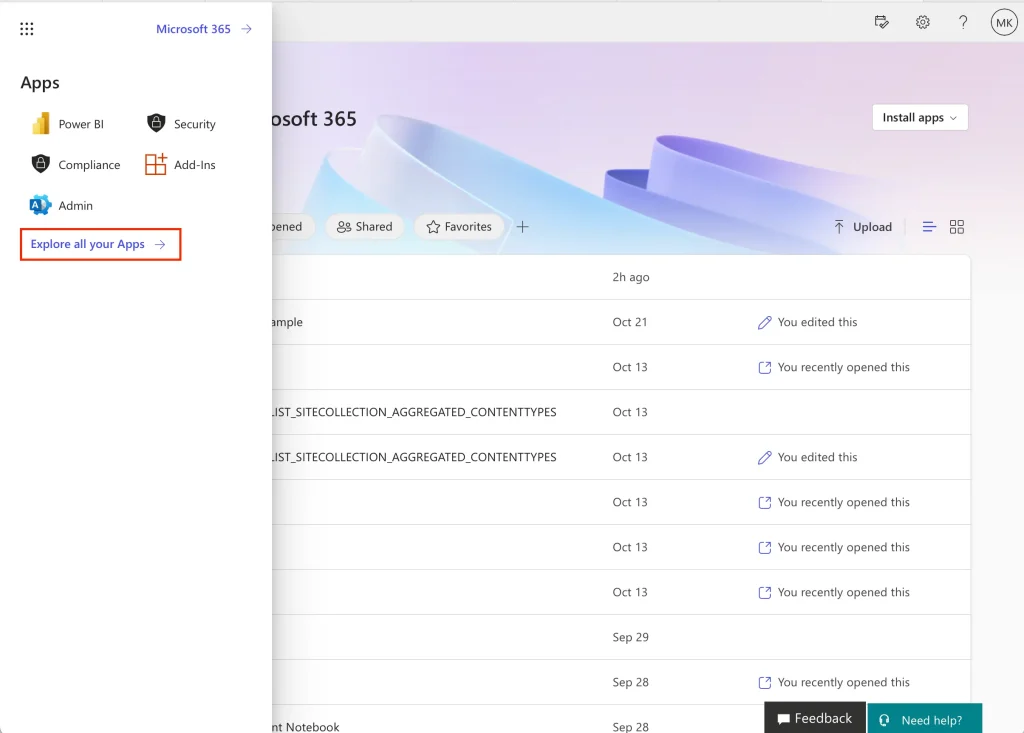
If you don’t see SharePoint listed on the apps list, click on All apps in the top right corner.
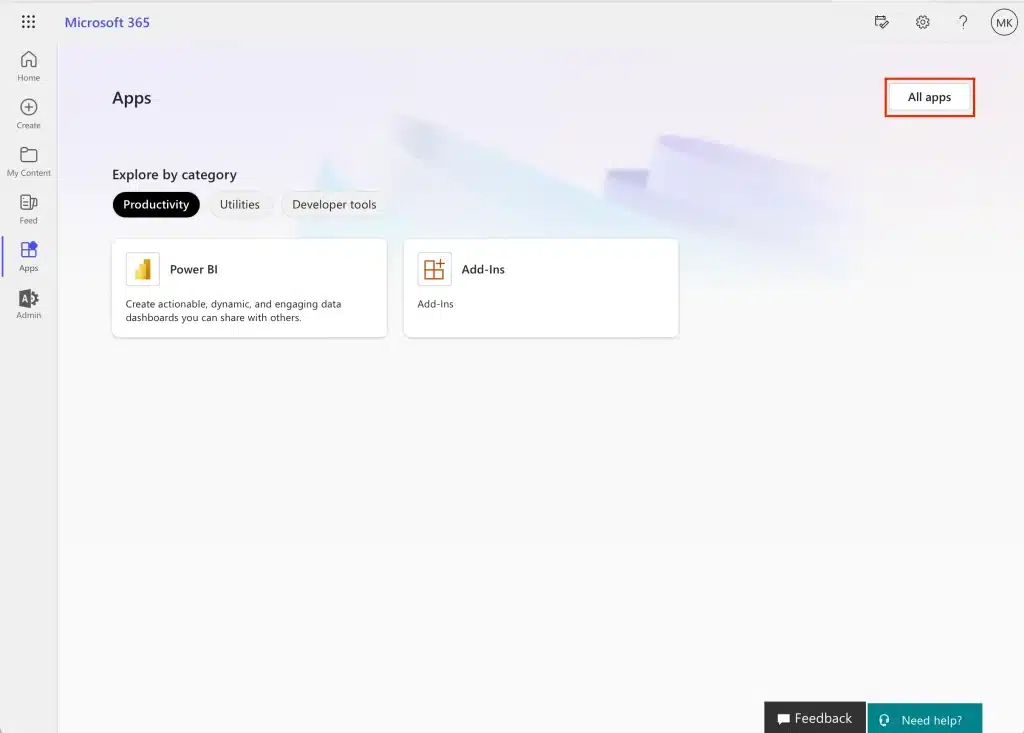
Select the SharePoint app to access your SharePoint.
Step 2: Locate the File or Folder
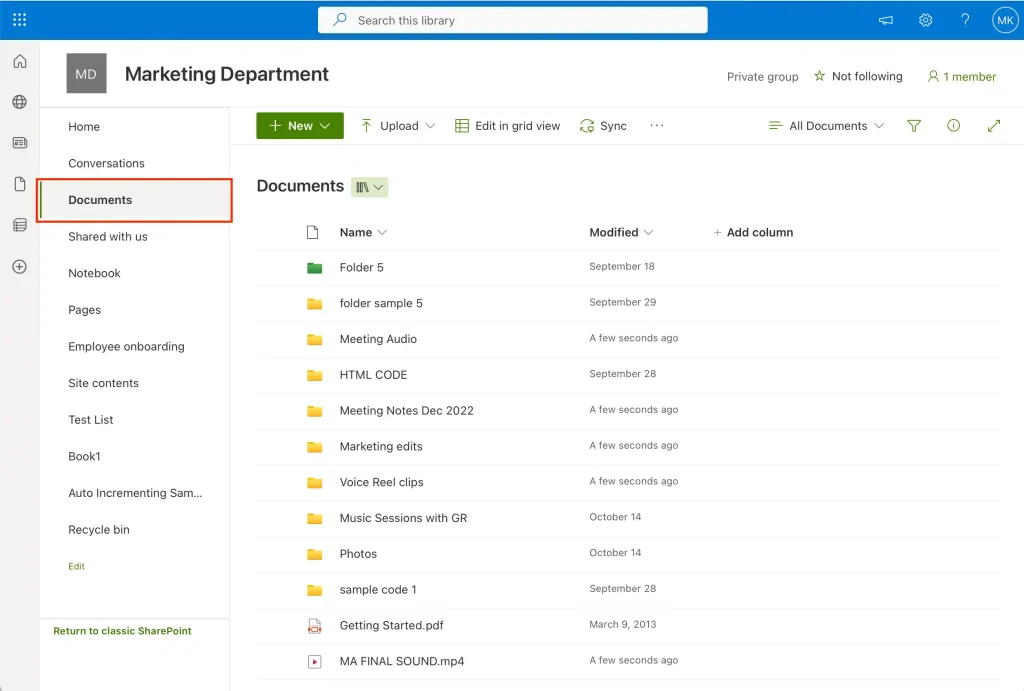
Once logged in, navigate to the specific SharePoint site or subsite where your files are stored.
If you know the names of the files or folders you wish to download you can enter them in the search bar at the top of your SharePoint.
If you do not know the file name off-head, follow these steps.
Select the SharePoint site where your file or folder is located.
In the menu to your left, click on Documents.
Search for the files and/or folders you wish to download.
Step 3: Download Single Files
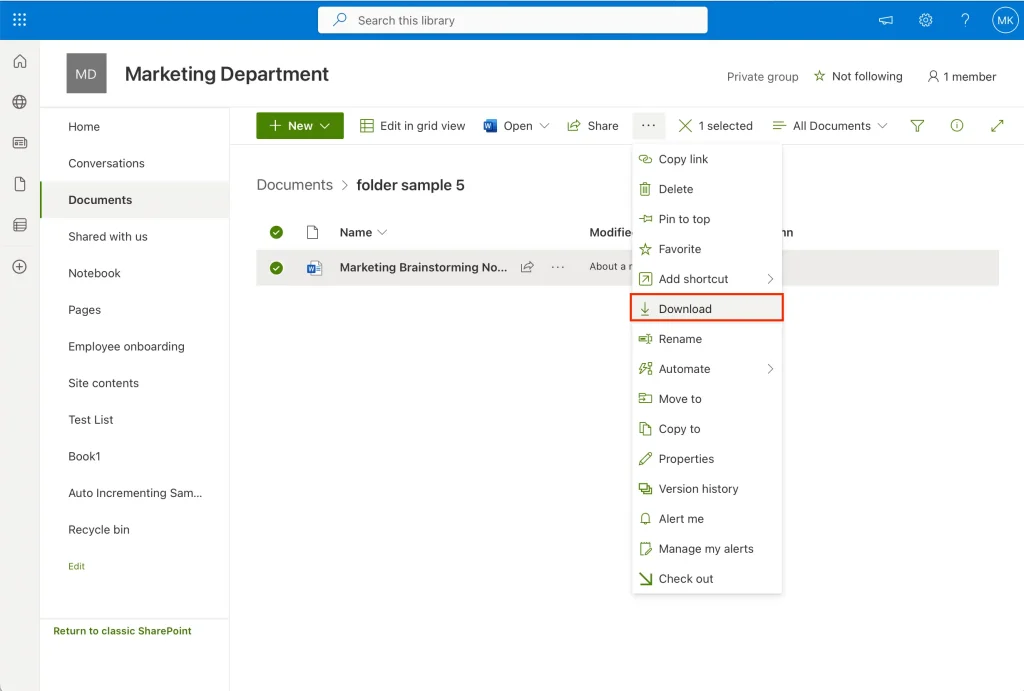
To download a single file:
Click on the file you want to download. This will either open the file in an online viewer or select it for actions.
Look for a download option in the toolbar or right-click menu.
Click Download, and the file will start downloading to your device.
You will be able to download loads in numerous formats such as PDF files, a Txt file, and more.
Step 4: Download Multiple Files
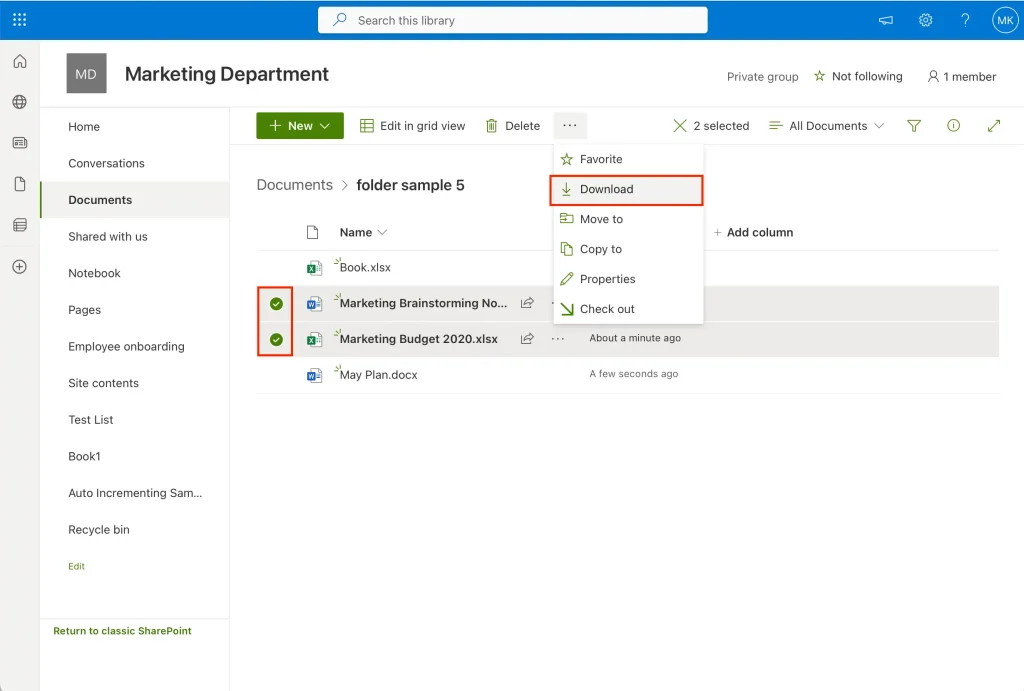
To download multiple files:
Use the checkboxes next to each file to select all the files you want to download.
Once selected, find the download option in the toolbar. Your browser may prompt you to confirm the download of multiple files.
Step 5: Download Entire Folders

If you need to download folders:
Click on the folder to select it.
Look for a download option in the toolbar.
Selecting a folder for download will also include all its sub folders and contents and the folder may be compressed into a ZIP file for the download.
Step 6: Post-Download Steps
Verifying File Integrity: After the download, check the file size and format to ensure it matches what you expected.
Opening and Using the Files: Open the files to ensure they downloaded correctly and are usable.
Following these steps, you can efficiently download single, multiple, or entire folders from SharePoint.
But, always remember to check your permissions, ensure your browser and operating system are compatible, and familiarize yourself with the SharePoint interface for a hassle-free experience.
If you find that the steps above are inadequate for you or would like an alternative to download from SharePoint, we’ve got you covered.
Alternative Download Methods
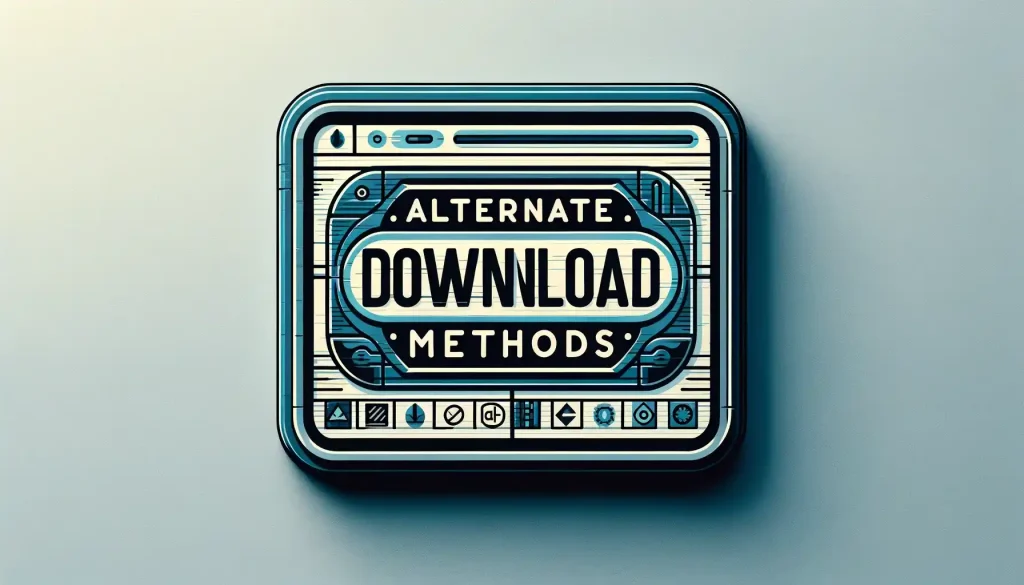
In addition to the standard download process, SharePoint offers alternative methods that can be more convenient for regular use or mobile access.
These methods include:
Using the SharePoint Sync feature with OneDrive
Downloading via the SharePoint mobile app.
Alternative Method 1: Using SharePoint Sync with OneDrive

Syncing SharePoint with OneDrive instead of choosing to download files directly, offers several key advantages:
Always Updated: Automatically updates files with the latest changes, essential for collaborative work.
Offline Access: Allows access to files without an internet connection, unlike direct downloads from SharePoint.
Efficient Use of Resources: Saves time and bandwidth by avoiding repeated downloads of large files or folders.
Ease of File Management: Synced files appear in a local folder, simplifying management and access through desktop applications.
Automatic Backup and Version Control: Provides easy recovery options with version history and backup features.
Selective Syncing: Enables syncing of specific files or folders, helping manage local storage effectively.
Seamless Cross-Device Access: Ensures consistent file access across various devices, enhancing mobility and flexibility.
In short, syncing with OneDrive is beneficial for continuous, offline access, efficient resource usage, and improved file management, especially in collaborative scenarios.
To sync SharePoint with OneDrive:
Navigate to the SharePoint folder or document library you want to sync.
Click on the Sync button usually found in the toolbar.
Once you click Sync, OneDrive will open (ensure it’s installed on your device).
Follow the prompts to set up the sync.
Choose the folders you want to keep synced with your local device. This allows you to have an offline copy that automatically updates.
After setup, the selected SharePoint folders will be available in your OneDrive folder on your computer. You can access and edit these files offline.
Any changes you make to these files will be automatically synced back to SharePoint when you’re online.
Now let’s talk about downloading on SharePoint’s mobile app.
Alternate Method 2: Download via SharePoint Mobile App

To download via the SharePoint mobile app:
Download and install the SharePoint mobile app from your device’s app store.
Open the app and log in with your Microsoft account credentials to access your SharePoint sites.
Use the app to navigate to the file or folder you wish to download. The interface is user-friendly and designed for mobile use.
When you find the file, tap on it to open it.
Look for a download icon or option within the app. Tap this to start the download.
The downloaded files will be stored in a designated folder on your mobile device, usually in the Downloads folder or within the app’s own file management system.
Files downloaded via the app can be accessed offline, making it convenient for on-the-go use.
By utilizing these alternative methods, you can enhance your SharePoint experience. Syncing with OneDrive is ideal for regular access and editing, while the mobile app offers the flexibility to download and access files from anywhere.
Now, before you get to downloading in the way that works best for you, we have a few things you should consider.
Special Considerations for Downloading from SharePoint

When downloading files and folders from SharePoint, there are several special considerations to keep in mind. This section outlines these considerations to help you navigate any potential challenges you might encounter.
Consideration 1: Downloading Large Files or Folders

Size Limits: SharePoint imposes a file size limit of 15GB for each individual file and a folder size limit of 10GB for zipped folders.
Error Messages: If you encounter error messages while downloading large files or folders, consider downloading them separately or using alternative methods like syncing with the desktop app or third-party apps.
Consideration 2: Total Number of Files Limit

Limitations: SharePoint has a limit of 100,000 files when downloading a single folder.
Workarounds: If your folder exceeds this limit, divide the files and download them in separate batches, or explore other methods like SharePoint Sync.
Consideration 3: Downloading Web Pages

Content Limitation: When downloading a web page, SharePoint will only save the content in a specific frame on the page.
Alternative Methods: For downloading the entire page, consider saving it directly from your browser or using a third-party app.
Consideration 4: Hyperlink Considerations
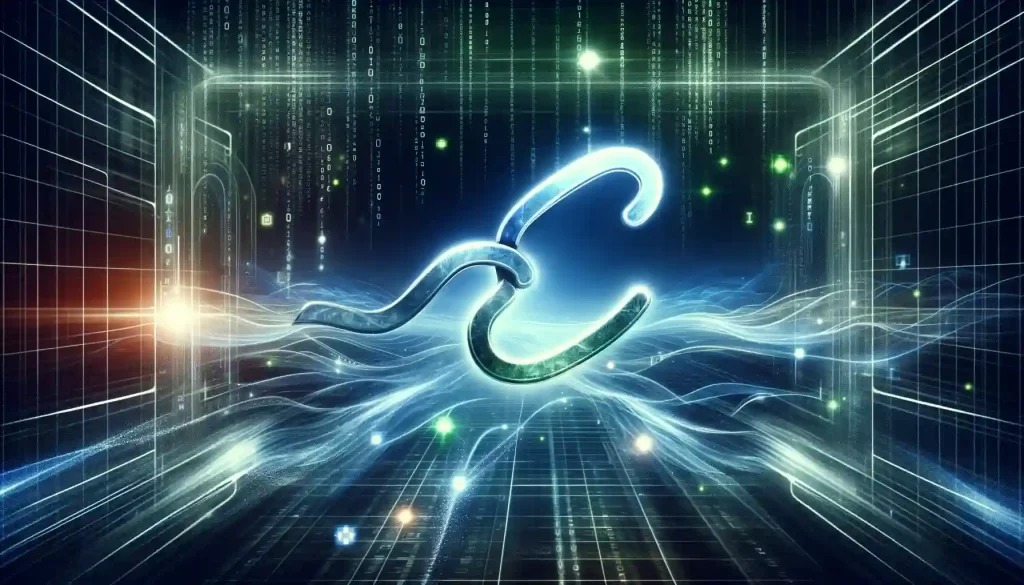
Link Preservation: When a file is downloaded from SharePoint, the frame, link, and URL information may not be preserved, particularly for files downloaded as zipped folders.
Hyperlink Functionality: Be prepared to recreate internal or external hyperlinks in the downloaded files if necessary.
Consideration 5: Transferring Files to External Cloud Services
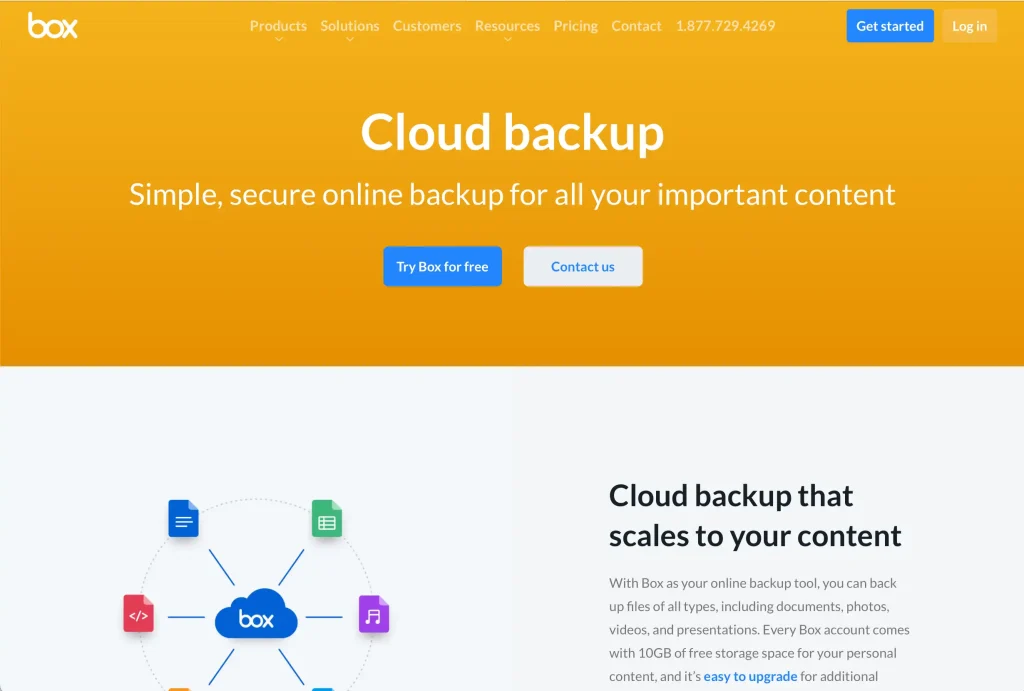
Using Third-Party Tools: Transferring files to external cloud storage services like Box can be facilitated through third-party tools.
Manual Transfer: Alternatively, download the necessary files from SharePoint and then manually upload them to services like Box.
By keeping these special considerations in mind, you can effectively manage the process of downloading from SharePoint and overcome any limitations you might encounter.
Now, let’s talk about where you can go if you have any problems along the way.
Getting Help with SharePoint
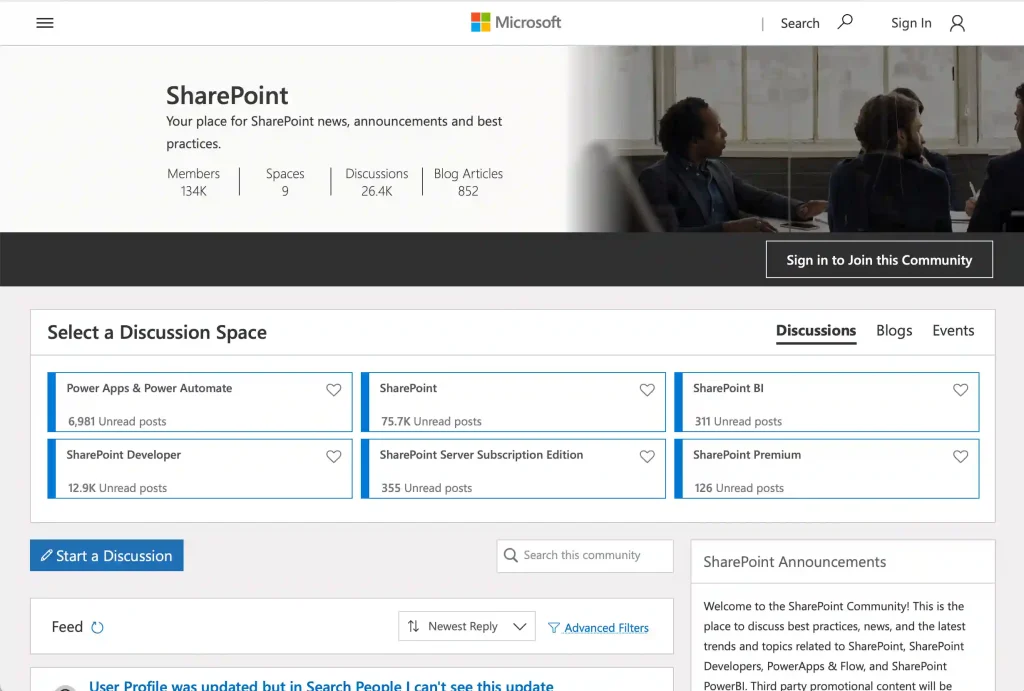
If you still need help downloading from SharePoint, accessing support and guidance for SharePoint is straightforward thanks to a variety of available resources:
Online Communities and Forums: Tap into the wealth of knowledge in SharePoint communities. These platforms host discussions, Q&As, and expert advice on a range of SharePoint-related topics.
Feedback and Issue Reporting: Encounter a problem? Report issues or give feedback through Microsoft’s official support channels or community forums. Your input helps improve SharePoint for everyone.
Official SharePoint Resources: Utilize the extensive guides and tutorials on Microsoft’s support website. They cover various features and functionalities of SharePoint, aiding in self-learning.
Remember, the SharePoint community is an invaluable resource. Engaging with it can significantly enhance your SharePoint experience and problem-solving capabilities.
Final Thoughts

Downloading files from SharePoint is a straightforward process once you understand the basics. Whether you’re downloading single files, multiple files, or entire folders, SharePoint offers a range of options to suit your needs.
Remember to check your permissions, use a compatible browser, and consider syncing with OneDrive for continuous access to updated files. If you encounter any challenges, the SharePoint community and official Microsoft resources are there to help.
With these guidelines, you can efficiently manage your files and fully leverage the capabilities of SharePoint in your personal or professional work.
Explore the possibilities of SharePoint use in Power BI development:
Frequently Asked Questions
How can I download a video from SharePoint?
To download a video from SharePoint, navigate to the location where the video is stored. Once you find the video, right-click on it and select “Download”. The video will be downloaded to your computer.
What is the process to download multiple files from SharePoint?
The process for downloading multiple files from SharePoint is, to select multiple files that you want to download by holding the “Ctrl” key (or “Cmd” key on Mac) while clicking on each file. With the files selected, click the “Download” button. The files will be downloaded as a compressed (ZIP) folder. Extract the files and save them to your desired location.
How do I download a folder from SharePoint?
To download a folder from SharePoint, navigate to the folder’s location. Right-click the folder and select “Download”. The folder will be downloaded as a compressed (ZIP) folder. You can then extract its contents and save them to your desired location.
Is there a way to download view-only files from OneDrive?
If you have view-only access to a file on OneDrive, you might not be able to download it directly. However, you can ask the file owner to provide you with download permissions or share a downloadable link.
How can I make a SharePoint link download the file instead of opening it?
To download files from a SharePoint link instead of opening them, append &download=1 to the end of the SharePoint Link. This will prompt the browser to download the file instead of opening it when the link is clicked.
Example:
https://yoursharepointsite.com/filepath/filename.ext?web=1&download=1
Can I download and use SharePoint offline on my desktop?
There is no standalone version of SharePoint that can be downloaded and used offline on your desktop. However, you can still download documents, images, and folders from SharePoint, so you can access and work on these files offline. To access SharePoint site features and collaborate with other users, you will need to be connected to the internet.








