As an administrator on the Sharepoint Online platform, you might be tasked with granting specific user permissions to fulfill their roles and responsibilities.
One such significant role within SharePoint is that of a Site Collection Administrator.
To add a site collection administrator using the Sharepoint Admin Center:
- Sign in to your Microsoft 365 account and navigate to the SharePoint Admin Center.
- Select Sites from the left-hand menu and choose Active Sites.
- Find the target site collection, and then click the ellipsis (…) next to the site URL.
- Select Manage Administrators from the dropdown menu.
- In the Site Administrators section, type the user’s name or email and click Add.
- Click Save to confirm the changes.
But wait, there’s more to it.
Let me explain.
This article will give you the tools and knowledge to confidently assign and manage Site Collection Administrators in your SharePoint Online environment.
But, there is more than one way you can do this.
Read on as we show you how!
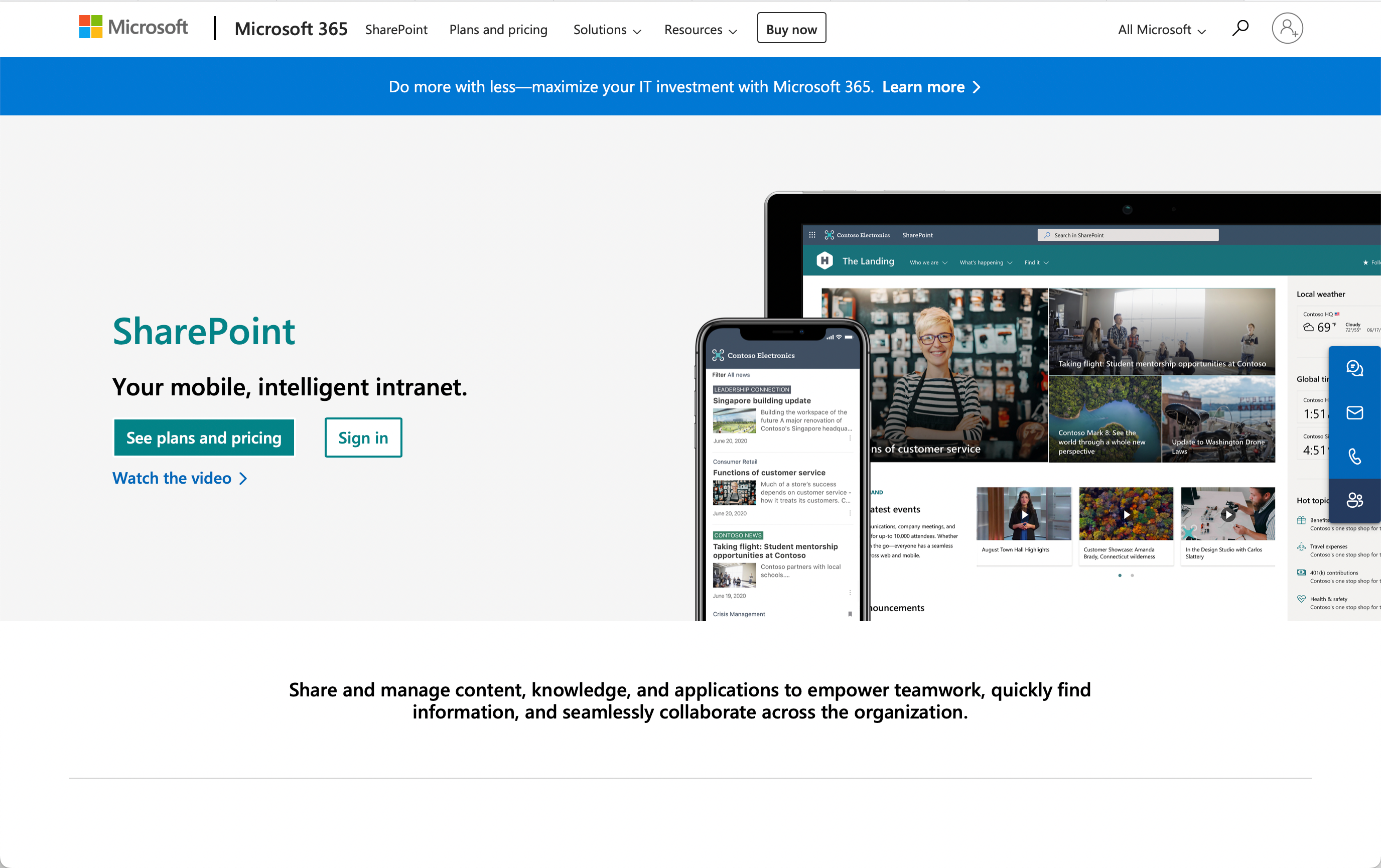
Understanding the Basics
What is SharePoint Online?
SharePoint Online is a powerful, cloud-based collaboration platform that allows you to create, store, and manage documents, lists, and web applications.
SharePoint Online is part of the Microsoft 365 suite, providing an ideal solution for organizations looking to collaborate effectively while maintaining a secure and centralized repository of data.
What is a SharePoint Online Site Collection?
Site collections in SharePoint Online are like containers for related websites and content. Think of them as folders that hold multiple web pages, documents, and apps, all sharing common settings and site permissions.
Each site collection can be used for different projects, teams, or departments. This allows you to organize and manage your information effectively within your SharePoint environment.
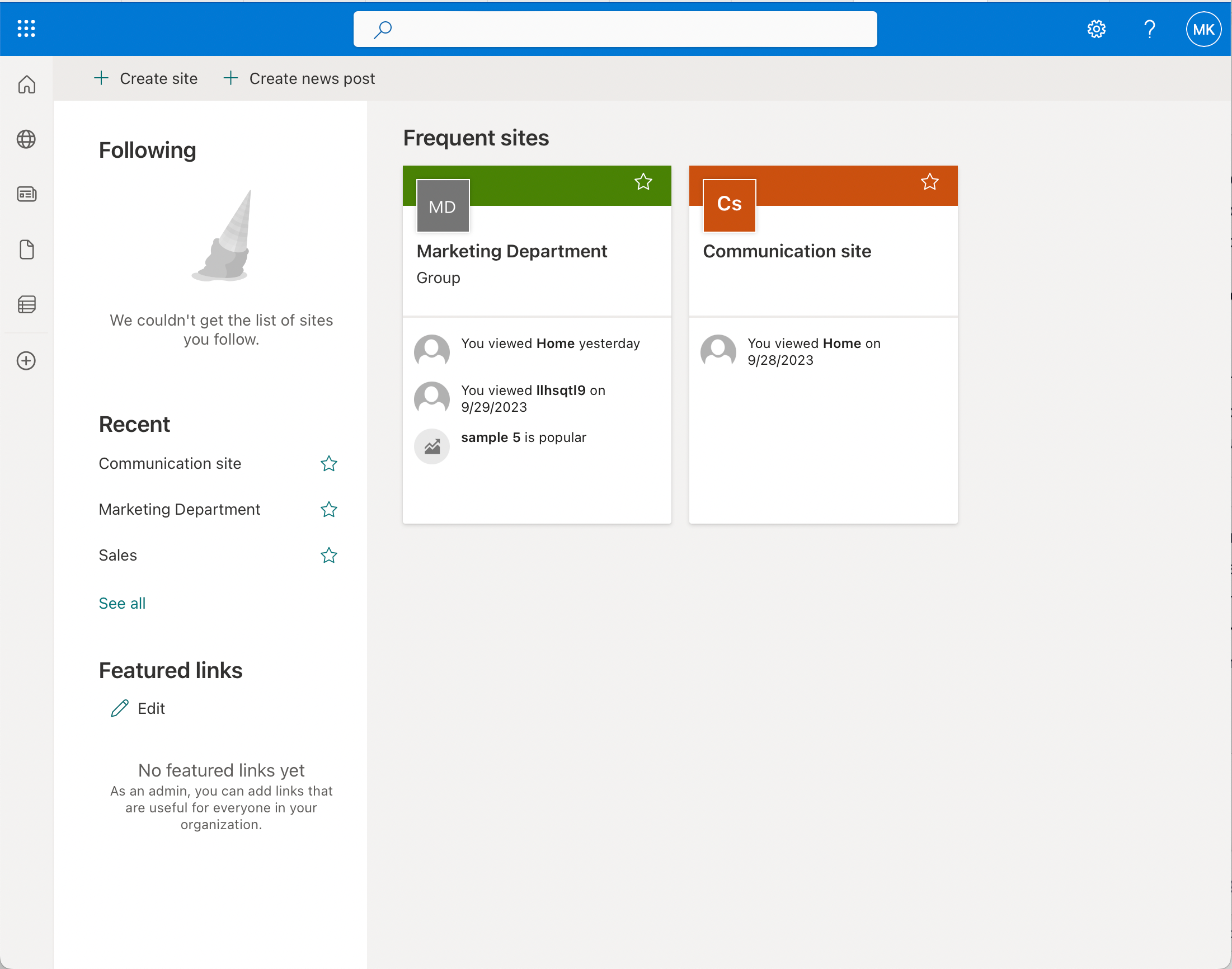
What is a SharePoint Online Collection Administrator?
Site Collection Administrators, often referred to as “super users,” are like the guardians of a SharePoint site collection. They have special powers to control who can access, edit, and manage everything within that specific site collection.
They play a critical role in ensuring the smooth operation and security of your SharePoint Online world.
There are two types of site collection administrators:
- The primary site collection administrator: This is the person who initially creates the site collection. This role requires comprehensive knowledge of SharePoint Online and the ability to manage all aspects of the site collection.
- Secondary site collection administrators: These users are often assigned to assist the primary administrator with their responsibilities or act as a backup in case the primary administrator is unavailable.
Both primary and secondary administrators have the same level of access to manage the site collection, including access to all SharePoint sites and content within the collection.
SharePoint Site Collection Administrators Roles
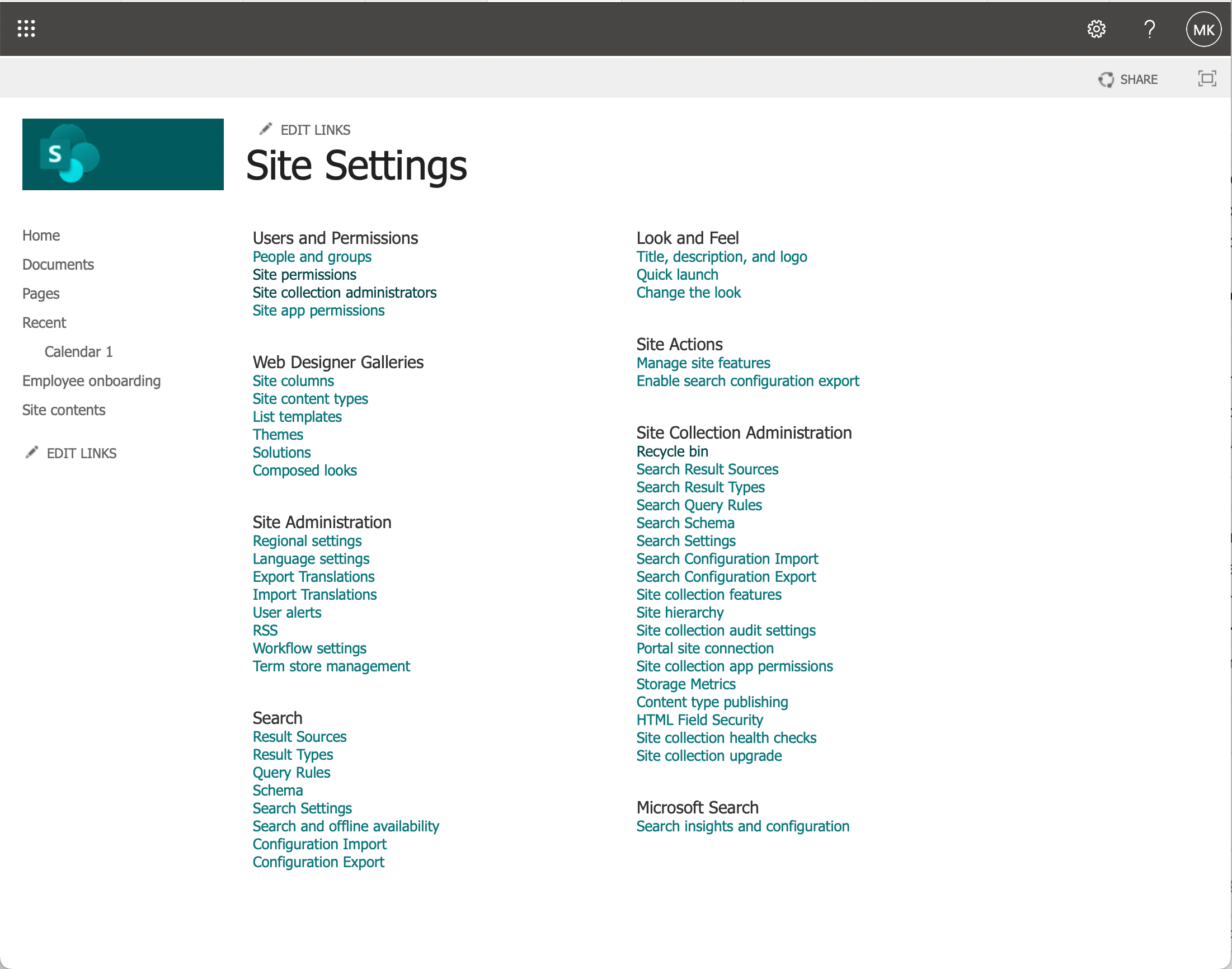
Site Collection Administrators have a range of responsibilities that are essential for the effective management of a SharePoint site collection.
Their key tasks include:
- User Access Management: They control who can access the site collections and what level of permissions users have, such as read-only or edit access.
- Content Management: They organize and maintain the content within the site collection, ensuring it’s well-structured, up-to-date, and easy to find.
- Site Customization: They can customize the look and feel of the site, add or remove apps, and configure settings to align with the specific needs of the site.
- Security Management: They monitor and enforce security measures to protect sensitive data, respond to security threats, and ensure compliance with organizational policies.
- Troubleshooting: When issues arise, Site Collection Administrators can use the site collection audit settings to diagnose and resolve problems. They can address user concerns, and keep the site running smoothly.
- Reporting and Analytics: Site Collection Administrators often monitor site usage and gather insights through analytics tools. This allows them to make data-driven decisions for site improvements.
Site Collection Administrators are the hands-on managers of a SharePoint site collection. They juggle various tasks to maintain a well-organized, secure, and user-friendly environment that supports collaboration and productivity.
Now let’s get into how to add a SharePoint site collection administrator.
How to Add a Site Collection Administrator in SharePoint Online
There are a couple of ways that you can add a site collection administrator.
Here they are:
Method 1: Adding Site Collection Administrator via Sharepoint Admin Center
To add a site collection administrator using the Sharepoint Admin Center, follow these steps:
- Sign in to your Microsoft 365 account and navigate to the SharePoint Admin Center.
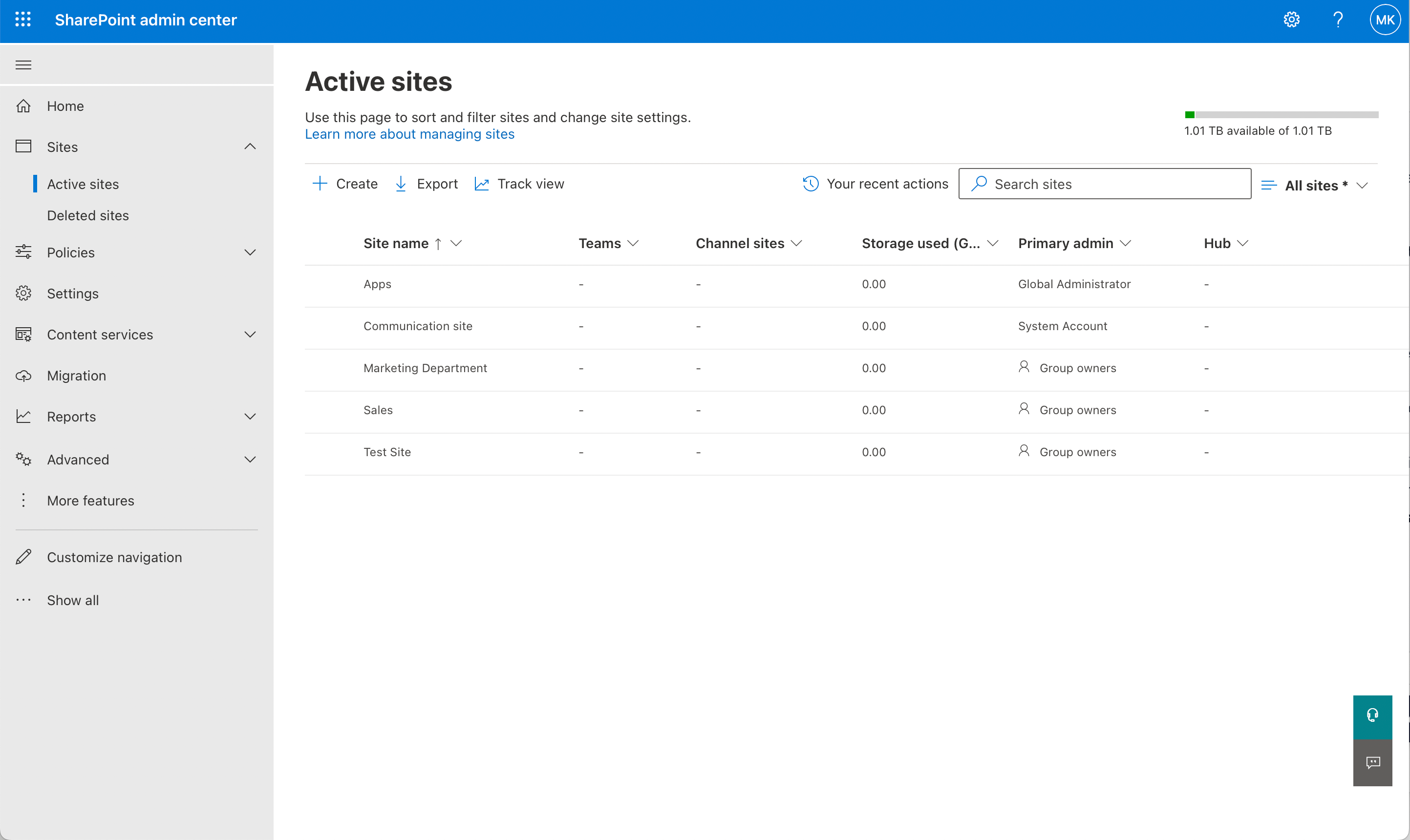
- Select Sites from the left-hand menu and choose Active Sites.
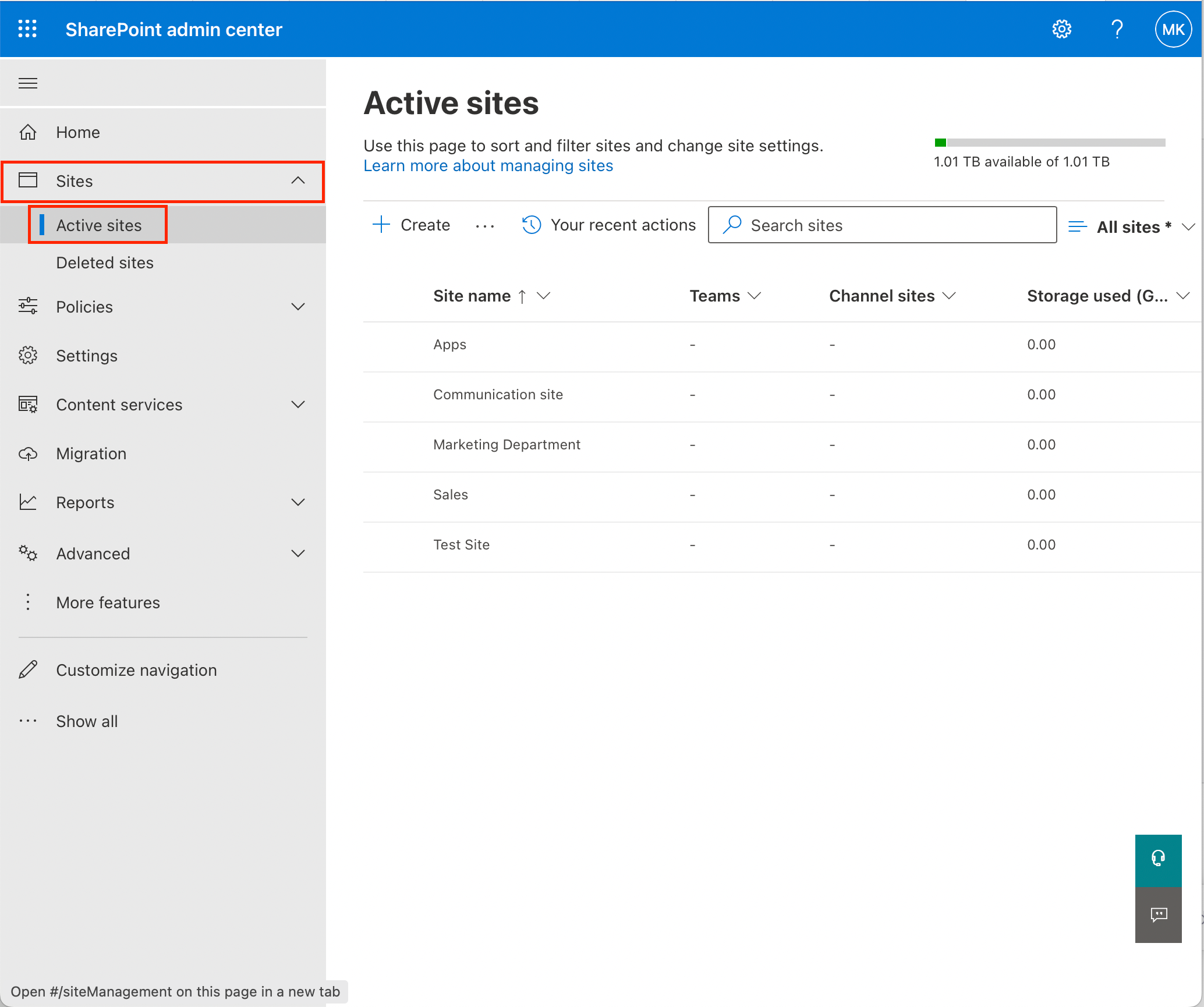
- Select the Site Collection from the list.
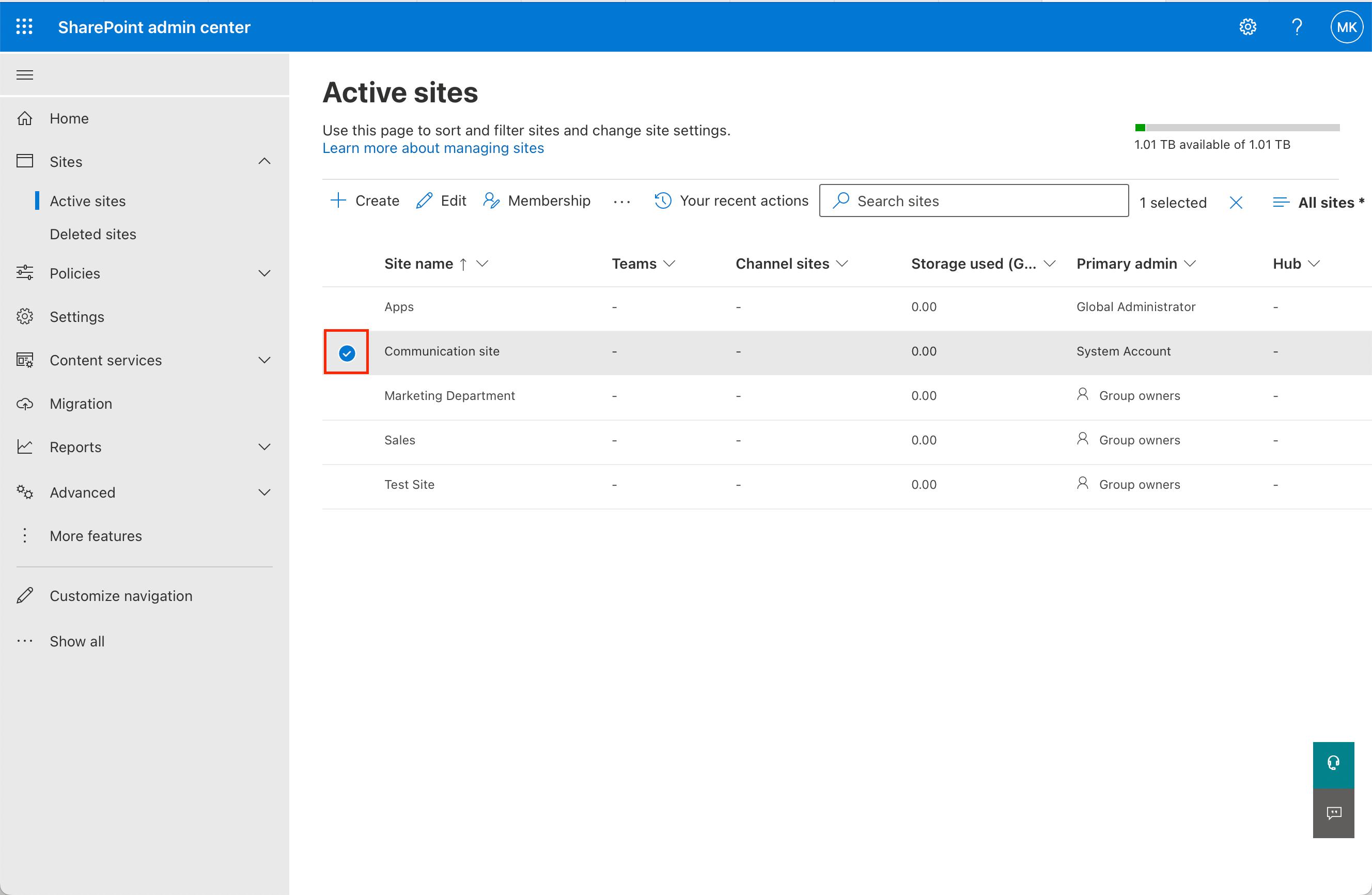
- Select Membership from the menu options.
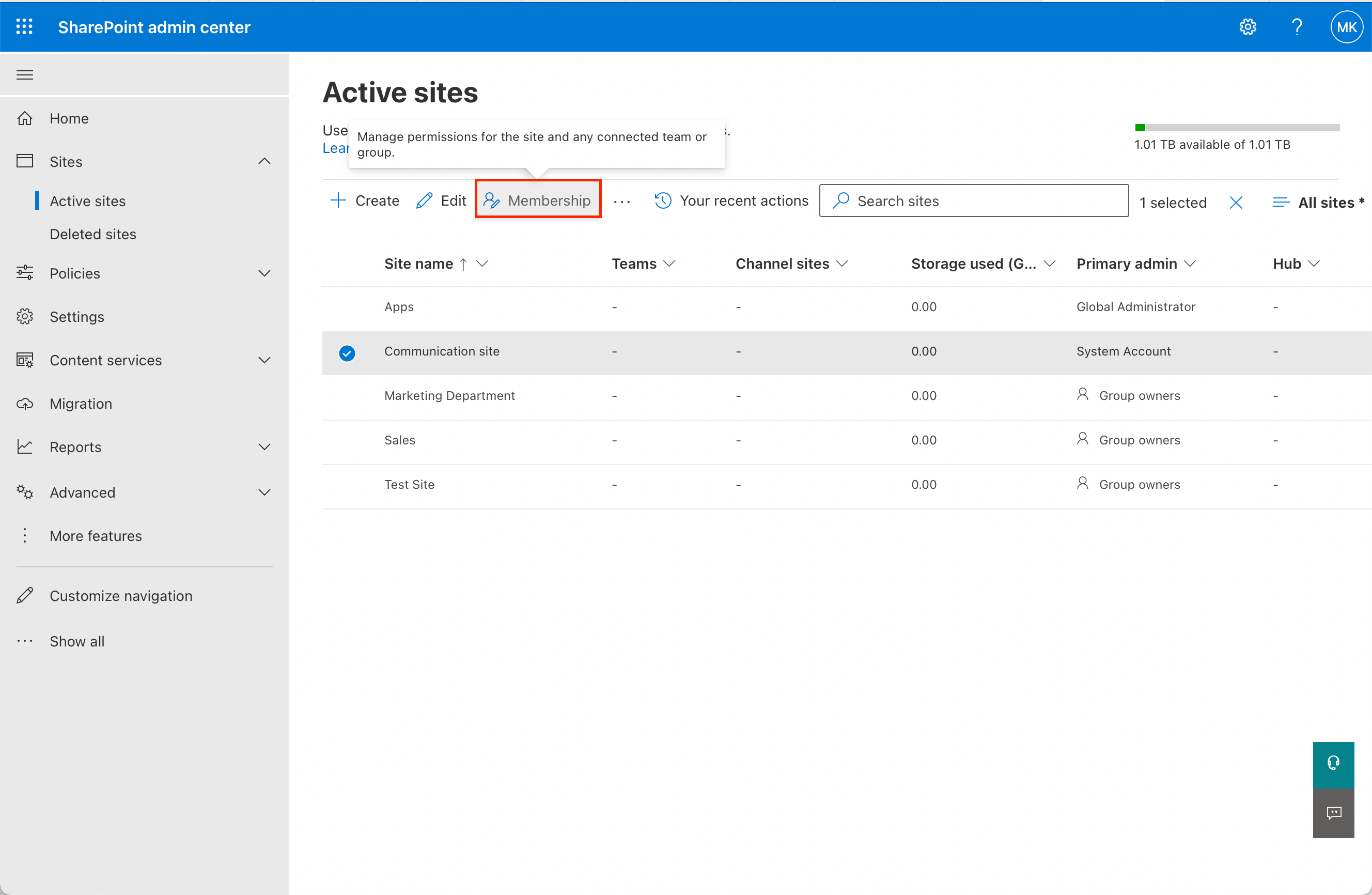
- In the Membership section, click +Add site admins.
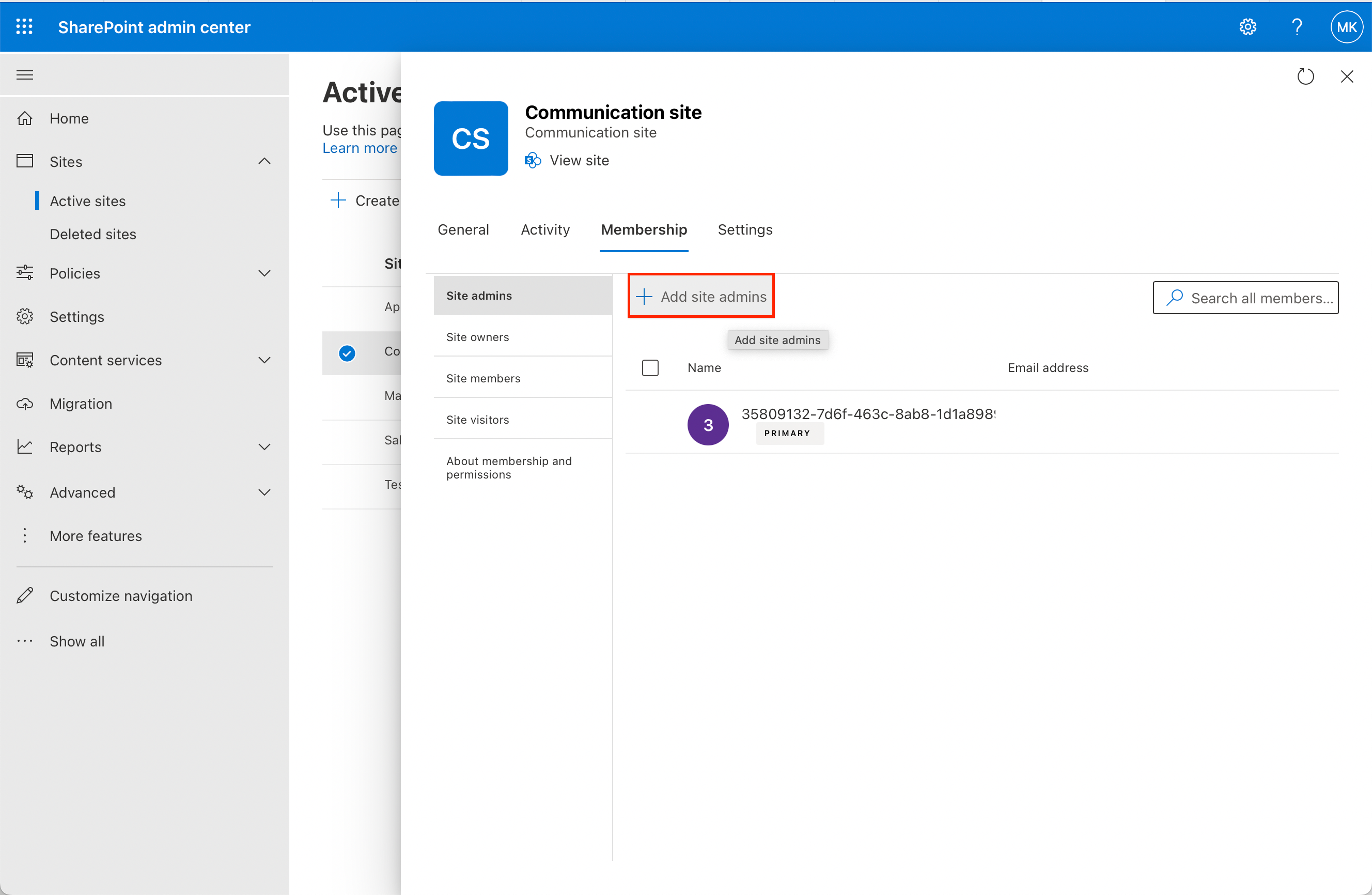
- Type the user’s name or email and click Add.
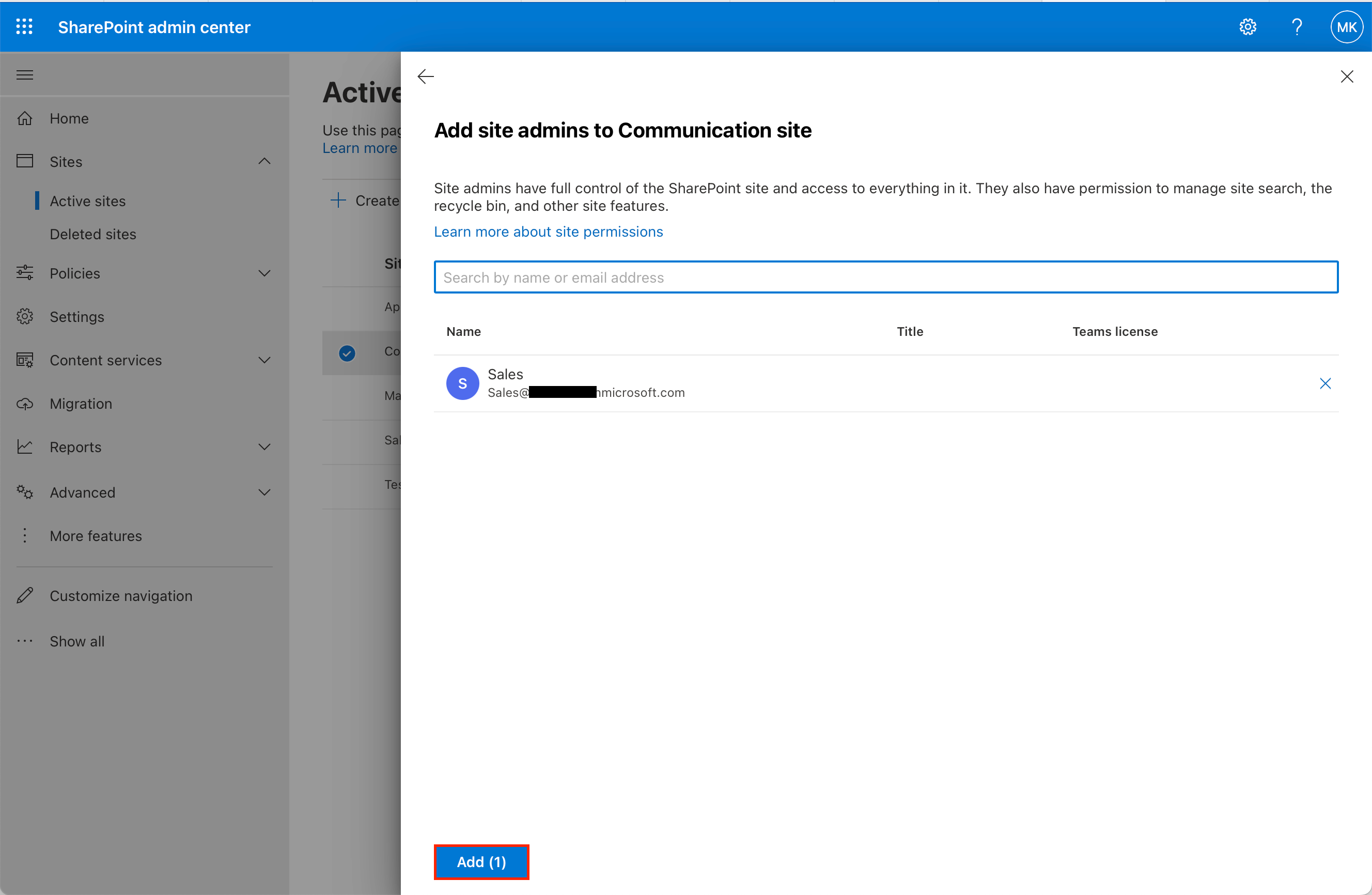
Ensure you have the necessary permissions to manage the site collection or you will not be able to access the site collection administrators page. Your selected user is now a site collection administrator for the specific site.
Method 2: Using Powershell Script to Add Site Collection Administrator

You can also add a site collection administrator using PowerShell:
- First, install the SharePoint Online Management Shell.
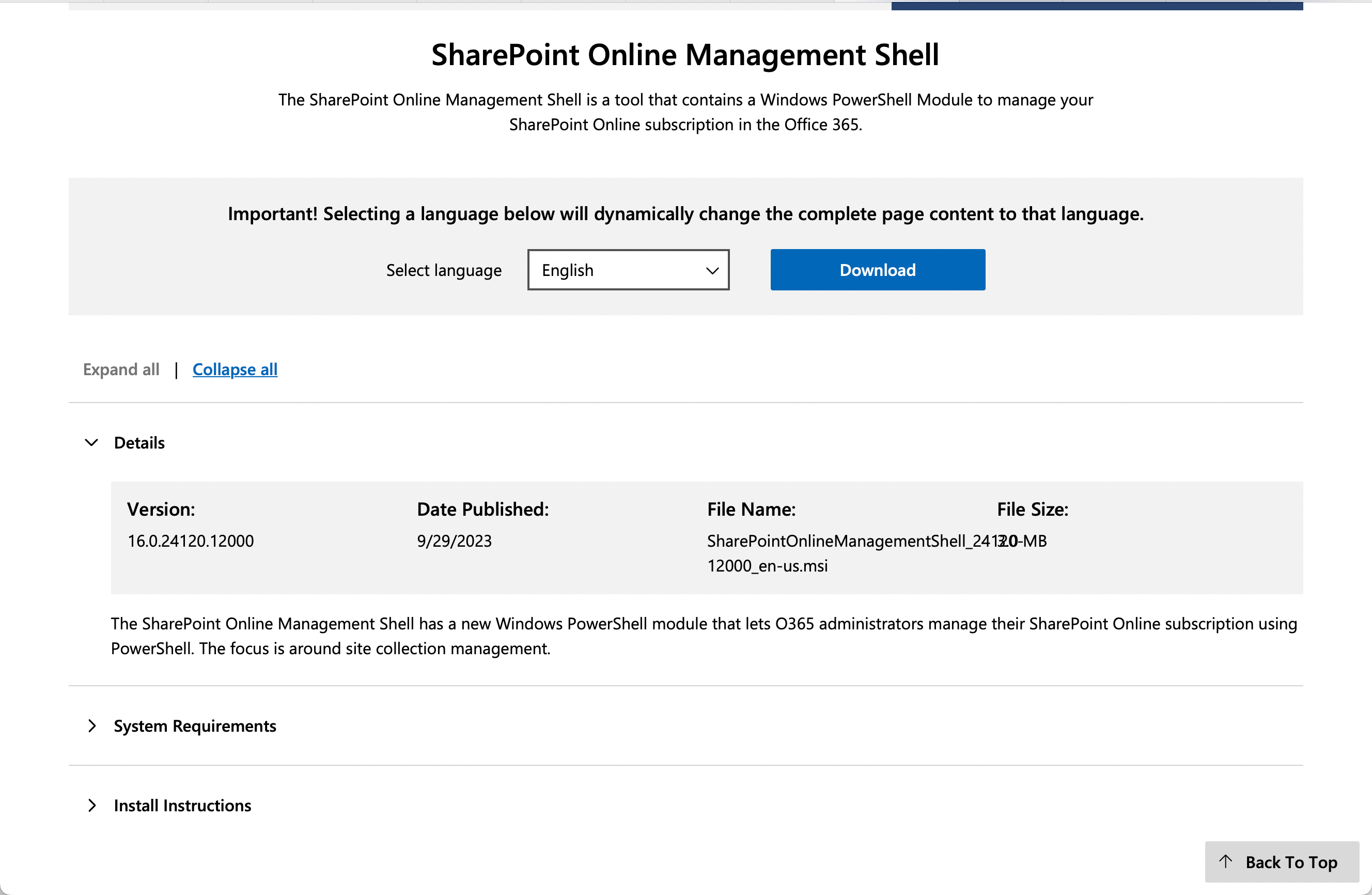
- Open the management shell and connect to your SharePoint Online tenant using the Connect-SPOService cmdlet:
Connect-SPOService -Url "https://YourDomainName-admin.sharepoint.com"
- Next, grant the user site collection administrator permissions with the Set-SPOUser cmdlet:
Set-SPOUser -Site "https://YourDomainName.sharepoint.com/sites/YourSiteCollection" -LoginName "user@domain.com" -IsSiteCollectionAdmin $True
Replace “YourDomainName” with your actual domain name, “YourSiteCollection” with your target site collection, and “user@domain.com” with the user’s email address.
Method 3: Utilizing PnP Powershell to Add Site Collection Admin

To add a site collection admin using PnP Powershell:
- Install the PnP PowerShell module:
Install-Module -Name "PnP.PowerShell"
- Connect to your SharePoint Online site using the Connect-PnPOnline cmdlet:
Connect-PnPOnline -Url "https://YourDomainName.sharepoint.com/sites/YourSiteCollection"
- Add the site collection administrator using the Add-PnPSiteCollectionAdmin cmdlet:
Add-PnPSiteCollectionAdmin -LoginName "user@domain.com"
Replace “YourDomainName” with your actual domain name, “YourSiteCollection” with your target site collection, and “user@domain.com” with the user’s email address.
Following these methods, you can effectively assign site collection administrators to your SharePoint sites.
How to Remove Site Collection Administrators
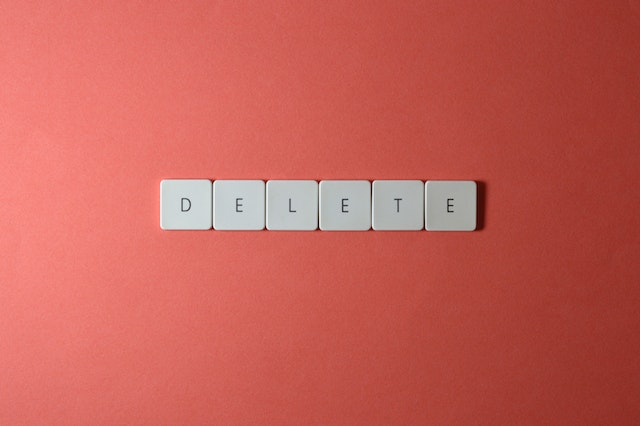
Occasionally, you may need to remove site collection administrators in SharePoint Online.
This can occur when an individual is no longer responsible for the site or if there is an error with the assigned permissions.
To remove a site collection administrator:
- Navigate to the SharePoint Online admin center by signing in with your Microsoft 365 Admin credentials.
- Click on Admin Centers then select SharePoint from the left navigation bar.
- In the SharePoint Online admin center, click on Sites, then Active Sites.
- Select the site from which you want to remove the site collection administrator.
- Click on the Membership tab on the command bar to open the details panel.
- For a group-connected team site, remove the desired person from the group owners or additional site admins.
- For other sites, remove the site admin or change the primary admin as needed.
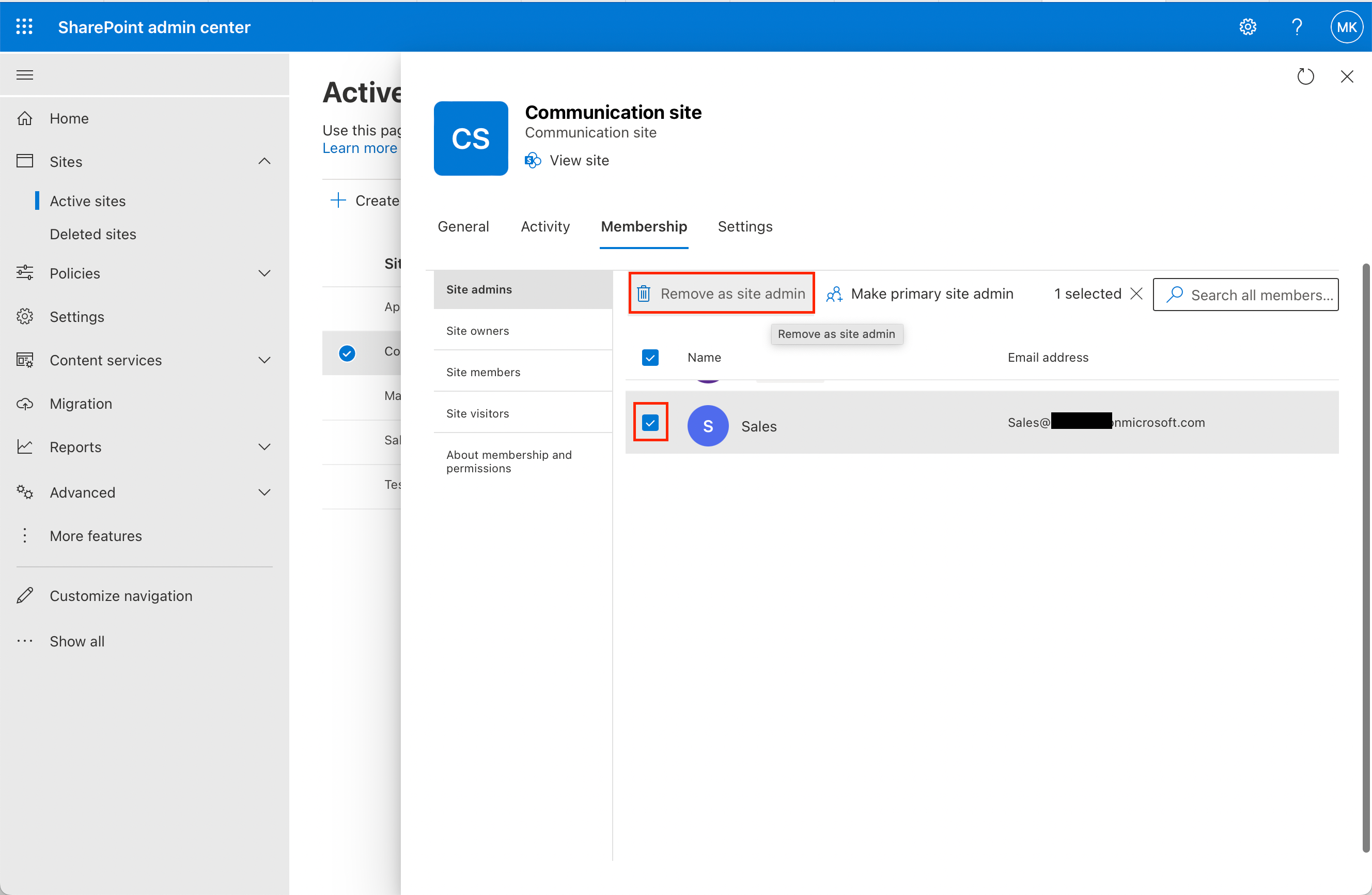
Remember, if you remove a person as a primary admin, they will still be listed as an additional admin.
Alternatively, you can use the PowerShell command Remove-PnPSiteCollectionAdmin to remove the site collection administrator. Make sure you have the SharePoint Online Management Shell installed before using this command.
Final Thoughts
Adding a Site Collection Administrator in SharePoint Online is a fundamental skill for effective site management. These digital gatekeepers ensure the security, organization, and efficiency of your SharePoint world.
By mastering the process, you empower your team and enhance collaboration.
So, go ahead, unlock the potential of SharePoint Online, and make the most of your digital workspace with confidence.
Explore the way SharePoint Online powers together with Power BI:
Frequently Asked Questions
What are the key differences between a Site Collection Administrator and a Site Owner in SharePoint?
Site Collection Administrators have full control and access to all settings and content in the entire site collection, while Site Owners only have control and access to the specific site they own.
Site Collection Administrators can manage permissions, content types, and site settings across the site collection and can also create or delete sub-sites.
How can I find the Site Owner in Office 365 SharePoint?
To find the Site Owner in Office 365 SharePoint, you need to be a Global Office 365 Administrator:
- From the Office 365 App Launcher, click on the “Admin” tile.
- Under “Users,” click on “Active Users.”
- Locate the user you want to check the Site Owner status for and select the user to expand their profile.
- Under “Roles,” click on “Edit User Roles.”
- Check if the user has a SharePoint Administrator User Role assigned to them.
Why is the Site Collection Administration option missing?
If the Site Collection Administration option is missing, it could be because you don’t have the necessary permissions to access it.
Make sure you are a Site Collection Administrator, SharePoint Administrator, or Global Administrator in order to access site collection administration options.
How do I access SharePoint Admin Login?
To access the SharePoint Admin Login area:
- Log in to your Office 365 account.
- Click on the app launcher (the grid icon) located in the top-left corner.
- Click on the “Admin” tile or find and select “SharePoint” under “Admin centers” in the left navigation menu.
You need to be a Global Administrator, SharePoint Administrator, or Site Collection Administrator to access the SharePoint Admin area.








