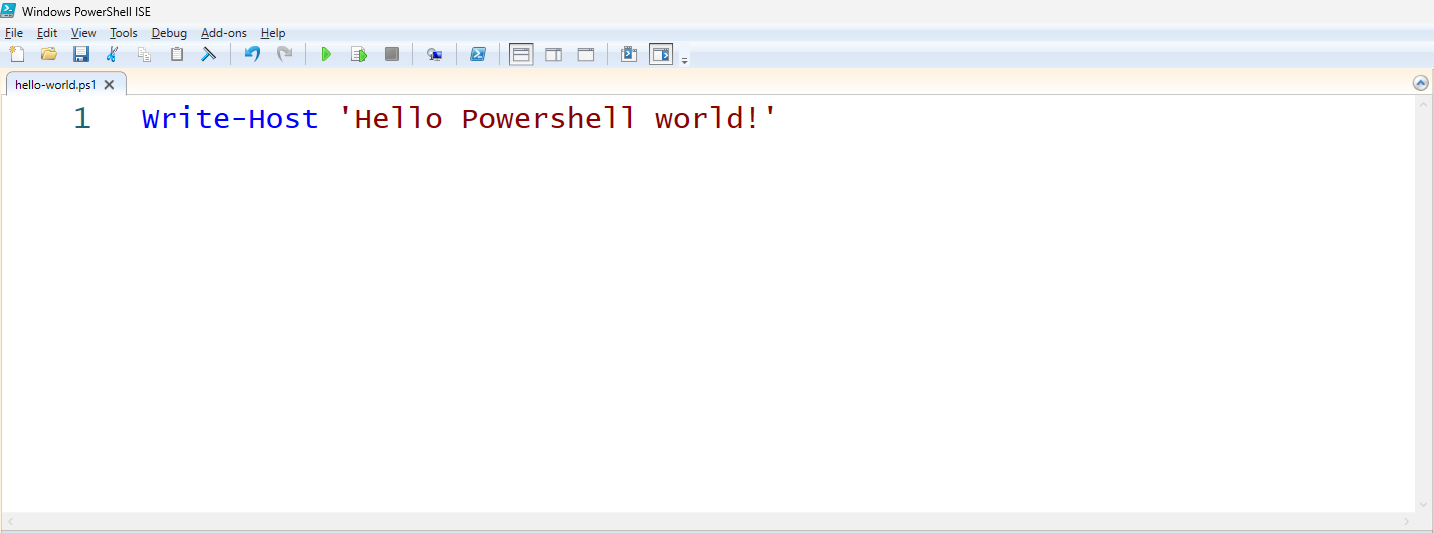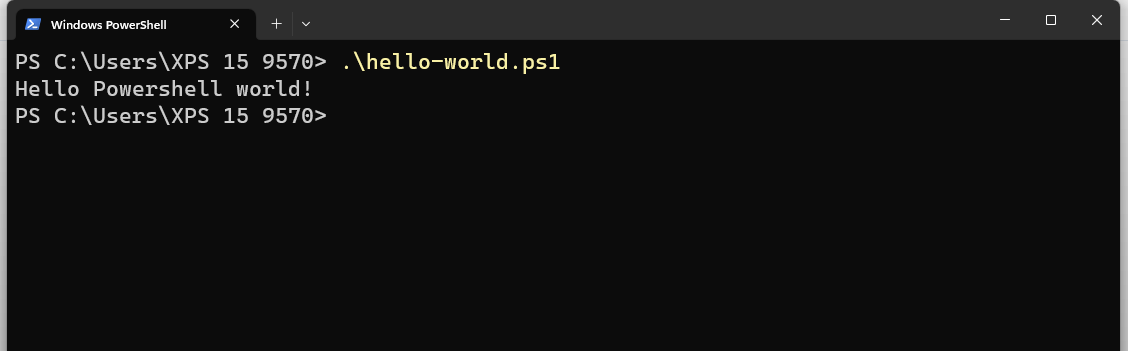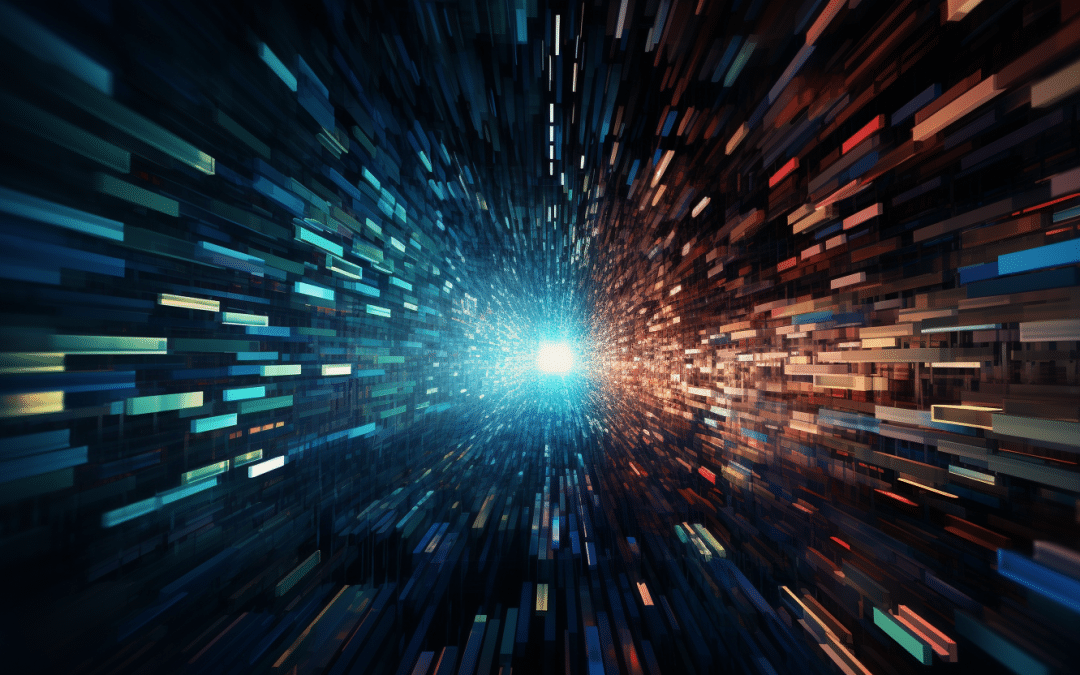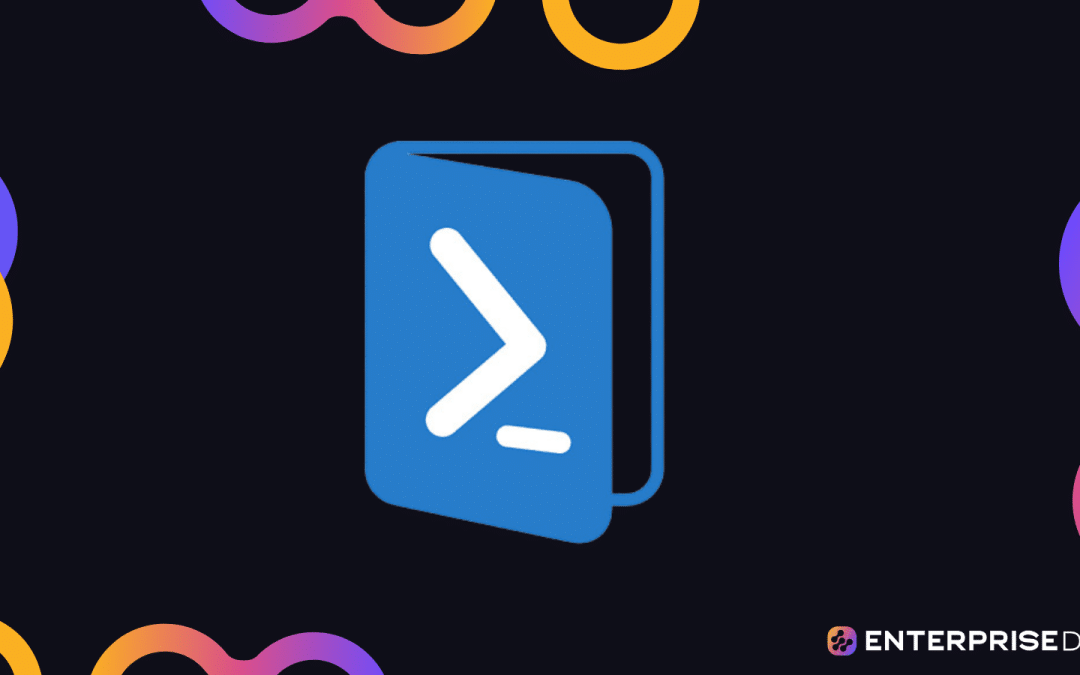Picture yourself with the power to control your computer systems with swiftness and precision. No more clicking around aimlessly or wasting precious time on repetitive tasks.
Instead, you can use a single line of code to complete complex procedures with finesse and ease. This might seem like a dream too good to be true, but it’s not.
Welcome to the world of Microsoft PowerShell!
Microsoft PowerShell is a modern task-based command-line shell, scripting language, and configuration management framework. It’s built on the .NET framework, which allows power users to control and automate the administration of operating systems and apps using code.
Initially built for Windows, PowerShell has evolved into an open-source project, making it accessible for installation on various platforms, including Windows, Linux, and macOS.
in this article, we’ll delve deep into the endless potential of Microsoft PowerShell. We’ll unlock the secrets behind cmdlets, scripts, and pipelines and demonstrate how you can leverage PowerShell to simplify your tasks and supercharge your productivity.
Let’s take a closer look at this powerful tool!
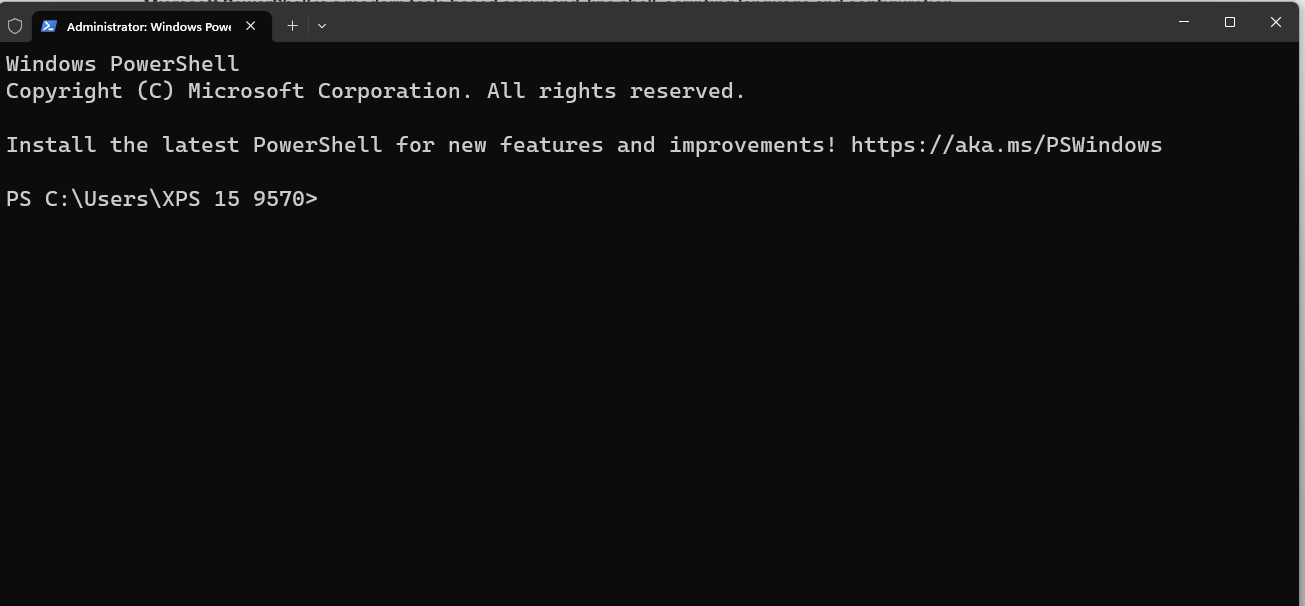
What is Microsoft PowerShell?
Microsoft PowerShell is a powerful open-source, cross-platform task automation and configuration management solution originally developed by Microsoft. Built on the .NET framework, PowerShell combines the best features of popular shells, providing a modern command shell experience.
One key aspect that sets PowerShell apart from traditional shells is its ability to accept and return .NET objects rather than just text. This functionality allows users to harness the power of .NET libraries when scripting, making complex tasks and automation more streamlined.
In recent updates, such as Windows 11 22H2, the default app used to host console windows has been changed to Windows Terminal. This means that Command Prompt, Windows PowerShell, WSL, and other console apps can now run within an instance of Windows Terminal!
What Does PowerShell Offer?
- Wide range of customizable scripts and commands suitable for different IT and development needs. It’s built on a Command Line Interface (CLI) that lets you automate repetitive tasks, manage remote machines, etc., using code.
- Includes an integrated scripting environment (ISE) which serves as a user interface for creating, editing, and executing PowerShell scripts and commands. You can also use common Integrated Development Environments (IDE), like Visual Studio Code, to create and run PowerShell scripts.
- Supports modules and command sets that are reusable and follow a common structure. These modules enhance its functionality and enable users to create and deploy specific solutions tailored to their requirements.
- Supports command chaining through its pipeline (|, || and &&) functionality. You can use this feature to pass the output of one command into another one as an input.
- Features Desired State Configuration (DSC), which is a management tool within the solution that allows users to define, deploy, and maintain consistent configurations across various environments.
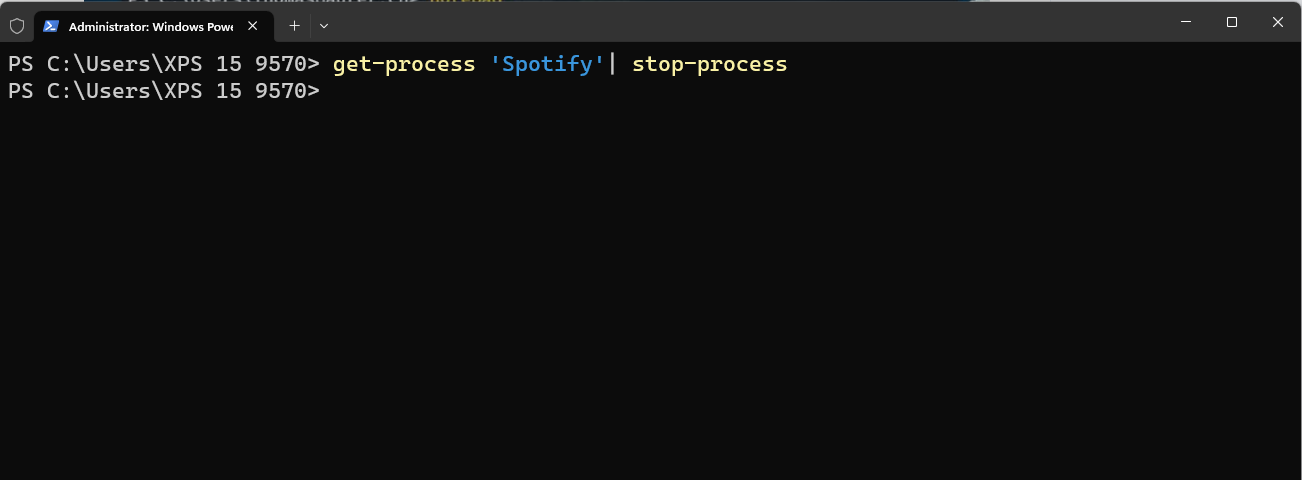
Additionally, the security features within PowerShell ensure that scripts and cmdlets are executed in a secure environment. It has a robust permissions system and supports various security protocols, including Secure Shell (SSH) for remote access.
This makes PowerShell an ideal tool for managing and automating numerous administrative tasks across local and remote systems.
This includes Azure, Microsoft’s cloud computing service, which has a dedicated Azure PowerShell module for automating tasks related to Azure resources.
Now that we’ve gone over the basics, let’s discuss how you can install and set up PowerShell in the next section!
How to Install and Set Up PowerShell
To get started with PowerShell, you can download the appropriate version for your operating system from various official repositories. Microsoft and other communities also provide extensive resources that you can use to learn how to use PowerShell effectively.
First, let’s look at how you can install it on different operating systems.
1. Windows Installation
Supported versions of Windows provide multiple ways to install PowerShell. Each method supports different scenarios and workflows. Choose the method that best suits your needs.
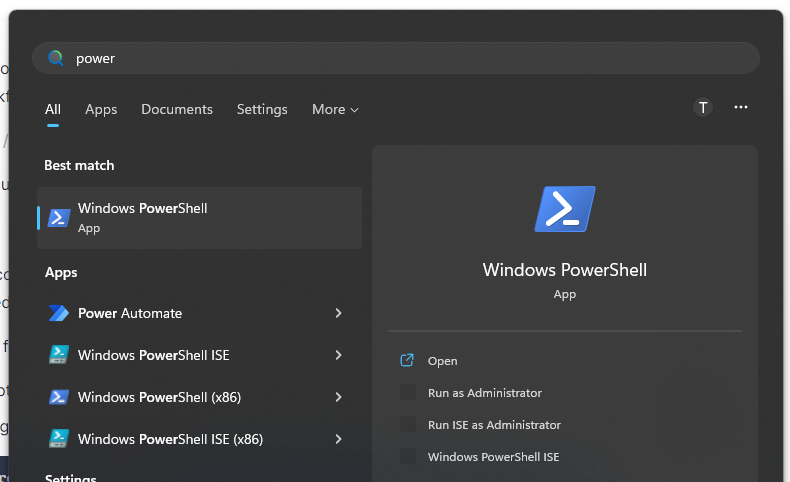
Some of these methods include:
Using Winget
For Windows clients, the recommended way to install PowerShell is by using Winget. It’s a package manager that comes bundled with Windows 11 and certain versions of Windows 10.
To install PowerShell with it Winget, follow these steps:
- Open Command Prompt by using the Windows + R shortcut, then typing cmd in the box.
- Next, type the following command into the cmd window to search for the PowerShell package.
winget search Microsoft.Powershell - The command will return the latest versions of PowerShell available. You can install either of them using either of the two commands below.
winget install --id Microsoft.Powershell --source winget winget install --id Microsoft.Powershell.Preview --source winget - The first command will install the latest stable version of PowerShell on your machine, while the second will install the Preview(beta) version on your PC.
Install the MSI Package
You can download Powershell’s MSI package from GitHub and install it on your machine just like any other program. Here is a link to the package release page.
Once you download the right version for your PC, install it. Then, once the installation is complete, you’ll be able to access the app through the start menu.
Install From the Microsoft Store
You can also install PowerShell through the Microsoft Store. Simply open the Store, search for “PowerShell 7“, and click Get to download the application.
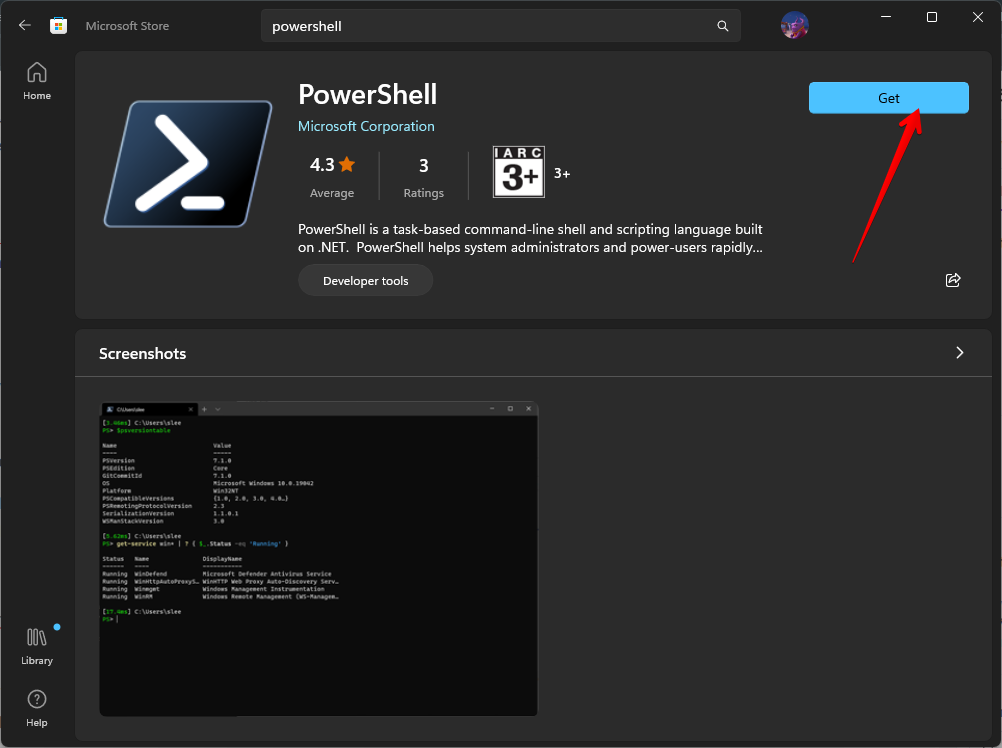
This method is best for beginners because it’ll automatically update PowerShell regularly and ensure that you always have the latest stable version installed on your computer.
However, you should know that using this method will run PowerShell in an application sandbox that virtualizes access to some systems. Changes to the virtualized file system won’t persist outside of the sandbox.
2. macOS Installation
PowerShell can also be installed on macOS. Here’s a brief overview of the two main PowerShell installation processes for achieving this in Apple devices:
Using Homebrew
Homebrew is macOS’s native package manager, and you can easily use it to install Powershell from the command line. Here’s how:
- Open up the terminal. Make sure you have Homebrew installed.
- To install the latest stable version of PowerShell, run the command below
brew install --cask powershell - To install the preview version, run the following commands:
brew tap homebrew/cask-versionsbrew install --cask powershell-preview - To update PowerShell, you can run either of the commands:
brew update brew upgrade powershell--cask This update the stable versionbrew update brew upgrade powershell-preview --cask This will updtae the rpreview version
Downloading the Package
You can install PowerShell on MacOS directly by downloading and installing its packages from the Powershell GitHub repository we shared in the previous section. Once downloaded, double-click the package file and follow the on-screen prompts to complete the installation.
3. Linux
PowerShell can be installed on various Linux distributions. To get started, visit the official PowerShell installation page from Microsoft and follow the instructions for your specific distribution.
After completing the installation on your chosen platform, you can start using PowerShell by launching the corresponding command-line application.
- On Windows, you can launch PowerShell from Windows Terminal or the start menu.
- On macOS and Linux, you can launch it from the Terminal by running the pwsh command.
PowerShell Core Features and Functionality
In this section, we’ll explore the features and functionalities of PowerShell. This versatile tool has revolutionized task automation and configuration management in Windows environments, but its potential applications extend far beyond these domains.
1. Cmdlets
A cmdlet is a single, lightweight command used to perform tasks in a PowerShell environment. They are specialized .NET classes that perform tasks by accessing data stores, processes, or other system resources.
After performing the tasks, they return a .NET object that can be piped into another cmdlet. PowerShell provides a robust command-line interface with history, tab completion, and command prediction.
It utilizes commands and cmdlets to perform tasks in the command prompt. A common example is the Test-Connection cmdlet used to test a PC’s connectivity.
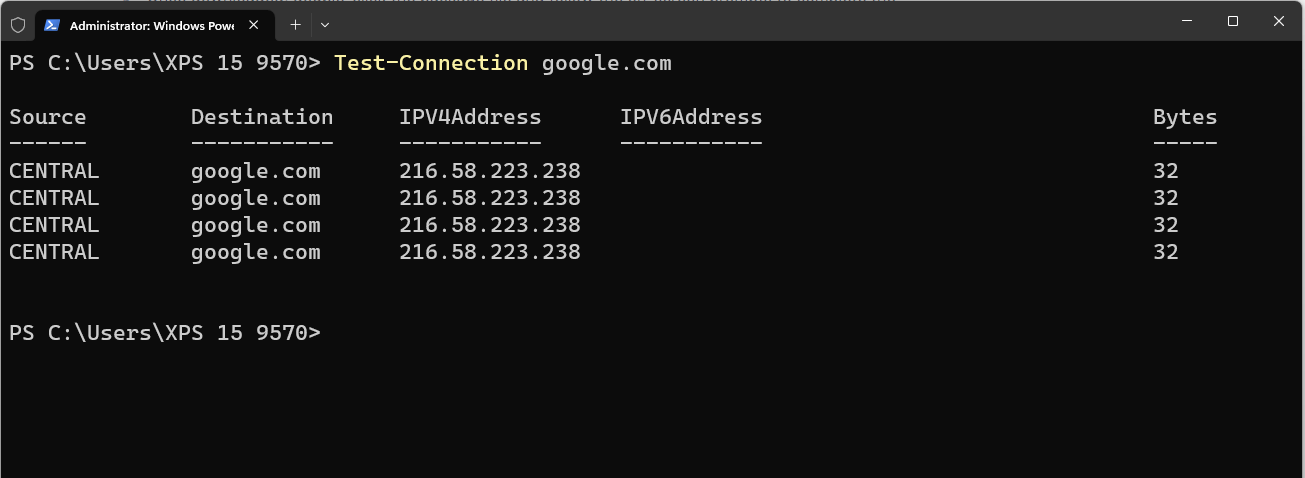
You can also check out this cmdlet for creating a new directory using PowerShell.
2. PowerShell Functions
A PowerShell function is another way of running commands in PowerShell, similar to cmdlets. It’s made up of PowerShell statement(s) intended to perform a specific task, grouped under a specific name.
To run the function, all you have to do is to call the function name on the cli. Just like cmdlets, functions can also take in parameters and return data.
Functions are very helpful for performing repetitive tasks in PowerShell. With them, you can write the task’s logic once in the function and call it several times.
Here’s an example of a simple function that takes in your name and greets you:
function Get-Name {
param(
[string] $name
)
Write-Host "Hello $name!"
}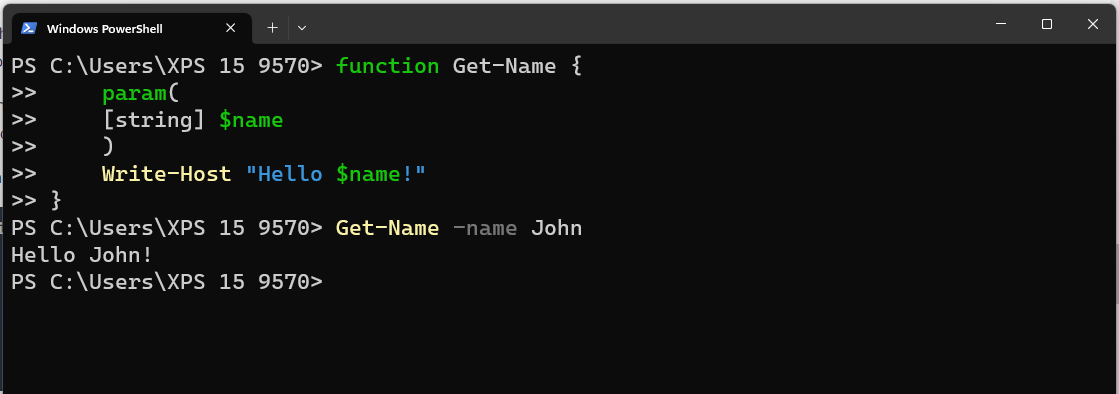
3. Scripting and Automation
PowerShell includes a powerful scripting language built on .NET Core, allowing users to create scripts and automate tasks.
Users can define functions and classes to encapsulate reusable logic within a PowerShell script or define complex data structures.
Using scripts and automation helps streamline administration tasks and manage systems more efficiently.
4. Modules and Extensions
Modules are a way to organize and distribute PowerShell tools. They are self-contained packages containing cmdlets, functions, aliases, providers, and other resources required for their functionality.
Users can import modules to extend the functionality of PowerShell, making it a highly extensible platform. For example, you can install Power Bi cmdlets on Windows PowerShell.
You can learn how to do this in our video on How To Install And Use Windows PowerShell Cmdlets For Power BI:
5. Desired State Configuration
PowerShell Desired State Configuration (DSC) is a configuration management platform built on PowerShell.
It allows administrators to define the desired state of a system and automates the process of bringing the system to that state.
DSC uses a declarative syntax called configuration to describe the desired state and ensures systems remain compliant with desired configurations. You can use the Get-DscResource cmdlet to get the available resource.
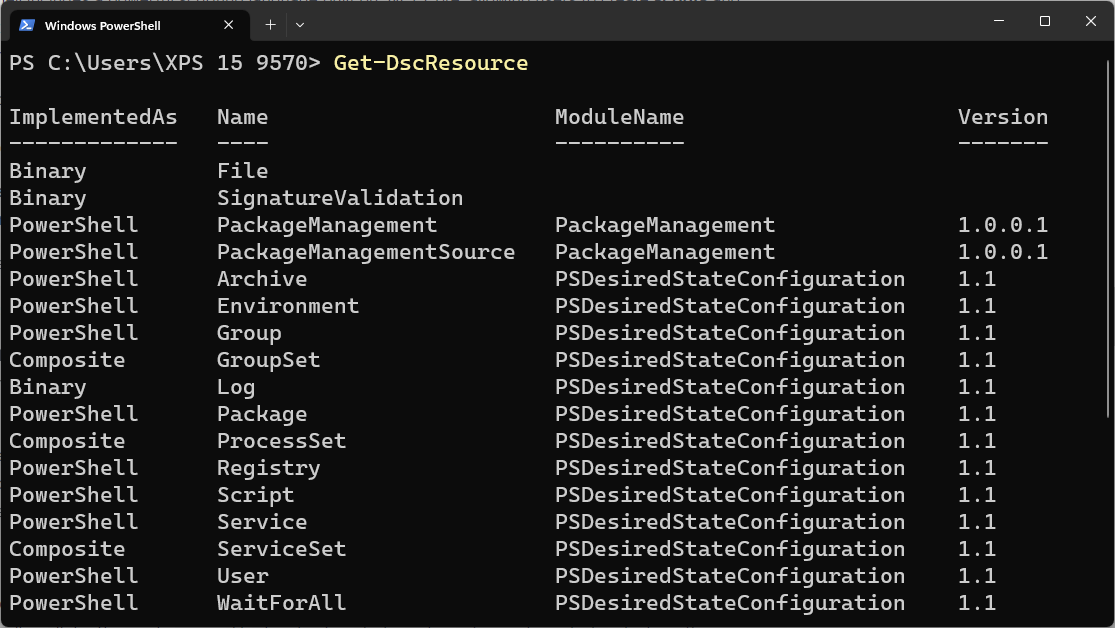
6. Azure PowerShell
Azure PowerShell is a set of modules that enable administrators to manage Azure resources through PowerShell cmdlets.
It provides a simplified and automated way to perform administration tasks within Azure environments.
Users can easily manage virtual machines, storage accounts, databases, and other Azure resources using the familiar PowerShell language.
7. Powershell Remoting
PowerShell remoting provides a means for system administrators to run PowerShell commands on remote machines. Using this feature, they can retrieve data, run commands or configure one or more machines across a network.
To run commands remotely, PowerShell supports many remoting protocols such as SSH, RPC (Only Windows), WMI, and WS-Management.
How to Use the PowerShell Integrated Scripting Environment (ISE)
Windows PowerShell Integrated Scripting Environment (ISE) is a graphical host application for Windows PowerShell. It provides a user-friendly interface to work with PowerShell scripts and commands.
ISE facilitates the creation, execution, debugging, and testing of PowerShell scripts in a single Windows-based graphical user interface (GUI). It offers several features, such as:
- Syntax coloring: Color-coding for different elements in scripts, like commands, parameters, and variables, enhancing readability.
- IntelliSense: Auto-completion of commands and parameters based on the context, reducing the possibility of errors.
- Tabbed Interface: Multiple script tabs for working on various files simultaneously.
- Split-pane view: Script Pane and Console Pane are displayed side-by-side, allowing users to write and execute scripts concurrently.
- Context-sensitive help: Quick access to relevant help documentation based on the current selection.
While ISE was the primary PowerShell development environment in the past, it’s important to note that it is now in maintenance mode.
Microsoft recommends using Visual Studio Code with the PowerShell extension for a more feature-rich and updated experience.
1. How to Write a Script in Powershell ISE
Writing a script in ISE is quite easy. Here’s how you can write a simple ISE script:
- Open the PowerShell ISE. To do that, type in the following:
powershell_ise - In the console that opens, type in the following
Write-Host 'Hello Powershell world!' - Save the file somewhere on your PC. Make sure you remember the file path.
- Navigate to PowerShell and run your script using the following command:
.\<file_path>
Note: To run scripts on your machine, you might need to change the Execution Policy first. The default policy restricts scripts from running on your local machine, so you will need to change it to RemoteSigned.
You can do this by running this command below in PowerShell or cmd admin:
Set-ExecutionPolicy RemoteSignedIn the menu that comes up, select Y to change the policy.
2. Debugging and Testing Scripts
Debugging and testing scripts are essential for ensuring functionality and efficiency. Windows PowerShell ISE provides useful debugging features to simplify the process:
- Breakpoints: Set breakpoints to pause script execution at specific lines, making it easier to identify issues within the script.
- Step-through debugging: Execute the script line by line or step over functions and modules to observe script behavior.
- Variable monitoring: In the interactive console, inspect and modify variables to observe changes in script output.
- Error indication: Highlighting errors in the script, with explanations and suggestions on how to fix them.
ISE’s integrated features allow users to quickly identify problems, test solutions, and verify script functionality before deploying it in a production environment.
PowerShell Security and Best Practices
In an era where cybersecurity is of paramount importance, understanding and implementing security best practices for any computing platform or language is crucial. PowerShell, a powerful scripting language and automation framework from Microsoft, is no exception.
This section will delve into the comprehensive approach towards security considerations for PowerShell, focusing on strategies to harden the environment, secure scripts, and minimize potential attack vectors.
1. Security Features
PowerShell’s execution policy is a safety feature that controls the conditions under which configuration files and scripts are loaded and executed. This helps prevent the execution of malicious scripts.
You can also use Group Policy settings to set execution policies for computers and users, but these policies only apply to the Windows platform. To enhance security further, always ensure to sign your scripts after having them vetted before importing them for usage.
2. Module Management
Managing PowerShell modules effectively is essential for both security and functionality. The SecretManagement module, for example, provides a useful way to store and manage secrets (like API keys and credentials), while preventing unauthorized access.
To manage your modules, consider the following best practices:
- Use a version control system (e.g., Git) to track and manage module changes
- Regularly update your modules to receive the latest security patches and features
- Use PSScriptAnalyzer to examine your modules for potential issues and follow its recommendations
3. Scripting Best Practices
When writing PowerShell scripts, adhering to best practices can improve security, maintainability, and performance. A few key practices to follow include:
- Abstract away concepts as much as possible to simplify your scripts.
- Avoid creating a parameter if you can come up with the value in the code.
- Restrict the user from running unnecessary commands if they don’t have to
- Use PSScriptAnalyzer to analyze your scripts and improve their quality
PowerShell Community and Resources
PowerShell is a powerful tool for system administration and automation. To help you learn and master PowerShell, it’s essential to be aware of the various resources and community platforms available.
In addition to Microsoft’s official resources, the PowerShell community plays a significant role in its development and support. This section will provide you with information on official documentation, community websites, and forums, as well as social media and community interactions.
1. Official Documentation and Resources
- Microsoft’s PowerShell Documentation: Microsoft offers comprehensive documentation for PowerShell through Microsoft Learn. This resource covers everything from getting started with PowerShell to advanced topics.
- PowerShell Gallery: The PowerShell Gallery is a central repository for PowerShell modules, making it easy to find useful scripts and tools shared by fellow PowerShell developers. It’s also a reliable platform for publishing your own modules.
- PowerShell.org: PowerShell.org is a community-driven, non-profit organization dedicated to promoting PowerShell education. They provide free resources, including webinars, ebooks, and articles.
2. Community Websites and Forums
- Tech Community: The Microsoft Tech Community is a forum where you can ask questions, share insights, and learn from industry experts on a wide array of Microsoft products, including PowerShell.
- Stack Overflow: On Stack Overflow, PowerShell developers can ask and answer questions, helping each other solve scripting challenges.
- r/PowerShell: The r/PowerShell subreddit is a popular forum where PowerShell users share scripts, solutions, and best practices.
- Slack: A dedicated PowerShell Slack workspace hosts community discussions and allows users to collaborate on projects.
- Discord: The PowerShell Discord server serves as yet another platform for users to engage in conversations, ask questions, and share resources.
- Spiceworks: This PowerShell community on Spiceworks covers topics related to PowerShell, offers tips, tricks, and shares scripts.
- GitHub: Many PowerShell projects are hosted on GitHub. You can find repositories with useful scripts, tools, and modules, as well as contribute to open-source initiatives.
Final Thoughts
As we wrap up our exploration of PowerShell, it becomes clear that this scripting language is an essential component of modern IT environments. With its rich set of features, PowerShell empowers users to tackle complex tasks with ease.
From system administration to managing cloud resources, PowerShell provides the flexibility and control needed to navigate the ever-evolving technological landscape.
Whether you’re a seasoned IT professional or a beginner, learning PowerShell opens up a world of possibilities for streamlining operations and maximizing productivity.
Fancy learning more about PowerShell? Check out this great article on PowerShell Global Variables.
Frequently Asked Questions
Do Linux Commands Work in PowerShell?
Some common commands work, while others do not. Commands like touch, sudo, ifconfig do not work in PowerShell.
However, commands like ls, pwd, echo, rm, etc., work in PowerShell.
What are Some Basic PowerShell commands?
Some basic PowerShell commands include:
- Get-ChildItem lists items in a directory
- Get-Content reads a text file
- New-Item creates a new item, such as a file or directory
- Remove-Item deletes an item
- Rename-Item changes the name of an item
You can check out more cmdlets in this article on 10 PowerShell Examples You Need to Know. You can also list all the commands installed on your machine using the Get-Command cmdlet.
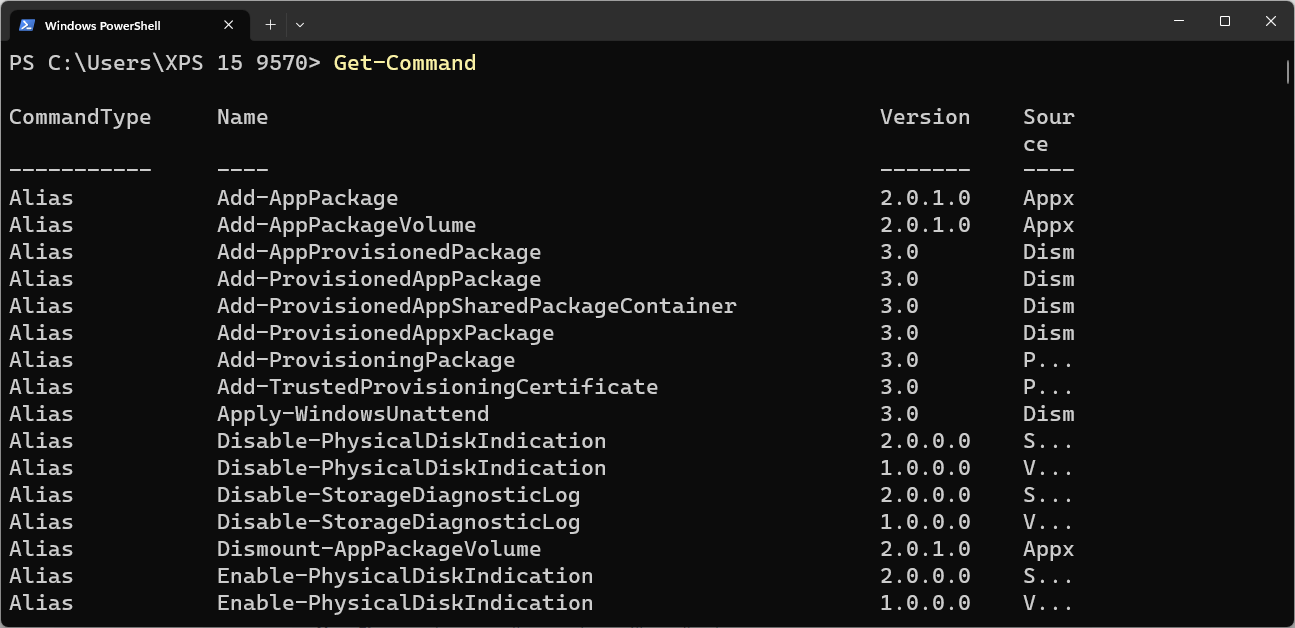
Is there PowerShell in Windows 10 and 11?
PowerShell comes pre-installed in Windows 10 and 11. You can open it as mentioned in the “How to Install and Set Up PowerShell” section.