So you need to change a pdf file to an Excel file; good, it’s easy, and we are going to show you how to get it done.
Whether it’s a table, chart, or raw data in a PDF, you might wonder if it’s possible to change a PDF to Excel format. The answer is yes, you can change a pdf to an Excel file, and in this article, we’ll explore the best methods and tools available to help you make this conversion.
Regardless of the platform you’re using or the complexity of the PDF file, converting it to Excel allows for better organization, manipulation, and sharing of that information with your colleagues.
Let’s get changing!

5 Tops Tools and Software for Converting a pdf to Excel
Let’s discuss the top options for you to easily convert your files.
Starting with the obvious.
1. Microsoft Office
MS Office provides a built-in feature to import and convert PDFs to Excel.
To use this feature,
Step 1
Open Excel and go to the “Data” tab.
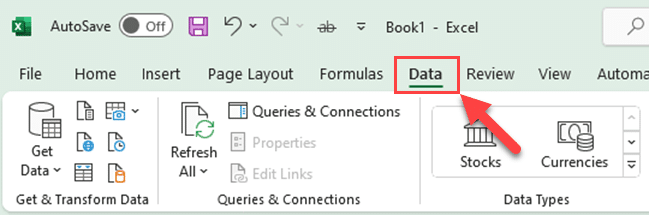
Step 2
Click on “Get Data,” then “From File” and choose your PDF.
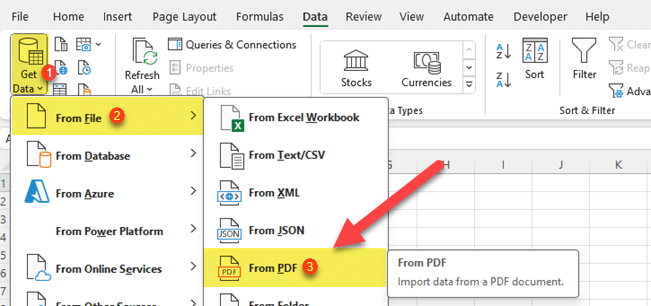
Excel will automatically convert the data and let you pick the information you’d like to import, making the conversion process quick and straightforward.
2. PDF to Excel Online Services:
There are numerous online PDF to Excel converters that offer free conversion services.
Some of them include Adobe Acrobat’s online tool, which works on any web browser and operating system.
This tool provides high-quality conversions and can save you the trouble of searching for a dedicated converter.
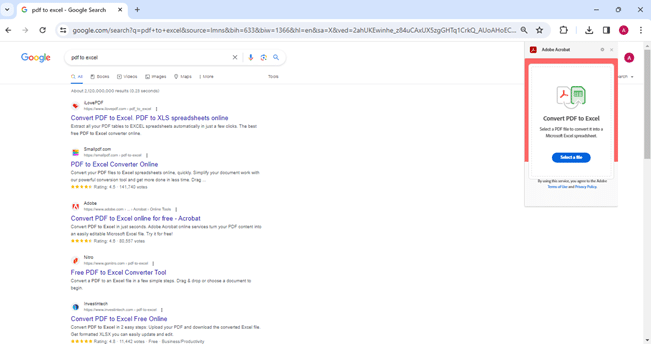
3. Acrobat PDF Converter
Adobe Acrobat also offers a standalone software application for converting PDFs to various file formats, including Excel.
To use this tool,
Step 1
Open your PDF in Acrobat, and click on “Export a PDF”.
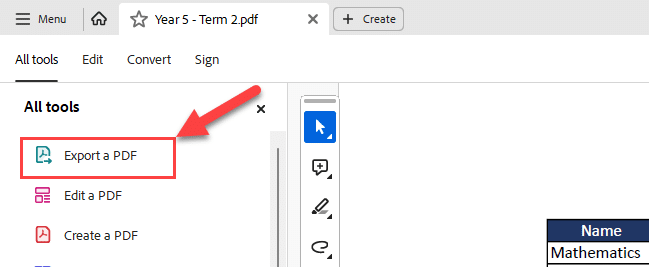
Step 2
Choose “Microsoft Excel”.
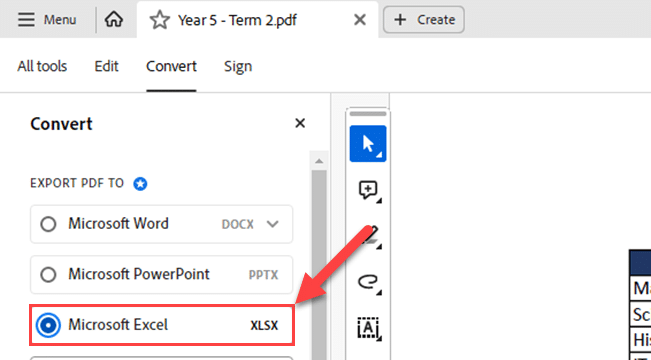
Acrobat will run text recognition if needed and allow you to save the converted file. This method is useful when you need more control over the conversion process.
To sum up, there are many tools and software available to help you convert PDFs to Excel. Online converters, Microsoft Office, and Acrobat PDF Converter are all reliable options. Choose the one that best suits your needs and enjoy an efficient conversion process.
4. Manual Conversion of PDF to Excel
In some cases, you might need to manually convert a PDF to Excel, especially if the data in the PDF is not formatted as a neat table or if you only need specific information.
By following these steps, you can manually convert PDF to Excel and customize the data according to your needs.
Step 1
First, open the PDF file with a PDF viewer like Adobe Reader. Select the data or table you want to convert to Excel and press Ctrl + C to copy it.
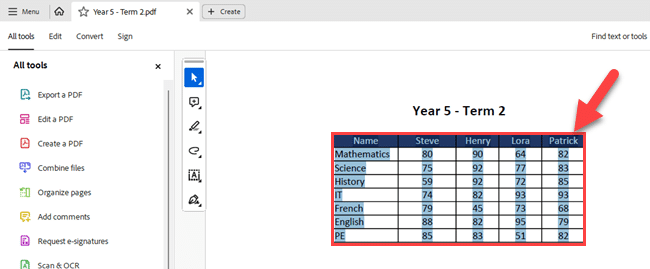
Step 2
Open a new Excel workbook. Paste the table into Excel using Ctrl + V.
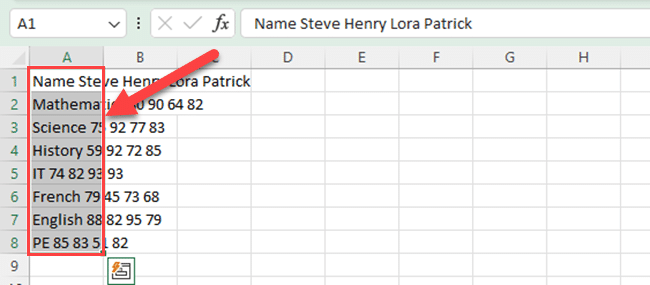
Please note that the pasted data may not look exactly like the original PDF, but you can make adjustments as needed.
Step 3
Go to the Data tab and click the “Text to Columns” icon.
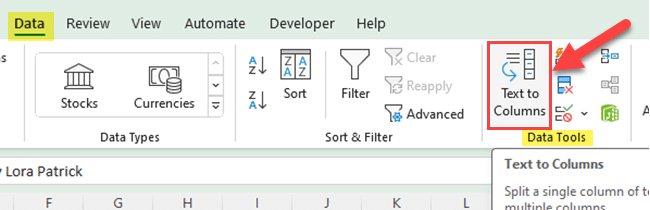
Step 4
Select “Delimited” from the “Convert Text to Columns – Step 1 of 3” and click “Next”.

Step 5
Select “Space” from the “Convert Text to Columns – Step 2 of 3” and click “Finish”.
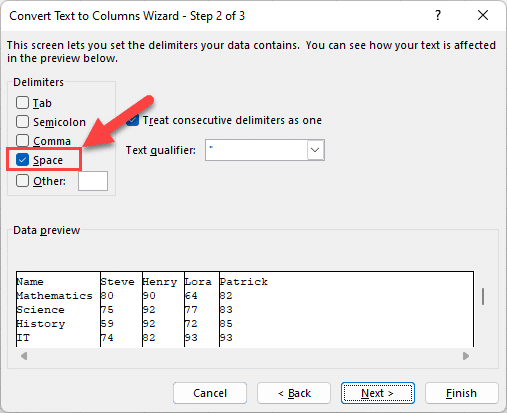
Now, PDF data is in separate columns.
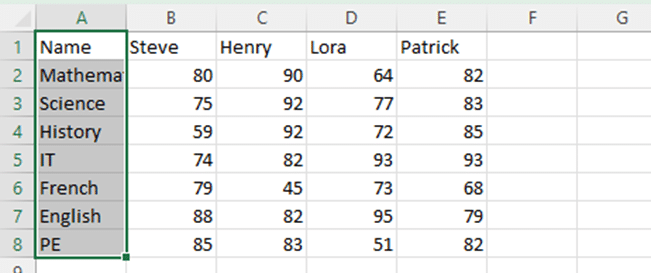
At this point, you may need to do some editing to ensure that the table looks clean and well-organized. You can use Excel’s formatting tools, like bold text, bullet points, and other rich formatting options to enhance the appearance of your data.
You now have your data from the PDF file in an Excel format, which allows you to further analyze, manipulate, and extract insights from your data with the power of Microsoft Excel.
5. Converting With OCR Technology

OCR technology, or Optical Character Recognition, is an essential tool when converting PDF files to Excel format. This advanced software solution helps transform text and tables present in your scanned PDF documents into editable Excel spreadsheets.
With modern OCR technology, you can accurately extract data from your PDF files, even if they contain scanned images or complex tables.
To convert a PDF to Excel using OCR technology, follow these simple steps:
First, ensure that your computer is equipped with a PDF tool that supports OCR capabilities. Adobe Acrobat and SwifDoo PDF are examples of software that can handle scanned PDF conversion to Excel.
If you are using Adobe Acrobat, start by connecting a scanner to your computer and opening the software. Navigate to Tools > Create PDF > Scanner. Once the scanning process is complete, go to Tools > Scan & OCR > Recognize Text to enable OCR for your scanned images.
After recognizing the text, proceed to Tools > Export PDF and choose Spreadsheet as the output format. This will generate an Excel file containing the converted data from your PDF.
To convert PDF files to Excel files online, use free websites like Free Online OCR or OCR2Edit. No extra software is needed. Just upload your PDF, choose the Excel format, and convert it.
Keep in mind that the accuracy of the conversion depends on the quality of scanned images and the complexity of tables. Better images and cleaner layouts result in more accurate conversions. OCR technology has improved, allowing for nearly perfect translations and preserving the original formatting.
6. Cloud-Based PDF to Excel Conversion
Cloud-based services help you to convert your PDF files to Excel formats like .xlsx or .xls, without needing to download any software. In addition, these platforms often offer seamless integration with popular cloud storage platforms like Google Drive and Dropbox.
To begin with, choose a reliable cloud-based PDF-to-Excel converter, such as CloudConvert or Adobe Acrobat DC. These tools typically support a wide range of file formats, ensuring that you can convert your documents with ease and confidence.
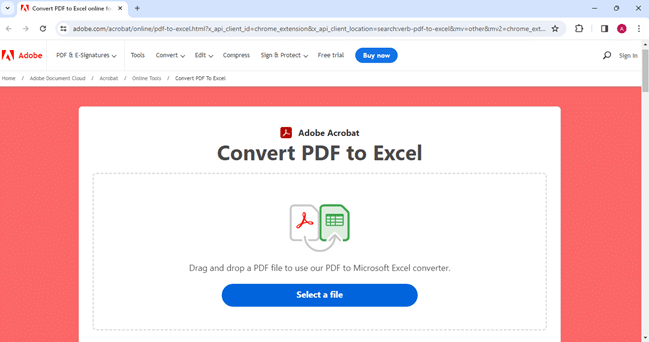
When using such a service, first upload the PDF file you’d like to convert. You can do this by either dragging and dropping the file or selecting it manually from your computer or cloud storage account. If you’re connected to Google Drive or Dropbox, you can directly import your PDF file from those storage platforms.
Once the file is uploaded, select the output format – either .xlsx or .xls – and start the conversion process. Depending on the size and complexity of your PDF file, the process may take a few seconds to a couple of minutes.
After the conversion is complete, download the resulting Excel file and open it with your preferred spreadsheet software. You should now have access to the extracted information in a format that enables easy editing, analysis, and data manipulation.
Remember to always choose a trustworthy, efficient, and easy-to-use cloud-based PDF-to- Excel converter that suits your needs and ensures that you can work with your data in the way you desire.
Disclaimer and Notes for Converting PDF to Excel
When converting a PDF to an Excel file, it’s essential to consider a few important factors.
In this section, we’ll provide some useful information and disclaimers to ensure the best possible conversion experience.
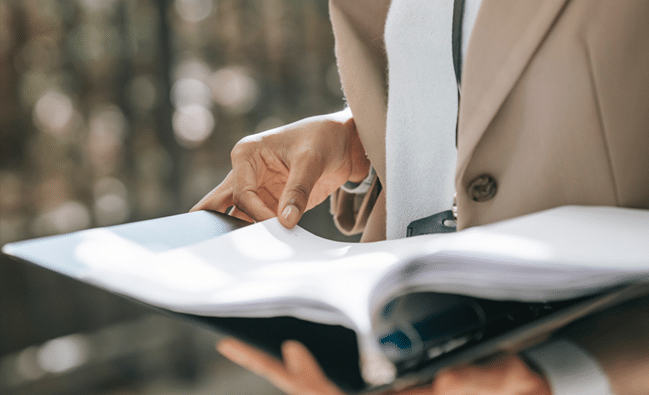
First, note that not all PDF files are created equal. If the PDF contains text that has not been processed using Optical Character Recognition (OCR), the conversion process may not be as smooth.
Adobe Acrobat and other professional conversion tools typically include OCR technology, which enables them to recognize text in scanned PDFs before converting them to editable Excel files.
AlsoWhen dealing with Excel files, be aware that there are two primary file formats: XLS and XLSX. XLS is the older version of the format, while XLSX is the newer one.
Most conversion tools should support both formats, but make sure to select the appropriate format for your needs during the export process.
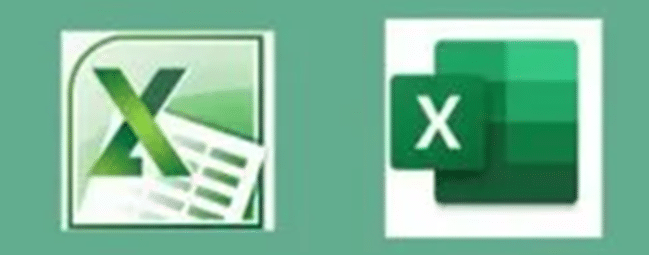
Furthrmore, If you’re using Adobe Acrobat to export your PDF to Excel, the process is quite straightforward. Simply open the PDF in Acrobat, click on the “Export PDF” tool, choose “spreadsheet” as your export format, select “Microsoft Excel Workbook“, and then click “Export”. Acrobat will run text recognition automatically if the PDF contains scanned text.
Final Thoughts
Certainly, you can convert a PDF to an Excel file. There are various methods and tools available for this task, so it’s definitely doable. The key is to choose the right method that suits your needs, whether it’s using dedicated software or online services.
Just remember that the quality of the conversion can vary depending on the specific tools and the complexity of the content, so it’s a good idea to explore different options to find the one that works best for you.
Interested in making professional reports in Power BI Service using data that’s already been published? Take a look at the video below.
Frequently Asked Questions
How can I convert a PDF to Excel for free?
You can convert a PDF to Excel for free using online tools like PandaDoc, Smallpdf, or PDFTables. Simply open your web browser, search for a “PDF to Excel converter,” and choose a reliable online converter tool. Upload your PDF file, and the tool will automatically convert it into an Excel format for you to download.
What is the best software to convert PDF to Excel?
Some popular software options for converting PDF to Excel are Adobe Acrobat, Microsoft Word, or specialized data extraction tools like Parseur. Each software has its own set of features and pricing, so it’s important to evaluate your specific needs to identify the best fit for your requirements.
How do I convert a PDF to Excel in Google Sheets?
Unfortunately, Google Sheets doesn’t have a built-in option to convert PDF directly to Excel format. However, you can convert your PDF to a Google Sheets-compatible format like CSV or TSV, and then import it into your Google Sheets document. First, use an online converter to change your PDF to CSV/TSV format, then upload the converted file to your Google Drive. Finally, open the file in Google Sheets.
How do I convert a PDF to Excel on a Mac?
On a Mac, you can use Adobe Acrobat or an online converter like Smallpdf to convert your PDF to Excel. Open your web browser, search for a “PDF to Excel converter,” and choose a reliable online converter tool. Upload your PDF file, and the tool will automatically convert it into an Excel format for you to download and use on your Mac.
How to open PDF in Excel for free?
To open a PDF in Excel for free, you first need to convert the PDF to Excel format using an online converter like PandaDoc, Smallpdf, or PDFTables. After converting and downloading your file, open Excel and choose “Open Workbook,” then select the newly converted file to open it.
Convert scanned PDF to Excel free?
To convert a scanned PDF to Excel for free, you need to use an Optical Character Recognition (OCR) tool combined with a PDF-to-Excel converter. Some online converters like Smallpdf and PDFTables offer both OCR and PDF to Excel conversion in a single step. Upload your scanned PDF to the converter tool, and once the OCR extraction has been completed, it will automatically convert the data into an Excel format for you to download.








