One of the fundamental operations you perform in Excel is adding numbers.
Whether you’re managing budgets, analyzing data, or simply doing some basic calculations, Excel gives you the ability to add numbers quickly and accurately.
To add numbers in Excel, you can use either the SUM function or the AutoSum feature. Both of these methods will add up the numbers in the range of cells you select or reference. For quick addition, you can also highlight the cells and check out their sum in Excel’s Status Bar.
This article will cover the step-by-step process for adding numbers in Excel using both methods, and we’ll also explore more advanced techniques for adding numbers based on specific criteria or conditions.
Let’s get started!

How to Add Numbers with The Excel Status Bar
The Excel status bar is the easiest method you can use to add numbers in Excel. Here’s how you can use it:
Highlight the cells with the numbers you want to add or select the entire column
Scroll down to the right side of the status bar and you’ll see where Excel displays the Sum, Average and Count.
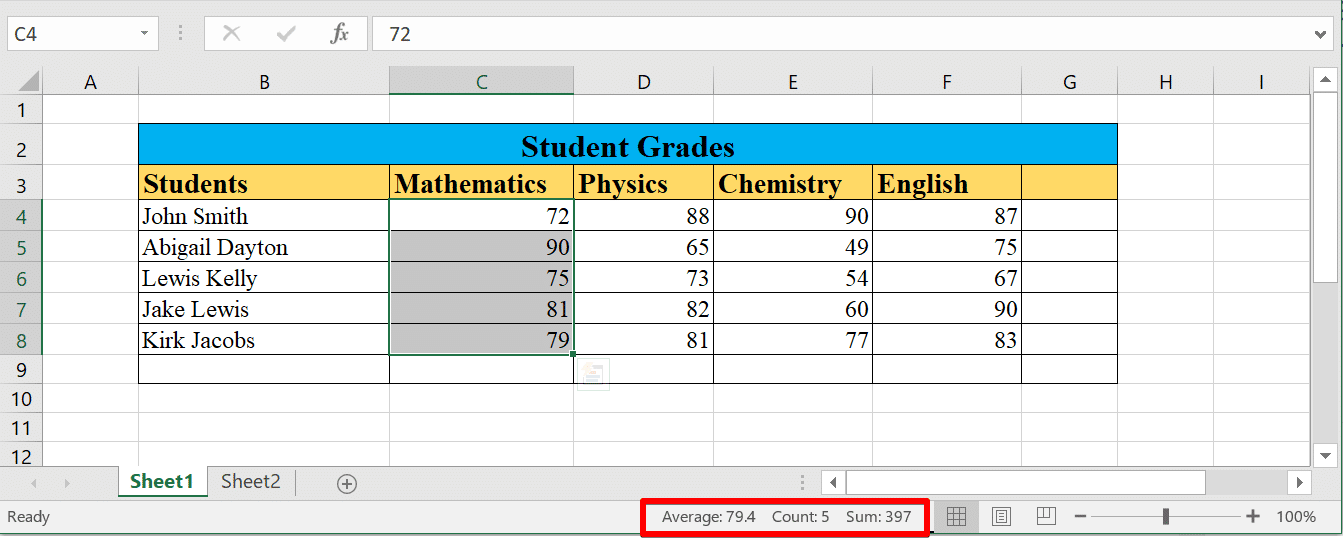
Note: Once you deselect these values, the Sum value will disappear.
How to Use the SUM Function to Add Numbers in Excel
The SUM function is a powerful tool in Excel that allows you to add numbers in a dynamic and flexible way. By using this function, you can add numbers in a specific range of cells, across multiple sheets, or even based on certain criteria.
Adding Two or More Cells Together
To add numbers in two or more cells together using the SUM function, simply specify the cell references in the SUM functions and separate them by commas. For example, if we want to add the numbers in cell B2 and C2, we can use the formula below.
=SUM(B2, C2)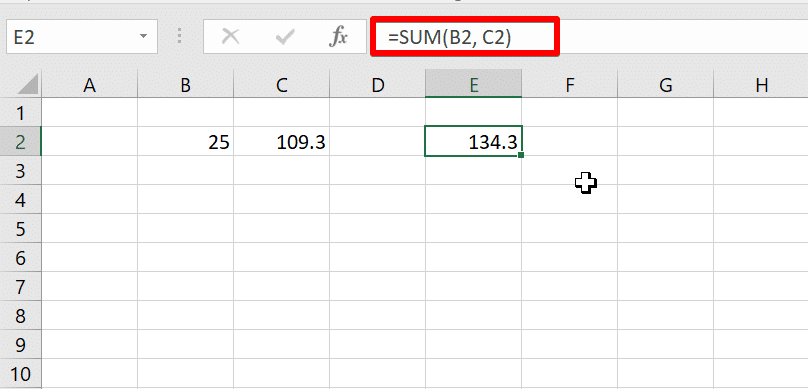
Adding Numbers in a Range of Cells
To add numbers in a specific range of cells, you can use the SUM function with cell references as arguments. For example, to add the numbers in cells C4 to C8, you would use the following formula:
=SUM(C4:C8)The “C4:C8” is the range of cells representing all the Mathematics scores in our table, separated by a colon.
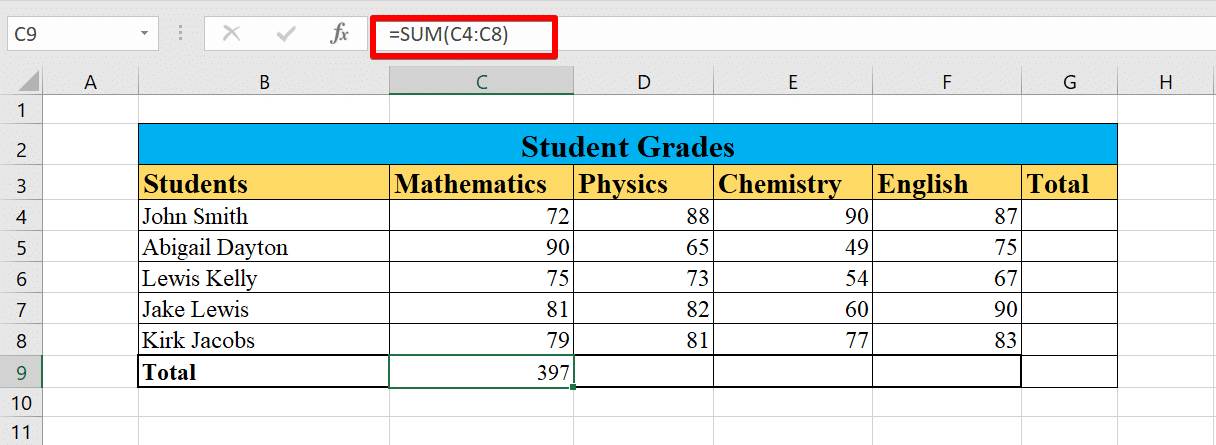
You can also add multiple ranges by separating them with commas. For example:
=SUM(A1:A5, B1:B5)This SUM formula will add the values in both ranges A1:A5 and B1:B5.
Adding Numbers Across Multiple Sheets
You can also use the SUM function to add numbers across multiple sheets in your workbook. To do this, enter this in your formula bar:
=SUM('sheet1'!A1, 'sheet2'!A1)In this formula, sheet1:sheet2!A1 refers to cell A1 in Sheet1 and ‘sheet2!A2 refers to cell A2 in Sheet2. You can replace “Sheet1” and “Sheet2” with the names of the sheets you want to reference.
How to Use the AutoSum Feature to Add Numbers in Excel
In addition to using the SUM function, Excel also provides a quick and easy way to add numbers using the AutoSum feature. The AutoSum feature allows you to add numbers in a range of cells without having to type the SUM function manually or reference cells.
Here’s how you can use it:
Select the cell immediately below or to the right of the last number in the range. This is where the sum will appear.
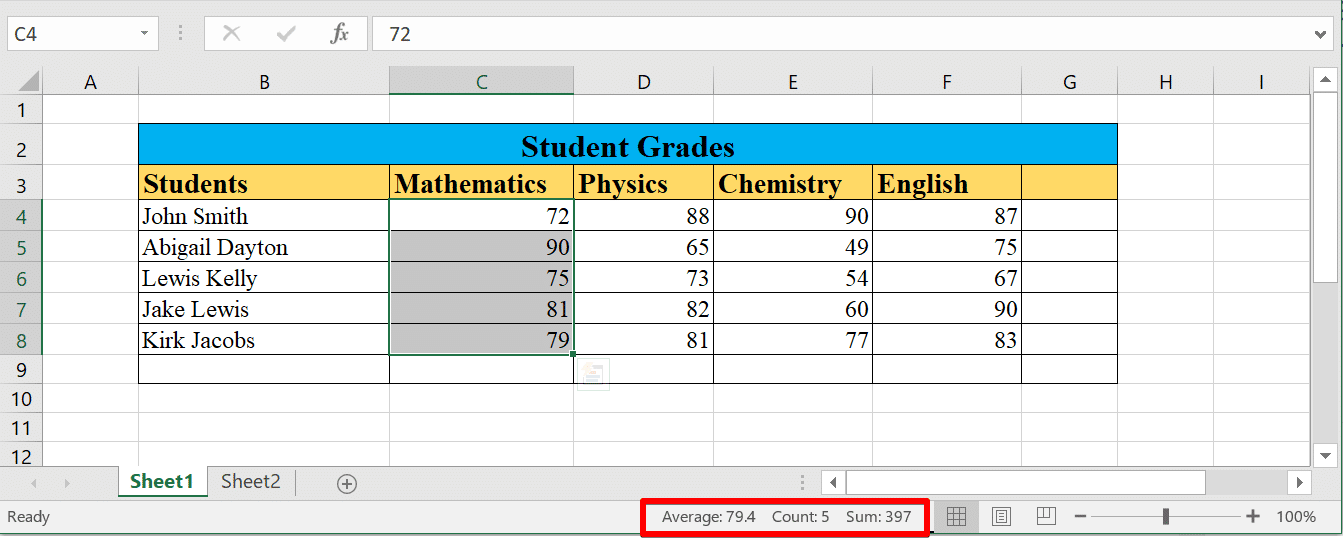
Click on the Formulas tab on the Excel Ribbon.
In the Function Library group, click on the AutoSum button. You can also use the Alt+= keyboard shortcut to activate it.
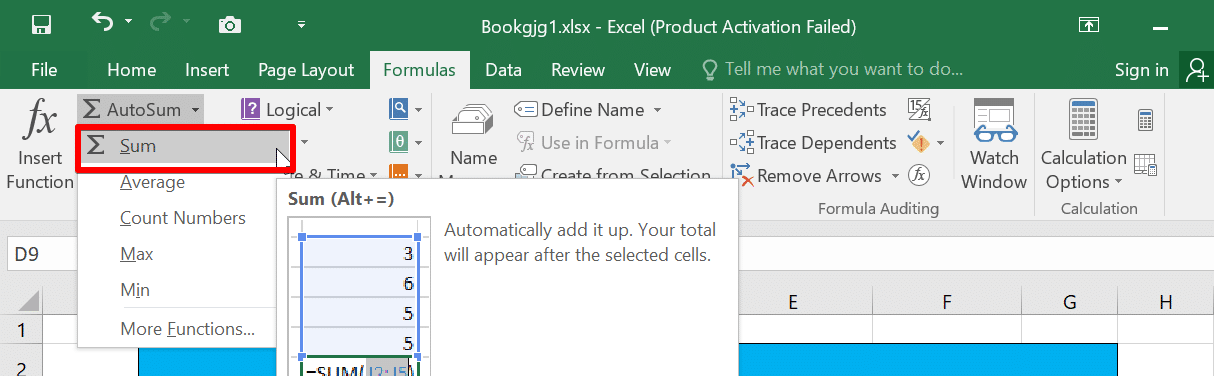
Excel will automatically select what it thinks is the range of cells to be added, based on the cells around the active cell.

If the selected range is correct, press Enter to confirm the sum.
If the selected range is incorrect, you can adjust it by dragging the selection handles to include the desired cells. Then press Enter to confirm the sum.
The sum of the selected cells will now appear in the cell where you inserted the AutoSum.

How to Add Rows with AutoSum
Adding rows in AutoSum follows pretty much the same process as outlined above. The only difference is that you’ll have to select the cell to the right of the adjacent cells.
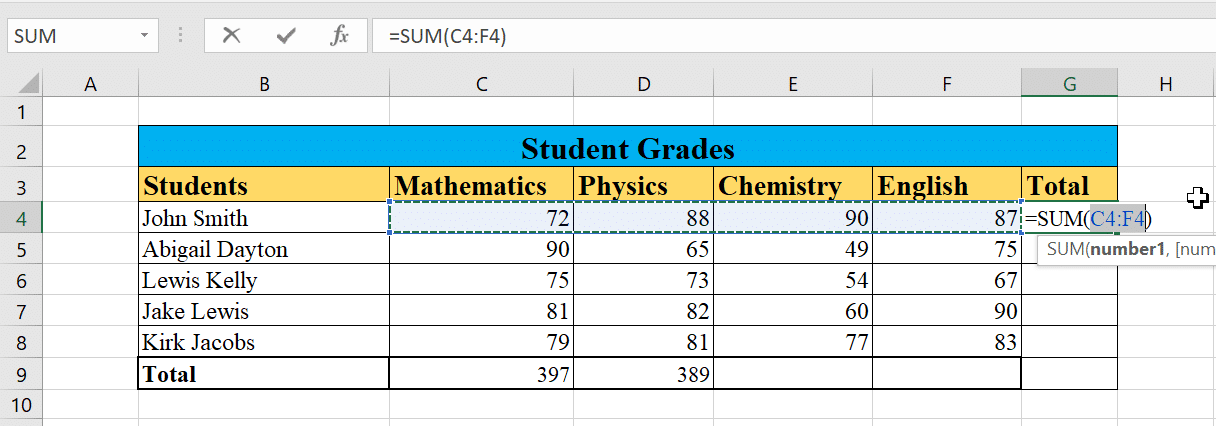
When you activate AutoSum, Excel will automatically select the data in the row to the left of the active cell. If it’s the correct row, press Enter to confirm the sum. If the selected row is incorrect, adjust the range by dragging the selection handles.
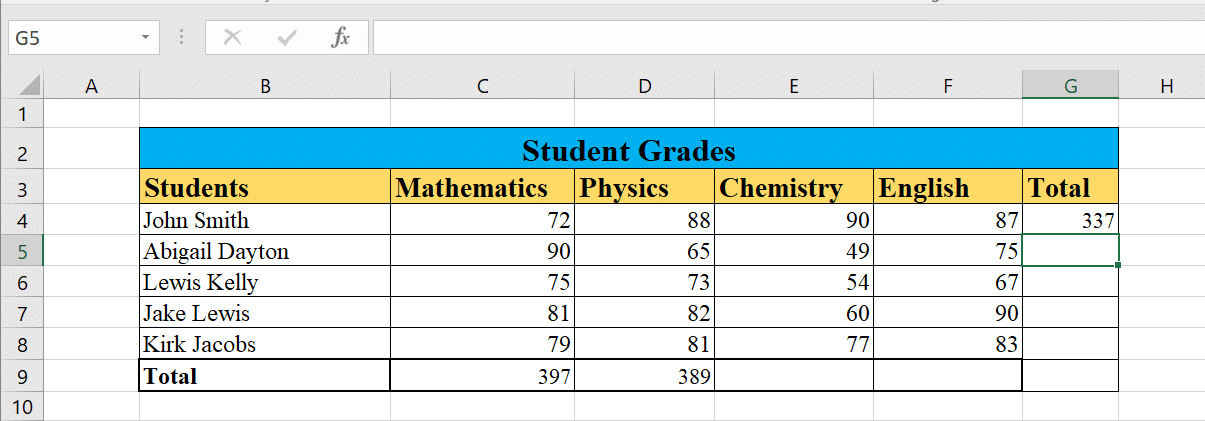
How to Add Numbers in Excel with SUMIF
In addition to the basic methods of adding numbers in Excel, there are several advanced techniques that you can use to perform more complex calculations.
One of these techniques is the SUMIF function. The SUMIF function is a powerful tool that allows you to sum numbers based on a criteria. This function is particularly useful when you have a large dataset and need to perform more complex calculations.
The syntax of the SUMIF function is as follows:
=SUMIF(criteria_range, criteria, Sum_range)Where:
sum_range: The range of cells you want to add.
criteria_range: The range of cells that contain the criteria you want to apply.
criteria1: The criteria you want to apply.
The following is an example of using the SUMIF function to add numbers based on a criteria. We want to add the numbers in the column that are the Mammals category.

We can add them using this formula.
=SUMIF(C4:C8, "=Mammal", D4:D8)In this example, the formula adds the numbers in cells D4 to D8 where the corresponding cells in column C are equal to ‘Mammal’.
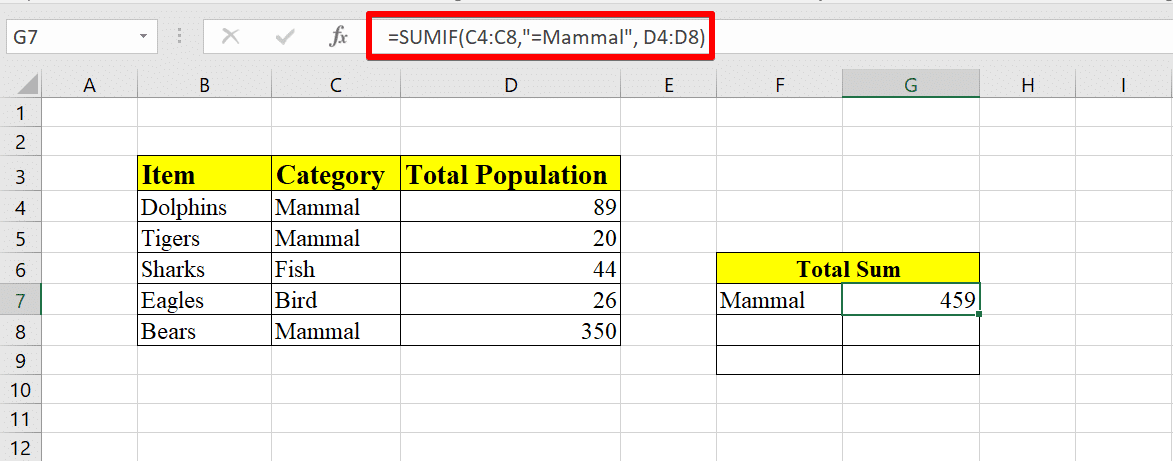
You can even specify more criteria using the SUMIFS function.
Final Thoughts
In conclusion, knowing how to add numbers in Excel is a fundamental skill that will help you perform various calculations and analyze data with ease.
Whether you’re using the SUM function, AutoSum, or more advanced techniques like SUMIFS, Excel provides a range of tools to suit your needs.
By mastering the art of adding numbers in Excel, you’ll be better equipped to handle a wide array of tasks, from basic calculations to complex data analysis.
So, go ahead and practice these methods, and you’ll soon find that your proficiency in Excel will grow by leaps and bounds!
Interested in more data analysis tips and tricks? Check out the video below to learn how you can use ChatGPT for data analysis.
Frequently Asked Questions
How to add numbers in Excel using formulas?
To add numbers in Excel using formulas, you can use the SUM function. For example, to add the numbers in cells A1, A2, and A3, you would use the following formula: =SUM(A1:A3).
How to sum multiple cells in Excel?
To sum multiple specific cells in Excel, you can use the SUM function with cell references as arguments. For example, to sum the numbers in cells A1, B1, and C1, you would use the following formula: =SUM(A1, B1, C1).
How to auto-sum in Excel?
To auto-sum in Excel, you can use the AutoSum feature. Select the first empty cell near the data range, then click on the AutoSum button in the “Editing” group on the “Home” tab. Excel will automatically select what it thinks is the range of cells to be added and sum them up.
How to sum only visible cells in Excel?
To sum only visible cells in Excel, you can use the SUBTOTAL function with the appropriate function number. For example, to sum visible cells in column A, you would use the following formula: =SUBTOTAL(9, A1:A10).







