Have you ever wanted to input a value into a cell in Excel and make sure that it remains unchanged, no matter what happens to the rest of your spreadsheet?
Hard coding is a feature that allows you to do just that!
It lets you manually input values into cells and prevents those values from being affected by any changes in the data or formulas around them.
To hard code in Excel, simply input your desired value directly into a cell and press Enter. You can also use Name Manager to name and define a constant value that you can use throughout your worksheet. Additionally, you can preface a value with an apostrophe to define it as a text and prevent Excel from changing its format.
In this article, we’ll go over the various ways you can hard code in Excel, from simple manual input to more advanced techniques.
We’ll also discuss the benefits and limitations of hard coding to help you make informed decisions in your Excel work.
Let’s get started!
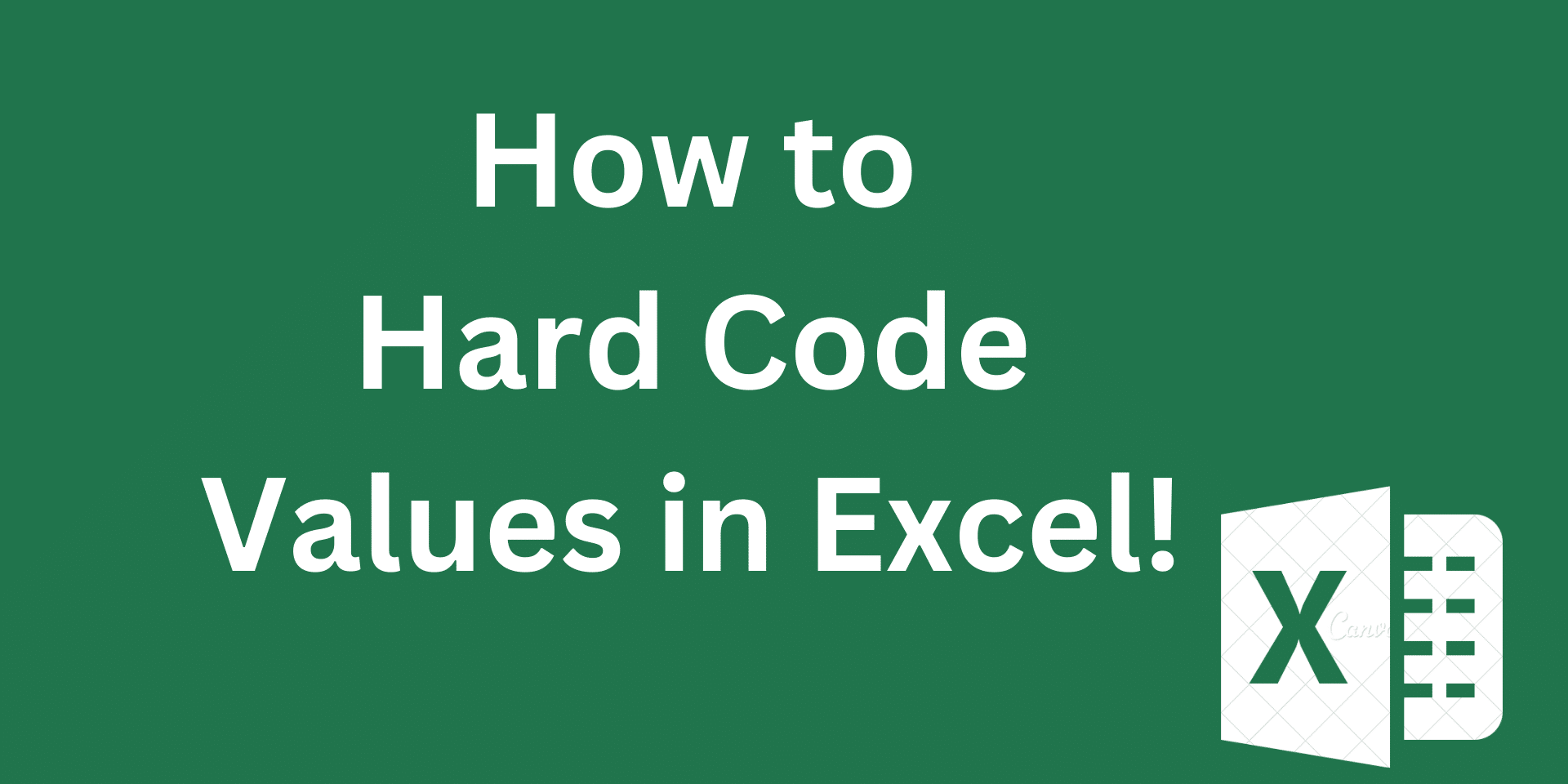
5 Easy Ways How to Hard Code Values in Excel
Hard coding in Excel is the act of directly inputting a value into a cell, rather than using a formula or cell references. It’s a useful technique for preserving specific data points and preventing unwanted changes to your Excel worksheets.
When you hard code a value in Excel, you’re telling the program to treat that value as a constant. This means that the value won’t change, even if you make changes to other parts of your spreadsheet or if you recalculate your formulas.
Let’s look at some common scenarios where it can be useful:
1. Entering Values Manually
One of the most straightforward methods to hard code values in Excel is by manually entering values into cells. To do this, simply click on the cell where you want to enter the value, type in the value, and press Enter.
For example, if you want to hard code the value “500” into cell B5, you would click on cell B5 type “500”, and press Enter. If you want to enter your name “John” into cell D5, click on the cell and enter the value.

2. Defining a Constant Using Name Manager
You can hard code constants and give them names in your workbook using Name Manager. This way, you can easily call them by the name and use them value in formulas all over your workbook instead of using a cell reference that can be changed or altered.
For example, let’s hard code a 5.25% interest rate in a constant name Interest:
Go to the Formulas tab and click on the Define Name command in the Define name section.

In the dialog box that comes up, enter the constant’s name and the hard code value you want it to refer to.
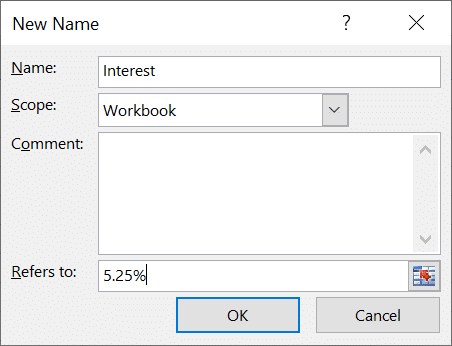
Set it’s scope to Workbook
Click on Ok.
Now you can use this constant in your anywhere workbook. Here’s a demo:
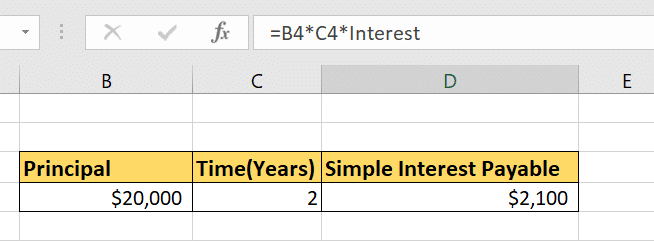
As we can see in the formula bar, we can call the hardcoded Interest constant directly in our formula.
3. Special Paste Options
Excel offers special paste options that allow you to paste hard-coded values while preserving or removing the original formatting of the source cell. This is very helpful if you want to copy just the hard-coded cell values without the formulas or any other special formatting.
To access these options, right-click on the destination cell, and choose Paste Special command from the context menu. In the Paste Special dialog box, you can select the Values option to paste the hard-coded value without any formatting or formulas.
Here’s an example:
The Expected Sales column contains the result of multiplying the Item Prices and Inventory columns. We want to copy it to a new space without copying the formula references.
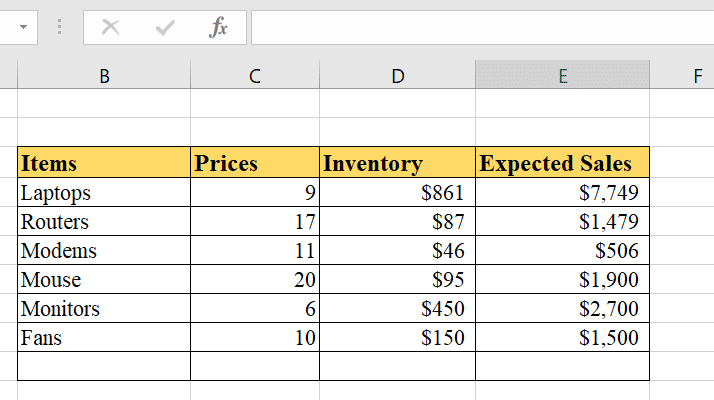
First, select all the values in the column and press CTRL+C.
Next, right-click on the destination cell. In the menu that comes up, click on Paste Values under the Paste options section.
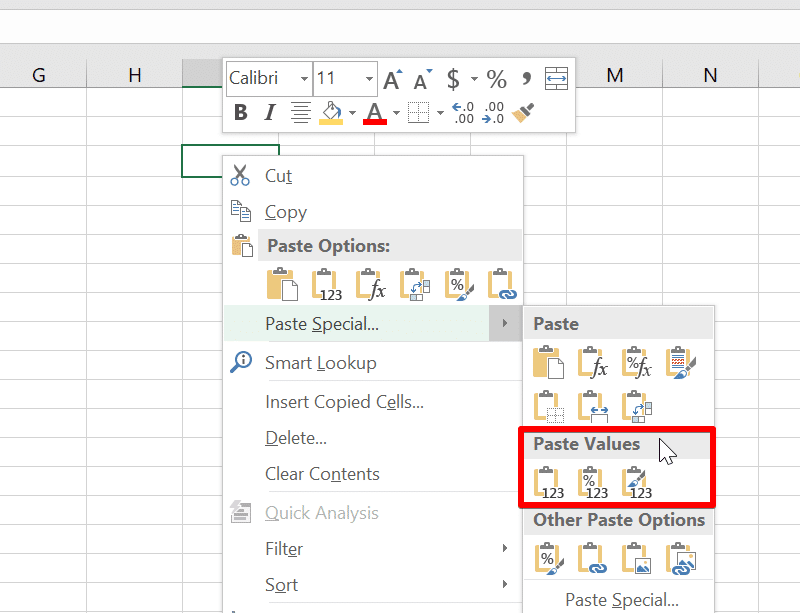
Now you’ve successfully hardcoded the values, and they are independent of the source cell. We can now use the sales quantity in other calculations

4. Using the ‘Equal’ Sign
You can also use the Equal sign (=) to hardcode values in Excel. This is useful when you want to input a number that may be interpreted as a date or a fraction.
For example, if you want to enter the number 1/2 as a hard-coded value, type ‘=1/2’ into the cell and press Enter. The cell will display the hard-coded value 1/2 instead of interpreting it as a date or a fraction.
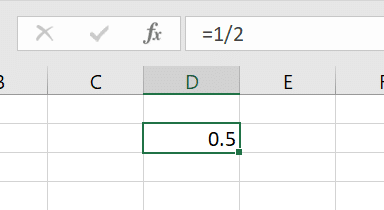
5. Using the ‘Apostrophe’
Another way to hard code values in Excel is by using the apostrophe (’). When you type a value starting with an apostrophe, Excel will treat it as text, even if it looks like a number or a date.
For example, if you type ’10-10-2023, Excel will display it as 10-10-2023. This is useful when you want to input a value as text without it being interpreted as a number or a date.

How to Avoid Overwriting Hard-Coded Values
Sometimes, you might want to make changes to a spreadsheet without accidentally overwriting hard-coded values. This can be particularly important if the hard-coded value is a constant, like a conversion factor, that needs to remain unchanged throughout your entire worksheet.
One way to avoid this issue is by using the Protect Sheet feature in Excel. This feature allows you to lock specific cells, making them read-only, while still allowing users to make changes to other cells in the worksheet.
To use the Protect Sheet feature, follow these steps:
Select the cells you want to make read-only. You can do this by holding down the Ctrl key and clicking on each cell.
Right-click on one of the selected cells and choose Format Cells from the context menu.
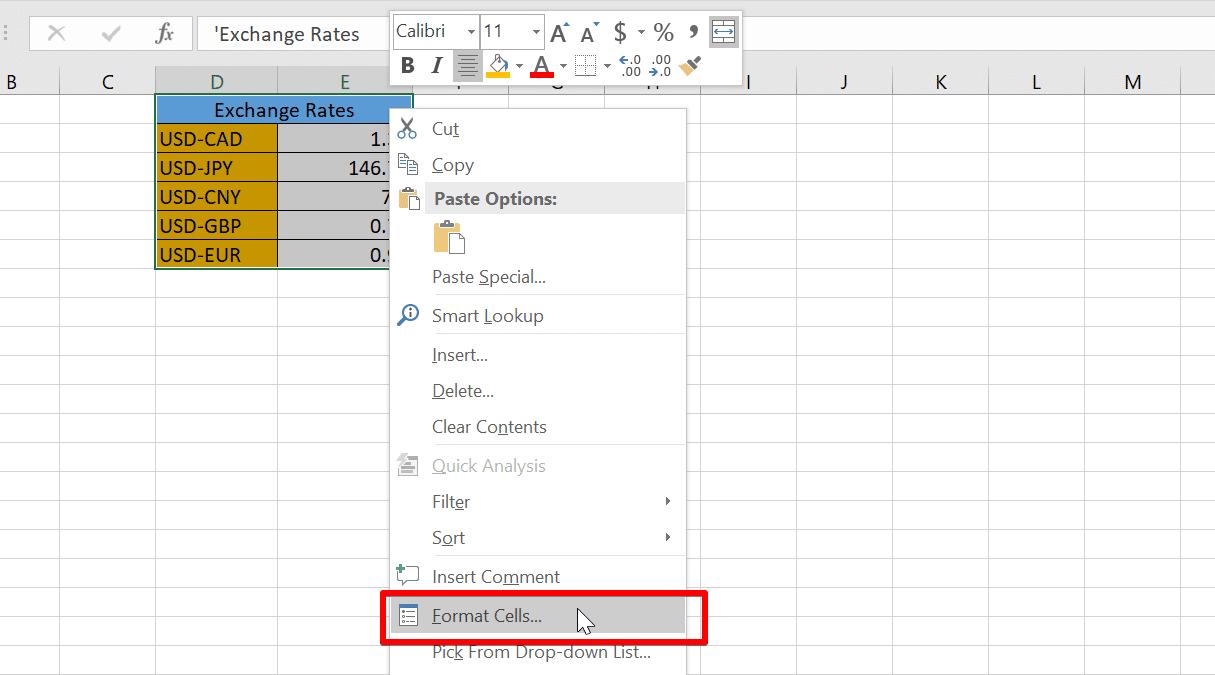
In the Format Cells dialog box, go to the Protection tab and check the Locked checkbox. Click OK to apply the changes.
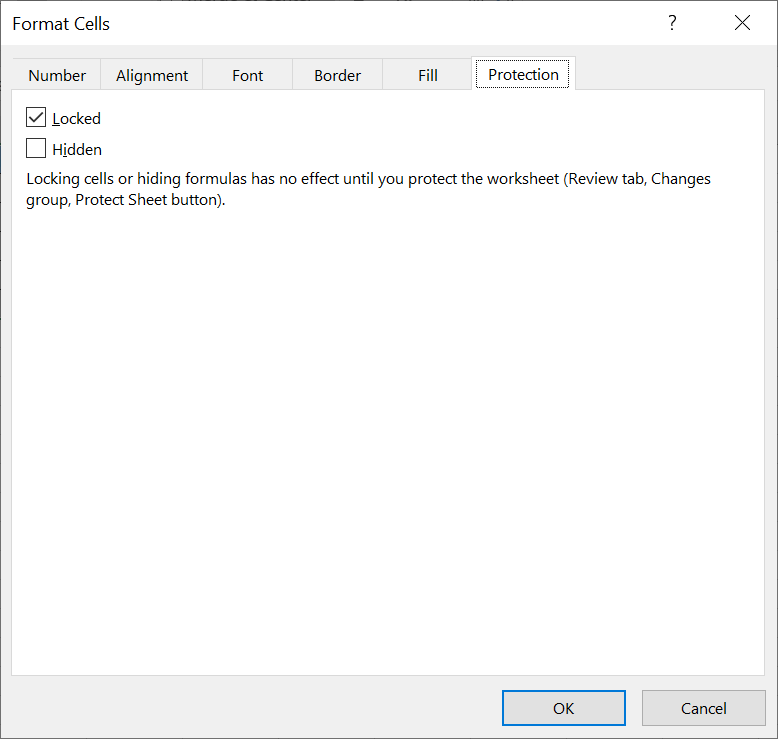
Now, you need to protect the sheet. To do this, go to the Review tab and click on Protect Sheet.

In the Protect Sheet dialog box, you can set a password to prevent unauthorized users from making changes to the protected sheet. Click OK to protect the sheet.
Now, the selected cells are read-only, and you can make changes to other cells in the worksheet. To unlock the protected cells, you’ll need to unprotect the sheet using the same method described in step 5.
Advantages and Disadvantages of Hard Coding
As with any technique in Excel, there are both advantages and disadvantages to hard coding. It’s important to understand these factors to make informed decisions about when and how to use hard coding in your spreadsheets.
Advantages
Simplicity: Hard coding is simple and easy to understand. You don’t need to know complex formulas or functions to input a value directly into a cell.
Control: Hard coding gives you complete control over specific values in your spreadsheet. You can be confident that these values won’t change, even if other parts of your spreadsheet are modified.
Efficiency: For small, one-time tasks, hard coding can be more efficient than creating complex formulas.
Disadvantages
Lack of Flexibility: Hard coding can make your spreadsheet less flexible. If you need to change a hard-coded value, you’ll have to manually update every cell containing that value.
Potential for Errors: Manually inputting values increases the risk of errors. For example, you might mistype a number or forget to update a hard-coded value.
Difficulty in Managing Data: Hard-coded values can make it challenging to manage and analyze data. When you use formulas and references, Excel can automatically update your data and perform calculations. However, hard-coded values require manual intervention.
Best Practices for Hard Coding in Excel
To make the most of hard coding, consider the following best practices:
Use Descriptive Labels: When hard coding values, it’s essential to provide clear and descriptive labels to help you and others understand the purpose of each value. For example, instead of simply entering “500” in a cell, use a label such as “Annual Sales Goal.”
Document Your Hard-Coded Values: Create a separate documentation sheet or cell comments to keep track of all hard-coded values in your workbook. This will make it easier to update and maintain these values in the future.
Regularly Review and Update: Periodically review your hard-coded values to ensure they remain accurate and up-to-date. For example, if a conversion rate changes, you’ll need to update any hard-coded values related to that rate.
By following these best practices, you can make your hard-coded values more manageable, reliable, and understandable.
Final Thoughts
Whether you’re working on a simple data entry task or a complex financial model, the ability to hard code in Excel can be a game-changer. It gives you the control to lock in important values and prevent errors or miscalculations, which can ultimately save you time and effort in the long run.
So, the next time you’re working on an Excel project, consider using hard coding to make your data more robust and your spreadsheets more dependable.
Working with large amounts of disorganized data? Learn how to clean your data efficiently in the video below:
Frequently Asked Questions
What is the difference between hard coding and soft coding in Excel?
In Excel, hard coding refers to entering a specific value directly into a cell, while soft coding involves using formulas or references to calculate values based on other cells.
Hard-coded values remain constant, while soft-coded values can change dynamically.
How do you hardcode a date in Excel?
To hard code a date in Excel, simply enter the date directly into a cell. For example, to hard code the date “Jan 1, 2023,” click on the cell where you want to enter the date, type “1/1/2023,” and press Enter.
Is hard coding the same as using a constant in Excel?
Hard coding and using a constant in Excel are similar concepts. When you hard code a value, you’re essentially treating it as a constant, meaning it won’t change unless you manually update it.
In programming, a constant is a specific value that doesn’t change during the execution of a program.
Why is hard coding discouraged in programming?
Hard coding is discouraged in programming because it makes code less flexible and maintainable. When values are hard coded, they’re embedded directly into the code, making it difficult to change those values without modifying the code itself.
This can lead to errors and inefficiencies, especially when working with large or complex programs.







