If you’ve worked in Excel at all, you have worked on an Excel workbook.
Learning about a workbook is the first step on your big Excel journey.
In Excel, a workbook is a file that consists of one or more individual worksheets. When you open Microsoft Excel, it typically loads a new workbook by default.
This new workbook contains one or more blank worksheets for you to start populating with data.
Each Excel worksheet is composed of a grid of cells where you can enter text, numbers, and formulas, enabling you to perform calculations and analyze your data efficiently.
By understanding the fundamentals of workbooks and worksheets in Excel, you can streamline your data management processes. This will enable you to confidently navigate the software to fulfill your business or personal needs.
Read on, as we show you, how to create a new workbook in Excel.

What are Excel Workbooks?
A crucial part of Excel that helps you manage and work with data is the concept of a workbook.
A workbook in Excel is essentially a file that contains one or more worksheets. When you open Excel, it loads an empty workbook file consisting of one or more blank worksheets.
See below.
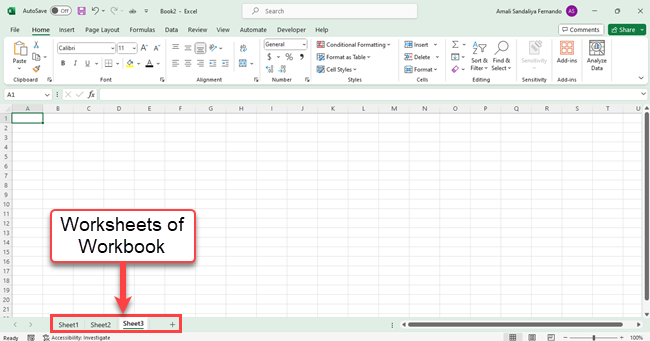
When you create a new workbook, Excel offers a default sheet, usually named “Sheet1,” where you can start working on your data.
In each worksheet, you’ll find a grid of rows and columns, with each cell at the intersection of a row and column. You can use cells to input data such as numbers, text, or formulas, and apply formatting to enhance readability.
Workbooks offer a wide range of features to help you manage your data efficiently.
Some of the key features include:
- Worksheets: Each workbook consists of multiple worksheets, allowing you to organize and separate your data by categories, projects, or any other criteria you deem appropriate.
- Formatting: You can easily format your data using different fonts, colors, borders, and more to make it visually appealing and easy to comprehend.
- Formulas and functions: Excel workbooks enable you to perform various calculations using built-in formulas and functions, simplifying data analysis and decision-making processes.
- Charts and visualizations: Within a workbook, you can create charts, graphs, and other visual representations of your data, allowing you to identify trends, patterns, and relationships more easily.
Remember, when working with Excel, the workbook is your main file, containing all of your separate worksheets as individual pages for you to manage your data effectively.
By using the various features offered by workbooks, you can confidently and efficiently tackle all of your data organization, analysis, and visualization needs.
How to Create a Workbook in Excel
To create a new workbook, you have a couple of options:
- Using a blank workbook.
- Using pre-designed templates.
1. Using a Blank Workbook
To create a new blank workbook, you can follow these simple steps:
Step 1
Open Microsoft Excel by double-clicking on the Excel icon.
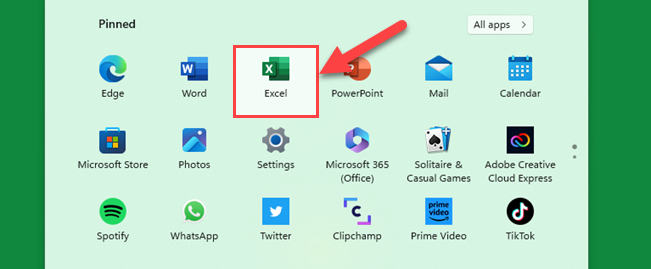
Step 2
Select Blank Workbook.
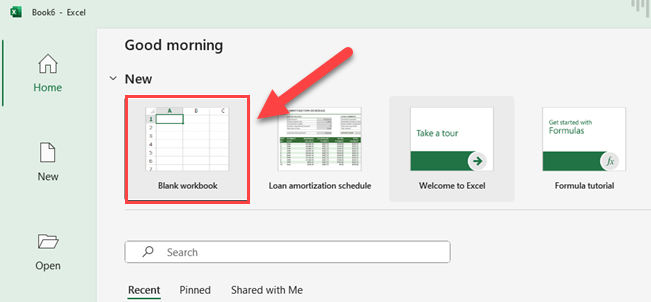
Doing this will create a new Excel file with three empty worksheets by default.
You can then start entering your data in the cells and organizing it as desired.
To add or remove worksheets, simply right-click on the worksheet tabs at the bottom of the screen and choose the appropriate option.
If you’ve already got an Excel file open, you can make a new one using these steps.
Step 1
Go to the File tab of the existing Excel workbook.
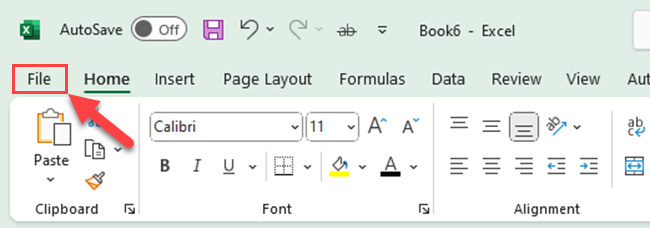
Step 2
Click on the new Blank workbook.
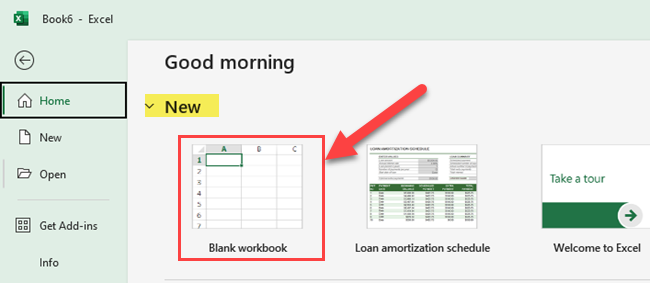
If you want a quick way to open a new workbook in Excel while you’re working on one, use this shortcut.
CTRL + N
You need to press both the “Ctrl” key and the letter “N” key at the same time.
Using Pre-Designed Templates
Instead of creating everything from the beginning, you might want to use a workbook from a template.
These templates have a set structure, style, and sometimes even calculations to help you save time and work more easily.
To create a new workbook using an Excel template, follow these steps:
Step 1
Open Excel.
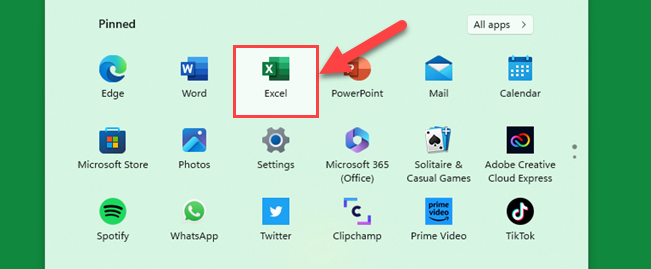
Step 2
Click on New.
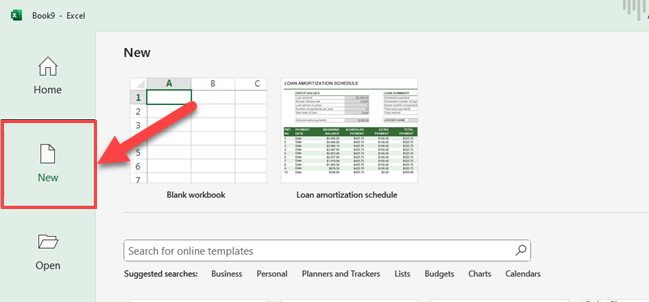
Step 3
Browse through the available templates, look for a template that suits your needs, and click on it.
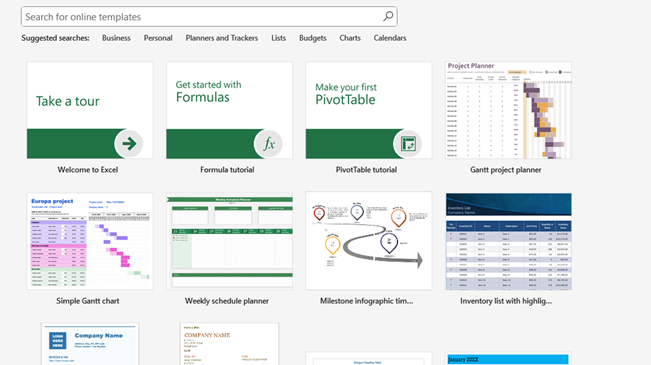
Step 4
Click on Create.
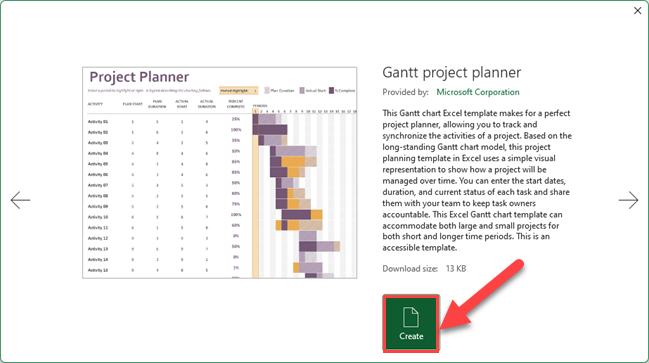
This will create a new workbook based on the selected template, which you can then modify or adjust as needed.
In summary, Excel provides you with two methods for creating a new workbook: using a blank workbook or using pre-designed templates. Choose the method that best suits your needs and start managing your data effectively.
How to Organize and Analyze Data in Excel Workbook
Data Entry and Accuracy
In Excel files, data entry plays an essential role in organizing and analyzing data. As you enter data into the worksheets, accuracy is important.
Each worksheet consists of an array of cells where you can input and store data. Excel workbooks allow you to enter different types of data including:
- Text (labels or descriptions)
- Numbers (values)
- Dates and times
- Excel Formulas
To help you ensure accuracy in your data, Excel offers various features such as data validation, error checking, and auto-fill.
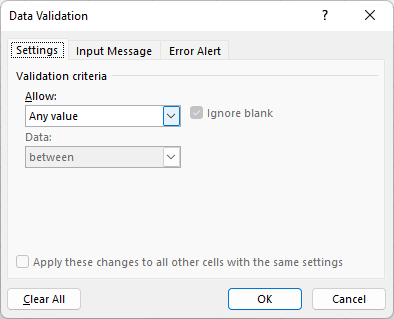
Sorting and Filtering of Data
Sorting and filtering allow you to quickly arrange or organize data according to specific criteria. This makes it easier to analyze the information you need.
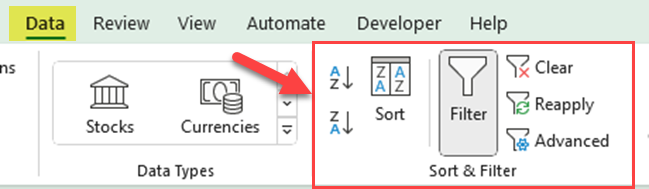
In Excel workbooks, you can:
- Sort data either alphabetically, numerically, or by date. This enables you to identify patterns, find errors or inconsistencies, and rearrange data in a meaningful way.
- Filter data to display only rows that meet specific criteria, so you can focus on critical subsets of your data.
Performing Calculations
Excel workbooks provide a wide range of functions and formulas to perform calculations on your data.
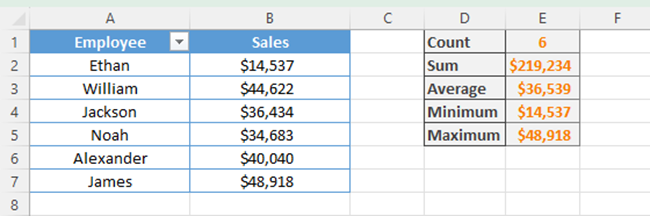
With these tools, you can analyze data in various ways, such as:
- Summarizing data with basic arithmetic operations (addition, subtraction, multiplication, and division)
- Calculating averages, medians, or modes of a dataset
- Determining the minimum or maximum value in a range
Additionally, you can create custom formulas using Excel’s built-in functions, allowing you to perform more complex calculations tailored to your specific needs. These calculations can be used to derive insights from your data and inform your decision-making process.
How to Do Collaboration in Excel Workbook
Sharing Your Workbook
To collaborate effectively in an Excel workbook, it’s essential to share your workbook with others. Then, you can use your Excel Workbook similar to Google Sheets.
To share your workbook, follow the below steps.
Step 1
Select the Share button on the ribbon, or go to File > Share.
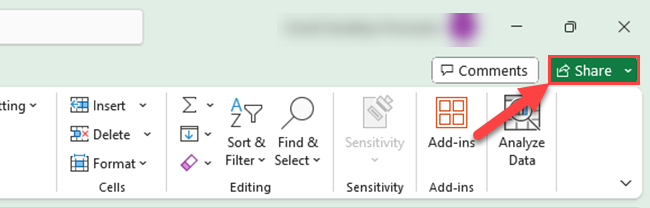
You’ll be prompted to upload your file to OneDrive if it is not already saved there.
Step 2
Next, choose who you want to share the workbook with from the dropdown menu, or enter a name or email address. Add a message if you’d like, and click Send.
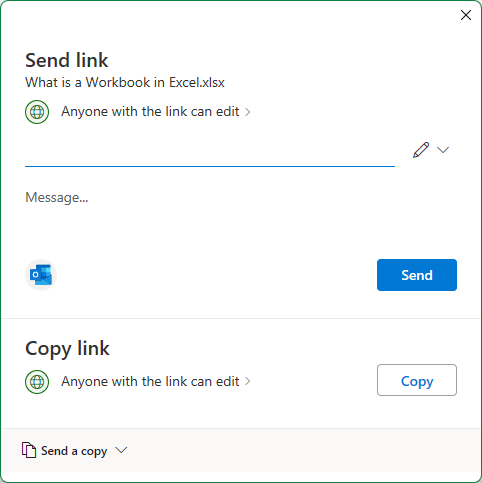
The recipients will receive an email inviting them to open the file. They can then access the workbook through Excel for the web, or choose to edit it in the desktop app if their version of Excel supports co-authoring.
Working on a Shared Workbook
When multiple users are working on a shared Excel workbook, you can take advantage of co-authoring to collaborate in real-time.
Excel allows all collaborators to simultaneously edit, analyze, and format the data within the workbook, ensuring smooth collaboration. Users can open the shared workbook in Excel for the web or the desktop app (if supported by their version). The live collaboration feature in Excel makes it easy for team members to contribute, review, and update content in an efficient manner.
During the collaboration, you can see who else is working on the workbook and the changes they are making in real-time. This helps to avoid duplication of work and ensures data accuracy.
Remember, that whether you’re using Excel for the web or the desktop app, the key to successful collaboration in an Excel workbook is to keep your file saved to OneDrive. This enables seamless sharing and editing, allowing you and your team to work more efficiently on shared workbooks.
How to Access and Manage Excel Workbook Files
How to Open an Existing Workbook
To open an existing workbook in Excel, follow these steps:
Step 1
Launch Microsoft Excel.
Step 2
Select Open.
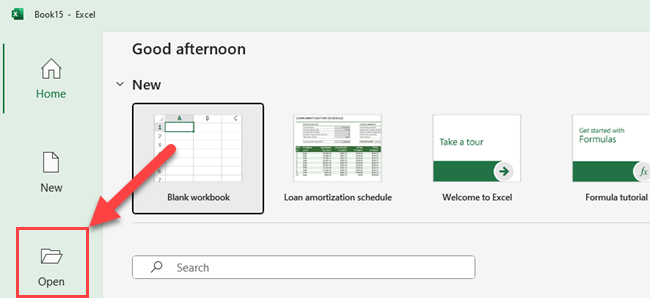
Step 3
Browse to the location where your workbook file is saved.
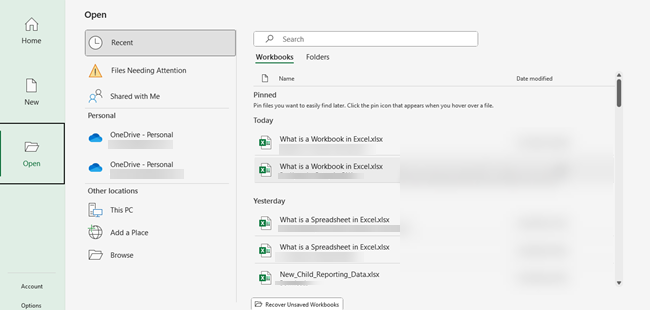
Step 4
Click on the workbook file and press Open.
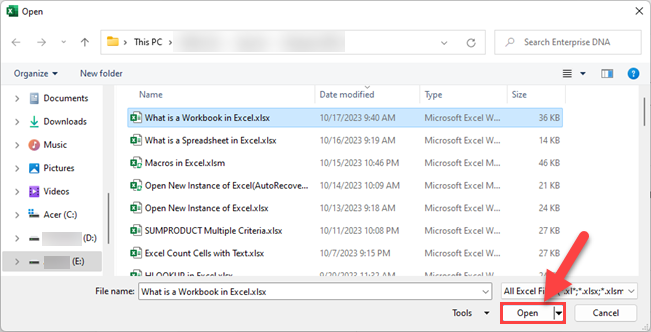
Now, you have successfully opened an existing workbook and can edit or create new worksheets within it.
How to Browse and Save Workbooks
When working with an Excel workbook, it’s essential to know how to browse and save files.
By default, Excel saves your workbooks in the Documents folder.
However, you can choose a different location to save your file by following these steps:
- Click on the File tab.
- Choose Save As from the menu.
- In the Save As dialog box, browse to the desired location on your computer or cloud storage where you want to save the workbook.
- Enter a file name for your workbook in the File name field.
- Select a file format from the Save as type dropdown if you need to save the workbook in a format other than the default Excel format (such as CSV file or PDF).
- Press the Save button.
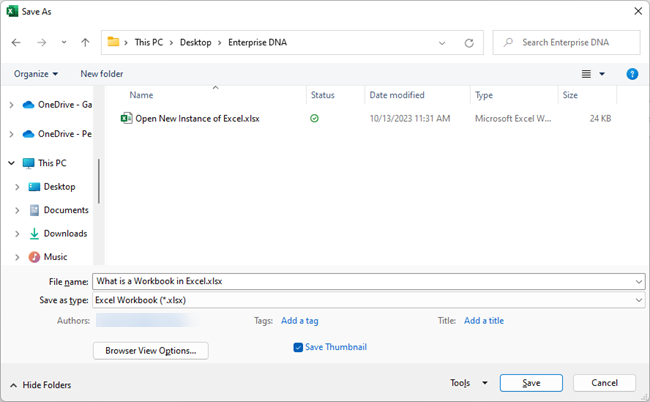
Now, your workbook is saved in the specified location, and you can easily access it later.
Remember to save your work frequently to avoid any data loss, especially when working on complex or large projects.
Final Thoughts
We have shown you that an Excel workbook is similar to a digital notebook for your data. It’s not just a single sheet but one or more spreadsheets in a single file.
You can use it to neatly write down numbers, words, or make tables.
You can create a workbook to sort out data, or you can make multiple worksheets in the same workbook.
This digital notebook, an Excel workbook, is a helpful tool for all things data-related. Whether you are importing data, managing your data, or analyzing your data an Excel workbook is essential to success.
Would you like to explore the world of analytics tools? Take a look at the below video to see comparisons between traditional platforms like Power BI and Excel with the cutting-edge capabilities of AI using Code Interpreter.
Frequently Asked Questions
How does a workbook differ from a worksheet in Excel?
A workbook in Excel is a collection of one or more worksheets, charts, and other related objects that work together to create a complete project.
In contrast, a worksheet is a single page within a workbook where you can enter and store data.
A workbook can contain multiple worksheets, allowing you to organize and manage data across different sheets.
What are the main components of an Excel workbook?
The main components of an Excel workbook include:
- Worksheets: Individual pages where you can enter data in rows and columns, which are organized by cells.
- Charts: Visual representations of data from a worksheet or multiple worksheets.
- PivotTables: Tools that help you summarize, analyze, and present complex data in a more simplified format.
- Data validation and conditional formatting: Features that ensure the accuracy and consistency of your data, while also highlighting specific values based on given criteria.
- Formulas and functions: In-built calculations that help you perform a wide variety of tasks, from simple arithmetic to complex statistical analyses.
How do I create and manage multiple worksheets in a workbook?
To create a new worksheet within your workbook, click on the “+” icon located next to the existing worksheet tabs at the bottom of the Excel window.
You can also right-click on an existing worksheet tab, then select “Insert” and choose “Worksheet” from the options.
To manage your worksheets, you can rename them by right-clicking on the worksheet tab and selecting “Rename.”
You can also reorder worksheets by clicking and dragging the tabs to the desired position.
If you need to delete a worksheet, simply right-click on the tab and select “Delete.”
What are some common functionality and features in an Excel workbook?
Excel workbooks offer numerous features, such as:
- Data sorting and filtering: Organize your data more effectively by sorting columns or filtering rows.
- Cell formatting: Enhance the appearance of your data by applying various font styles, colors, borders, and cell shading.
- Formulas and functions: Perform calculations and automate tasks using Excel’s vast library of pre-built formulas and functions.
- Conditional formatting: Apply custom formatting to cells based on specific criteria or conditions.
- Charts and graphs: Visualize your data by creating various types of charts, such as bar, line, and pie charts.
How can I protect and customize workbooks in Excel?
To protect your Excel workbook, you can encrypt it with a password or restrict editing.
Go to the “File” tab, click “Info,” then select “Protect Workbook.”
You will find several options, including “Encrypt with Password,” “Protect Current Sheet,” and “Protect Workbook Structure.”
You can also customize your workbook by applying themes, modifying page layout, and adjusting print settings.
These options can be found under the “Page Layout” and “Design” tabs on the Excel ribbon.
Where can I find examples of Excel workbooks and templates?
Microsoft offers a wide variety of free Excel templates that can be downloaded directly from the Excel application or via the Microsoft Office website.
To access these templates, go to the “File” tab, click “New,” and browse through the available categories, such as “Budgets,” “Invoices,” and “Planners.”
You can also find numerous third-party websites that provide free and paid Excel workbook templates for different purposes.








