In Excel, macros are like smart helpers that do repetitive work for you. You can tell them what to do, and they’ll do it over and over, saving you time!
Think of them as tiny little computer programs for Excel.
You can make them by recording what you do or by writing instructions in a special language called Visual Basic for Applications (VBA).
Then, you can make them work by clicking buttons or using shortcuts.
To create a macro, you can follow the below steps.
- Go to the Developer tab.
- Click Record Macro.
- Fill required fields in the Record Macro dialog box.
- Perform the actions.
- Click the Stop Recording macro button.
Macros in Excel provide a convenient and efficient way to automate and streamline your tasks.
By familiarizing yourself with macros and incorporating them into your workflow, you can elevate your Excel proficiency and unlock new possibilities for productivity.
Let’s look at some real-life use cases below!

Understanding What Excel Macros Are
Excel macros are a powerful tool within the Microsoft Excel application that helps you to automate repetitive tasks and processes.
Using VBA, a programming language built into Excel, you can create macros to perform various operations, saving you time and effort.
Macros in Excel can be used to not only automate time-consuming tasks but also to perform calculations, formatting changes, and even create charts.
By recording a sequence of commands, you can execute the macro on demand or even trigger it through specific events, such as opening a workbook or clicking a button.
Here are some examples of tasks that macros can automate:
- Formatting cells or text
- Inserting or editing formulas
- Sorting and filtering data
- Copying and pasting values
- Generating reports or charts
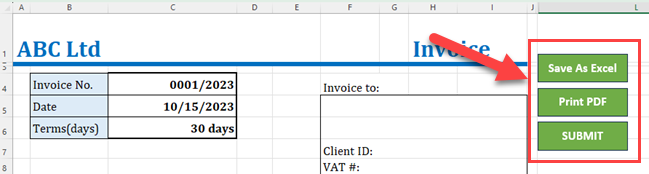
It is important to ensure that the macros you create are efficient and well-structured.
Proper error handling and optimization can improve the performance of your macros and help avoid issues while executing them.
In essence, Excel macros are an invaluable tool for streamlining your workflow and simplifying complex processes in your spreadsheets.
By utilizing the power of VBA, you can create custom macros to fit your specific needs and greatly enhance your productivity.
Features of Macros in Excel
Macros in Excel can be extremely useful to enhance automation and improve your productivity. They are essentially a set of instructions written in VBA that can be executed to perform a specific action or series of actions in Excel.
VBA Macros:
VBA macros are the most common type of Excel macros. They are created using the VBA, which allows you to write custom code to automate tasks and manipulate data within your Excel workbook.
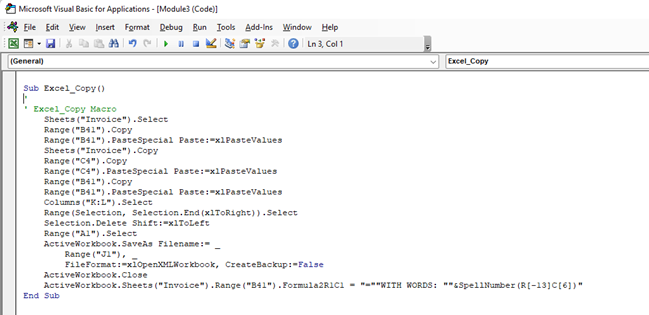
You can create a VBA macro from scratch or by recording a series of steps that you perform in Excel.
Recording a Macro:
One of the easiest ways to create a macro in Excel is by recording your actions. This feature allows you to perform certain tasks in Excel, such as formatting cells or copying data, while Excel records the steps you take.
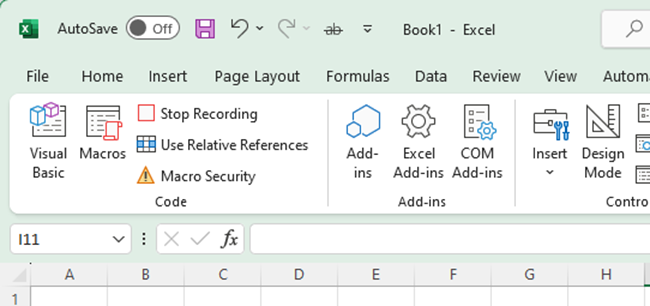
Once you’ve finished recording, Excel converts your actions into VBA code, creating a macro that you can run later to perform the same tasks automatically.
Personal Macro Workbook:
If you find yourself using certain macros frequently, you may want to store them in a Personal Macro Workbook. This is a hidden workbook that is always open when you use Excel, allowing you to access and run your macros from any workbook.
How to Create Macros in Excel
Macros in Excel can significantly boost your efficiency by automating tasks.
Creating a macro involves recording a sequence of actions, which can be executed later with a single command.
Here’s a step-by-step guide to creating a macro in Excel.
Step 1
Enable the Developer tab: The Developer tab is hidden by default, so you’ll need to enable it first. To do this, right-click anywhere on the Ribbon and select “Customize the Ribbon”.
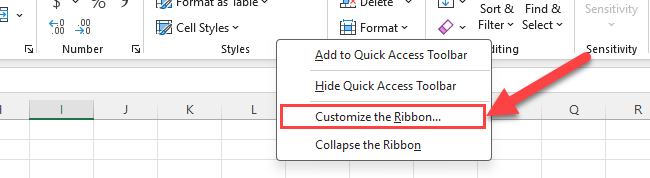
Then, check the “Developer” checkbox.
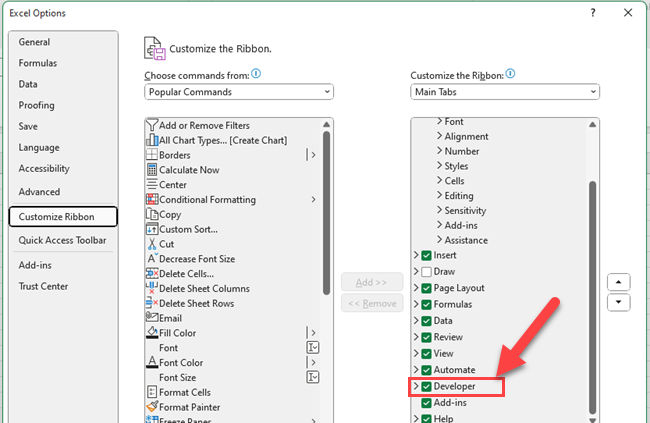
Step 2
Go to the Developer tab: Now that the Developer tab is enabled, click on that tab in the ribbon.
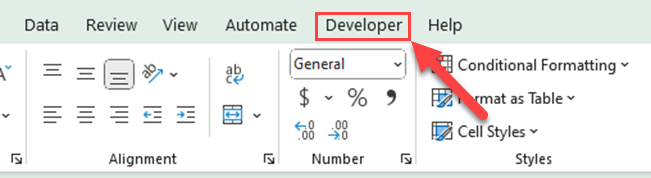
Step 3
Record a macro: Go to the “Code” group and click the “Record Macro” button.
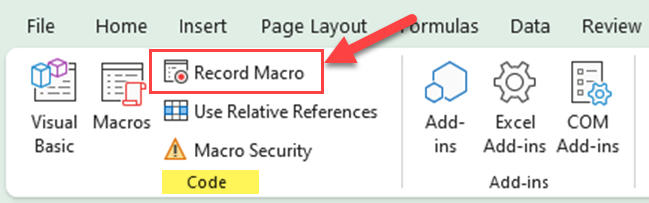
Step 4
Name your macro: Once you click the “Record Macro” button, a dialog box will appear.
Give your macro a descriptive name, and choose where you want to save it (either in the current workbook or in your Personal Macro Workbook for access in any file).
Optionally, you can assign a shortcut key to run the macro later.
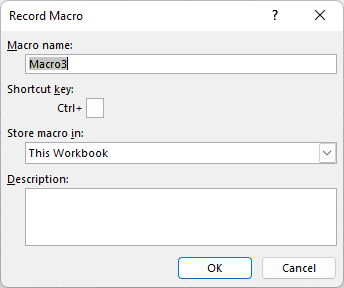
Step 5
Perform the actions: After clicking the OK button, start recording actions. With the macro recorder active, perform the sequence of actions you want the macro to automate. Remember that Excel is recording every step, so avoid any unnecessary actions.
Step 6
Stop recording: Once you’ve completed the actions, go back to the Developer tab’s “Code” group and click the “Stop Recording” button.
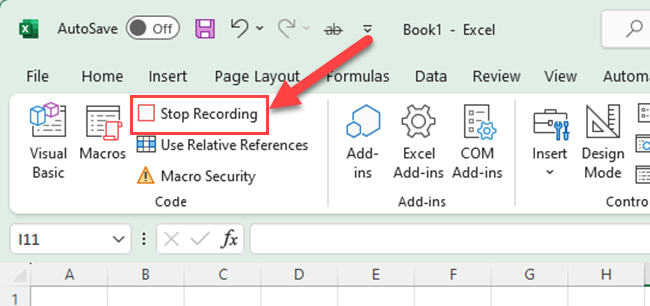
Congratulations! You have now created a macro in Excel.
If you need to edit your macro or want to dive deeper into customization, you can use the Visual Basic Editor (VBE) to access and modify the underlying VBA code.
To open the VBE, follow the below steps.
Step 1
Go to the Developer tab.
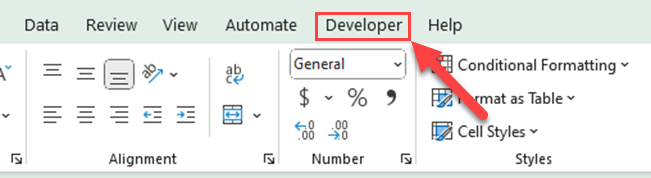
Step 2
Click “Visual Basic” in the “Code” group.
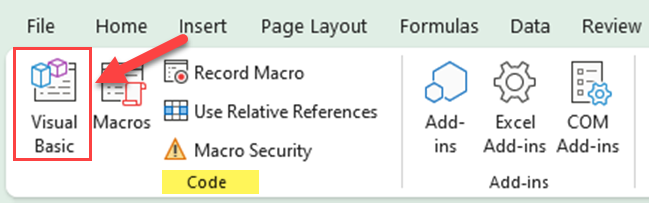
Within the VBE, you can add, modify, or remove code in Modules, which are containers for VBA code.
Now that you know how to create macros in Excel, you can start automating your tasks and become more efficient in your work.
Running And Using Macros
Running and using macros in Excel can save you a lot of time and energy when working on tedious tasks.
To run a macro, you have a few different options:
Macros button
You can run a macro by clicking the Macros command on the Developer tab on the ribbon.
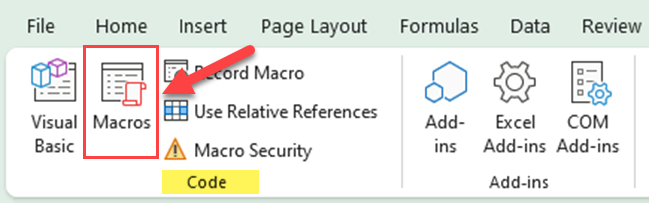
This will open the Macro dialog box where you can see a list of available macros. Select the desired macro and click Run.
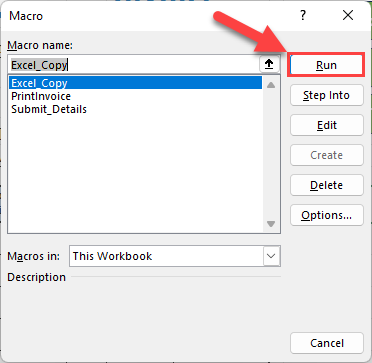
Keyboard shortcut
You can also use keyboard shortcuts to run macros. Press Alt + F8 to open the Macro dialog box, choose the desired macro, and click Run.
Alternatively, you can assign a specific keyboard shortcut to a macro.
To do this, follow the below steps.
Step 1
Go to the Macro dialog box and select the macro you want to assign a shortcut to.
Step 2
Click Options.
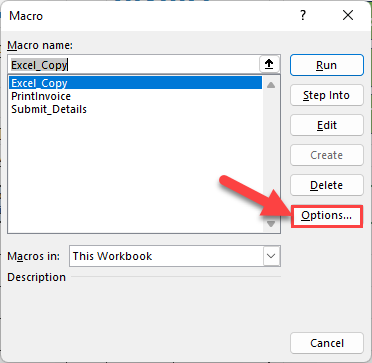
Step 3
Set a custom shortcut in the Macro Options dialog box and then click OK.
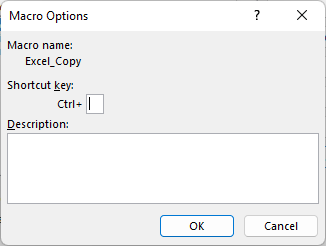
Worksheet button
Another convenient way to run a macro is by adding a button to the worksheet.
To do this, follow the below steps.
Step 1
First, draw the button anywhere on the worksheet.
To draw a button, go to the Developer tab, click on the Insert icon, and choose Form Controls -> Button.
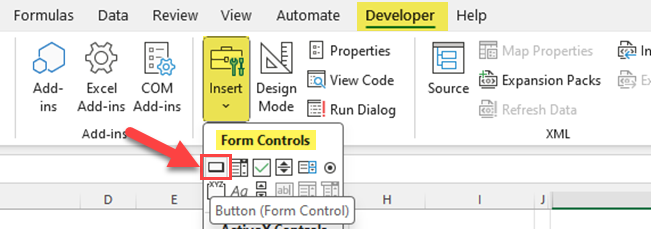
Step 2
Then, from the Assign Macro dialog box, select the macro you want to assign to the button.
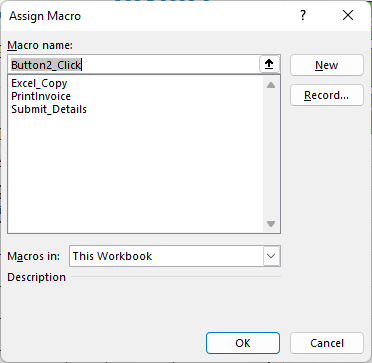
Now, whenever you click the button, the assigned macro will be executed.
Visual Basic Editor (VBE)
To run a macro directly from the VBE, press Alt + F11 to open the editor.
Locate the desired macro in the Modules folder in the Project Explorer window.
Double-click the module containing the macro and either place the cursor inside the macro’s code and press F5, or click the green Run arrow.
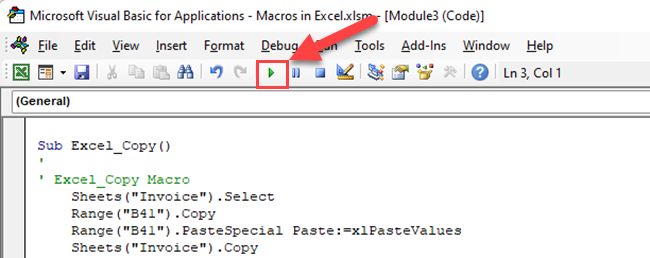
To summarize, running and using macros in Excel is simple and efficient.
Depending on your preference and the specific task at hand, you can use various methods such as the macros button, keyboard shortcuts, worksheet buttons, or the VBE to execute your macros effectively.
Excel Versions Supporting Macros
Across various Microsoft Excel versions, support for macros has evolved to ensure compatibility and better functionality. This section will discuss the versions that support macros, including Excel 2016, Excel 2013, Excel 2010, Excel for Microsoft 365, and Excel 2021.
Excel 2010, 2013, and 2016 support macros with the use of VBA, a programming language specifically designed for Microsoft Office applications.
This language allows you to create, edit, and run macros efficiently.
Remember to save your workbook as a .xlsm file (Excel Macro-Enabled Workbook) to use macros properly in these versions.
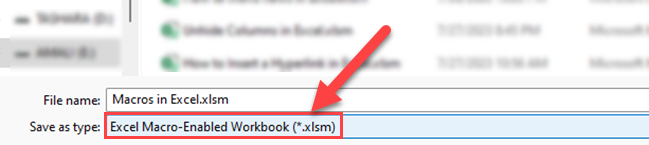
Excel for Microsoft 365 includes full support for VBA macros.
However, it is crucial to differentiate between the full desktop version and Office 365 online version. The desktop version allows you to run macros seamlessly, while the online version does not support VBA macros.
Excel 2021, the latest version, continues to support VBA macros, ensuring that you can still utilize automation features for various tasks. Like the previous versions, save your workbook as a .xlsm file to work with macros in Excel 2021.
Another point to note is that Excel still provides support for the older Excel 4.0 (XLM) macros. However, it is recommended to migrate these macros to VBA for better compatibility and enhanced functionality in the newer Excel versions.
Security Aspects of Using Macros
When working with macros in Excel, it is crucial to consider the security aspects involved.
Macros have the potential to cause harm to your computer, including erasing files or installing malware. To mitigate these risks, you need to be aware of the macro security settings and follow best practices for enabling macros.
Enabling macros
You should only enable macros from trusted sources, as untrusted macros might contain harmful code.
To selectively enable macros, adjust the macro security settings in Excel.
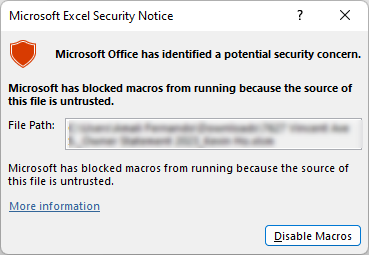
You can change these settings to control which macros run and under what circumstances when you open a workbook.
For example, you might allow macros to run based on whether they are digitally signed by a trusted developer.
Macro security settings
In Excel, you can access these settings through the ‘Excel Options’ dialog box. From here, select the Trust Center option and click on the Trust Center Settings button.
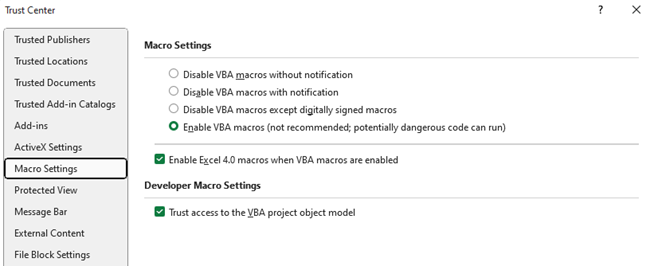
Within the Macro Settings option, you can choose from several levels of security, such as disabling all macros without notification, disabling macros with notification, enabling all macros, or enabling macros that are digitally signed by a trusted publisher.
Trusted documents and publishers
To ensure that you only run macros from verified sources, it is advisable to use trusted documents and work with macros signed by trusted publishers.
Trusted documents are files that have been marked as safe to run macros.
Trusted publishers are developers who have a verified digital signature, indicating that their macros are secure and free from viruses.
Viruses and Malware
Due to the powerful capabilities of macros, they can easily be misused by malicious actors to spread viruses and malware. It is essential to exercise caution when enabling macros, especially from unknown sources or files received via email.
Always verify the source of the macro and ensure that the document containing the macro is from a trusted publisher before enabling it.
In summary, it is vital to consider the security aspects of using macros in Excel which is crucial for the protection of your data and computer system.
By being cautious with enabling macros, adjusting macro security settings, and working with trusted documents and publishers, you can safely work with macros while minimizing the risk of viruses and malware.
Macros and Other Office Applications
Did you know that macros can also be used in other Microsoft Office applications like Outlook, PowerPoint, and Microsoft Access?
In this section, we’ll explore how you can leverage macros in these office applications to enhance your productivity.
In Outlook, you can use macros to automate tasks like sending emails, scheduling appointments, and managing your contacts.
For example, you may have a set of standard replies that you frequently send to customers. Instead of manually typing each email, you can create a macro that automatically populates the email with the required text and sends it to the recipient with a single click. This can save you time and ensure consistent communication.
PowerPoint also allows you to create macros, which can help automate the process of creating and editing presentations.
You might want to use a macro for tasks like formatting slides, inserting images, or updating charts.
Additionally, you can create custom navigation buttons or automate the process of exporting your presentation in different formats, speeding up your workflow and making your presentations more professional.
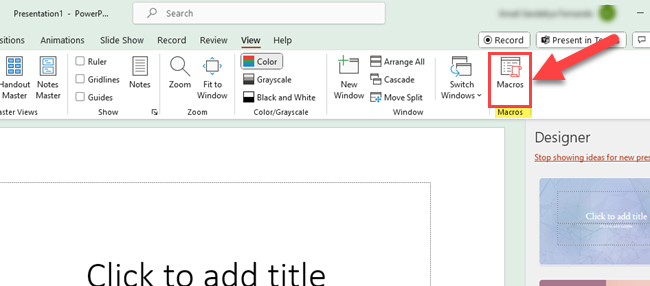
Another Office application where macros can be utilized is Microsoft Access.
With macros, you can automate database operations such as running queries, importing data, or updating records. This can help to significantly reduce manual work and errors in your database management tasks.
Moreover, you can create custom user interfaces with macros to guide users through your application, providing a more intuitive and user-friendly experience.
All in all, macros are not limited to Excel; they can be used across various Office applications to automate tasks and improve productivity.
By incorporating macros in Outlook, PowerPoint, and Microsoft Access, you can expand your efficiency and accomplish more in less time.
Final Thoughts
Macros in Excel are like your own little helpers. They do your boring, repetitive tasks for you, which is pretty awesome! Think of them as tiny computer programs that follow your instructions.
You can make macros by either recording your actions or telling them what to do in a special language called VBA. They’re perfect for tricky jobs like crunching numbers, making things look nice, or creating charts.
Macros save you time and make Excel even more amazing!
So, whether you’re a newbie or a pro, learning about macros can seriously boost your Excel skills.
Want to take your Excel skills to the next level? Check out our video below:
Frequently Asked Questions
How to create a macro in Excel?
To create a macro in Excel, follow these steps:
- Enable the Developer tab in the Excel ribbon by going to File > Options > Customize Ribbon and checking Developer.
- Click the Record Macro button on the Developer tab.
- Give your macro a name and define a shortcut key, if desired.
- Perform the actions you want to automate in Excel.
- Click Stop Recording when you have finished.
You have now created a macro that can be run using the shortcut key or by selecting it from the list of macros.
What are the benefits of using Excel macros?
Excel macros help you automate tasks that you have to repeat many times. They allow you to:
- Save time by executing complex tasks with a few keystrokes.
- Minimize human errors by automating complex calculations.
- Customize and streamline your workflow.
- Share automated processes with colleagues, improving consistency across tasks.
How can I learn Excel macros for free?
There are numerous free resources available online to help you learn Excel macros. Some popular options include:
- Microsoft’s official Excel documentation and tutorials.
- YouTube tutorials cover a wide range of macro topics and examples.
- Blogs and forums where users share their knowledge and experiences.
Remember to practice your macro skills with real-world examples to reinforce your learning.
What is the difference between macros and VBA?
A macro in Excel is a set of automated instructions that performs specific actions. Macros can be created using the macro recorder or by manually writing the code.
VBA is the programming language used to write and edit macros. Macros in Microsoft Excel are essentially VBA code, meaning that all Excel macros are written using VBA.
The key difference is that a macro refers to the specific functionality, while VBA is the language used to create that functionality.
How to run macros automatically in Excel?
To run a macro automatically when opening an Excel file, follow these steps:
- Press Alt + F11 to open the Visual Basic for Applications (VBA) editor.
- In the Project Explorer window, locate the workbook you want to run the macro automatically.
- Double-click the Workbook to open a new editor window.
- In this editor window, write the following code:
Private Sub Workbook_Open() Call YourMacroName End SubReplace YourMacroName with the name of the macro you want to run automatically. - Press Ctrl + S to save your changes and close the VBA editor.
Now, whenever the workbook is opened, the specified macro will run automatically.
How do you write a macro in Excel?
To write a macro in Excel, follow these steps:
- Make sure the Developer tab is enabled in the ribbon.
- Click Visual Basic on the Developer tab to open the VBA editor.
- In the Project Explorer window, right-click on a workbook or worksheet object, then select Insert > Module.
- In the new module, write your VBA code starting with Sub YourMacroName() and ending with End Sub. Replace YourMacroName with a descriptive name for your macro.
- Save your changes and close the VBA editor.
You have now written a macro that can be run by selecting it from the list of macros or using any assigned shortcut keys.








