Have you ever found yourself struggling to remember key important points during a PowerPoint presentation? PowerPoint’s Notes feature is a game-changer that ensures your key points are never overlooked or forgotten.
These notes provide additional information for the presenter, serving as cues or reminders of what to discuss as each slide appears.
To add notes to your PowerPoint Slide:
- Select the slide you want to include notes for.
- Navigate to the Notes pane, which is located beneath the slide itself.
- If it doesn’t appear, click the Notes option on the taskbar at the bottom of the PowerPoint window.
- Once visible, you will see a blank space with the prompt “Click to add notes,” where you can easily type your desired speaker notes.
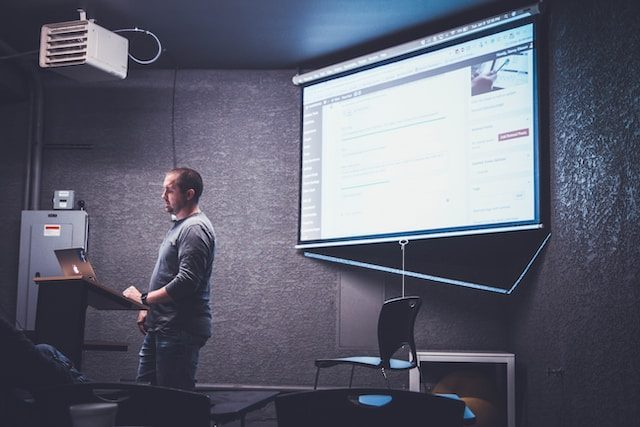
With the added speaker notes, you can better prepare for your PowerPoint presentations and maintain a confident and knowledgeable demeanor throughout.
This technique is a fantastic tool for anyone looking to polish their presentation skills and deliver their content in a clear and engaging manner.
What are PowerPoint Slides?
Microsoft PowerPoint is a widely used presentation program that is part of the Microsoft Office suite.
It allows you to create visually appealing presentations using slides, which are individual units containing various types of content, such as text, images, and charts.
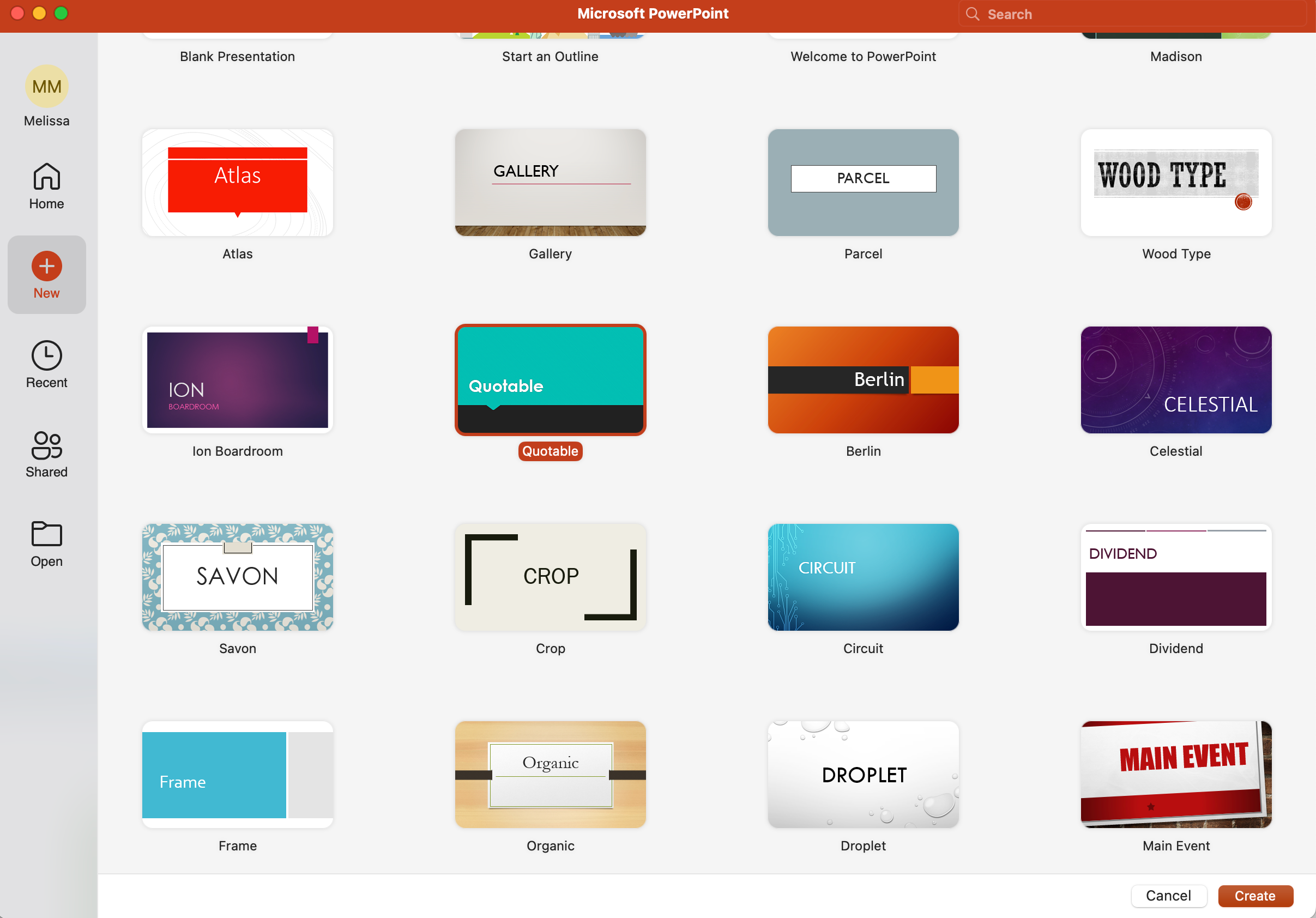
PowerPoint slides serve as a visual aid, supporting the speaker’s message and making it easier for the audience to follow and understand the presented information.
They are designed to be easily customizable, allowing users to format content, apply themes, and use transitions and animations to enhance the overall appearance and flow of the presentation. You can build slides from pre-built templates or create your custom template.
Why You Should Add Notes to PowerPoint Slides?
Among PowerPoint’s useful tools is the ability to add speaker notes for a specific slide, which can serve as a script or guide for the presenter during their presentation.

These notes provide additional context and information to help you remember key talking points and clarify complex concepts for your audience.
Here are just some of the reasons you should be adding notes to your presentation:
- They provide valuable information that may not be explicitly shown on the slide. This enables you to elaborate on crucial points without overloading the visuals.
- Notes can act as a reminder or guide, ensuring you cover each topic thoroughly and in a structured manner.
- Notes can act as a safety net, helping you regain focus during forgetfulness or confusion. This is especially beneficial in high-stress situations or long presentations where losing track of your thoughts is easy.
- You can feel more confident and secure in delivering an engaging and accurate presentation.
Now let’s get to the nitty-gritty and show you how to create and use PowerPoint notes.
Getting Started With PowerPoint Notes
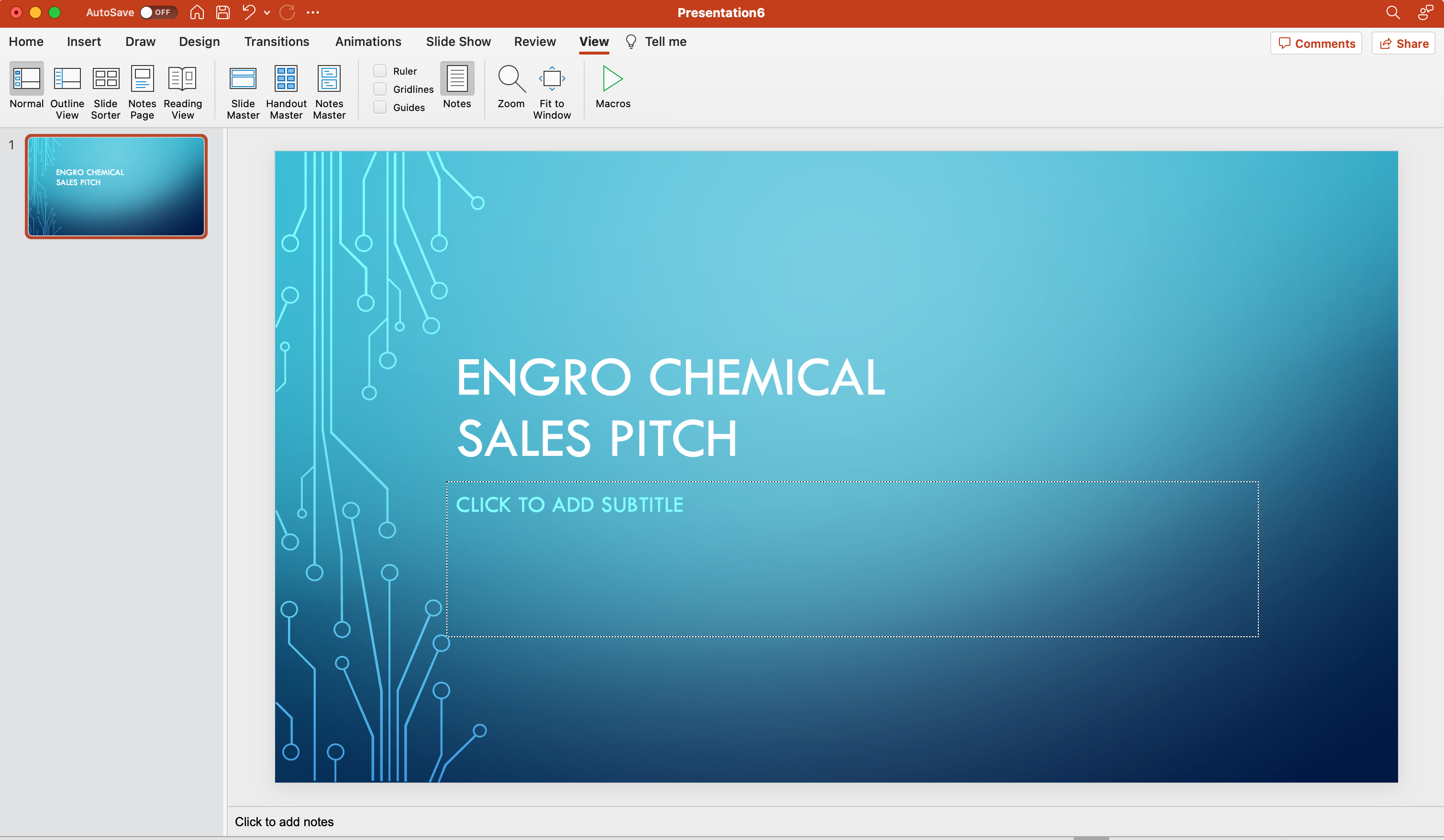
To access PowerPoint, you must first install Microsoft Office on your computer, which can be purchased or downloaded directly from the Microsoft website.
Alternatively, you can use your web browser and buy a Microsoft 365 subscription.
Once you have gained access to PowerPoint, and begun creating the slides for your presentation, you are ready to add speaker notes.
In this section, we will cover the following:
- Adding Speaker Notes to Slides in PowerPoint
- Using Notes in Presenter View and Slideshow
- Manipulating Fonts and Backgrounds for Notes
- Adding Images and Shapes to Notes
- Downloading and Printing Speaker Notes in PowerPoint
1) How to Add Speaker Notes to Slides in PowerPoint
To create speaker notes in PowerPoint slides:
- Open your PowerPoint presentation.
- Look at the top of the screen for the View tab. Click on it.
- Click on the “Normal” button, and the presentation should adjust to display your slides in a format suitable for editing and adding notes.
- With the Normal view enabled, you’ll notice a small Notes Pane below each slide in the main PowerPoint window.
- Begin typing your speaker notes in the provided text box.
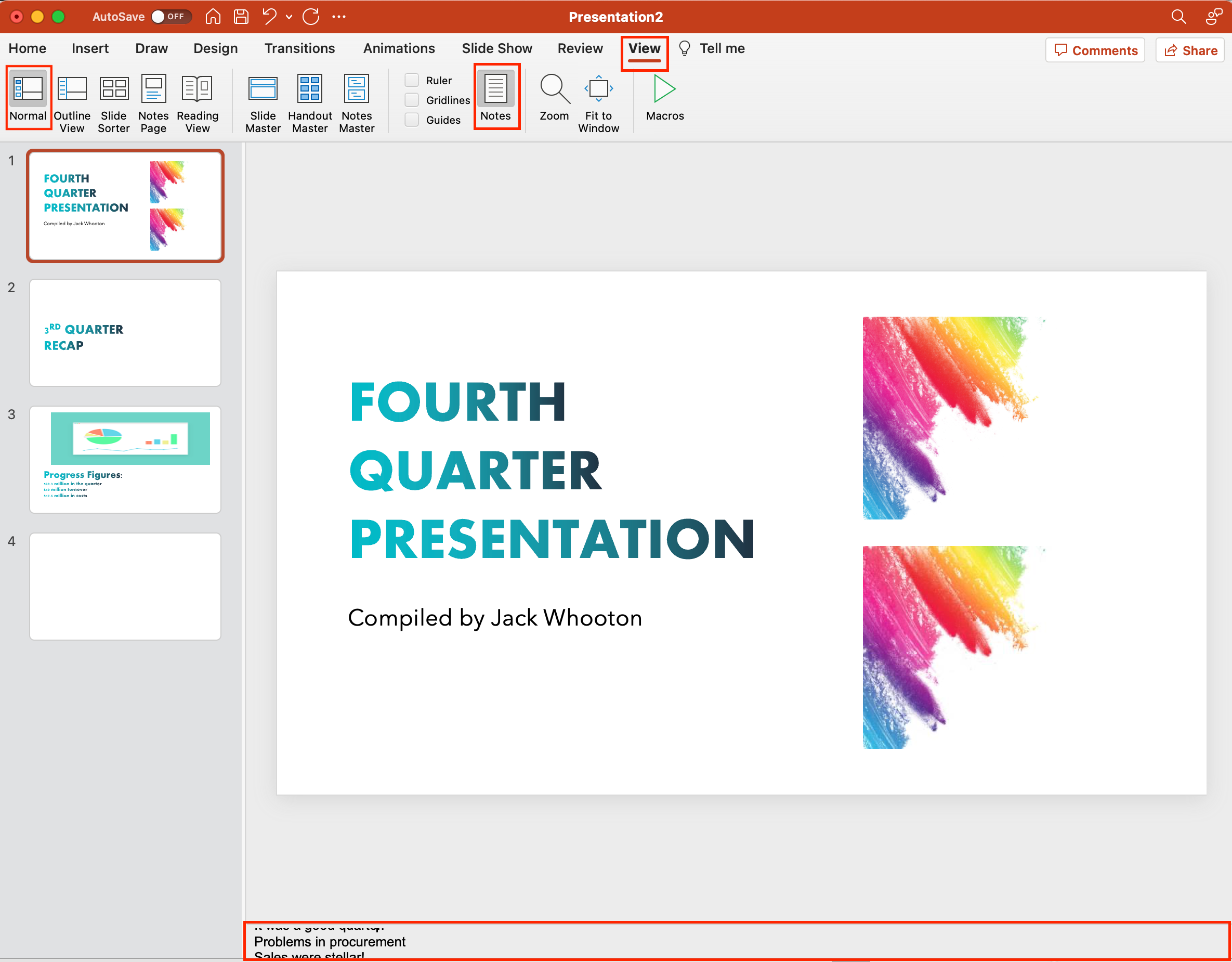
It is important to note that this Pane will only be visible to you on your laptop or computer, while your audience will see only your slides.
2) How to Use Notes in Presenter View and Slideshow
Presenter View allows you to view your presentation with speaker notes on one monitor, while the audience views only the slides on a different screen.
Presenter View also lets you view your current slide, next slide, and speaker notes simultaneously.
This feature provides valuable assistance, enabling you to stay on track with your points and flow during the presentation.
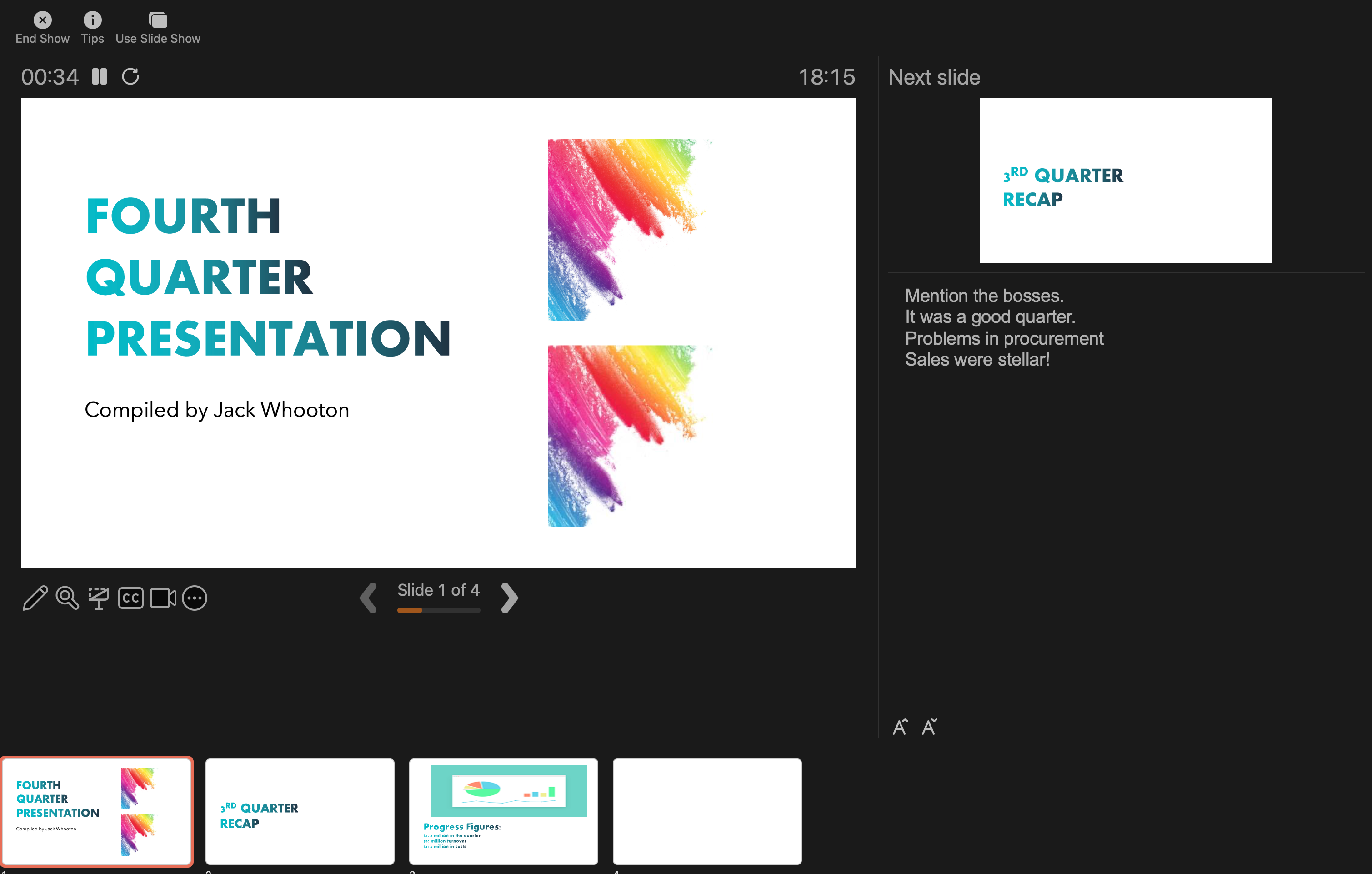
To enable Presenter View:
- Click on the Slide Show tab and click on Presenter View.
- Select which monitor to display Presenter View on.
- Start your presentation by either selecting From Beginning or pressing F5 on your Windows PC.
To complement Presenter View, Slide Show mode provides a full-screen view of your presentation. This allows your audience to fully engage with your content, unobstructed by other presentation views or distractions.
To activate Slide Show mode:
- Simply click on the Slide Show tab
- Choose From Beginning or press F5.
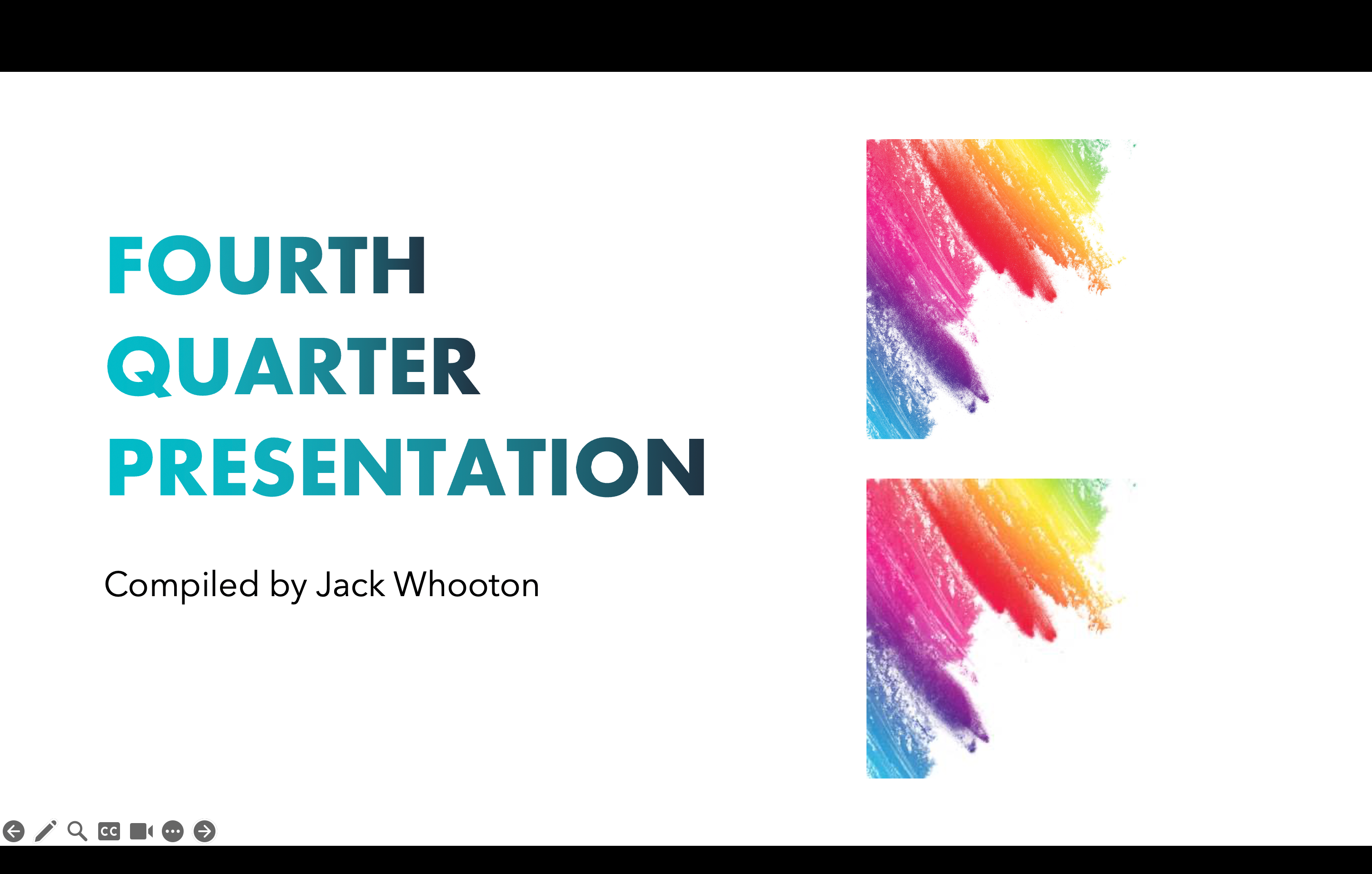
3) How to Manipulate Fonts and Backgrounds For Notes
When adding notes to your PowerPoint presentation, it’s important that you make them as clear and engaging as possible.
Let’s discuss how to manipulate fonts and backgrounds for notes, using PowerPoint’s formatting options.
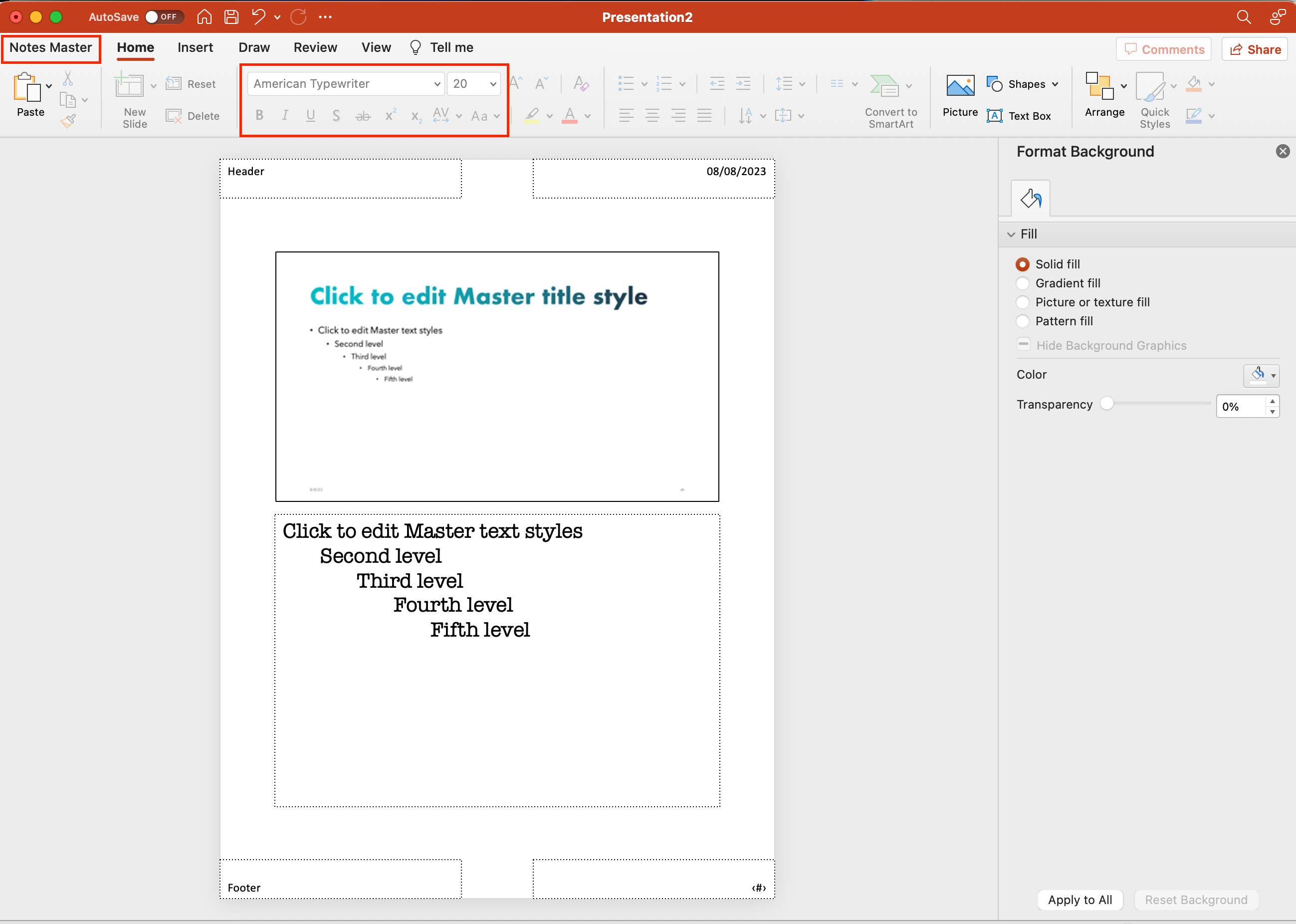
To change the font type and size of your notes:
- Navigate to the View tab and click on Notes Master.
- In the Background group, click on Fonts.
- At the bottom of the menu, select Customize Fonts to open the “Create New Theme Fonts” dialog box.
- Open the list of options under “Body font (Latin)” and choose the desired font for the printed notes.
- Click Save and then select Close Master View on the toolbar ribbon.
To modify the background for your notes:
- Go to the View tab and click on Notes Master.
- In the Background group, select Background Styles.
- Choose from the available options for a suitable background style, or select Format Background to further customize the background color, gradient, or pattern.
- After making your selections, click Apply to save the changes and then close the Notes Master view.
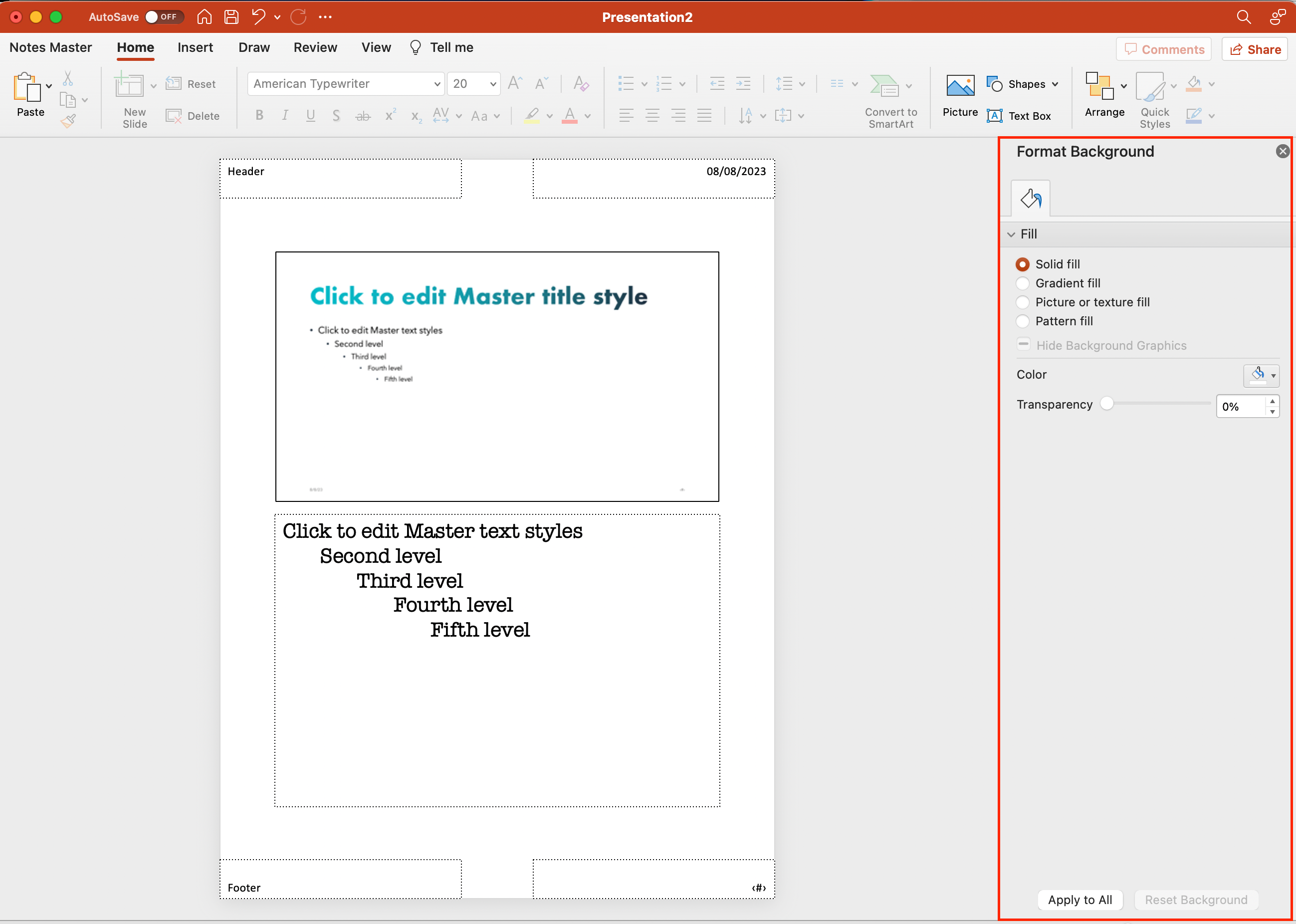
In case you’d like to hide the notes pane temporarily, click on the Notes button located in the taskbar. This toggles the visibility of the Notes pane.
4) How to Add Images And Shapes to Notes
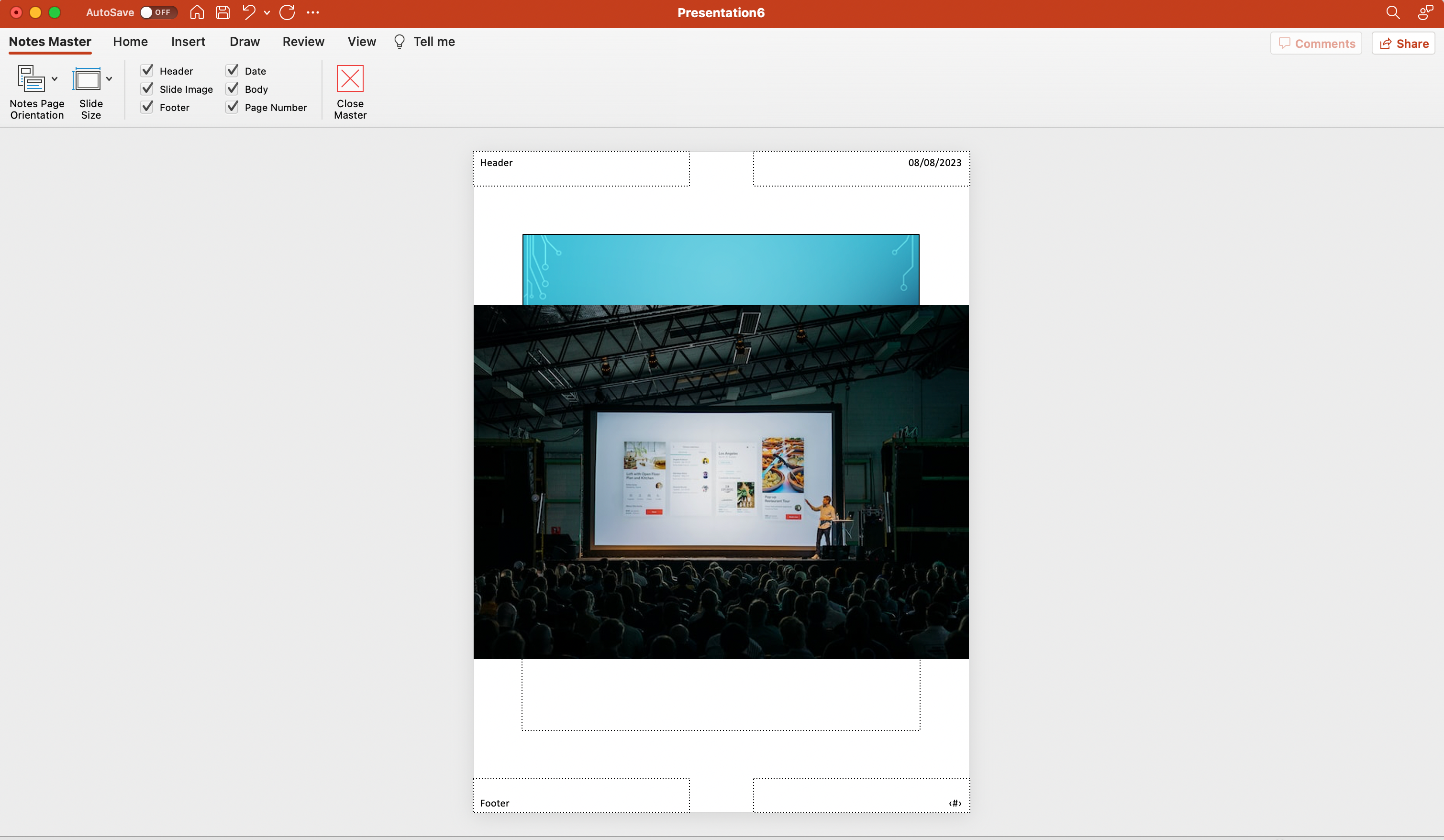
You may also want to add images and shapes to your speaker notes in PowerPoint to make them more visually appealing and organized.
To add images in notes:
1) Click on the “View” tab and select “Notes Page” from the presentation views options.
This view allows you to edit the notes section with more formatting options, including the insertion of images and shapes.
2) Click on the “Insert” tab in the ribbon, and choose “Picture.”
Locate the desired image file on your computer and press “Insert” to add the image to your notes page.
3) You can adjust the size and position of the inserted image by clicking and dragging the corners or edges of the image.
Move it around the notes section as needed until you’re satisfied with its placement.
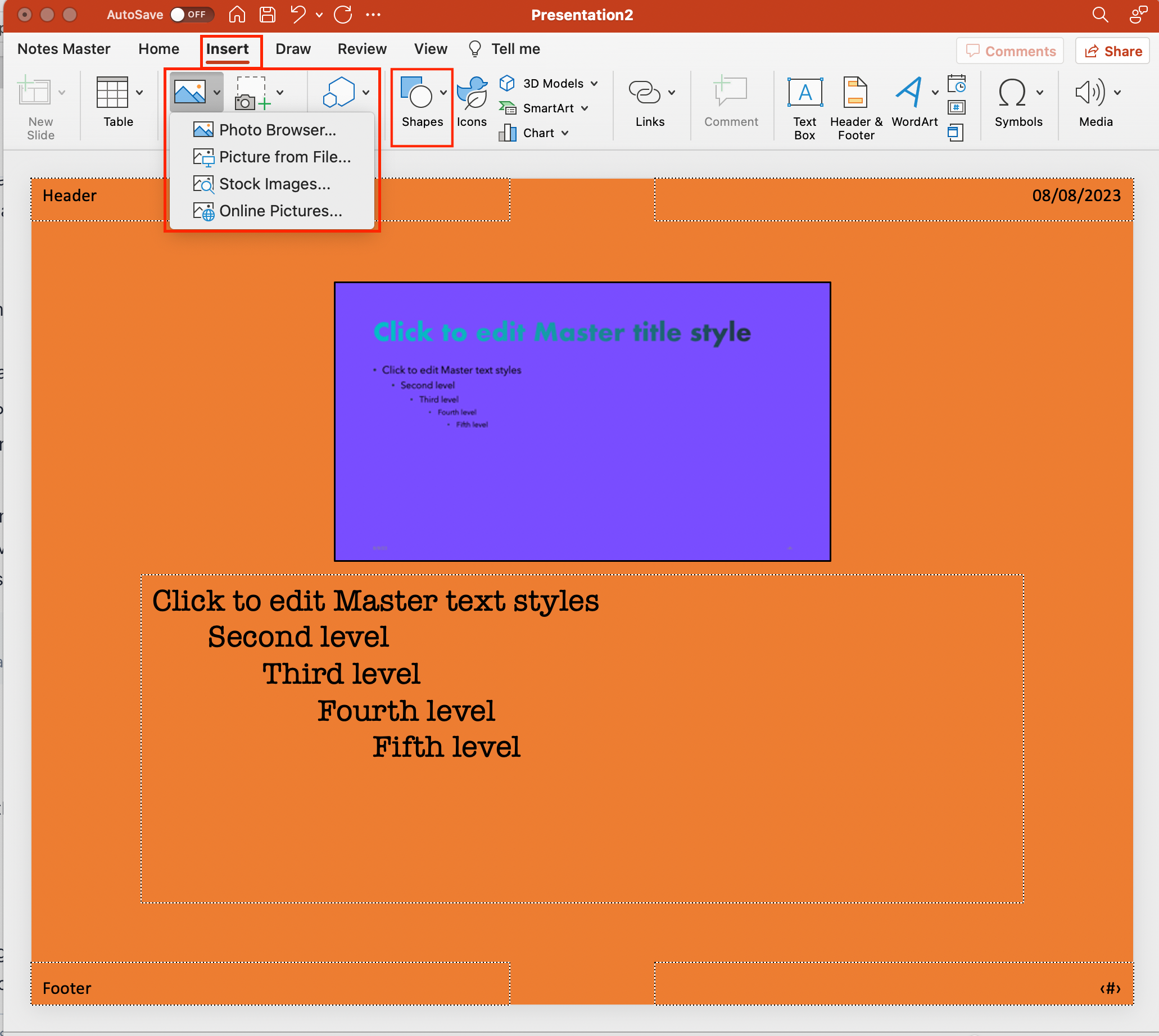
To add shapes in notes:
1) Click on the “Insert” tab and choose “Shapes” from the dropdown menu.
2) Pick a shape you’d like to add, then click and drag to create the shape within your notes section.
3) You can move and resize shapes by clicking and dragging the corners or edges.
You can also customize the shape’s color, outline, and style by right-clicking on the shape and selecting “Format Shape.”
5) How to Download And Print Speaker Notes in PowerPoint
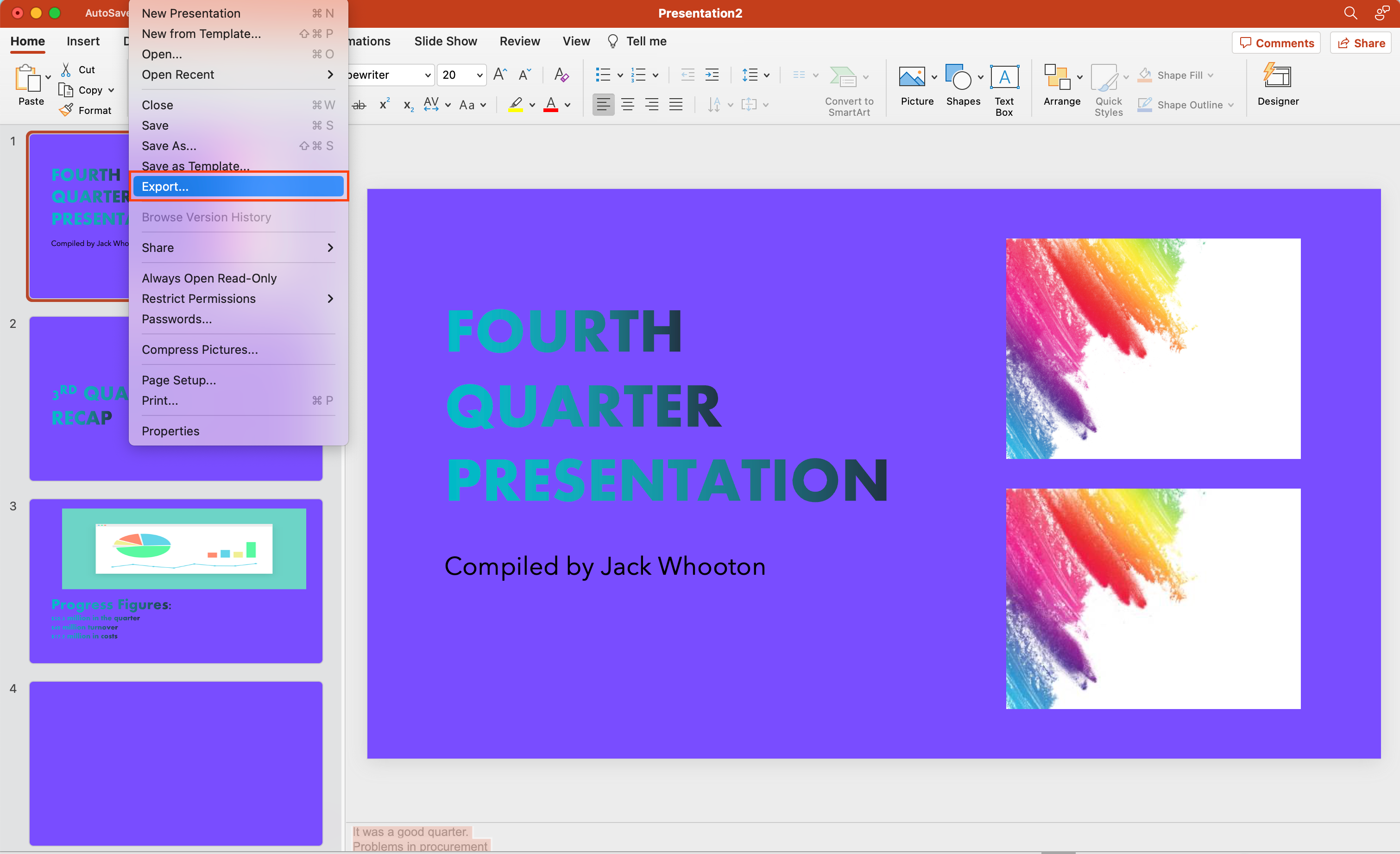
To print your PowerPoint notes:
- Open your PowerPoint presentation and go to File > Print.
- In the Layout drop-down box below the Slides text box, select Notes Pages. You will see the preview on the right, displaying the slide at the top of the page and your notes below.
- Under Printer, choose the printer that you want to use.
- Finally, click Print. Please note that you can only have one slide and accompanying notes per printed page.
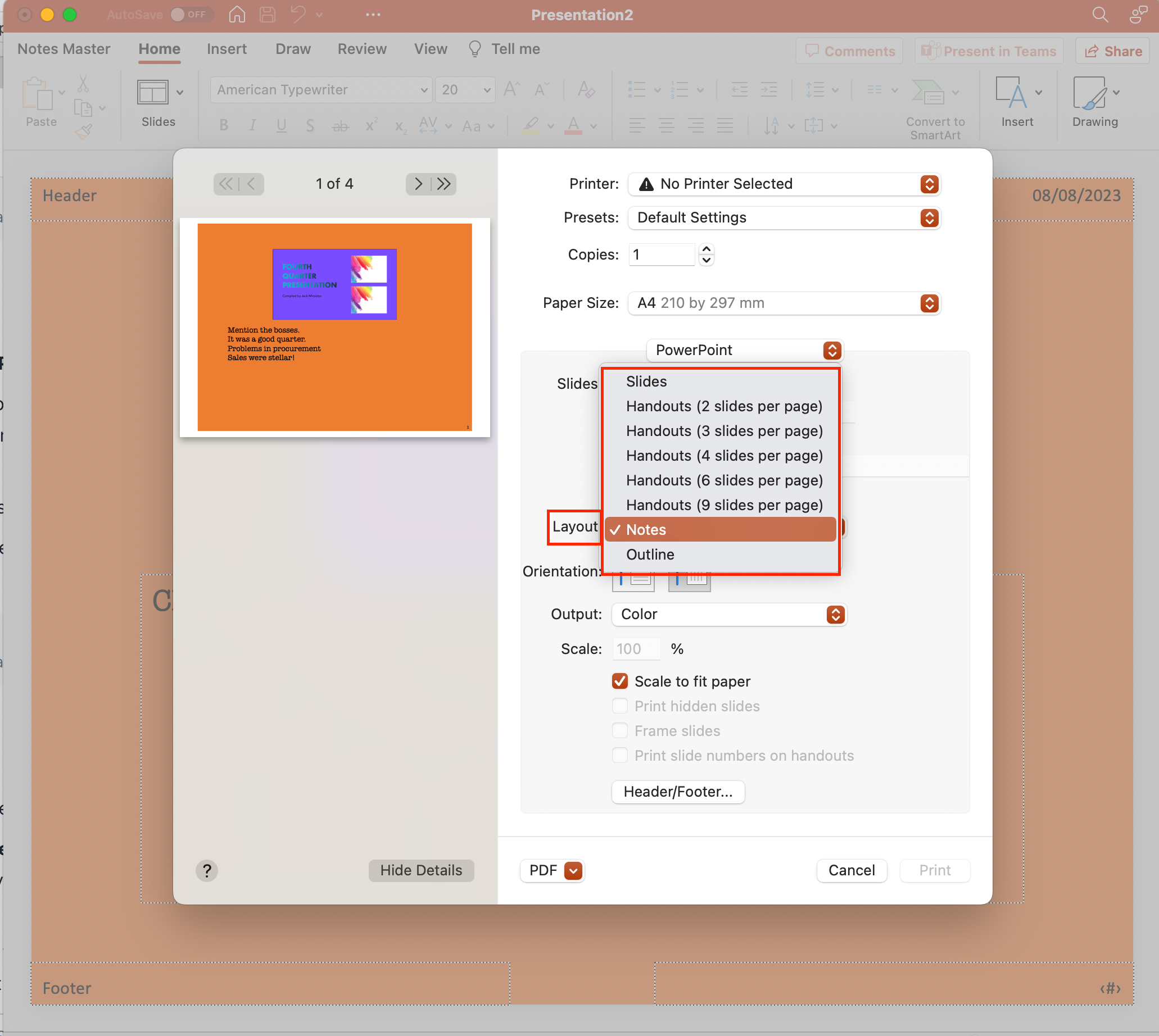
To download or export your PowerPoint notes:
- In your PowerPoint presentation, click on File and then select Export.
- Choose the Create Handouts option and click Create Handouts in Word. A dialogue box will appear, offering several layout options for your notes in Microsoft Word.
- Select your preferred layout and click OK. The notes will be exported to a new Word document, which you can save and print as needed.
Additional Tips For PowerPoint Notes
When working with PowerPoint, it’s essential to know how to edit, hide and remove notes efficiently. These tips will help you achieve this while maintaining a confident, knowledgeable, neutral, and clear tone:
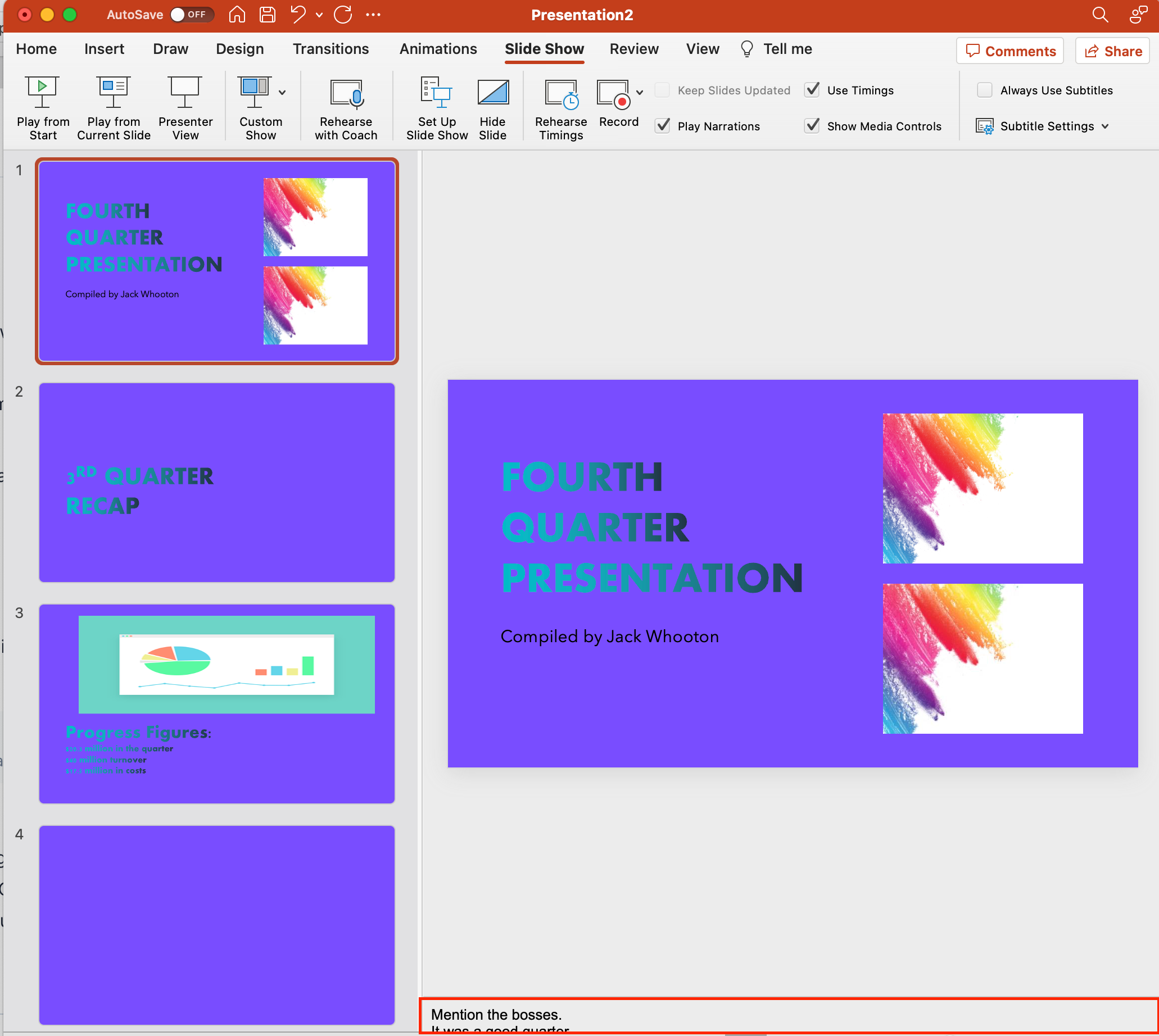
How to Edit Notes
- Go to the slide with the note you want to edit.
- Click on the Notes button in the toolbar, which will reveal the notes section.
- Click on the notes text and start editing. Remember to save your changes as you make them.
How to Hide Notes
To hide notes during your presentation, you can change the view of your PowerPoint presentation to a full-screen mode:
- Click on the Slide Show tab.
- Select From Beginning or From Current Slide.
This way, your notes will remain hidden from the audience but still accessible to you by using the presenter view.
In case you receive feedback from experts or colleagues, incorporate their suggestions by editing your notes accordingly. Collaborating with others can help improve and refine the content of your notes.
How to Remove Notes
To remove notes from a slide entirely:
- Click on the Notes button below the respective slide and select the text you wish to remove.
- Press the delete key on your keyboard to erase the text.
- Double-check to ensure you have removed the correct content before moving on to other slides.
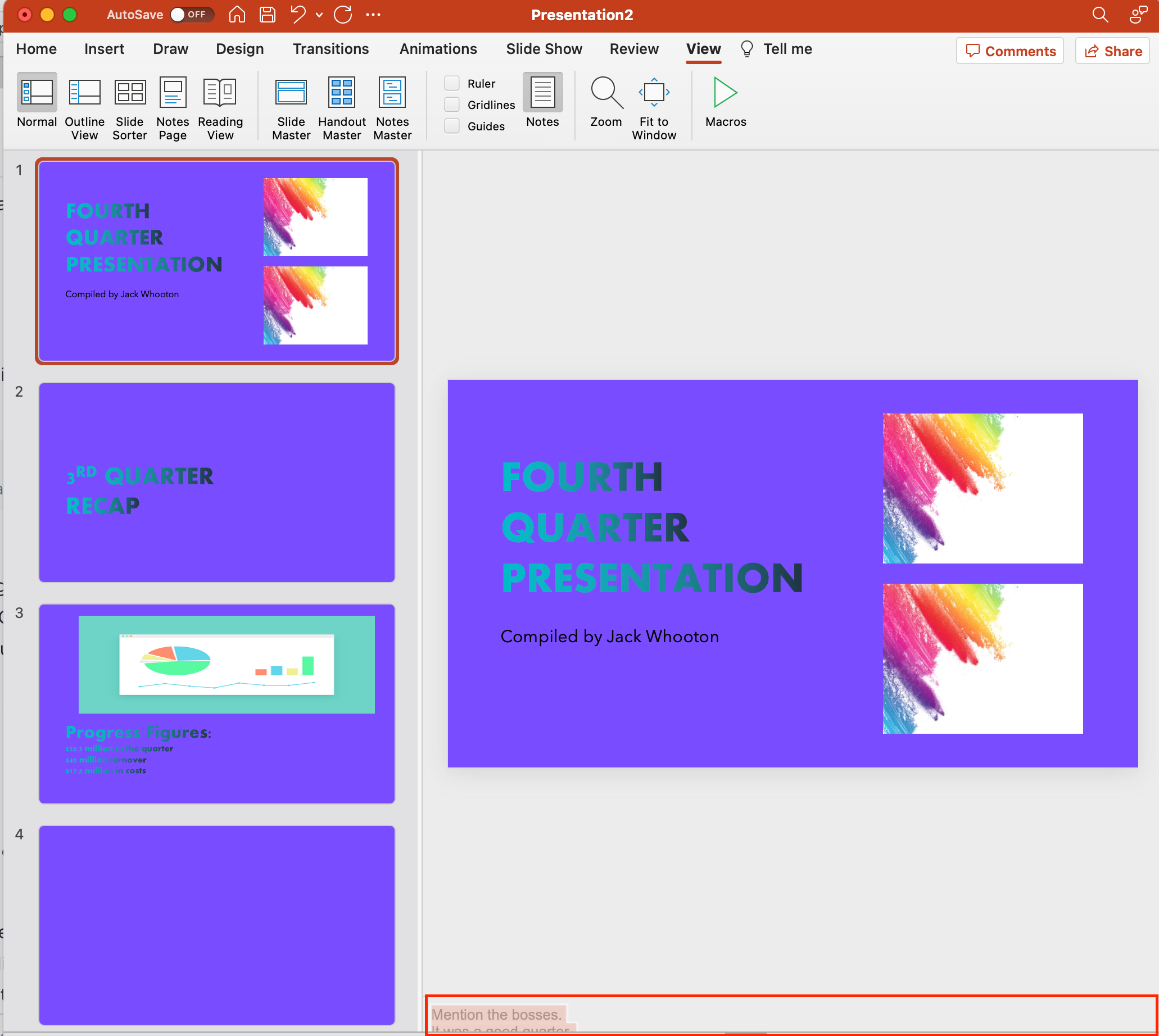
What is The Alternative to PowerPoint
Google Slides is a powerful and versatile alternative to Microsoft PowerPoint for creating killer presentations.
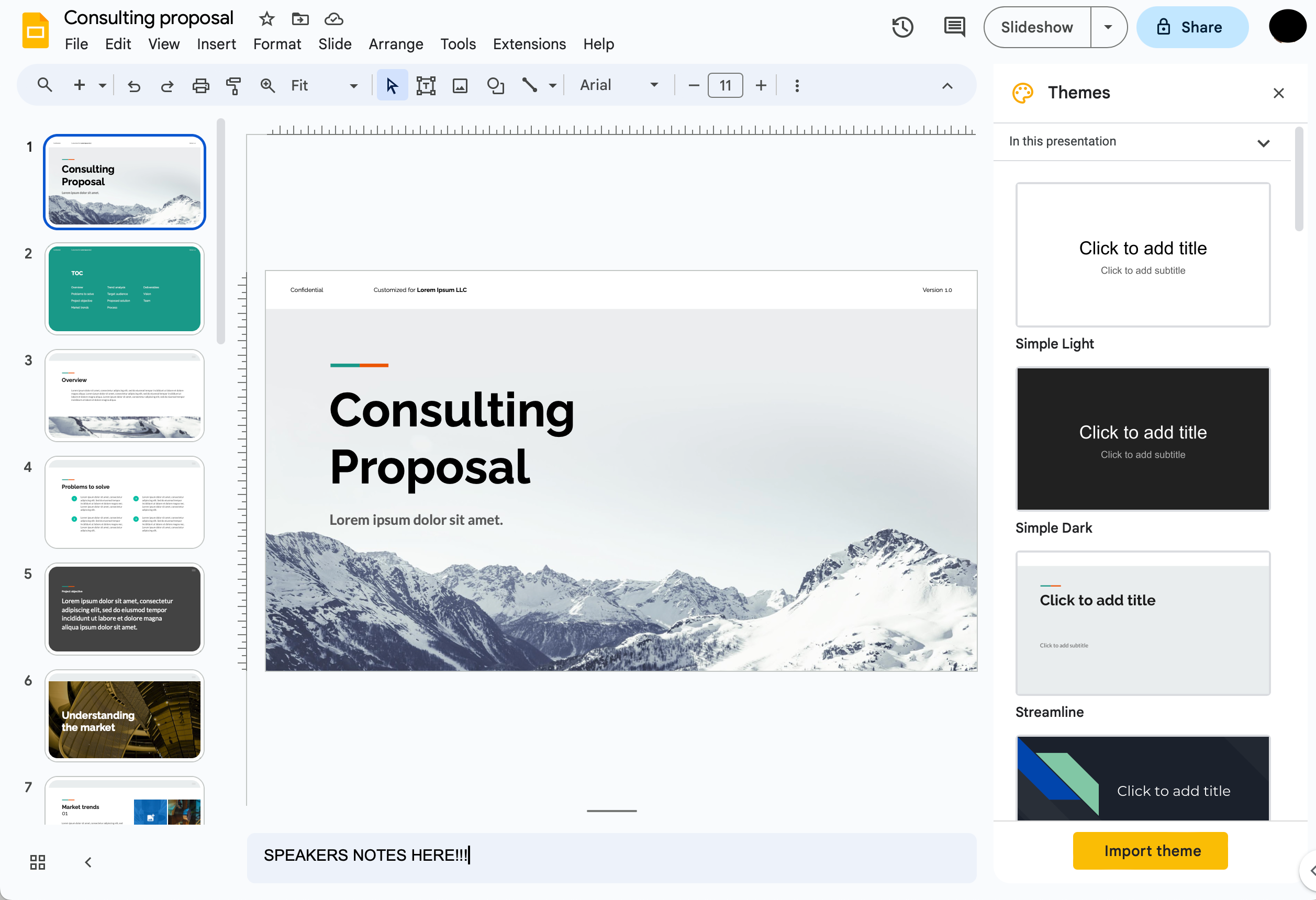
It offers an intuitive and user-friendly interface, making it simple to add notes and collaborate with team members in real-time.
Here are some of the reasons you should look into Google Slides:
Integration
One of the key advantages of using Google Slides is its seamless integration with other Google services, such as Google Drive, Sheets, and Docs.
This allows users to easily embed charts, images, and other media, ensuring the creation of visually appealing and informative presentations.
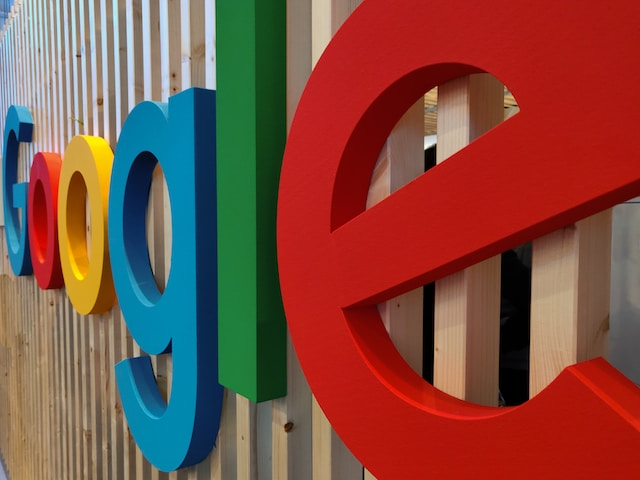
Collaboration
Collaboration is another strong feature of Google Slides, allowing users to share presentations and work together in real-time.
This is particularly useful for teams working remotely or when brainstorming ideas to develop a cohesive and engaging presentation.
Import and Export Features
Google Slides supports importing and exporting features, making it easy to transition between the two platforms when necessary.
Google Slides offers a user-friendly and collaborative experience for creating presentations, complete with various formatting options and integration with other Google services.
It is a strong contender for those seeking an alternative to Microsoft PowerPoint.
Explore the recent advancements in Microsoft’s AI by watching the following video:
Final Thoughts
Using notes can greatly improve your delivery and help you appear confident in front of your audience.
By incorporating thumbnail images and maintaining a clear, concise message, you can ensure that your presentation is memorable and impactful.
Don’t forget to make use of PowerPoint’s formatting features to enhance readability for your audience.
Also, tools such as tables, bullet points, and bold text can greatly improve the structure and clarity of your notes and overall presentation.
Lastly, integrating notes into your PowerPoint presentation provides numerous benefits for both you and your audience, and will equip you with the knowledge required to deliver a powerful and engaging presentation.
Frequently Asked Questions
In this section, you will find some frequently asked questions you may have when adding notes to PowerPoint presentations.
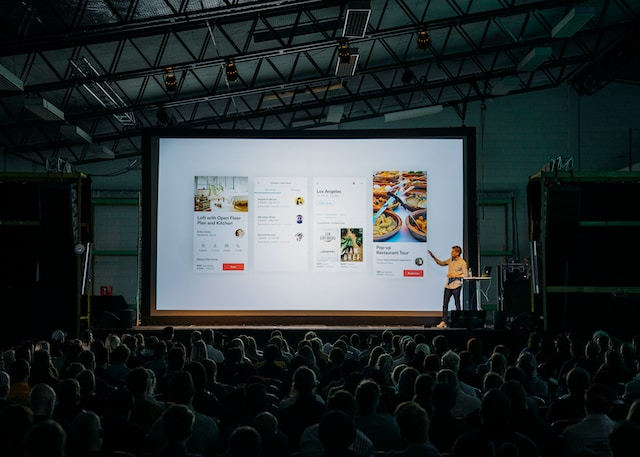
How do I insert speaker notes in PowerPoint?
To insert speaker notes in PowerPoint:
- Go to the Slide Sorter that displays all the slides.
- Select the slide you want to add notes to and locate the Notes pane below the slide.
- Click on the empty space that says “Click to add notes”.
- Start typing your text.
What is the method for adding notes to PowerPoint on Mac?
Adding notes to PowerPoint on a Mac is similar to the process on a PC.
Select the slide you want to add notes to, and find the Notes pane below the slide.
Click on the space where it says “Click to add notes” and type your notes.
How can I view my notes while presenting with a single monitor?
You can view your notes while presenting with a single monitor by using Presenter View in PowerPoint.
- Go to the Slide Show tab
- Click on “Set Up Slide Show”
- Enable “Use Presenter View.”
This allows you to see your notes and presentation on your screen while the audience only sees the slides.
What is the process for viewing notes in PowerPoint during a Teams presentation?
In a Microsoft Teams presentation, share your PowerPoint file by selecting it from the options in the Share tray.
Then, in PowerPoint, enable Presenter View to see your slides with notes as you present.
Make sure to not share your entire screen, ensuring the audience only sees the slides.
How can I convert PowerPoint notes to PDF?
To convert PowerPoint notes to PDF:
- Go to the File tab and click on “Export.”
- Choose “Create PDF/XPS Document”
- Click on “Create PDF/XPS.”
- In the options window, select “Notes Pages” under Publish What.
This will export your slides with notes as a PDF file.
What should I include in my speaker notes?
When creating speaker notes, you might include key points you want to address, related anecdotes, data or research references, and any reminders for elaborating on specific parts of your presentation.
It’s advisable to keep your notes concise and easy to read while presenting.
















