Are you struggling to effectively communicate chemical equations and mathematical formulas in your Microsoft PowerPoint presentations?
Leveraging superscript and subscript to conquer this and many more challenges might be just what you need to do.
To apply superscript in PowerPoint:
- For Windows users, use the keyboard shortcut Ctrl + Shift + +
- For Mac users, use the keyboard shortcut ? + Shift + +
To apply subscript in PowerPoint:
- For Windows users, use the shortcut Ctrl + =
- For Mac users, use the shortcut ? + =
This article will give you step-by-step instructions on how to apply superscripts and subscripts and show you how and when to make the most of these features.
Let’s dive in!
What Are Superscripts and Subscripts?

Superscript and subscript are text formatting methods used to display text slightly above (superscript) or below (subscript) the normal text.
They are commonly used in mathematical equations, scientific notations, and other fields where special symbols or notations are required.
- Superscript is often employed for expressing exponentiation, such as 2³, where 3 is a superscript. This is useful for representing mathematical powers, ordinal numbers, or clarifying footnotes with a reference number.
- Subscript is frequently used in situations where there is a need to indicate the position within a sequence or the base of a mathematical expression. For example, in chemical formulas like H?O, the 2 is in subscript, showing there are two hydrogen atoms in a water molecule.
While working with superscripts and subscripts, it’s important to maintain consistency in your presentation and ensure the proper use of these formatting options.
These convenient formatting tools help create visually appealing slides that effectively convey complex information.
How to Use Superscript and Subscript in PowerPoint

PowerPoint offers two easy ways to insert superscript and subscript text in your presentations and notes in PowerPoint: menu options and keyboard shortcut options.
1. Menu Options for Superscript and Subscript
There are two menu options for applying superscript or subscript in PowerPoint, and they generally work the same for both Windows and Mac systems.
1. Font Tab Option
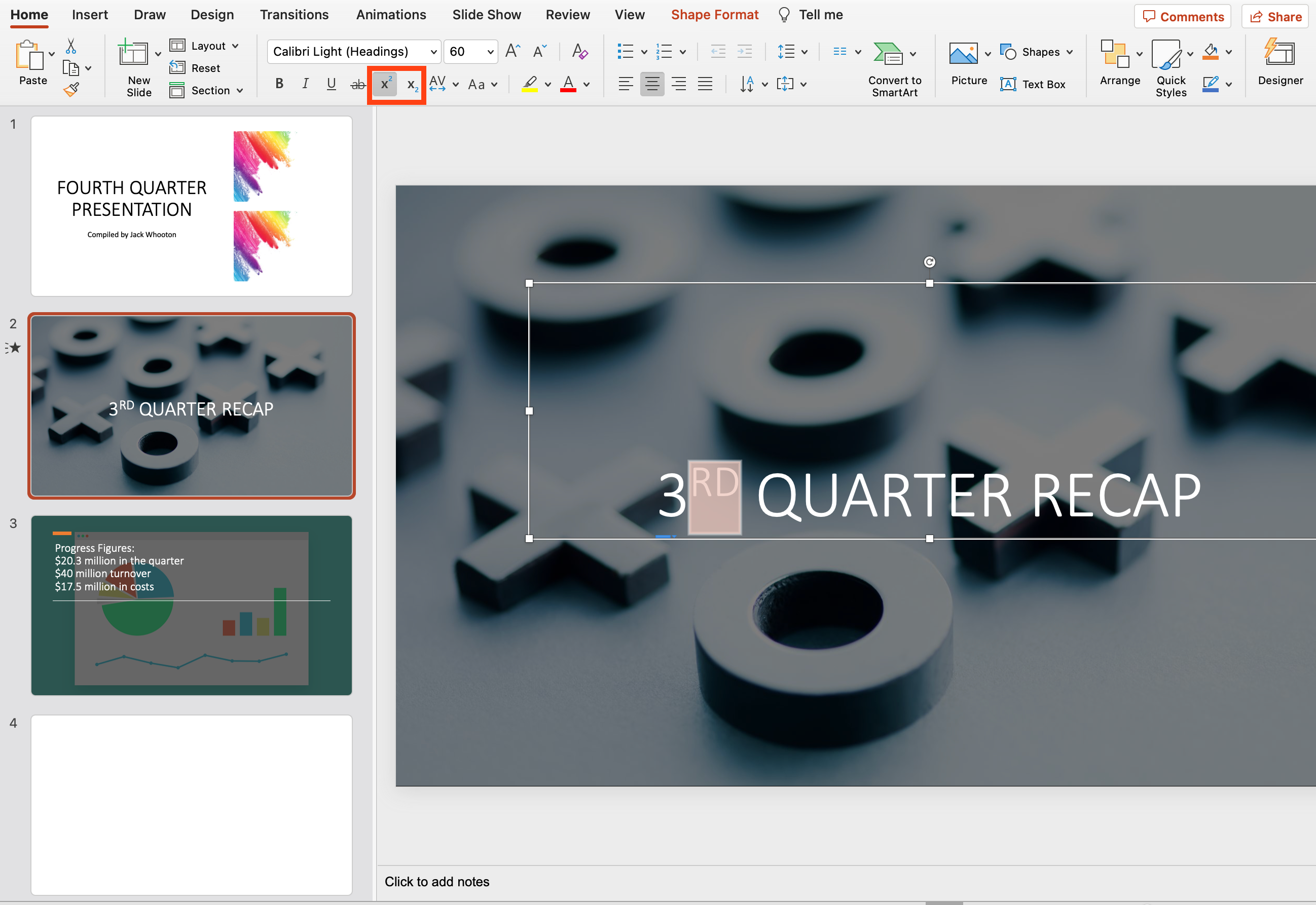
To access text superscript and subscript options using the font tab:
- Select the text you wish to format.
- Click the Font group within the Home tab of the ribbon at the top of your window.
- Click the small angled arrow in the bottom-right corner to open the Font dialog box launcher.
- In Windows, you will see two checkboxes: one for superscript and another for subscript.
- Select the desired option and click OK to apply the formatting. Uncheck them to remove the formatting.
- For Mac devices, the font options should be visible automatically in the Home tab. Look for the x² superscript symbol and the x? subscript symbol.
If necessary, adjust the font size of the superscript or subscript text to match the style of your presentation. You can do this by selecting the formatted text and altering the font size from the Home tab.
2. Symbols Option
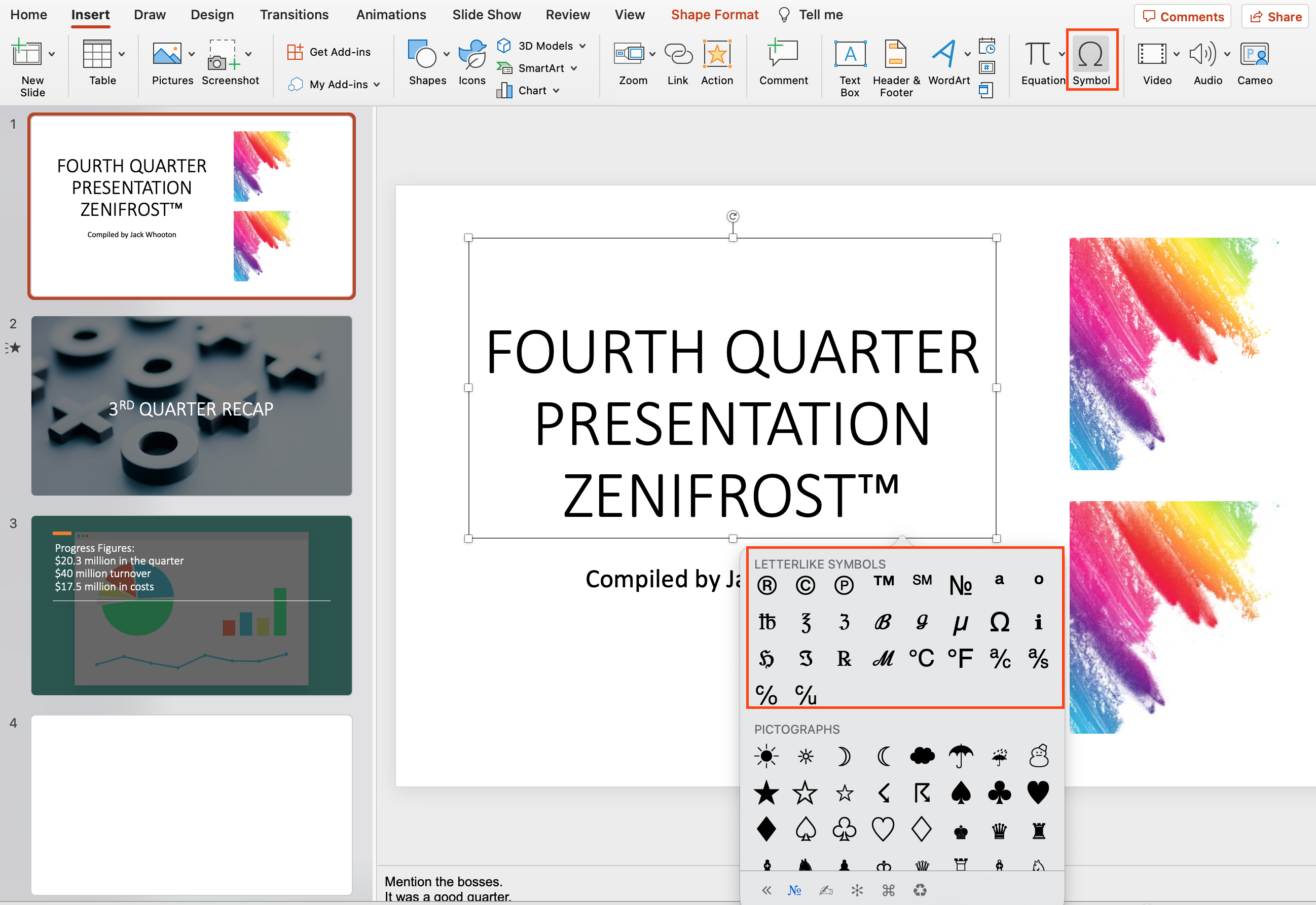
PowerPoint offers preset common symbols that use superscripts or subscripts in its symbol dialog box. To access your superscript or subscript symbol:
- Click the Symbols group in the Insert tab.
- Place your cursor on the slide where you plan to insert the superscript.
- Click the Symbol box and choose the desired superscript.
Superscript symbols can be found under the Letterlike Symbols category.
Utilizing these simple steps and formatting options, you can effectively incorporate superscripts into your presentation slides.
2. Keyboard Shortcuts for Superscript and Subscript

If you’d like a faster way to apply superscripts or subscripts to text in your PowerPoint presentation, these keyboard shortcuts may be a great option for you.
Here are the keyboard shortcut options for both Windows and Mac systems.
1. Keyboard Shortcuts for Windows

To add superscript in Windows:
- Highlight the text you want to superscript.
- Press CTRL + Shift + + (Plus Sign)
To add subscripts in Windows:
- Highlight the text you want to superscript.
- Press CTRL + = (Equals Sign)
To remove superscript/subscript: Select affected text, then use the shortcuts again.
PowerPoint also allows you to add superscript and subscript buttons to the Quick Access Toolbar for even faster access. To do this:
- Right-click on the toolbar.
- Choose Customize Quick Access Toolbar.
- Search for the superscript and subscript commands in the list of available options.
- Select the commands you want to add, then click OK.
2. Keyboard Shortcuts for Mac

To add superscript for Mac:
- Highlight the text you want to superscript
- Press ? (Command) + Control + Shift + + (Plus Sign)
To add subscript for Mac:
- Highlight the text you want to superscript
- Press Control + =
To remove superscript/subscript: Select affected text, then use the shortcuts again.
Keyboard shortcuts are an efficient way to apply superscript formatting quickly. Mastering these techniques will enhance the clarity and versatility of your presentations.
Applying Superscript and Subscript on Mobile Platforms

PowerPoint is available for both Android and iOS mobile platforms, making it convenient for users to create and edit presentations on the go.
The mobile app offers many of the same features as the desktop version, including the ability to format text as superscripts and subscripts.
To apply superscript or subscript formatting in the PowerPoint mobile app:
- Open your project and select the text you want to format.
- Tap on the “Formatting” menu to access the superscript and subscript options.
This method works seamlessly for both Android and iOS versions of the mobile application, offering you a familiar experience when working with the app on different devices.
When is Superscript and Subscript Used?
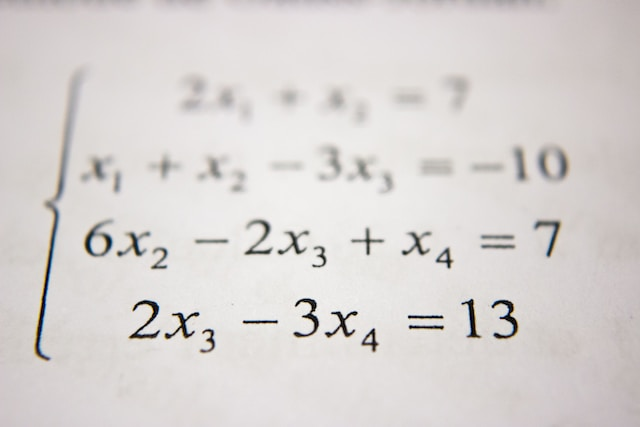
There are multiple instances where you may need to use superscripts and subscripts in your PowerPoint presentation.
Here are some of these instances.
1. Trademarks and Ordinal Numbers
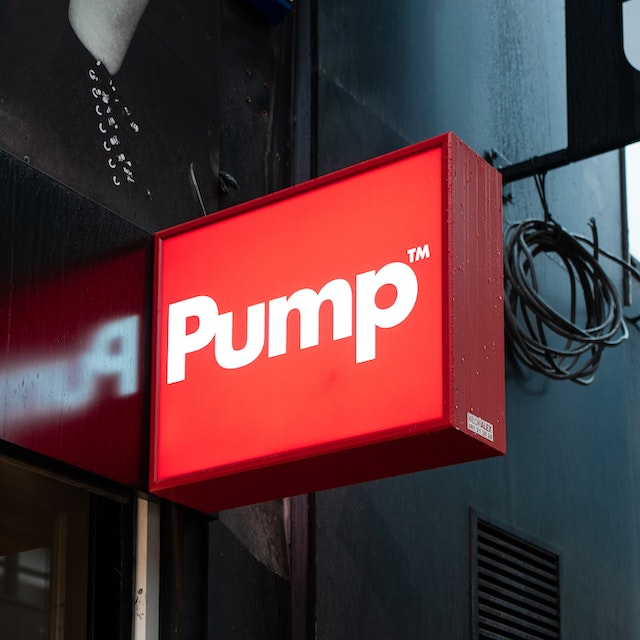
Superscript is commonly used when presenting a trademark symbol and ordinal numbers. Trademarks use the symbols ™ and ®, while ordinal numbers, such as 1st, 2nd, and 3rd, utilize a superscript to distinguish their position:
iPhone™ or 3²?? place
2. Mathematical Context

Superscripts and subscripts play crucial roles in mathematical equations. They help clearly represent elements such as exponents, variables, and other notations. For example, to indicate the square or cube of a number, superscripts are used:
x² or x³
Likewise, in a subscript, the base index of a logarithm is represented as a subscript, such as:
log?x
3. Chemical Formulas
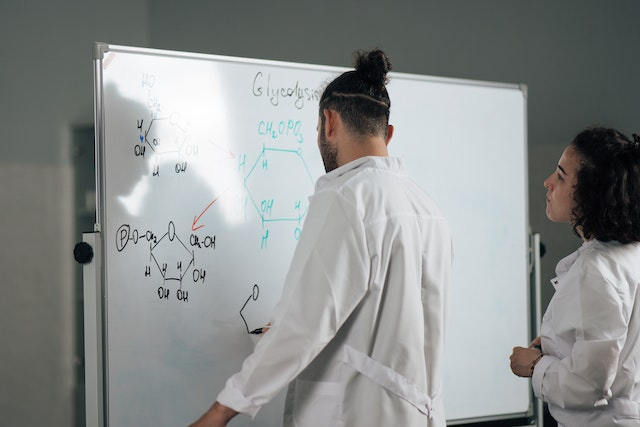
In the field of chemistry, subscripts are crucial for denoting the number of atoms in a chemical formula. Subscripts appear directly after the element symbol, indicating how many atoms of that element are present. For example:
H?O (water) or CO? (carbon dioxide)
4. Dates and Footnotes

Superscript notation is often employed within the context of dates and footnotes. In historical writing, the AD or BC abbreviation can appear as a superscript:
2023?? or 44 ??
Meanwhile, footnotes or citations in academic papers are frequently indicated with a numbered superscript, directing the reader to related sources or notes:
According to recent research[^1], the growth in technology…
Remember that this list is not conclusive. PowerPoint’s superscript and subscript features give you free rein to choose when and how you want to apply them.
Final Thoughts
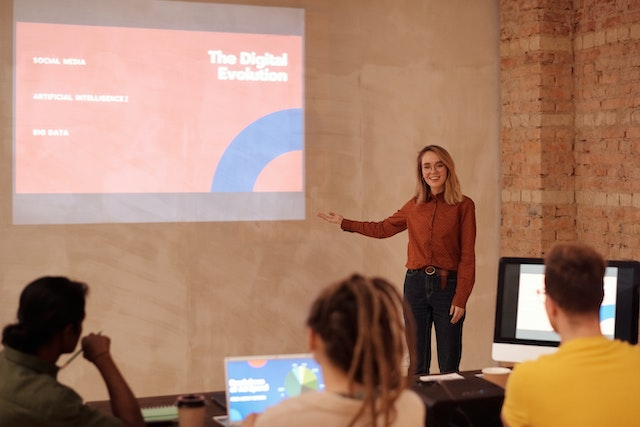
Mastering the art of formatting subscripts and superscripts in PowerPoint can greatly enhance the visual appeal and clarity of your presentations.
By following these simple steps, you can effortlessly create professional-looking slides that effectively communicate complex information.
Remember to use subscripts for smaller, lowered text and superscripts for raised text, ensuring that your content remains neat and engaging. With this newfound skill, you’re well-equipped to make your presentations more dynamic and informative, capturing your audience’s attention with every slide.
Watch the video below to explore other cool Microsoft AI innovations happening today:
Frequently Asked Questions
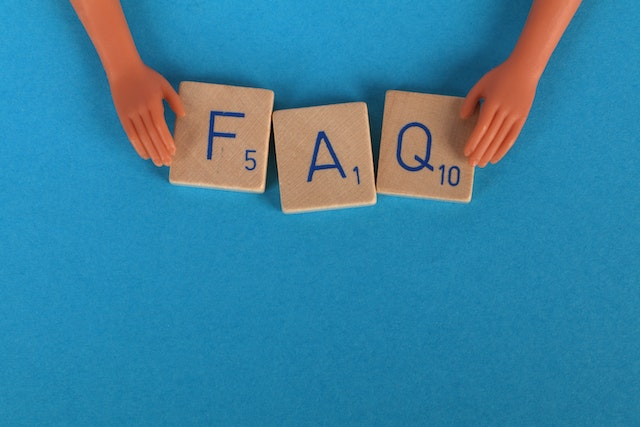
How to insert superscripts in PowerPoint?
To insert superscript in PowerPoint, select the text you want to format as superscript first. Then, in the Home tab of the PowerPoint ribbon, click on the Font group’s small arrow in the bottom-right corner. In the Font dialog box, check the box next to “Superscript” and click OK.
How to create subscripts in PowerPoint?
To create a subscript in PowerPoint, select the text you want to format as a subscript. In the Home tab of the PowerPoint ribbon, click on the Font group’s small arrow in the bottom-right corner. In the Font dialog box, check the box next to “Subscript” and click OK.
What is the superscript shortcut?
The shortcut for superscript in PowerPoint is Ctrl + Shift + = (equal sign) on Windows. For Mac users, it is Command + Control + Shift + = (equal sign).
What is the subscript shortcut?
The subscript shortcut in PowerPoint is Ctrl + = (equal sign) on Windows. For Mac users, it is Control + = (equal sign).
How to use superscripts in Word and Excel?
To use superscript in Word and Excel, first, select the text you want to format as superscript. Then, in the Home tab of the Word or Excel ribbon, click the Superscript button, which looks like an “X” with a small “2” at its top right corner.
Why won’t PowerPoint show superscript text?
If PowerPoint isn’t displaying superscript text, ensure that you have properly applied the superscript formatting. If the issue persists, try changing the font type or size, as some fonts may not display superscripts properly.
If none of these solutions fix the problem, consider updating PowerPoint to the latest version or contacting Microsoft Support for further assistance.
















