When creating presentations, one of the most important aspects is to properly credit the sources of any images or graphics you include.
This not only respects the original creators’ work but also ensures you’re adhering to copyright laws.
To cite pictures in PowerPoint, you should:
Insert the picture in a PowerPoint slide.
Click the Insert tab and then click the Text Box icon.
Create a text box and align it under the picture.
Write your citation in the box and format it as desired.
Citing images in PowerPoint is crucial, as it adds credibility to your presentation and helps your audience locate the original source for more information.
Furthermore, properly citing images helps avoid plagiarism and copyright infringement issues.
In this article, we’ll go over how to properly cite images in PowerPoint, ensuring you maintain professionalism and integrity in your presentations.
Let’s get started!
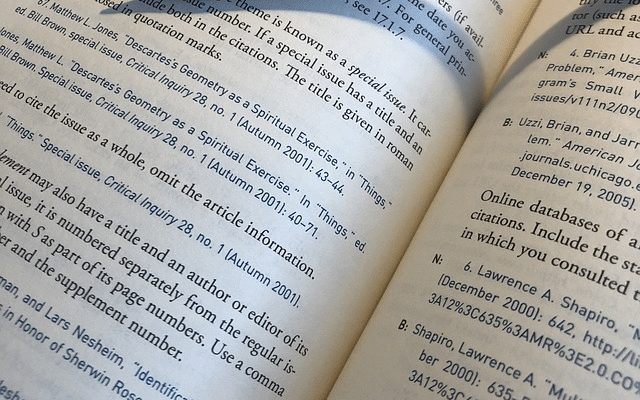
Step-by-Step Guide to Cite Pictures in PowerPoint
PowerPoint is a popular presentation software that allows you to create engaging slideshows for various purposes, such as education, business, and marketing.
To cite a picture in PowerPoint:
Step 1: Insert the Image
To insert an image in PowerPoint
Open the desired slide and click the Insert tab.
Click the Picture icon and select one of the 4 image source options.
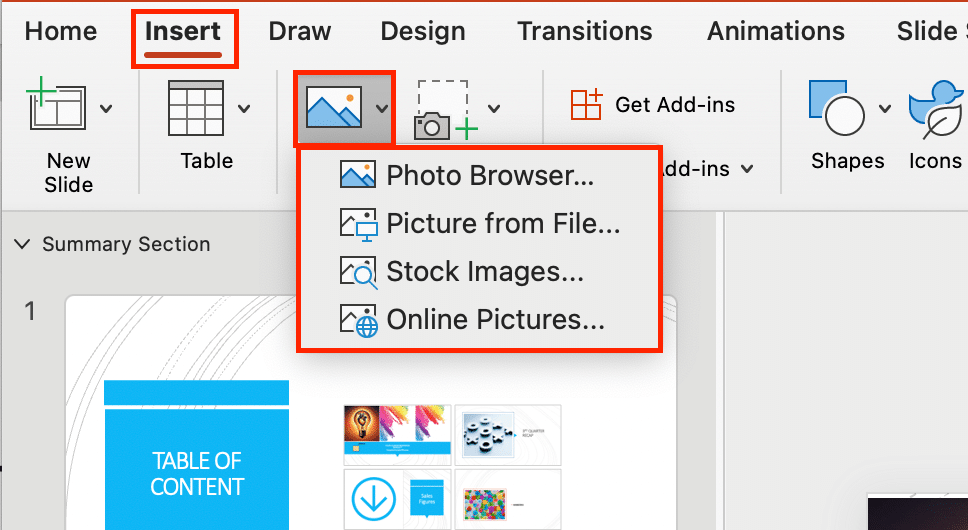
Select an image and click Insert to add the image to the slide.
Step 2: Add a Text Box
To add a text box for your citation:
Click the Insert tab.
Click the Text Box icon.

Create a text box and align it under the image.
Write your citation in the box and format it as desired.
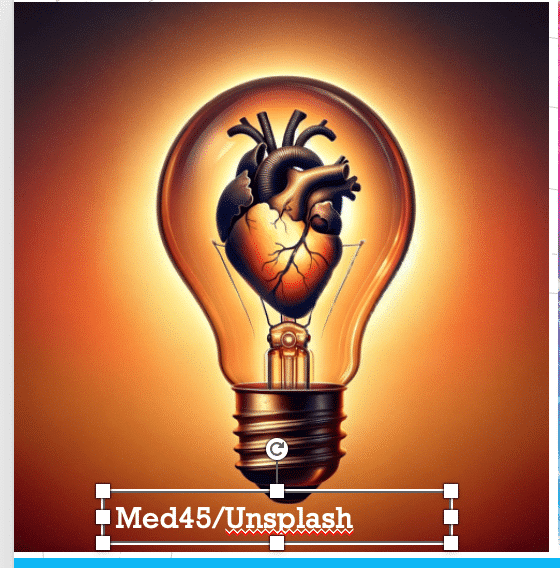
As you select images and cite them, make sure you check the fair use guidelines. For public domain or Creative Commons images, citation may not be required, but it’s best to always cite to ensure proper acknowledgment.
Now let’s look at some of the common citation styles.
Common Citation Styles
When adding pictures to your PowerPoint presentation, it’s essential to provide proper citations to give credit to the original creators and avoid copyright issues.
In this section, we’ll go over some of the most common citation styles for citing pictures in PowerPoint. Here are the 3 most common citation styles:
1. APA (American Psychological Association)
In APA style, you should include the author’s last name, the publication date, and the source of the image in the figure caption or notes section of the slide.
For example: (Smith, 2019).
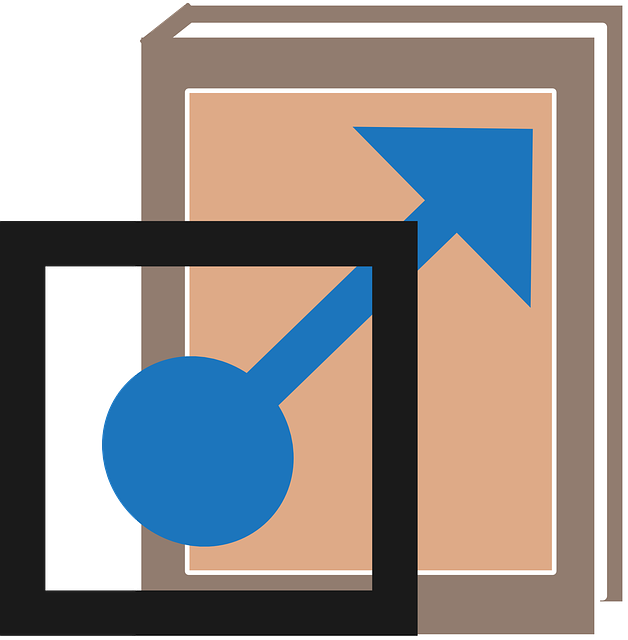
2. MLA (Modern Language Association)
In MLA style, you should include the author’s last name and the page number of the source in the figure caption or notes section.
For example: (Smith 22).
3. Chicago
In Chicago style, you should include the author’s last name, the date of publication, and the source of the image in the figure caption or notes section.
For example: (Smith 2019).
It’s essential to follow the specific guidelines for the citation style you are using. *
Always refer to the appropriate style manual for accurate information on citing images in PowerPoint presentations.
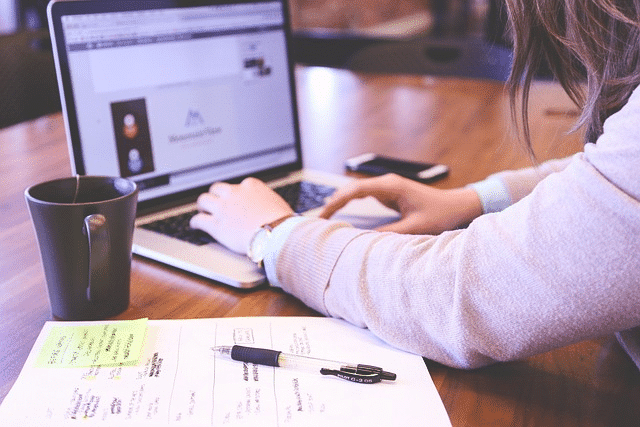
Best Practices for Citing Pictures in PowerPoint
When incorporating images into your PowerPoint presentations, it’s essential to acknowledge the creators and sources of these visuals properly.
Here are some best practices to ensure your citations are accurate and respectful:
Use Notes or a Separate Slide: Place source information in the presentation’s notes section or on a dedicated slide for citations to keep your slides clean.
Online Image Citations: For online images, include the image’s URL and the date you accessed it, ensuring viewers can trace the source.
Images from Databases: When using images from databases, mention the database name and any identification details like numbers or search terms.
Detailed Information: Provide essential details like the author’s name, image title, and other relevant information to fully acknowledge the source.
Following these practices helps maintain the integrity of your presentation while respecting copyright and the original creators.
Final Thoughts
As you continue to create engaging and informative presentations, you’ll likely come across many instances where you need to include images.
Citing pictures in PowerPoint is a crucial step in this process, ensuring that you respect the work of others and maintain the integrity of your content.
By following the guidelines and techniques outlined in this article, you can confidently add images to your PowerPoint presentations, knowing that you are properly crediting the sources and avoiding any potential copyright issues.
Remember to use high-quality images, and follow the appropriate citation style for your presentation.
This will not only enhance the visual appeal of your slides but also contribute to a more professional and credible presentation.
So, whether you’re a student, educator, or professional, the ability to cite images in PowerPoint is a valuable skill that demonstrates your commitment to ethical and responsible content creation.
To elevate your PowerPoint use, watch this video to learn how to use PowerPoint in your Power BI reports:
Frequently Asked Questions
What are the basics of citing images in PowerPoint?
To cite images in your presentation, follow these basics to give proper attribution:
Create a slide or notes section: Include the source information and citation in a separate slide or the notes section.
Provide source details: For images found online, include the website’s URL and the date you accessed the image.
For database images, include the database name and any relevant identification numbers or search terms.
Also, add the author’s name, image title, and any other pertinent information.
Follow citation styles: Adapt the citation style to match your academic institution’s guidelines, such as APA, MLA, or Chicago.
How can I insert images with citations in PowerPoint?
To insert images with citations in PowerPoint:
Insert the image: Go to the slide where you want to add the image and click “Insert” > “Pictures.”
Add the citation: After inserting the image, include the citation in the notes section or a separate slide.
This citation should provide the necessary details to credit the image’s source.
Is there a specific way to cite an image in PowerPoint using APA format?
When citing images using APA citation format, follow these steps:
Create a separate slide: Make a new slide to cite the image.
Include the necessary information: On the slide, provide the author’s name, the date of publication, the image title, the website’s URL, and the date you accessed the image.
Use in-text citations: For images used in the body of the presentation, include an in-text citation with the author’s last name and the year of publication.
How do I ensure that my PowerPoint images are properly cited and formatted?
To ensure that your PowerPoint images are correctly cited and formatted, follow these steps:
Follow the citation style guidelines: Use the appropriate citation style, such as APA, MLA, or Chicago, as required by your academic institution.
Double-check the source details: Verify that you’ve included all the necessary information, including the author’s name, the publication date, the image title, the website’s URL, and the date you accessed the image.
Consistently format your citations: Maintain a consistent format for all citations in your presentation to ensure a professional and organized look.
How do I properly reference and cite pictures in PowerPoint?
To properly reference and cite a picture in PowerPoint:
Create a separate slide or notes section: Include the source information and citation in a separate slide or the notes section.
Provide detailed source information: For online images, include the website’s URL and the date you accessed the image.
For database images, include the database name and any relevant identification numbers or search terms.
Also, add the author’s name, image title, and any other relevant information.
Follow your academic institution’s guidelines: Adapt the citation style to match your institution’s requirements, such as APA, MLA, or Chicago.















