In this blog, we’ll talk about creating a SharePoint Project Site and the configurations that we can do within the settings. When making a SharePoint subsite, there are two main templates that you can choose from: a Team Site and a Project Site.
A Team Site is where it has no features at all and you can slowly add the functions you want or need. However, when you create a SharePoint Project Site, you don’t need to add any functions as everything is already built in.
Creating A SharePoint Project Site
To start making a Project Site, you have to make sure that you’re on your top level site. In our example, we’re using The Best Car Company as our top level site.
Next, you need to go to the site contents by clicking the gear icon on the top right.
.
Then select Site Contents. This will redirect the page to a new one.
Make sure that you’re under Subsites. Click New.
Then choose Subsite.
Setting Up Your Project Site
First, type in the title of the project site. In our example, we’ll use ProjectApex. But of course, feel free to make your own interesting title.
When you already have the title, you can now move to the Description box. We highly recommend describing what your project site is about.
Let’s now move on to adding the Web Site Address. This will be the URL of the page. It’s best to name it using the title of the page. In our example, we used ProjectApex, so we’ll use the same for its URL.
Next, we’ll move to the Template Selection. Under this category, you can select which language you prefer. But since it is already set to English, we’ll no longer change it. We’ll select Project Site as the template because we’re creating a project site.
When you go to the Permissions, make sure it’s set to the first option. This will give the same permission to the users of the parent site so they can access it without any restrictions.
Then under Navigation, we don’t want that to have a quick launch icon on the parent site so let’s choose No in the first selection.
We want to see the site on the top link bar of the parent site so we’ll choose Yes.
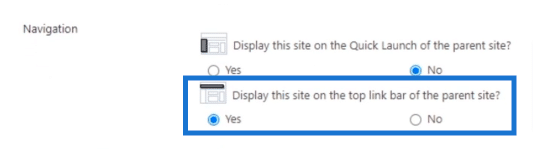
After that, enable the Navigation Inheritance by choosing Yes.
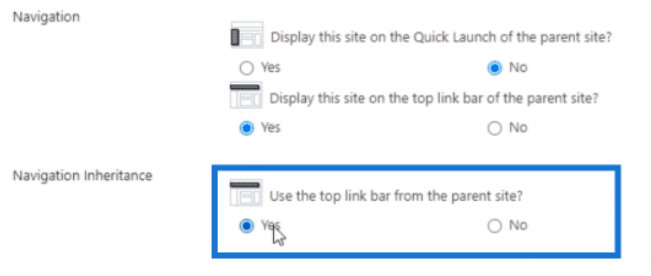
Finally, click Create.
If it’s successful, you’ll be redirected to your Project site. The page you’ll see has the Classical View template. Most of the templates that Microsoft made so far have the modern view. However, whenever creating a project site, we need to go back to the classic view.
The first thing you’ll notice is that it has a project summary on the top. This will indicate that this page is a Project Site.
Adding A Task List To Your Project Summary
To connect a task for your project summary, click Tasks on the left panel, and it will go to another page where you can add tasks.
You can type the Task Name and set the Due Date by clicking the calendar box beside the input box. Then assign it to someone in the group.
For this example, we’ll add 3 tasks.
And now, when you click Home, you’ll see the summary of what we just set. You’ll also notice that there are upcoming due dates. This will depend on when you set the due dates for your tasks.
***** Related Links *****
SharePoint Site Navigation Elements: An Overview
SharePoint Subsite: Creation And Configuration
Different Types Of SharePoint Pages
Conclusion
To sum up, we’re able to successfully create our first SharePoint Project Site for our main site. We’re also able to understand the main difference between a Team Site and a Project Site.
Keep in mind that there are other functions your SharePoint Project Site can offer. Aside from changing its appearance and adding tasks for the project summary, you can also further utilize the functions. Feel free to explore and modify the Project Site according to your company’s needs.
All the best,
Henry







