In this blog, we’ll discuss how to add rules for your SharePoint list view. We’ll also learn how to make choice pills via SharePoint list formatting which will make your list more efficient and appealing for its aesthetics.
It might sound complex since we are going to use conditionals, but SharePoint made list formatting easier for us.
And by following this blog, you’ll be able to format your SharePoint view at ease.
Making Choice Pills For SharePoint Lists
First, select the column you want to edit. In our example, we’ll edit the Current Brand column. So, we’ll click the column.
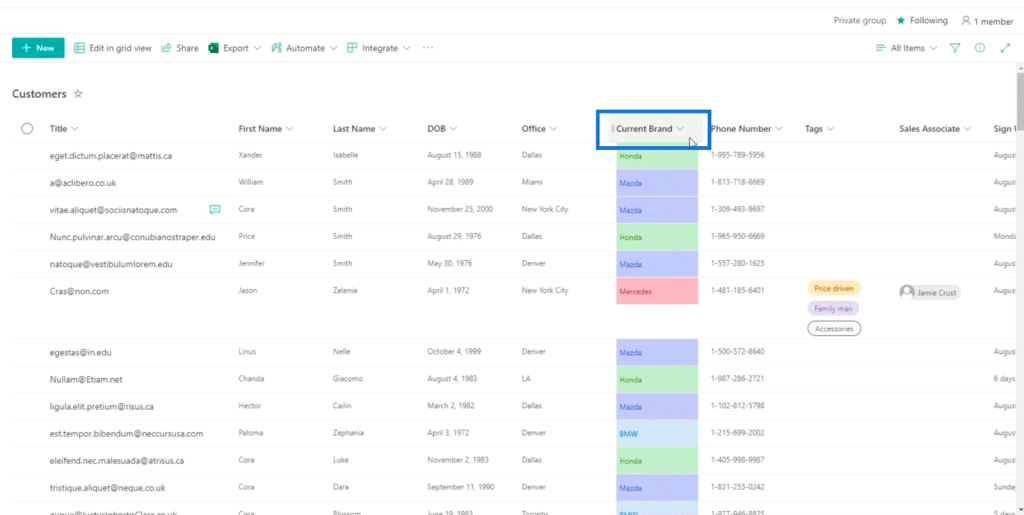
Next, click Column settings.
Then, click Format this column.
A new option on the right panel will appear where you can format the view and the column.
To change the view of the Current Brand column into Choice pills, we’ll choose Choice pills.
Then, click Save.
After that, refresh the page.
And you’ll see that the view of the Current Brand column has changed to Choice pills.
This option makes the view of your SharePoint list look more enticing.
Formatting The View By SharePoint List Formatting
Formatting the view is quite easy. Just choose a column you want to edit. For our example, we’ll use the same column, the Current Brand column.
Click the Current Brand column, then choose Format settings. After that, click Format this column.
Next, click the Format view tab on the Format Current Brand column panel.
You can use this view for two things: Alternating row styles and Conditional formatting.
When you choose Alternating row styles, it’ll give you a simple alternating color for your view.
If you want this view, all you have to do is to click Save. But for this blog, we’ll be using Conditional formatting, where specific rows will have certain colors, depending on the condition it is set to.
Conditional Formatting SharePoint List View
On the Format view panel, click Conditional formatting.
Next, click Add rule.
We’ll set the rule to if the office is equal to Dallas, then these are going to be highlighted in red. So, click the first drop-down menu that says Choose a column.
Next, we’ll choose Office from the list of our columns.
Click the next drop down menu, which says Choose a comparison.
And choose is equal to.
Then, on the Choose or type a value field, we’ll choose Dallas.
Next, we’ll change the color of the value that will come out true to red. So let’s click the icon on the right of Sample text.
Then, let’s choose red. You may choose any color you want, but for this example, we’ll use red.
Next, click back.
Let’s delete one rule since we’re not going to use it. We’ll do it by clicking the 3 dots next to the Show all values as section.
Then, click Delete rule.
Finally, click Save.
Now, you’ll see that the items that have the office in Dallas are highlighted in red.
Changing your SharePoint list view in this way is helpful. You can easily notice which areas needed more attention. For example, you can use it for dates and tasks. When a task is due soon, it’ll be highlighted with the color of your choice.
Adding 2 Rules For SharePoint List Formatting
One of the best things about Conditional formatting is that you don’t need to settle for just one rule. Instead, you can have multiple rules that can make your list more efficient.
So when you go back to Conditional formatting settings, all you have to do is click Add rule.
You can choose any column you want to set a rule to. But for our example, we’ll use the DOB column.
Next, we’ll choose is after for the Choose a comparison drop-down menu.
Then, for the Choose or Type a value section, we’ll use a specific date. So let’s click A specific date (fixed).
After that, we’ll choose a specific date. In our example, we’ll choose after May 1, 1994.
The results mean that the clients that we have are considered millennials.
Take note that we didn’t change the color. Instead, we’ll use the preselected one which is green.
Finally, click Save.
Now, you’ll see that there are two rules set for our SharePoint list. The ones highlighted in red are in the Dallas office, while the green ones are millennials.
Keep in mind that the hierarchy applies here. Since the first rule is already colored red, it cannot get colored green again.
Filtering Formatted SharePoint List View
But what if there are two rules overlapping? You might think that it could be difficult to identify. However, there’s an easy way for users to view which condition or rule you want to view.
First, click the Filter icon.
Then, we can check Dallas.
And it’ll show us all the items that their office is in Dallas.
Next, click the DOB column.
And we’ll click Newer to older to sort the items on the list.
And you’ll see that it is filtered and at the same time sorted. You’ll also see that the rule that takes precedence is the Dallas rule. So, since the row was already colored red, the second rule which is for changing them to green wasn’t applied.
***** Related Links *****
Adding SharePoint List Navigation
SharePoint Lists: An Overview
SharePoint List Alerts Setup
Conclusion
All in all, we’re able to discuss how to set Choice pills for Choice columns. We’re also able to learn how to add rules to columns. This will allow us to easily identify certain items that meet the rules we’ve set.
You can use it to guide you in accessing the data or even serve as a warning that certain items are near their due date. I hope that this was helpful. If you’d like to know more about this topic and other related content, you can certainly check out the list of relevant links below.
All the best,
Henry








