In this blog, we’ll discuss RSS feeds in SharePoint. This feature was actually designed for the classic version and not in the modern version.
An RSS feed is a way for SharePoint to log all changes to a specific app. Whether it’s a document library or a list, it’ll track all the changes made.
Also, you’ll need an RSS reader to read that information and communicate it to you. There are many tools you can use, such as Feedly and Microsoft Outlook.
What Is An RSS Feed?
An RSS feed is simply a webpage that people can go to for any changes that are made to an item. People use it for various reasons. For example, if a media company updated an article, or added a new one, it’ll show up on the RSS feed.
There are several RSS readers that can read these web pages and relay that information back to you in a nice way. One of the most popular RSS readers is Feedly. It allows you to manage several RSS feeds into one.
You might think that using alerts will be sufficient. But take note that alerts is only used in the modern view, and it’s not highly adaptable as it can only send you alerts through emails.
On the other hand, RSS Feeds are adaptable as you can use different apps to read them. You can use Feedly, Microsoft Outlook, and even your phone can be used to read an RSS feed.
If you want to monitor your document libraries or any other files on your SharePoint site, using RSS feed is the best way.
How To Create RSS Feeds In SharePoint
First, we’ll click the gear icon on the top-right.
Next, we’ll click Site contents.

Then, we’ll click a folder from the Document library. For this blog, we’ll use Expenses.
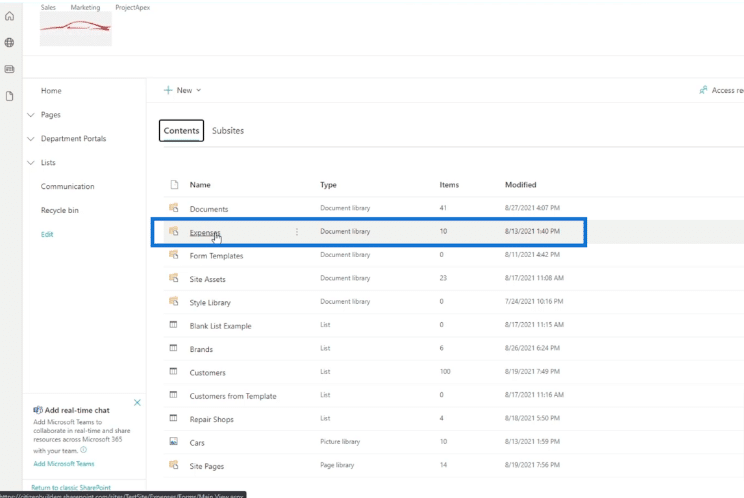
A new window will open displaying the Expenses.
After that, we’ll click Return to classic SharePoint, which can be found on the bottom left of the page.
And that will let us view the Expenses in Classic view.
It may look similar but this actually gives us access to File ribbons. As you can see from the top, we have 2 ribbons: FILES and LIBRARY.
From here, we’ll click the LIBRARY.
This will give us plenty of tools to use.
Keep in mind that you can also use most of them in the modern version.
Since we want to set up an RSS feed, we’ll click the RSS Feed button.
This will give us an RSS feed for our Expenses Document library.
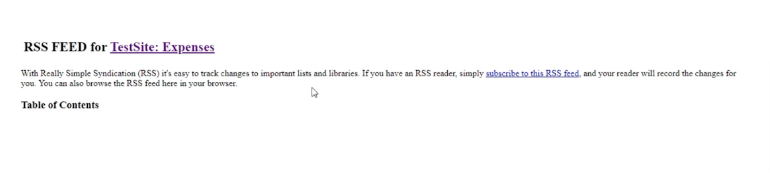
Adding A File For RSS Feeds In SharePoint
Now that we have an RSS feed set up, let’s go back to the Expenses.
Next, let’s click Upload to upload a file.
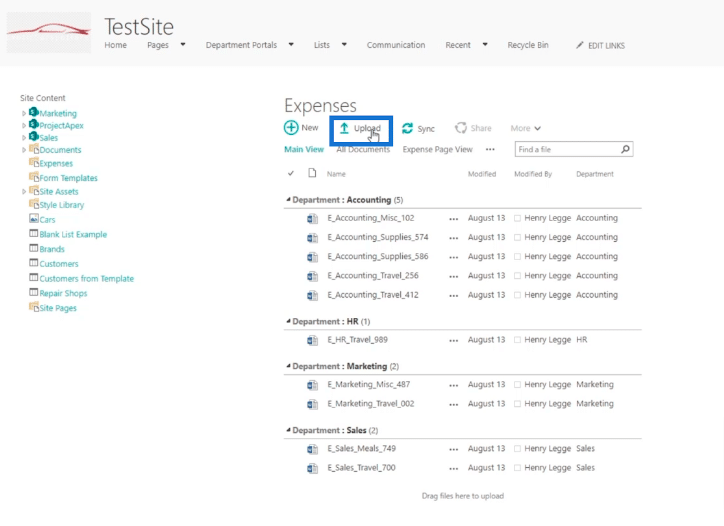
A dialog box will then appear.
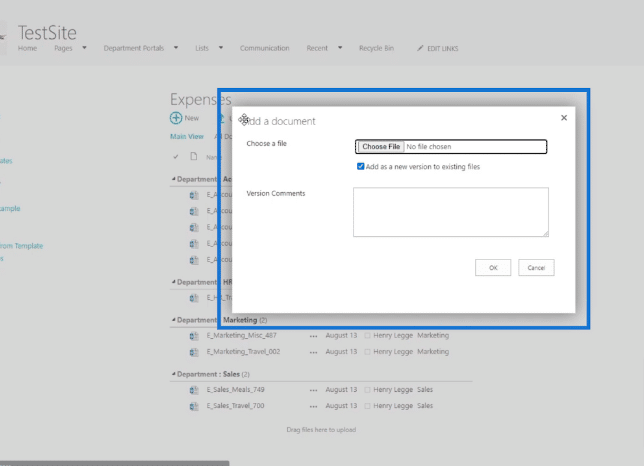
Next, we’ll click the Choose File button.
After that, we’ll choose a file to upload. For this example, we’ll upload the Food Menu spreadsheet from our library. We’ll select it and click Open.
Then, we’ll click OK.
Next, it’ll ask us for some metadata about the file.
For this, we’ll type Food Menu for Dinner on the Title text field.
From the Department drop-down menu, we’ll select Accounting.
Finally, let’s click Check In.
As a result, you’ll see that the item Food Menu is in the Expenses document library.
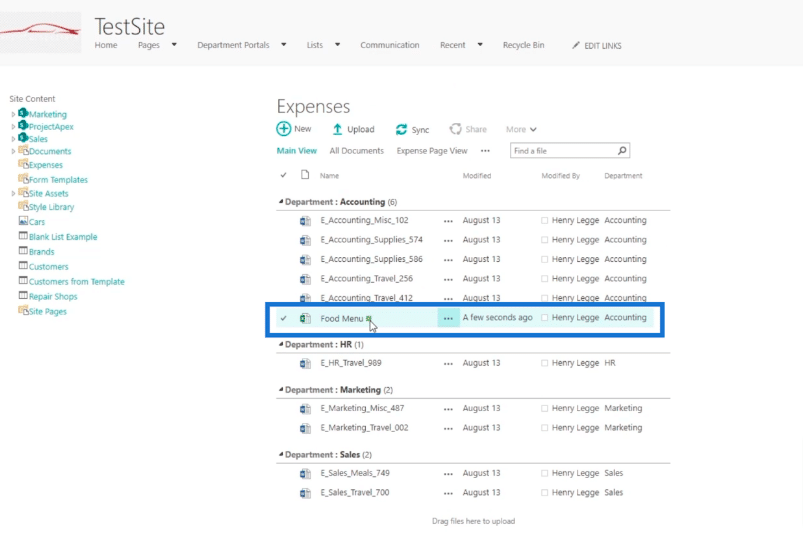
When we go and refresh our RSS FEED, you’ll see that it has been updated. You’ll find the Food Menu is already included.
You can also see the metadata around the file.
Also, there are links if you want to go to the file itself.
Editing A File For RSS Feeds In SharePoint
Let’s go back to the Expenses page and modify an existing file. For this example, we’ll use the E_Accounting_Supplies_586 file.
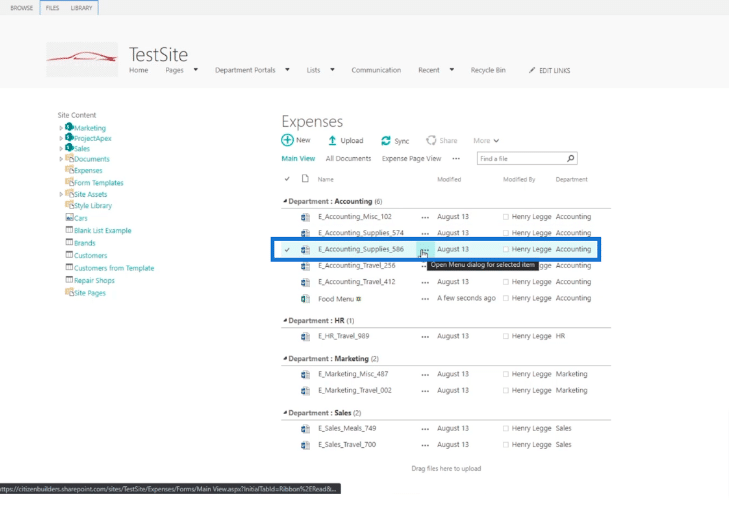
Next, we’ll check the checkbox beside the file.
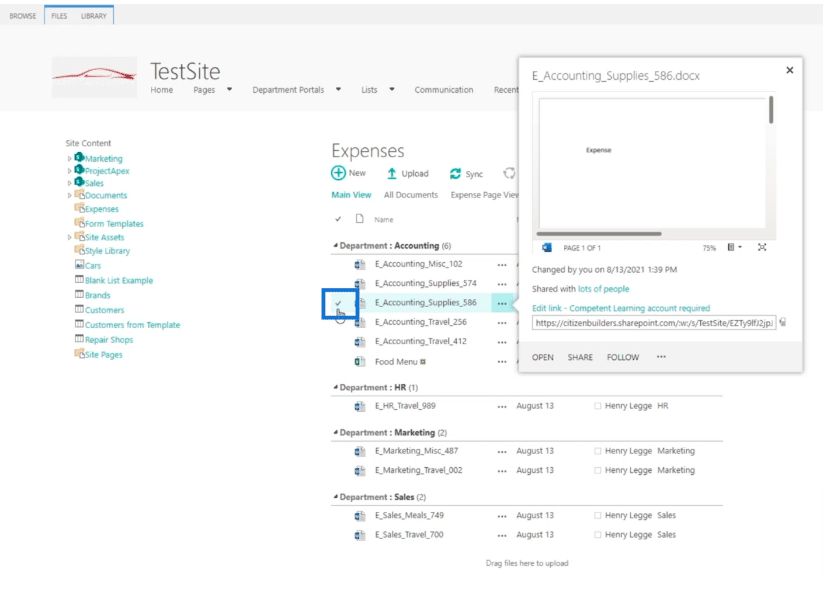
After that, we’ll click the FILES ribbon.
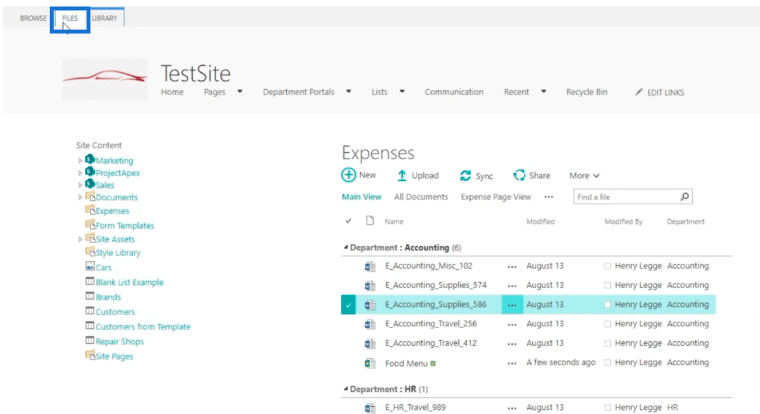
Then, we’ll click Edit Properties.

Next, we’ll change the Department. For this, we’ll change it from Accounting to Sales.
Finally, click Save.
When you go back and refresh the RSS FEED for TestSite: Expenses page, it’ll also be tracked in RSS.
Reading Your RSS Feeds
Using an RSS reader such as Feedly, is a great way to read your RSS, especially if you have multiple RSS feeds. You could have an RSS feed for one document library, and another one from the other libraries. You wouldn’t want to read your RSS feeds using various links.
For this blog, we’ll use Microsoft Outlook, as it has an RSS feed manager. First, let’s click subscribe to this RSS feed.
You’ll receive an alert that will ask you to open Outlook.
Next, click Open Outlook. If you have Outlook installed on your computer, it’ll automatically open it.
Then, you’ll receive an alert from Microsoft Outlook asking if you want to add the RSS feed to Outlook.
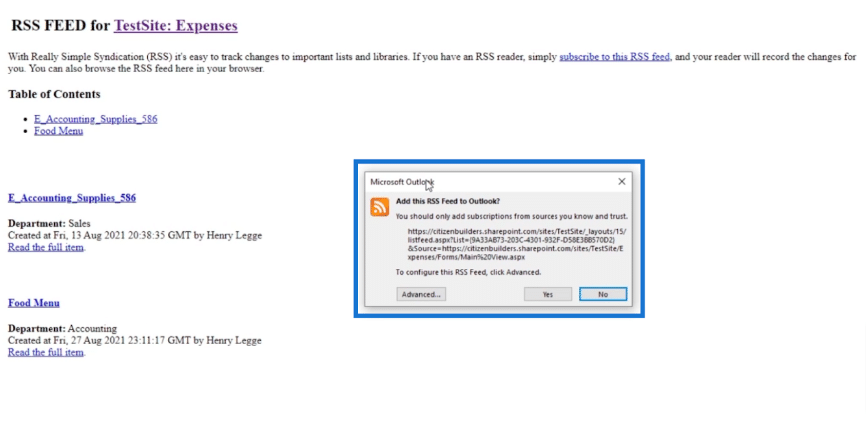
We can click Advanced for additional settings, but we’ll leave it to default.
Finally, let’s click Yes.
When you log in to your Outlook, you’ll see a section called RSS feeds.
Also, you’ll see the RSS feeds called TestSite Expenses.
Plus, any changes or modifications made to the document library will give us a notification.
Inside the message…
…you can click View article to view the changes.
Switching From Classical View To Modern View
Keep in mind that the Classical view will be our default view since we changed it. It’ll only go back to the modern view once we’ve reverted it. We can do that in these easy steps.
First, click the LIBRARY ribbon.
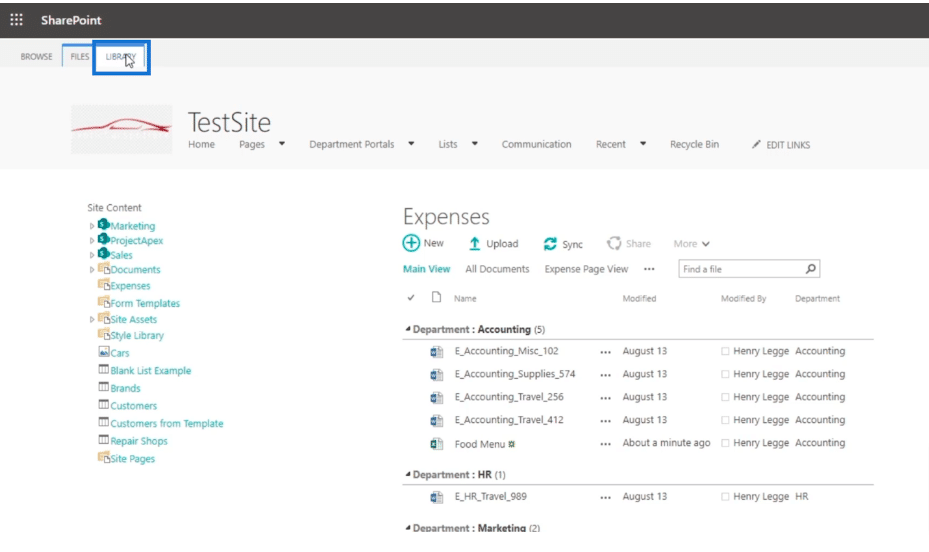
Then, click Library Settings.
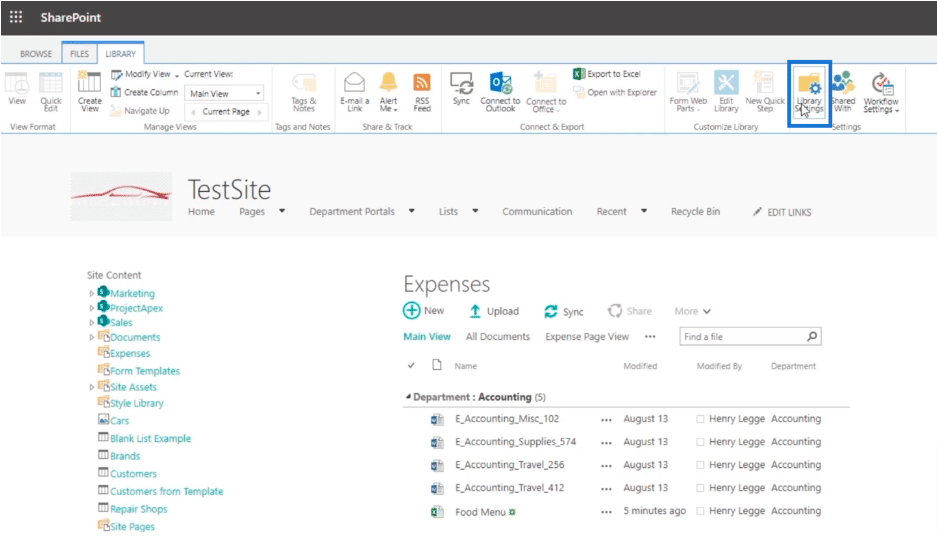
Next, click Advanced settings.
After that, we’ll scroll down to the very bottom of the page. And you’ll find the List experience section. Just select the experience you want between Classical experience and New experience. Then click OK.
***** Related Links *****
Versioning In SharePoint Document Library
SharePoint Platform: Social Networking Features
The SharePoint Search Functionality
Conclusion
In summary, we’ve discussed RSS feeds and why you should use them in SharePoint. It’s much better than using alerts, because aside from the notifications you’ll get, you’ll be able to read it using an RSS reader. If you’re on the go, you can use your mobile phone to read your RSS feeds as long as you have an RSS reader installed.
Using this feature on SharePoint may seem complicated but when you utilize it, it’ll give you more convenience. You’ll be able to receive updates and keep track of what’s going on in your document library. Hence, make sure to create RSS feeds as it’s highly beneficial for your SharePoint site.
All the best,
Henry








