It’s time to get rid of the ABC column once and for all, we get it, it can be a bit confusing and slightly annoying.
This column usually appears when Tableau doesn’t recognize a field as a measure or a dimension.
So, let’s get rid of it.
To remove the “ABC” column in Tableau, you can either add a measure to your view or change the mark type. If adding a measure isn’t suitable, you can change the mark type from “Automatic” (or “Text”) to something else like “Shape” or “Bar”. You can also drag the measure to the Text card on the Marks shelf instead of placing it directly in the view. This will replace the “ABC” with actual data values and declutter your visualization.
In this article, we’ll explore the ABC column in Tableau, explain why it appears, and provide a step-by-step visual guide to removing it.
Let’s get started!
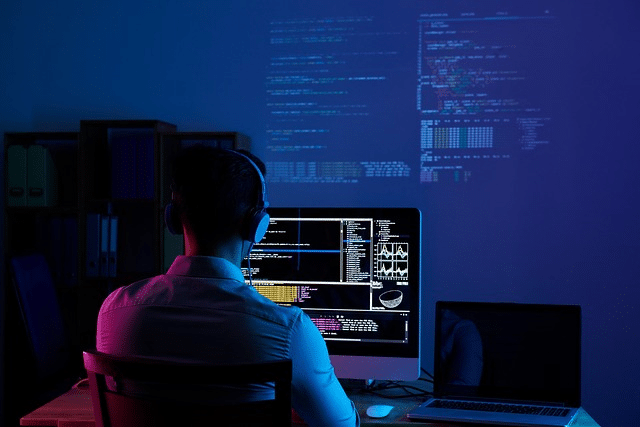
What is The ABC Column in Tableau
In Tableau, the “ABC” column shows up when you have only put in categories or groups of data but haven’t yet added a specific number or measure.
It’s Tableau’s way of telling you that it’s ready for more information.
For example, if you’re using a list of products and you’ve sorted them into groups but haven’t shown how much you sold or earned, Tableau will show “ABC” next to each group as a placeholder.
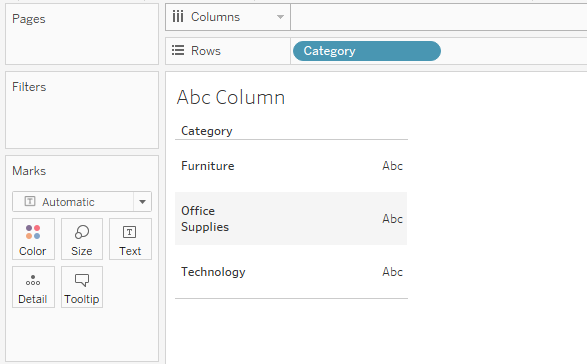
Let’s say you’re using the Superstore sample data in Tableau, which has information like product categories and sales numbers. If you only organize your data by product category, Tableau will put “ABC” next to each category.
This is its way of asking for more details, like how much you sold. Once you add the sales numbers to your chart, the “ABC” will be replaced by actual sales data.
This way, instead of just seeing a list of product categories, you’ll see useful information like how much was sold in each category.
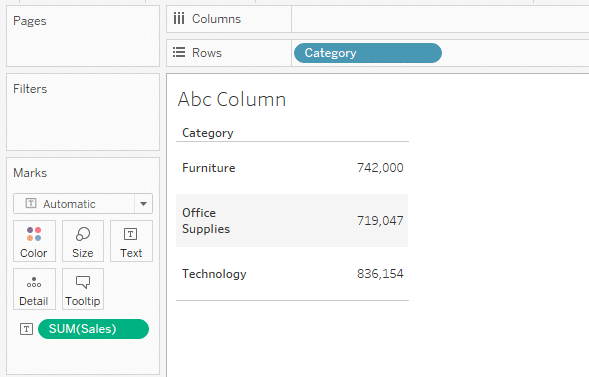
Now, let’s jump into removing the ABS column.
3 Methods to Remove ABC Column in Tableau
In this section, you will learn 3 methods of removing the Abc column in Tableau.
Specifically, we will cover the following methods:
Adding a Measure
Changing the Mark Type
Using a Placeholder Measure
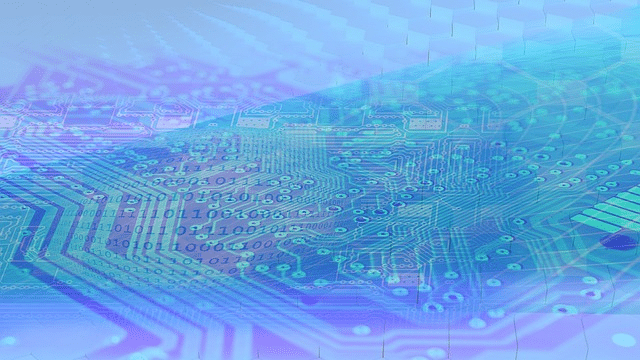
1. How to Remove Abc Column by Adding a Measure
You can remove the Abc column by adding a measure to your view.
Let’s say we have the following table of sales by category:
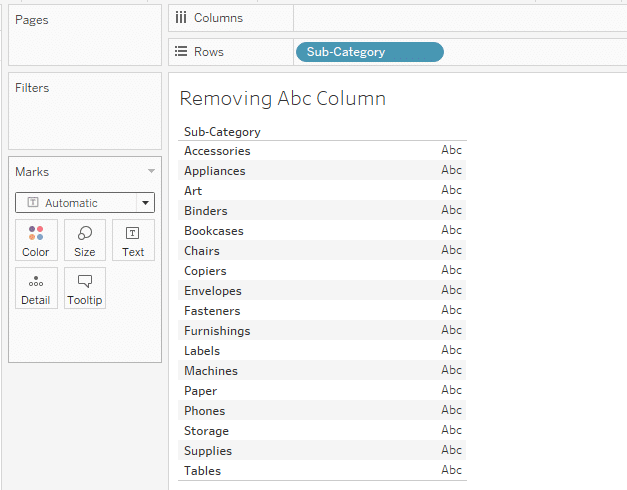
To remove the Abc column, drag a relevant measure (like Sales or Profit) to the view.
You can place it on the Text card, Color card, or any other relevant shelf in the Marks card area.
This replaces the “ABC” with the actual values of the measure.
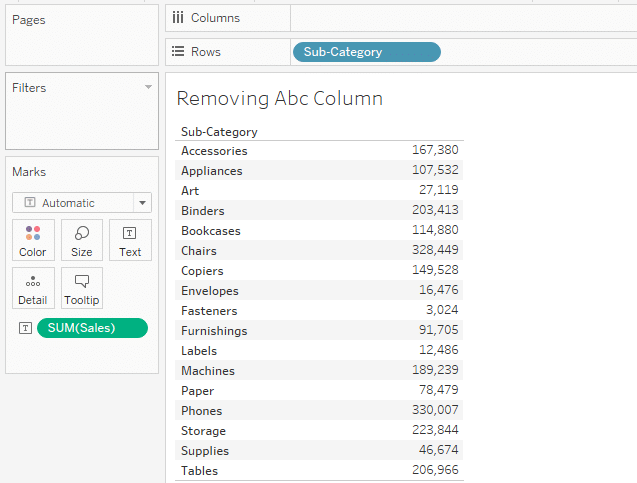
2. How to Remove The Abc Column by Changing The Mark Type
You can also remove the Abc column by changing the mark type.
At the top of the Marks card, you’ll see a dropdown menu showing the current mark type, which might be set to Automatic or Text if you are seeing the “ABC” column.
Click on this dropdown and select any other mark type like Line, Bar, etc.

After you change the Mark Type, the Abc column will be removed. Your view will look something like the following:
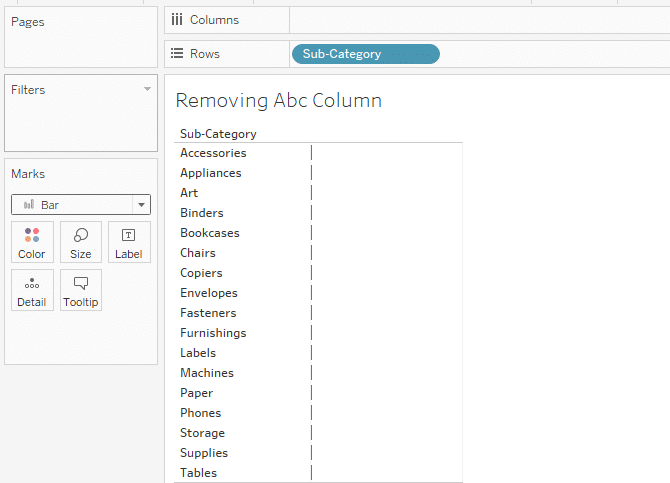
Note that by removing the Abc column, your visualization is still not meaningful at the column divider. To make it meaningful, you must add a relevant measure to the view.
3. How to Remove The Abc Column by Using a Placeholder Measure
While this is not a conventional way, it can still help you remove the Abc column from your view.
Navigate to the Data pane on the left side of your Tableau workspace. Right-click in the Data pane and select “Create Calculated Field.”
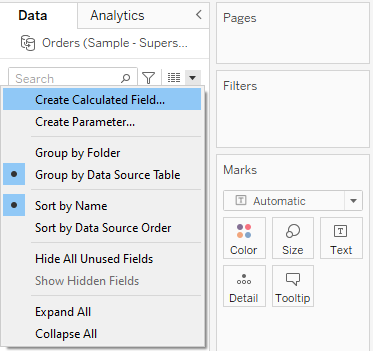
In the calculation editor that opens, you can create a simple calculated field that represents a constant value. For example, you might name the calculated field “Placeholder” and set its formula to 0 or 1 (or any number you prefer).
Your calculation would look something like this:
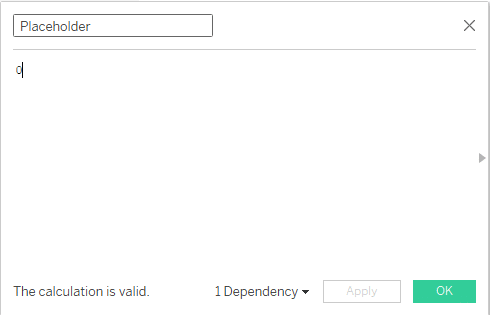
Drag your newly created Placeholder calculated field to the view. You can place it on the Text shelf on the Marks card or the rows shelf.
This action will replace the “ABC” column with the constant value you’ve chosen in your calculated field.
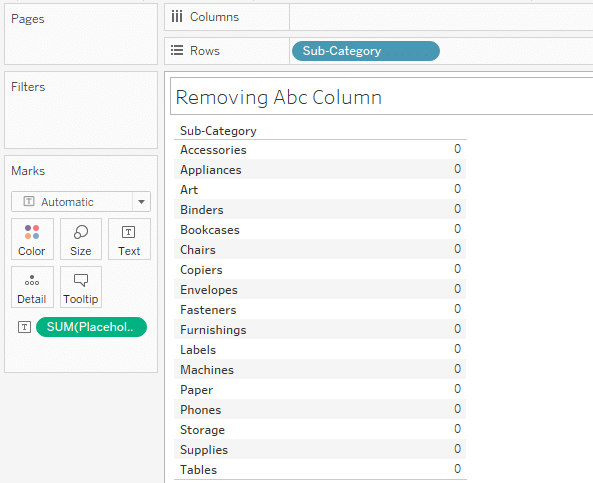
Loving Tableau, but want to take your data analytics skills to the next level?Learn Advanced Data Analytics from OpenAI by watching the following video:
Final Thoughts
The “ABC” column typically appears when you have dimensions (categories, groups of data) in your view but no measures (numerical data) or when the view is set to display text.
Understanding the ABC column and knowing how to remove it are essential skills for working with Tableau. By following the steps outlined in this article, you can ensure that your visualizations are clean, accurate, and free of any unwanted elements.
As you continue your Tableau journey, you’ll find that these techniques will not only improve the appearance of your visualizations but also make your analysis more efficient and effective.
Frequently Asked Questions
In this section, you will find some commonly asked questions you may have when removing the Abc column in Tableau.
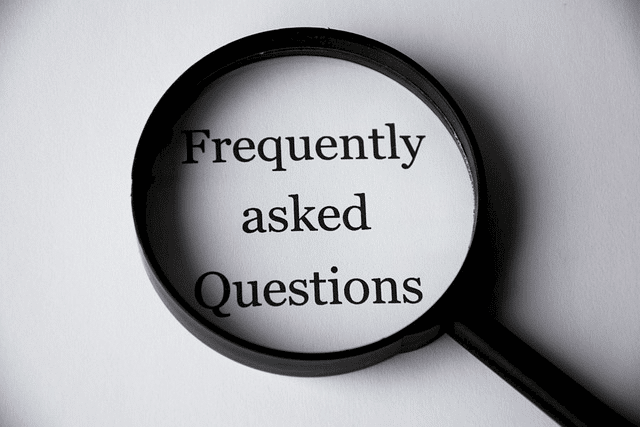
What is the ABC column in Tableau?
The ABC column in Tableau is a visual indicator that shows that there are no measures in your view.
It appears as a separate column in your view and is accompanied by an icon displaying the letters “ABC.”
How to hide ABC column in Tableau?
To hide the ABC column in Tableau, you need to add a measure to your view. You can also remove the Abc column by changing the Mark type or using a placeholder column.
How to convert a field to a measure in Tableau?
In Tableau, right-click on the field you want to convert in the Data pane and choose “Convert to Measure” from the context menu.
This action changes the field’s type, enabling numerical operations and analysis.
How to remove an ABC column in a Tableau extract?
In a Tableau extract, remove the ABC column by adding a relevant measure to your visualization or changing the mark type from “Text” to another option like “Bar” or “Shape” in the Marks card.
This visually replaces the “ABC” placeholder with actual data or graphical representations.
Can you hide the ABC column in Tableau without converting it to a measure?
Yes, you can hide the “ABC” column in Tableau without converting it to a measure by adjusting the visualization setup. One common method is to minimize the width of the column by dragging its edge in the view until it’s very narrow.
Alternatively, if the “ABC” appears in a text table, you can hide the column headers by right-clicking on the column header and selecting “Hide Field Labels for Columns.” This won’t remove the column but will make it less noticeable.















