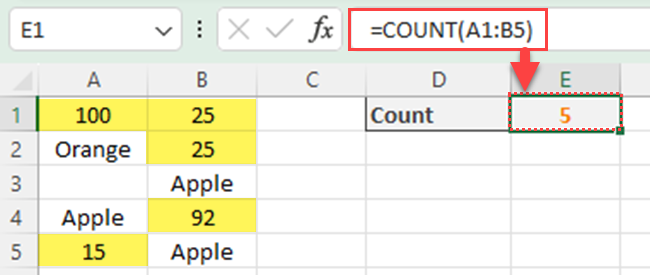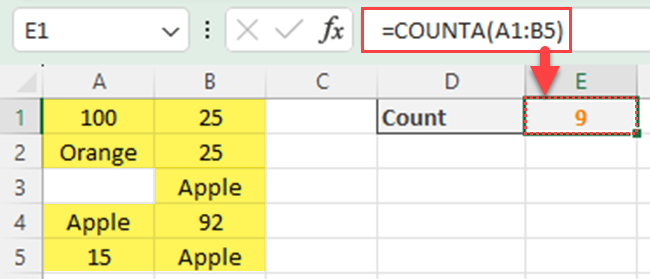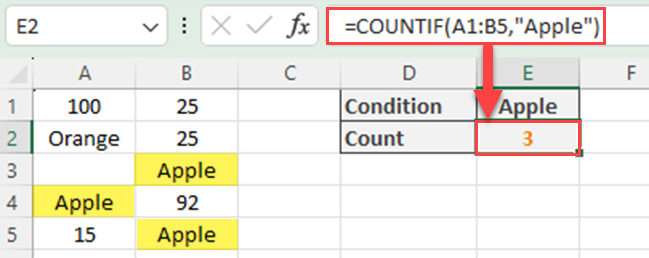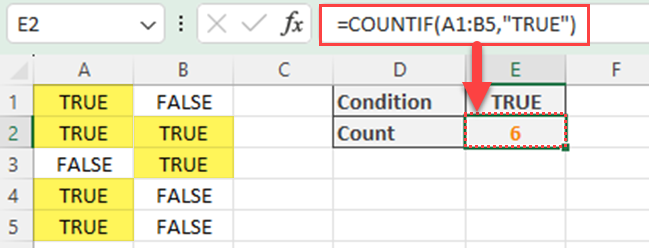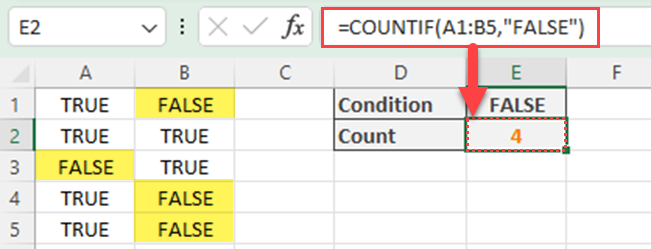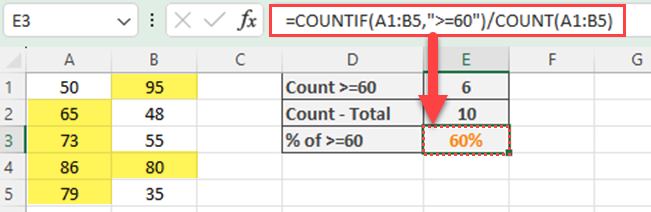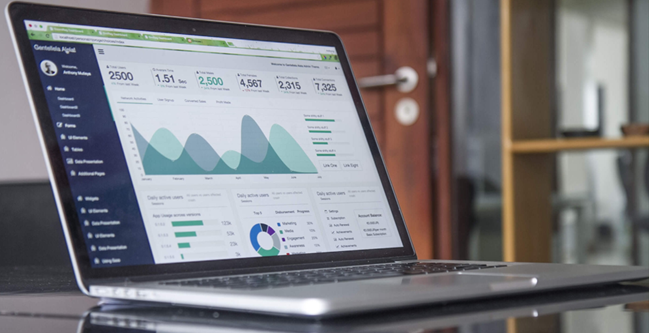The COUNT function in Excel is a versatile tool that helps you analyze numerical data quickly and accurately.
It counts the number of cells with numbers in a given range or list of values. It’s useful for business, finance, or personal tasks in Excel.
In Excel, you can use the COUNT function to find totals, like sales or survey responses, in a range of cells. It can handle many values as input, allowing you to mix numbers, cell references, and ranges. By mastering the COUNT function, you can gain valuable insights from your data and improve your Excel skills.
In this article, we’ll go over the COUNT function in Microsoft Excel and explore its various applications and benefits.
As you become more skilled in Excel, the COUNT function will become a valuable asset that helps organize data and supports informed decision-making in various situations.
Let’s dive in!
Understanding COUNT Functions in Excel
When working with Microsoft Excel, it is common to encounter datasets with varying types and amounts of information.
Thankfully, Excel provides various count functions that can help you effectively analyze and organize data.
This section will discuss the different count functions available to make your work in Excel more efficient.
1. COUNT
The COUNT function in Excel allows you to count the number of cells that contain a number within a specified range. This function comes in handy when needing to count numeric values in a dataset.
The syntax for the COUNT function is as follows:
=COUNT(value1, [value2], ...)
For example, if you want to count the numbers in the range A1 to A5, you would use the formula:
=COUNT(A1:A5)
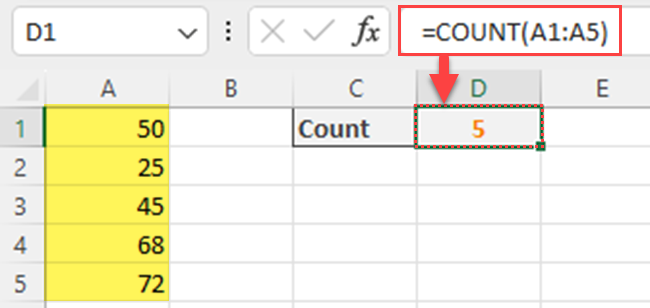
2. COUNTIF
Sometimes you have to count cells based on a condition. Then, you can use the COUNTIF function as the COUNTIF function counts cells that satisfy a specific condition.
The syntax for COUNTIF is:
=COUNTIF(range, criteria)
In the following example, the function will count cells only the cells that contain “Blue” within the given range.
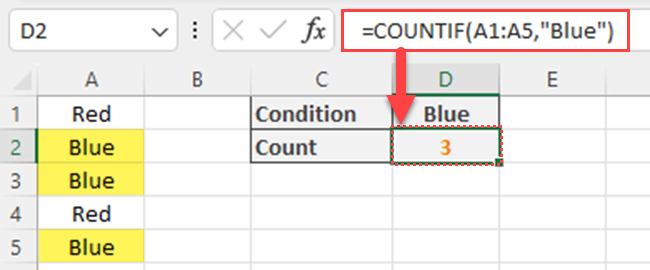
3. COUNTIFS
Similar to COUNTIF, the COUNTIFS function counts cells that meet multiple criteria. It essentially allows you to apply more than one condition for the count. The syntax for COUNTIFS is:
=COUNTIFS(criteria_range1, criteria1, [criteria_range2, criteria2]...)
This function makes it possible to count cells that satisfy multiple conditions across different ranges.
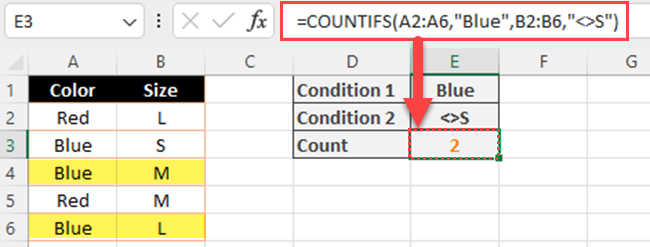
4. COUNTA
The COUNTA function allows you to count non-empty cells, regardless of their content, in a specified range. This comes in useful when trying to determine the number of filled cells within a given range. The syntax for COUNTA is:
=COUNTA(value1, [value2], ...)
This function will count cells regardless of whether they contain numbers, text, or any other value.
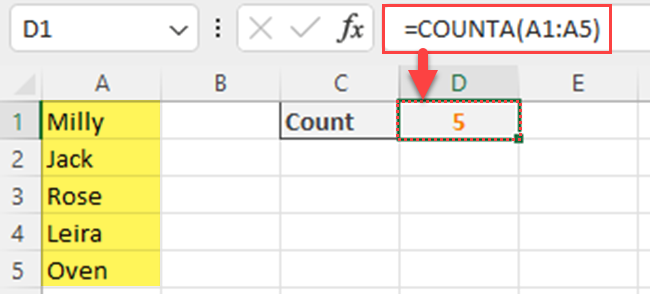
5. COUNTBLANK
Finally, there’s the COUNTBLANK function, which is used to count the number of blank cells in a specified range. This function is essential for identifying any gaps in your dataset. The syntax for COUNTBLANK is:
=COUNTBLANK(range)
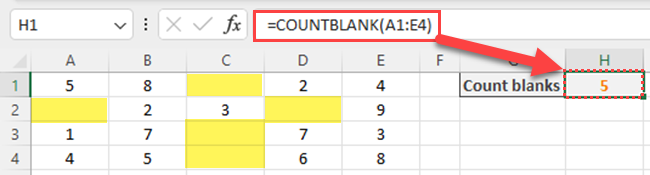
By understanding and using these count functions in Excel, you can better manage and analyze your datasets in a more efficient and structured way.
Working with Excel Count Functions
As you saw in the previous section, Excel provides several COUNT functions, each with its own unique capabilities, allowing users to count cells based on specific criteria, filter data, and derive meaningful conclusions.
In this section, we’ll explore how to work with the various COUNT functions available in Excel.
1. Understanding Syntax and Arguments
The COUNT function in Excel is a powerful tool that helps you count the number of cells containing numerical values within a given range. The syntax for the COUNT function is:
=COUNT(value1, [value2], ...)
- value1 (required): This is the first cell, range, or array to be counted.
- value2… (optional): Additional cells, ranges, or arrays to be counted, separated by commas.
Each value can be a single cell reference, a range of cells, or an array. The COUNT function will only count cells containing numbers — text and blank or empty cells will be ignored.
2. Using Cell References and Ranges
Using cell references and ranges in the COUNT function is straightforward. For example, if you want to count the numeric values in the range A1 to A5, you can use the following formula:
=COUNT(A1:A5)
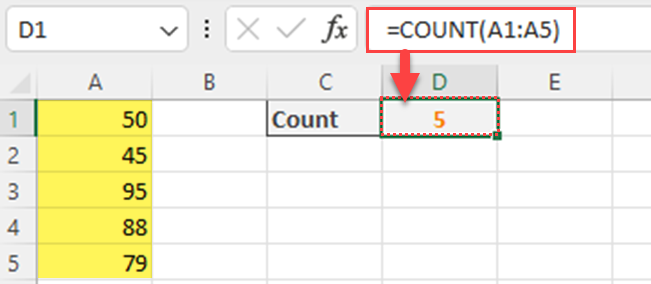
If you need to count the numeric values from multiple ranges or different cells, you can include more cell references as arguments:
=COUNT(A2:A6,C2:C4,E2:E5)
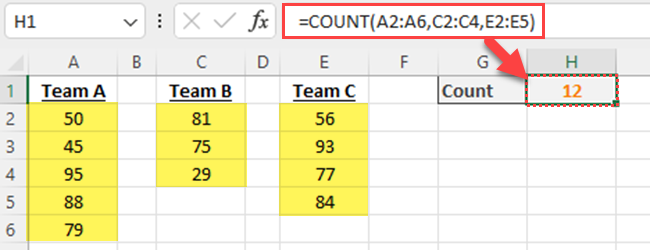
In this example, the COUNT function will count the numeric values in columns A, C, and E.
3. Dealing with Errors

Sometimes, you may get error values or get strange answers when using the COUNT function. Some common issues include:
- The COUNT function is not working: Ensure that you are using the correct syntax and providing the required arguments.
- The result is incorrect: Confirm that the cells and ranges specified in the formula contain numeric values. Text cells and blank cells will not be counted.
- The result includes unexpected values from another range: Check for overlapping ranges or incorrect cell references in the formula.
If you still face issues with the COUNT function, consider using alternative functions like COUNTIF or COUNTA to help you get the desired result.
Remember to use a confident, knowledgeable, neutral, and clear tone in your explanation to make it easy for readers to understand the concepts.
Applying COUNT Functions to Different Data Types
Excel COUNT functions are not limited to working solely with numerical data; they possess remarkable versatility when it comes to handling different data types.
In this section, we’ll explore how count functions in Excel can be applied to a wide range of data types, including text, dates, logical values, and more.
1. Counting Numbers and Text
In Excel, you can use various count functions to handle different data types. For counting numbers, you can use the COUNT function, which calculates the number of cells containing numerical values in selected ranges.
On the other hand, the COUNTA function is suitable for counting cells that contain any data, including text and numbers. To count only cells containing specific text, use the COUNTIF function and provide a text criterion.
For example:
- =COUNT(A1:B5) – Counts the number of cells containing numbers in the range A1 to B5.
- =COUNTA(A1:B5) – Counts all the non-empty cells in the range A1 to B5.
- =COUNTIF(A1:B5, “apple”) – Counts the number of instances where the text “apple” appears in the range A1 to B5.
2. Handling Dates, Times, and Fractions
Dates and times in Excel are stored as numerical values and can be counted using the COUNT function. Date ranges or time ranges can be counted by specifying the range.
For example, =COUNT(A1:B5) will count the number of cells containing date or time values in the range A1 to B5.
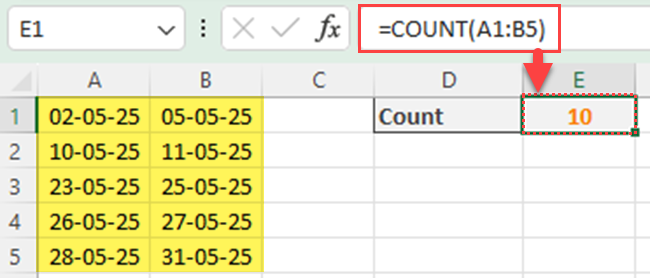
Fractions can also be counted using the COUNT function since they are technically numerical values. To count the number of cells containing fractions in a range, use the same COUNT function with the appropriate range, for example, =COUNT(A1:B5).
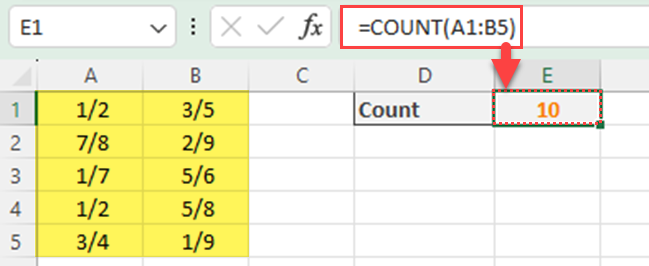
3. Working with Logical Values
Logical values, such as TRUE and FALSE, can be counted in Excel using the COUNTIF function. You can specify the value you want to count, either TRUE or FALSE, as the criteria.
For example:
- =COUNTIF(A1:B5, TRUE) – Counts the number of cells containing the logical value TRUE in the range A1 to B5.
- =COUNTIF(A1:B5, FALSE) – Counts the number of cells containing the logical value FALSE in the range A1 to B5.
By incorporating these COUNT functions, you’ll be able to accurately count different data types in Excel, from numbers and text to dates, times, fractions, and logical values.
Count Functions in Real-World Scenarios
In this section, we’ll explore how COUNT functions can be applied to real-world scenarios across various industries and domains.
From tracking customer interactions and measuring website traffic to analyzing survey responses and evaluating product performance, COUNT functions offer invaluable capabilities for data-driven decision-making.
1. Examples
The COUNT function in Excel can be extremely useful in various real-world scenarios, whether for personal or professional purposes. Here are some examples of how the COUNT function can be beneficial:
- Inventory management: In businesses that have to manage a large number of stock items, using the COUNT function can help track the total number of items in stock, making it easier to plan restocking activities.
- Attendance tracking: For organizations that need to keep track of employee attendance, the COUNT function can be used to count the days an employee is present, late, or absent.
- Demographic data analysis: When working with data related to populations, such as age, gender, or occupation, the COUNT function can be utilized to accurately count the number of occurrences of specific criteria in the dataset.
2. Use Cases
To further illustrate the versatility of the COUNT function, here are some specific use cases:
- Calculating percentages: When looking at data in columns and rows, such as sales figures or survey responses, you can use the COUNT function to determine the total number of values and then use that information to calculate percentages.For example, if you have a data set of students’ marks, you can use the COUNT function to count the number of students in the class and then calculate the percentage of students who obtained marks greater than or equal to a given mark.
=COUNTIF(A1:B5,">60")/COUNT(A1:B5) - Identifying trends: The COUNT function can be used to analyze data across various timelines to detect trends and patterns. For example, in a workbook containing customer service requests, the COUNT function can be used to count the number of requests by month or by request type, helping to identify trends and allocate resources accordingly.
=COUNTIFS(D1:D100, "January", E1:E100, "Software Issue") - Comparing datasets: One of the most common uses of the COUNT function is to compare datasets, either across a single workbook or across multiple workbooks. By using the COUNT function to count values in specific rows, columns, or ranges, you can compare and analyze the data to draw insights.
=COUNT(A1:A100)-COUNT(B1:B100); =COUNT(B1:B10)-COUNT(A1:A10)
Remember, the COUNT function in Excel is an efficient tool for working with numerical data. It can be employed for a wide range of real-world scenarios, from analyzing complex data sets to simplifying everyday tasks.
Advanced COUNT Function Techniques
In this section, we’ll explore some advanced techniques to enhance the capabilities of the COUNT function in Excel. We’ll discuss how to use arrays and the IF function, as well as how to combine the COUNT function with other functions.
1. Using Arrays and IF Function
When working with the COUNT function in Excel, you can increase its functionality by combining it with arrays and the IF function. This will enable you to count based on multiple conditions or criteria.
Here’s an example of using an array formula with the COUNT function:
=SUM(IF((B2:B7>0)*(C2:C7>0),1,0))
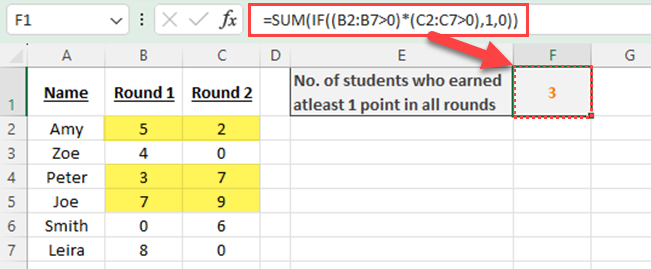
This formula will count the number of rows where both conditions (B > 0 and C > 0) are met in the specified range (B2:B7 and C2:C7). Remember to enter the formula as an array by pressing Ctrl+Shift+Enter after typing it.
2. Combining Count Functions with Other Functions
You can also enhance the capabilities of the COUNT function by combining it with other Excel functions. Here are some examples:
- Using COUNT with SUM: To count the number of cells with a specific value within a range, you can use the COUNTIF function together with the SUM function:
=SUM(COUNTIF(A1:A10,"Specific Value"))This formula will count the number of cells with the specified value in the range A1. - Using COUNT with AVERAGE: To calculate the average of a range while ignoring blank cells, you can use the COUNT function together with the AVERAGE function:
=SUM(A1:A10)/COUNT(A1:A10)This formula calculates the sum of the range A1 and then divides it by the number of non-empty cells in the same range, resulting in the average value.
By combining the COUNT function with arrays, the IF function, and other Excel functions, you can significantly expand its capabilities and make your data analysis tasks more efficient and accurate.
Excel Versions and Compatibility
As technology advances and software evolves, it’s a good idea to understand the landscape of Excel versions and their compatibility when using the COUNT function.
In this section, we’ll delve into the different versions of Excel, highlighting their key features, updates, and compatibility considerations.
Features in Different Excel Versions
Microsoft Excel has evolved significantly over the years, with new features being added and older functions being replaced or improved. Here, we discuss the key differences across various versions of Excel and the compatibility of the COUNT function.
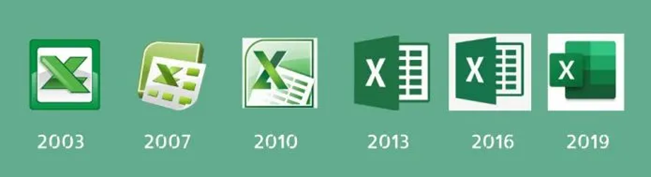
- Excel 2007/2010/2013/2016/2019/2021 (Windows) and Excel for Mac 2011/2016/2019/2021: These versions have similar functionalities, and the COUNT function remains consistent in all of them. The syntax is COUNT(value1, [value2], …), where the function counts the number of cells containing numbers within the specified range.
- Excel for Microsoft 365 and Excel for Microsoft 365 for Mac: Both of these subscription-based versions are continuously updated and offer additional functionalities compared to the older standalone versions. However, the COUNT function does not have any major changes and remains compatible with the previous versions.
- Excel for the Web: This web-based version of Excel allows users to access and edit workbooks via a browser. The COUNT function is supported in Excel for the Web and operates similarly to other Excel versions.
- Excel Starter 2010: This basic and free version of Excel has limited features; however, the COUNT function is available and compatible with other versions mentioned above.
It’s important to know the compatibility issues when working with different Excel versions. Some functions, formatting, or features may not be available in older versions, which may affect the correct display and calculation of data.
However, the COUNT function maintains its consistency across all these Excel versions, ensuring that users can accurately count numerical values in the cells of their spreadsheets.
In conclusion, the COUNT function in Microsoft Excel is largely compatible across various versions, including Excel for Windows, Excel for Mac, Excel for Microsoft 365, and Excel for the Web.
Also, users can rely on this function to consistently count numerical values in cells, irrespective of the version they are using.
Resources and Support

1. Training Courses and Communities
If you’re looking to master the COUNT function in Excel, there are various training courses available that can guide you through its usage, whether you are a beginner or an advanced user.
Many online learning platforms offer subscription benefits, such as unlimited access to their courses on Excel and other technologies, ensuring a comprehensive understanding of the software.
In addition to training courses, you can join online communities and forums where fellow Excel users share their knowledge, discuss tips and tricks, and provide guidance on the COUNT function.
These communities are often free to join and are a great resource for learning new and efficient ways to work with Excel.
2. Expert Tips and Advice
Accessing expert tips and advice is essential to harnessing Excel’s full potential. Here are a few insights specifically related to the COUNT function:
- Pay attention to the status bar at the bottom of your Excel screen. It can display quick calculations about your selected data (e.g., number of items, sum, average) without having to use formulas.
- You can use combinations of other functions like SUM, IF, LEN, TRIM, and SUBSTITUTE to count words in a range.
- Conditional counting based on criteria can be achieved using the COUNTIF function. This will help you count numbers or dates based on specific conditions, such as “greater than,” “equal to,” or “less than.”
- Don’t forget that you have the option to work with up to 255 additional items, cell references, or ranges within which you want to count numbers by using optional value fields in the COUNT function.
Always refer to the official Microsoft Support articles and Excel documentation for the most accurate and up-to-date information on the COUNT function and other related features.
Final Thoughts
To sum it up, Excel’s counting functions are handy tools for keeping track of numbers in your data. COUNT simply counts how many cells have numbers and COUNTA function counts how many cells are non-blanked.
On the other hand, COUNTIF and COUNTIFS let you count based on specific conditions. If you want to count blank cells, you can use the COUNTBLANK function. These functions save time and make data analysis easier.
In a nutshell, Excel’s counting functions make counting numbers a breeze. Whether you’re managing finances, tracking inventory, or analyzing data, these functions help you get accurate counts quickly.
So, embrace the power of COUNT, COUNTA, COUNTIF, and COUNTIFS, and make your data analysis in Excel a whole lot easier.
If you want to learn how to count distinct values in Excel, you can watch the below video.
Frequently Asked Questions
What is the difference between COUNT, COUNTA, and COUNTIF?
COUNT is used to count the number of cells containing numerical values in a given range. COUNTA counts the number of non-blank cells within a range, including numbers, text, and logical values. COUNTIF counts cells containing specific criteria, allowing for more complex counting based on conditions.
How can I count cells based on specific criteria in Excel?
You can use the COUNTIF function to count cells based on specific criteria. The basic syntax is COUNTIF(range, criteria). The range parameter refers to the cell range you want to count, and the criteria parameter is the condition that cells must meet for them to be included in the count.
How to count non-blank cells in a range?
To count non-blank cells in a range, you can use the COUNTA function. The syntax for this function is: COUNTA(value1, [value2], …) where value1 is the first item or range, and optional value2 and subsequent values are additional items or ranges to include in the count.
What is the syntax for the COUNTIF function?
The syntax for the COUNTIF function is COUNTIF(range, criteria). The range represents the cell range to be evaluated, and criteria defines the condition that must be met for cells to be included in the count.
How can I count cells containing specific text?
To count cells containing specific text, use the COUNTIF function. The syntax for this function is COUNTIF(range, criteria). When specifying the criteria, you can use an asterisk (*) as a wildcard to find cells that meet certain text conditions. For example, COUNTIF(A1:A10, “*text*”) would count the cells in the range A1 to A10 containing the word “text”.
How can I count cells including both text and numbers?
To count cells that include both text and numbers within a range, you can apply the COUNTA function. The syntax for this function is COUNTA(value1, [value2], …). It counts non-blank cells, including numbers, text, and logical values in the specified range.