So you’re using Excel and want to count the characters? Well, the LEN function can help you calculate the length of text strings.
To count characters in Excel, you can use the LEN function:
- First, select an empty cell where you want the character count to appear.
- Then, type =LEN(cell reference), replacing “cell reference” with the cell containing the text you want to count.
- Now, press Enter, and the cell will display the total number of characters in the specified cell.
This method is helpful for quickly finding the length of text in cells, aiding in various data analysis tasks.

In this article, we will have a detailed discussion on how to count characters in Excel. There will be examples to help you better understand the concepts.
Let’s get started!
What is The LEN Function
When working with data in Microsoft Excel, you may often need to count the characters in a cell or a range of cells. It can be beneficial for understanding the overall length of text, ensuring compliance with character limits, or simply learning more about your data.

In Microsoft Excel, the LEN function is a useful tool for counting characters in a cell or text string within a worksheet. This function is simple to use and can help manage and analyze data more efficiently.
The LEN function takes one argument – the text or cell you want to count the characters in. It counts letters, numbers, special characters, and spaces.
Below are a few key points to remember about the LEN function:
- It counts numbers but excludes number formatting.
- It counts spaces as a character
- It can be combined with other Excel functions for more advanced text manipulation
How to Use The LEN Function
To use the LEN function, simply type =LEN(cell) in a cell, where the cell is the cell reference that contains the text you want to count.
For example, if you want to count the characters in cell A1, you would type =LEN(A1).
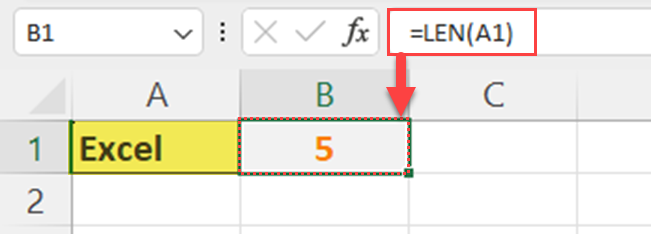
The LEN function counts spaces as characters.
For example, =LEN(A1) would return the number of characters, including spaces, in cell A2.
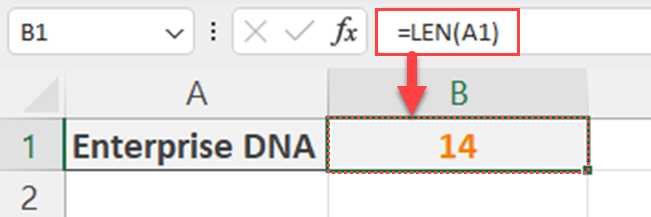
How to Count Characters in Excel in a Cell Range
In case you need to count the number of characters across multiple cells, you can use the SUM function in combination with the LEN function.
The formula for this would be =SUM(LEN(cell1:cell2)) and so on, replacing cell1 and cell2 with the appropriate cell references.
The following screenshot demonstrates this method:
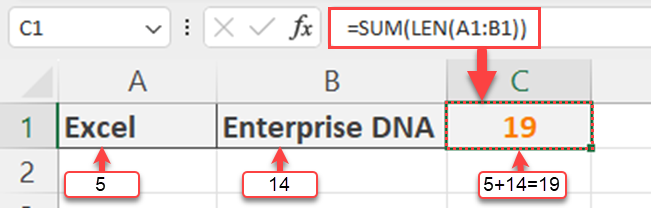
How to Count Characters in Excel using a Text String
In the previous example, the argument is given as a cell reference.
But, you can also enter a text string as the argument of the LEN function.
For example, =LEN(“Excel is awesome”) would return 16, counting all the letters and spaces.
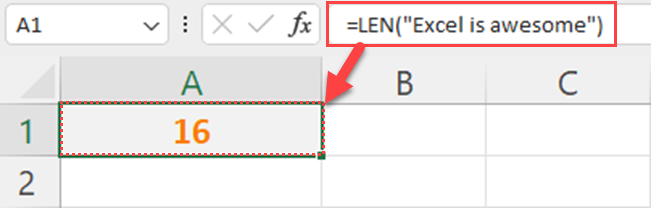
How to Count Characters in Excel Excluding Spaces
To count characters excluding spaces, you can use a combination of the LEN function and the SUBSTITUTE function.
For example, if you want to count the characters in cell A2 without spaces, the formula would be =LEN(SUBSTITUTE(A2, ” “, “”)).
This formula first removes spaces from the cell content, then calculates the length of the new text string without spaces.
The following screenshot demonstrates this method:
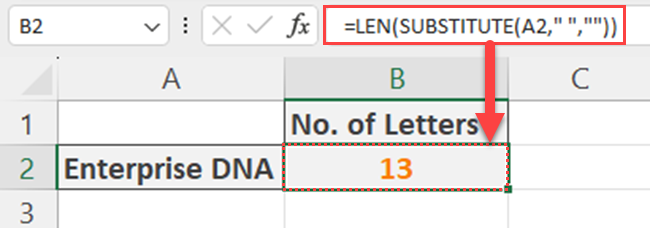
How to Count a Specific Character in Excel
If you want to count the occurrence of a specific character within a cell, you can use the SUBSTITUTE and LEN functions together.
The general formula for this is =LEN(cell) – LEN(SUBSTITUTE(cell, “character”, “”)), where the cell is the cell reference and the character is the specific character you want to count.
The following is an example of this method:
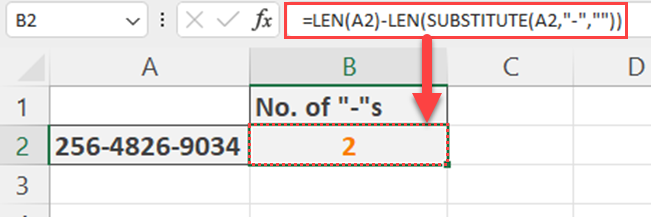
Advanced Character Count Techniques
In this section, we’ll discuss some advanced character count techniques in Excel, focusing on various functions and features such as SUBSTITUTE, UPPER, and array formulas.
When dealing with more complex Excel functions and calculations, utilizing array formulas can be beneficial.
An array formula works with multiple cells at the same time, allowing you to perform calculations on entire ranges for more dynamic results.
To create an array formula in Excel for Windows, press CTRL+SHIFT+ENTER after typing the formula.
For example, to count the number of occurrences of a specific character within a cell range, you could use the following array formula:
=SUM(LEN(range)-LEN(SUBSTITUTE(range, "text", "")))/LEN("text")
Here, you must replace “range” with the desired cell range and “text” with the specific character you want to count.
In the above formula, the SUBSTITUTE function replaces specific characters.
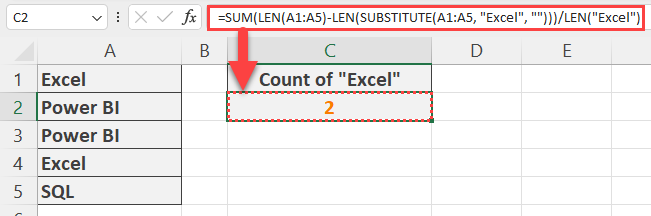
Excel 365 introduced some new features, such as dynamic arrays and the UNIQUE function that can help further analyze character counts.
For example, suppose you want to count the occurrences of specific characters within a range of cells.
In that case, you can combine the SUBSTITUTE, LEN, and SUM functions using an array formula and pressing Ctrl + Shift + Enter:
=SUM(LEN(range)-LEN(SUBSTITUTE(UPPER(range),"E","")))The formula above counts the uppercase “E” character in a range of cells using an array formula.
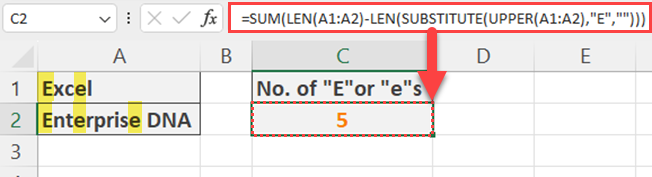
If you want to count characters regardless of their case (uppercase or lowercase), you can use the UPPER function to transform text to uppercase or the LOWER function to transform text to lowercase.
For example, let’s count the number of times the letter “e” appears in cell A2, without differentiating between capitalization:
=LEN(A2)-LEN(SUBSTITUTE(UPPER(A2),"E",""))The demonstration is shown below:
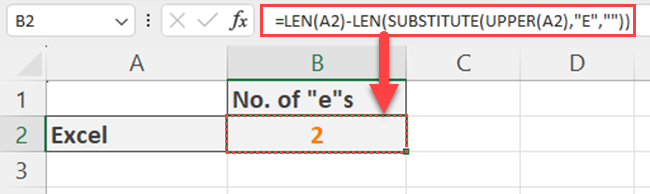
Now, imagine you want to count specific characters within a cell but only if they meet certain criteria.
You can use the array formula with references and conditions in Excel.
Let’s say you want to count all uppercase letters in cell A1.
You can use the following array formula and press Ctrl + Shift + Enter:
=SUMPRODUCT(LEN(A1)-LEN(SUBSTITUTE(A1,CHAR(ROW(INDIRECT(“65:90″))),””)))
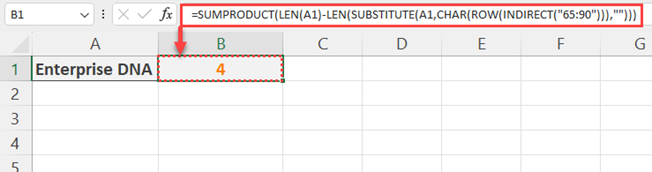
How to Combine Functions for Calculations
In Excel, you can combine multiple functions to perform powerful calculations and character-counting tasks. This can simplify your overall formula structure and make your data analysis more efficient.
One of the best practices when carrying out character counting tasks in Excel is using the LEN() function.
This function calculates the number of characters in a cell reference or specific text.
For example, let’s find the total count of characters of data entries in column A, you’d use a formula like =SUMPRODUCT(LEN(A1:A5)).
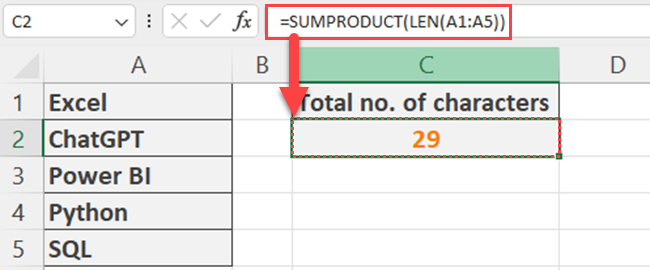
If you need to count cells that have the same number of characters in a defined cell, you can combine the COUNTIF function with the LEN function.
In the below example, column A contains names and column B contains the number of characters of each cell.
Now, if you want to count the number of cells that has the same number of characters as a given name, you can use the below formula.
=COUNTIF(B2:B6,LEN("Bill"))The demonstration is shown below:
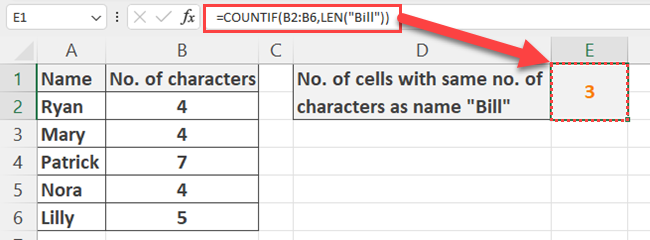
When working with text, you might stumble upon spaces that affect your character count.
You can use the TRIM function to eliminate extra spaces.
It removes spaces from the beginning, end, and multiple spaces within a text string.
By nesting TRIM() within the LEN() function, you’ll get an accurate character count.
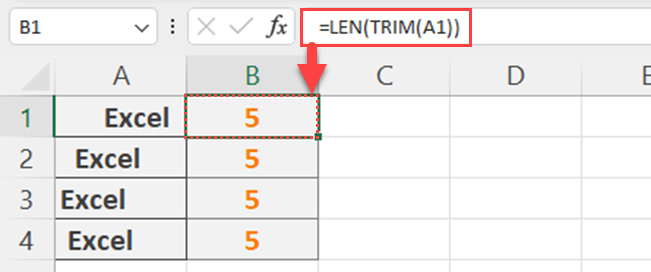
Date format is another element that can affect character count.
When you apply a LEN function to any date format it gives always 5 because it counts the length of the date value.
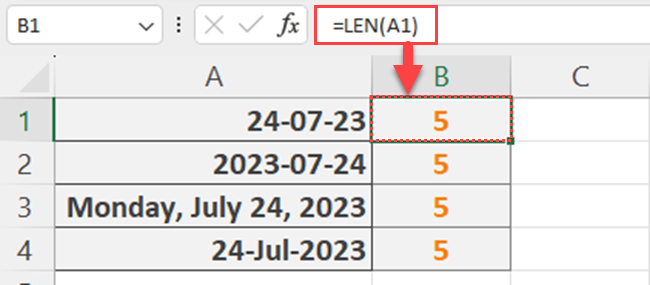
Learn more about Excel functions by watching the following video:
Final Thoughts
In closing, understanding how to count characters in Excel can transform the way you work with data. Data is everywhere, but it’s only valuable if we can decode it. And often, that decoding requires going beyond raw numbers to the very characters themselves.
Learning how to count characters in Excel opens up a whole new layer of data analysis and understanding. From parsing text data, and validating inputs, to ensuring consistency, this skill adds depth to your data management capabilities.
By mastering this technique, you’re making your spreadsheet work smarter for you, helping you save time and enhance accuracy in your day-to-day tasks.
Frequently Asked Questions
In this section, you will find some frequently asked questions that you may have when counting characters in Excel.

How to find the total characters in a cell?
To find the total characters in a cell, you can use the LEN function.
For example, the formula =LEN(A1) will return the character count in cell A1.
What are the ways to count characters without spaces?
If you want to count characters without including spaces, you can combine the LEN and SUBSTITUTE functions.
For instance, the formula =LEN(SUBSTITUTE(A1,” “, “”)) will give you the count of characters without spaces in cell A1.
What are the methods to count specific characters in a row?
To count a specific character in a row, you can use the SUM, LEN, and SUBSTITUTE functions together.
For example, if you want to count the occurrences of the letter “a” in cells A1 to E5, you can use the formula =SUM(LEN(A1:E5)-LEN(SUBSTITUTE(A1:E5,”a”,””))).
How to count occurrences of certain words?
To count the occurrences of a specific word in a range of cells, you can use a combination of the LEN and SUBSTITUTE functions.
For example, to count the number of times the word “apple” occurs in cells A1 to A5, use the formula =SUM(LEN(A1:A5)-LEN(SUBSTITUTE(A1:A5,”apple”,””)))/LEN(“apple”).
How to count characters including spaces?
To count characters in a cell including spaces, simply use the LEN function.
For example, the formula =LEN(A1) will return the total number of characters, including spaces, in cell A1.








