A document library is always automatically created whenever we create a site in SharePoint. We can customize a library and control how users can view, manage, and create documents, or even track versions of files. In this tutorial, we’ll talk about how we can configure the SharePoint site library settings.
A document library in SharePoint is a location on a site where team members can collaborate on shared files.
Accessing The Site Library Settings
To access the library settings, we need to go inside a document library. For this example, we have a document library called Expenses.
Then, at the top right section, click on the gear icon and click the Library settings.
It’ll then take us to a classical view of settings. This is where we can also do things such as creating views, adding columns, formatting, and many more. We won’t discuss some of the settings here in this tutorial but you can certainly check out our thorough discussion of those settings on our SharePoint course.
One of the common settings here is the List name, description and navigation settings.
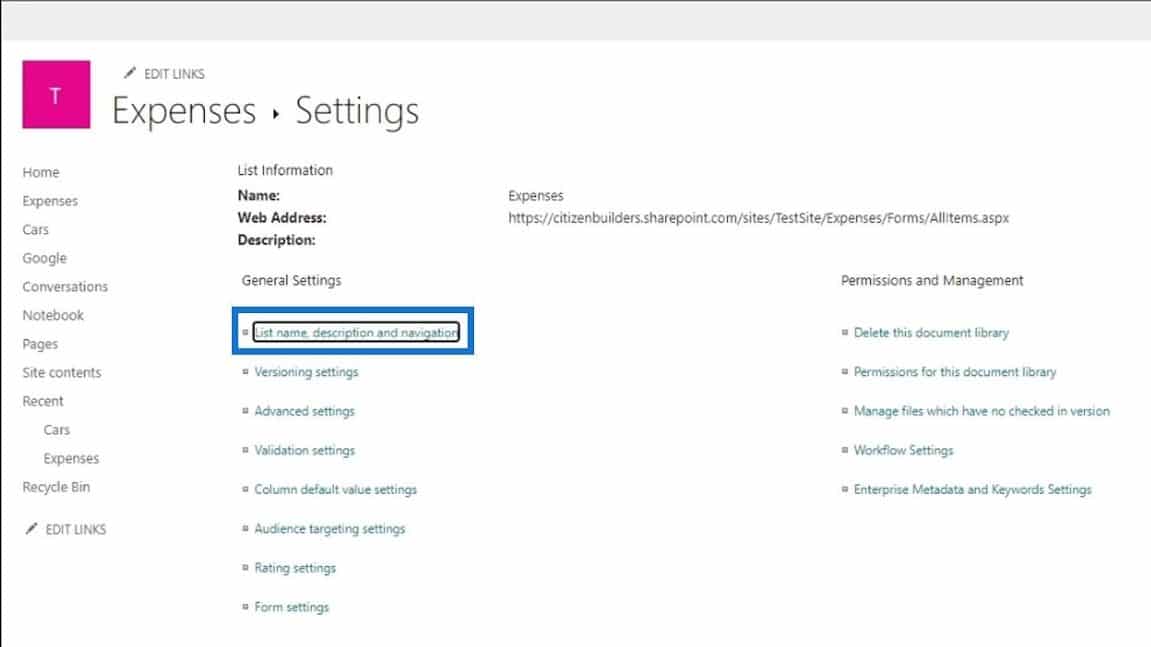
This is where we can change the name of our library and add a description if we want to. We won’t discuss the Quick Launch option here but just take note that it’s useful for making homepages and SharePoint site navigations.
Versioning Settings In SharePoint Site Library
Another library settings that we have is the Versioning settings.
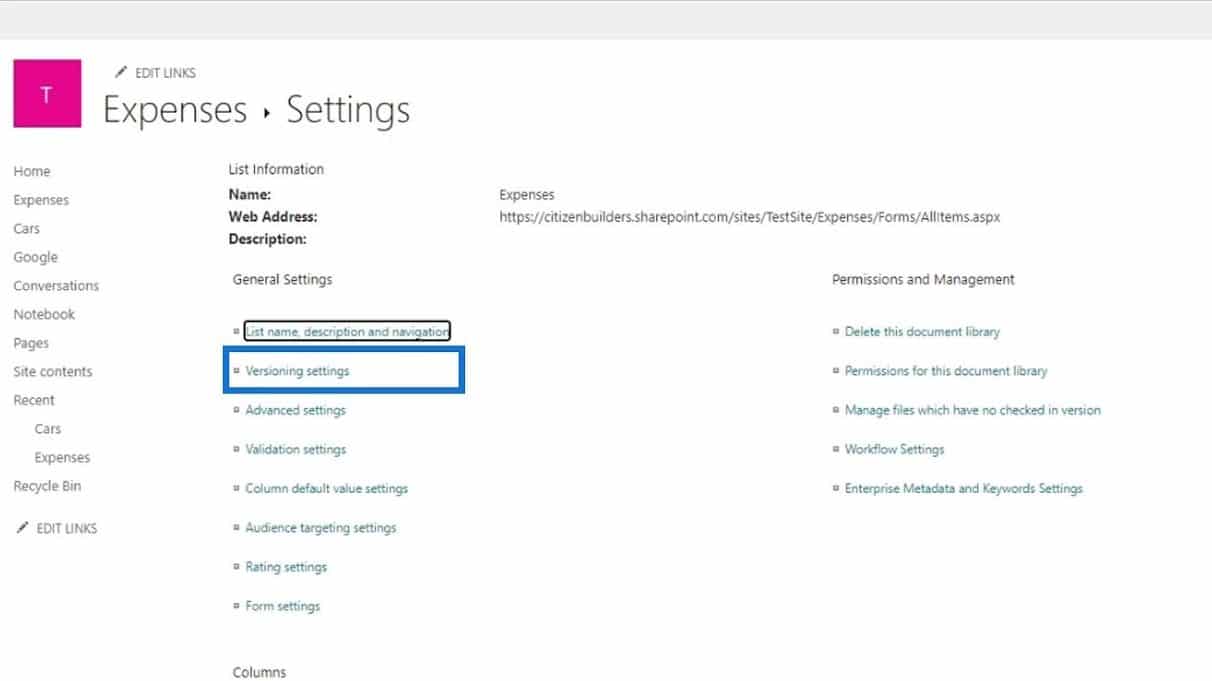
This is where we can make changes like requiring content approval for submitted items. This is for setting a configuration on whether new items or changes on existing items should stay in a draft state or not until they’ve been approved.
We can also change the file label numbering of our major and minor revisions. For example, major revisions for our files will be labeled by 1, 2, 3, and minor revisions will have 1.0, 1.1, 1.2, and so on.
We can also set the number of copies of our items in the last versions. Usually, this should only be 10-20 due to space restriction issues.

The draft item security is for limiting the users who can see the draft items in our document library.
Lastly, we can require the Check Out feature before anyone can edit the documents. The Check Out feature is for limiting the other users to access the file if it’s currently being edited.

Validation And Advanced Settings In SharePoint Site Library
Let’s now move on to the Advanced settings.
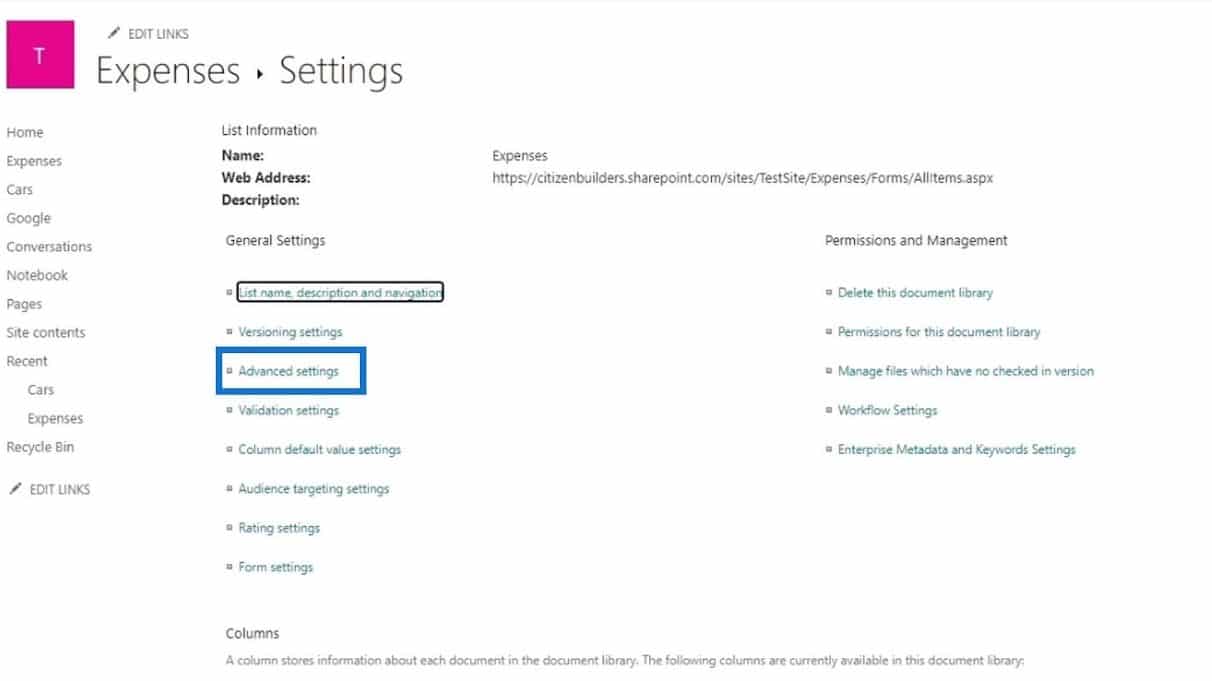
This contains different settings for managing content types, document templates, and folders.
Next is the Validation settings.
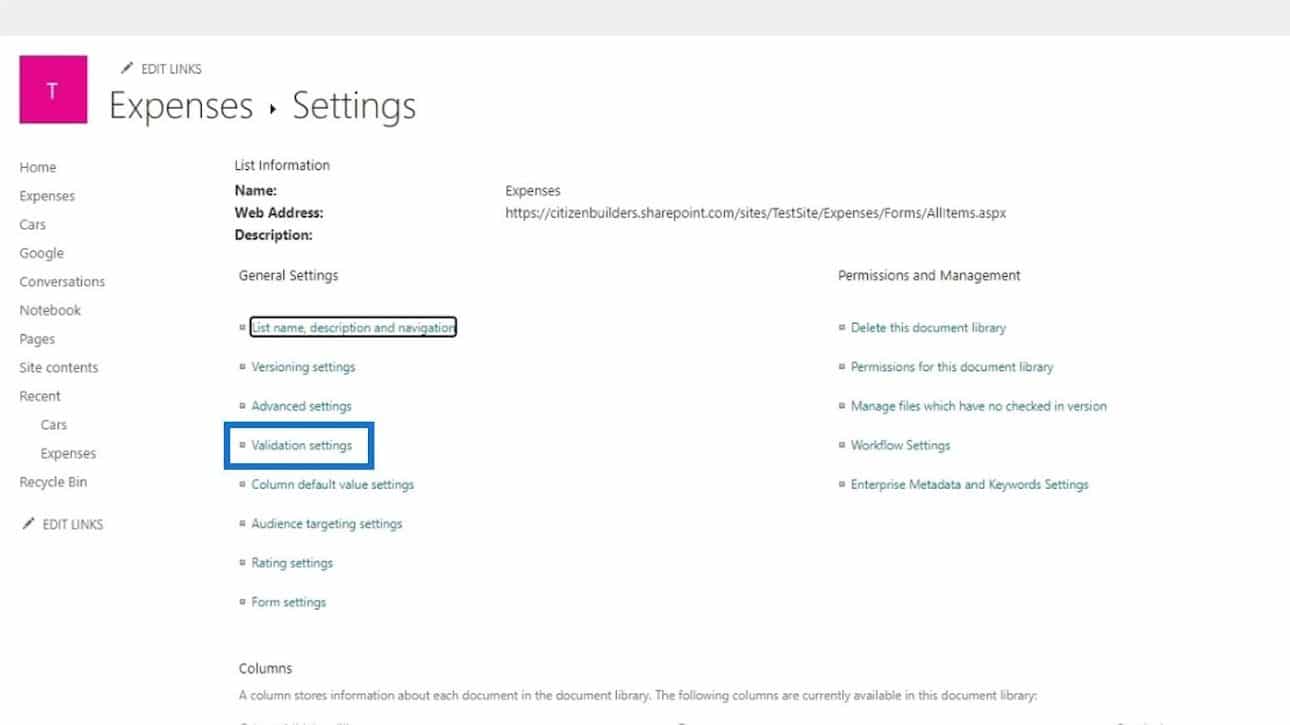
This is where we can set some formulas. For example, if we don’t want other users to name their new document or department as “Homepage”, we can do that in this part.
Form Settings In A Document Library
This is an example of a SharePoint form. We can change it by going to the Form settings.
Form settings is where we can change the default SharePoint form.
For example, we can use a custom form created in PowerApps instead of using the default form from SharePoint.
Other Relevant Settings In A Document Library
We also have the Permissions and Management section where we can delete our library, set permissions for our library, workflow settings, and so on. The Permission for this document library settings is where we can give access to certain people for certain documents and apps and not to others.
Workflow settings is for creating a specific workflow to occur when someone changes or adds a new document. For example, if a user adds a new expense document, an email will be sent first to the manager for approval, then HR for review, and so on.
Additionally, we have the RSS settings. This is where we can set notifications or updates whenever a user changes or adds an item.
We also have access to more advanced Columns settings like creating columns, column ordering, and many more.
Moreover, we have a setting for creating views.
If we click on it, it’ll give us a classical way of creating a view.
***** Related Links *****
Adding Document Library In SharePoint
SharePoint Templates For Document Libraries
Picture Library In SharePoint | An Introduction
Conclusion
All in all, those are some of the settings that we can access on a SharePoint site library settings. Keep in mind that as we create a SharePoint site, it also automatically creates a document library.
SharePoint allows users to fully customize and configure document libraries via the library settings.
I hope that this was helpful. If you’d like to know more about the rest of the settings, you can check them out on our course which will be included in the list of relevant links below.
All the best,
Henry







