In this tutorial, we’re going to discuss the different social networking features of the SharePoint platform. This includes comments, alerts, and the SharePoint start page.
These features will aid the people in your organization in noticing important information and recent changes. Additionally, they will have the ability to access the notifications in one place for everyone in the organization’s efficiency.
Comments On The SharePoint Platform
One of the social networking features of SharePoint are comments. In SharePoint, you can add comments to almost anything.
For example, let’s go to the Amazing Cars page.
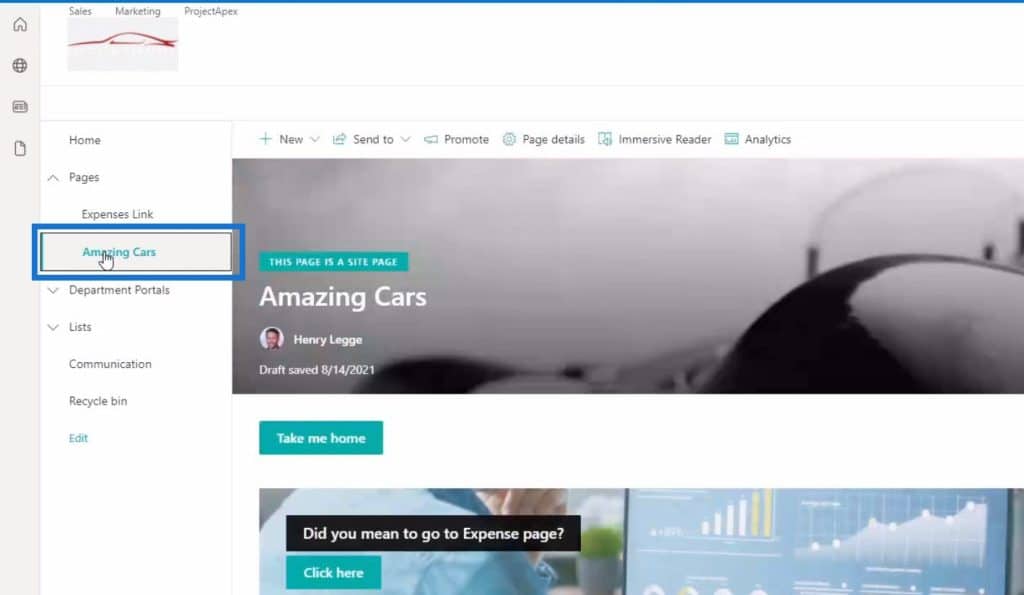
Then scroll down to the bottom part of the page where we’ll see the Comments section.
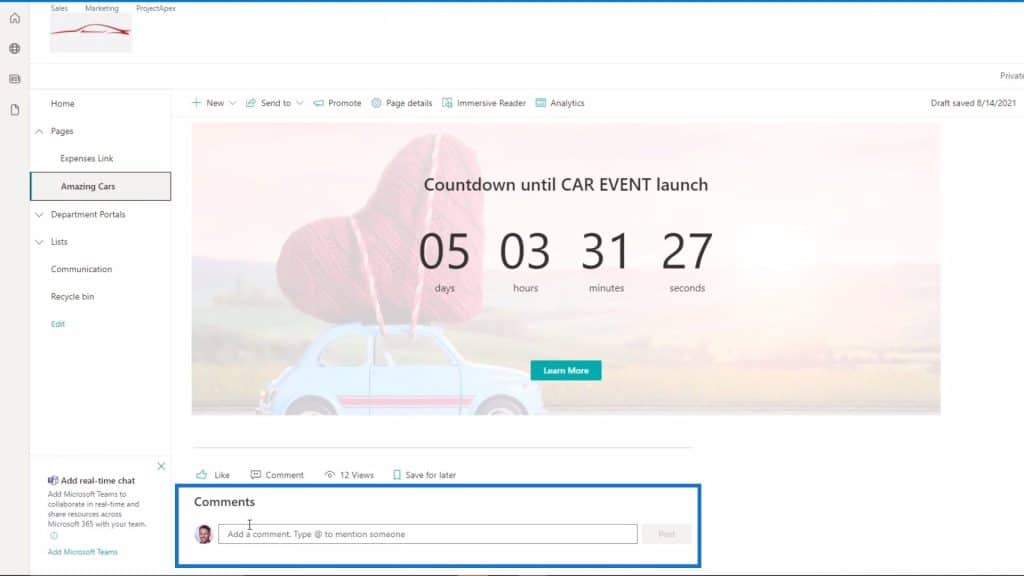
Aside from Comments, we’ll also see features that are commonly present on social networking websites. This includes leaving a Like, Comment, Views, and Save for later if you want to read a certain post afterwards.
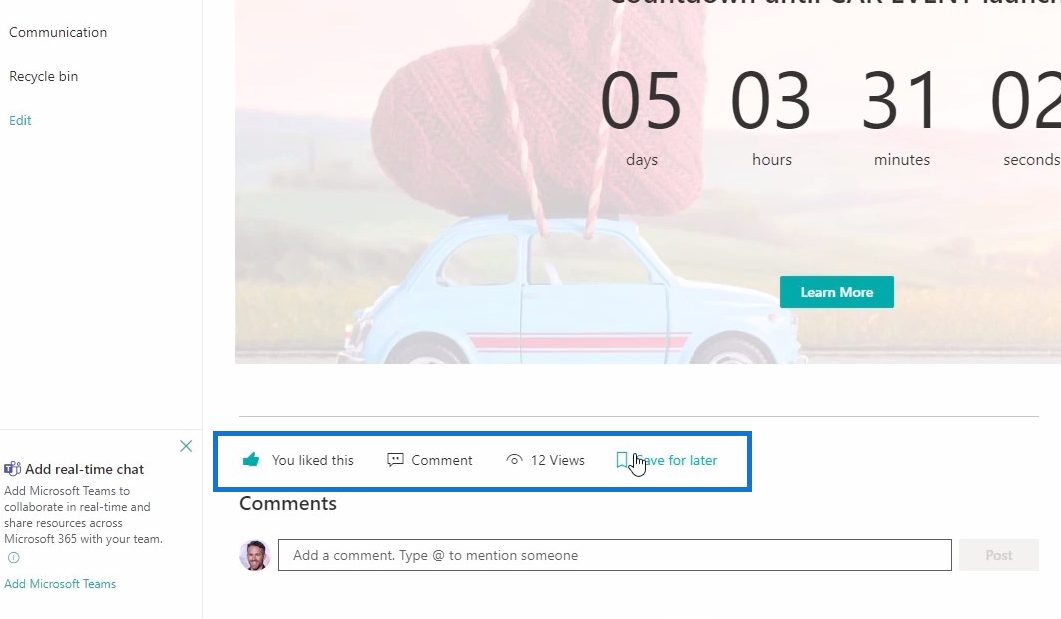
In addition to the number of views, if we click this feature, it will show the Page Analytics. This is very helpful in terms of monitoring the page views from time to time.

Going back to Comments, the good thing about this feature is that you can use it to mention someone. To do this, we need to use “@” before the name of the person that you want to mention.
Mentioning People Via Comments In The SharePoint Platform
For example, Luke is trying to find the Amazing Cars page but he can’t find it. We can quickly inform him where to find the Amazing Cars page by mentioning him in our comment.

Sometimes, after mentioning someone, an error pops up telling us that the person we want to inform might not have or doesn’t have access to the site that we’re on. Below is an example of the error that we’re discussing.

To avoid this, we just need to make sure that the person we’re mentioning has permission to access the site. After writing down and mentioning Luke in our comment, just click Post.

Then the comment will be posted.
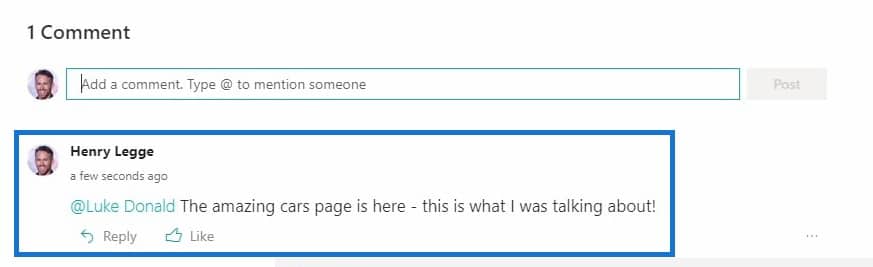
Upon posting the comment, other members of the site can also react to it by leaving a Reply or Like, just like in any social media site. From here, you can start a diverse conversation with other members of the site in the Comments section.
Moreover, this feature is very useful, especially for things like the News posted on the site’s homepage.

For example, if we click the “Company Retreat” under News, it’ll take us to the Company Retreat page. This is where we can see the updates or posts from other members of the site.
Then after that, let’s visualize other members of the site commenting on our post just like in the example below.
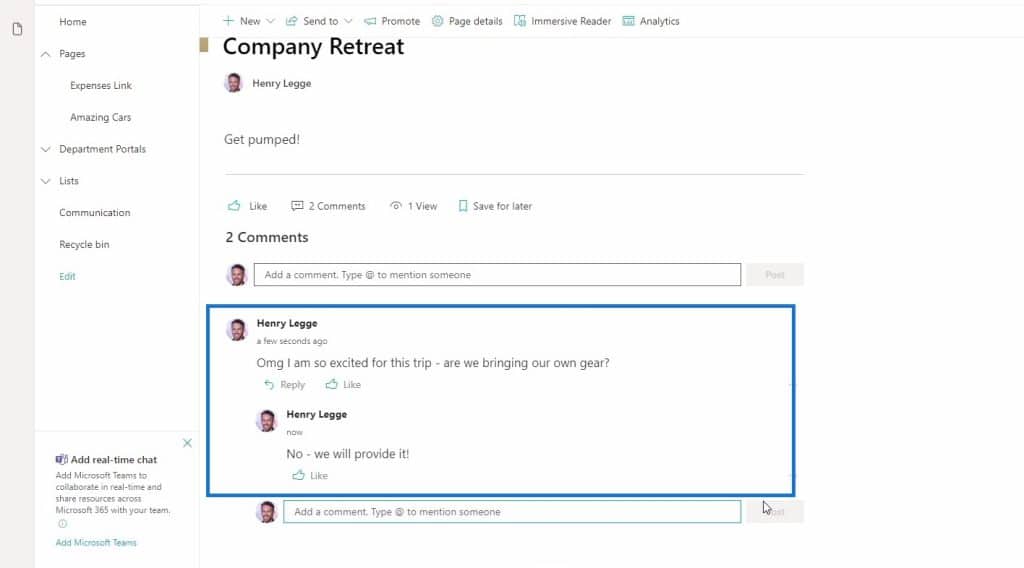
As you can notice, using this feature can create a great environment for everyone where they can interact with each other. We can even start a forum to share different views or ideas on a certain topic without using other social media applications or sites.
Alerts On The SharePoint Platform
Another great social networking feature in SharePoint is receiving alerts based on the changes made on Lists, Documents, and many more.
To start setting up alerts on SharePoint lists, just click on the Lists dropdown menu and select the list of your choice. For this example, we’ll choose the Customers list.
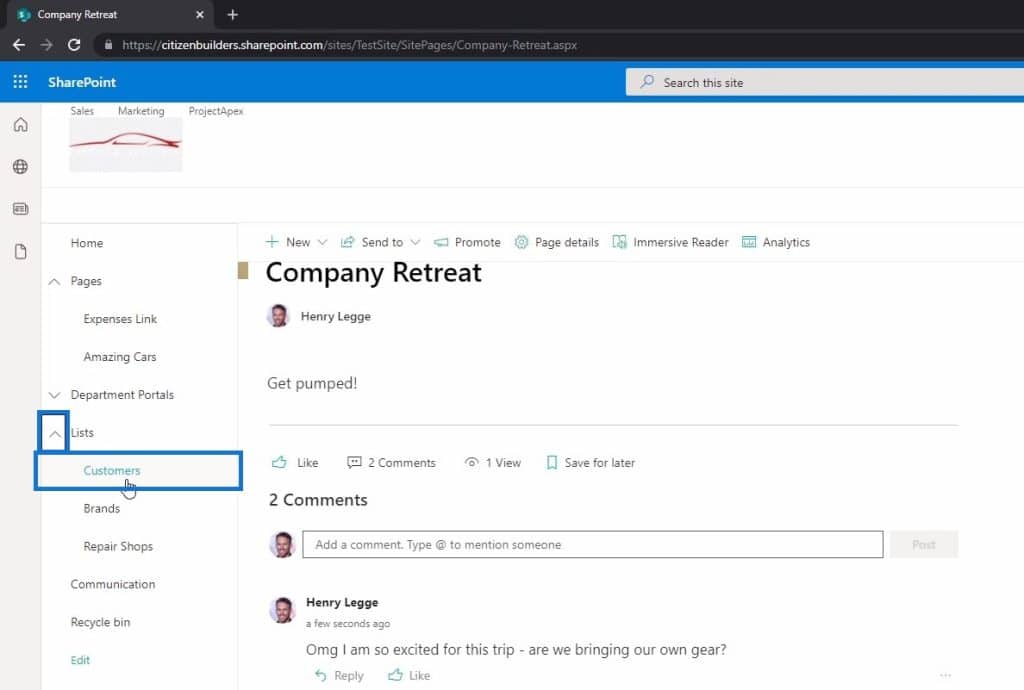
After selecting the Customers list, a list of customers will be displayed. From here, you can start setting up alerts by clicking on the additional options button at the top menu which is represented by 3 dots. Then select the Alert Me option.
Upon clicking the Alert Me option, a dialog box will appear.
This is where we can set up the alerts if changes have been made inside the Customers list. In this dialog box, we can decide whether the alerts will be sent through email or text message, and set what type of changes will alert us.
Lastly, if this list, for example, gets updated most of the time, then we can specify how frequently we’ll receive alerts: on a daily and weekly basis along with the time.
Creating Alerts For Documents On The SharePoint Platform
Next, let’s discuss how we can create alerts for SharePoint documents. First, go to the Site contents by clicking on the gear icon at the top right corner and select Site contents.
After that, we’re going to access one of our document libraries. I’ll use the Expenses document library as an example.
After opening the Expenses document library, we can now start modifying alerts, the same way that we did with the lists.
The settings that we can modify here are the same as what we’ve discussed in modifying alerts for lists.
Please note that for documents, we’ll also receive alerts when other members of the site will upload a new file and not just the changes made on the file itself.
We can also modify alerts for a particular file by clicking on the more options button that’s only visible when hovering on a file.
Then after that, you can select the Alert me option to open the same dialog box and modify the alerts that you want to receive from that file.
Start Page On SharePoint
The SharePoint start page is a place where you can find and access most of the recent news from all the sites that you’re following.
As of the moment, I have multiple sites that I’m following but only 1 site has news in it which is called TestSite. You can access the start page by clicking on the home button at the top left corner.
As I’ve mentioned, on the SharePoint Start Page we can view recent news from different sites. For this example, we can see that a user posted something on our TestSites.
Below the News section, we can also check the Frequent sites section that contains the sites we usually visit. Aside from that, we can also view the recent activities for each site.
On the left sidebar, if we click on My Sites menu, it will show us a categorized list of sites that you can use if you want to quickly access any of your sites.
We also have the My News menu that compiles all of the news from your sites. You can also click See more to expand and view all of the available news from your sites.
This is what will happen if we click See more from the My News menu. And from here, we can actually click any of these news to direct us to a specific site and view the news page. For this example, let’s click FirstSite.
***** Related Links *****
SharePoint List Item: Editing Single And Multiple Items
MS SharePoint Comments: Its Usage And Importance
Adding SharePoint Choice Field In A List
Conclusion
We’ve discussed the different social networking features of SharePoint which are Comments, Alerts, and the Start Page. These features will help you spread or discuss important information with ease without having to use other social media applications or sites.
Utilizing these in the SharePoint platform will provide efficiency while working with your organization.
All the best,
Henry







