In this tutorial, I’ll be showing you how to set up your Power Apps environment by connecting two of the most common data sources – OneDrive and Google Drive.
Power Apps is a tool that allows you to build apps the fastest way possible. It’s built for efficiency and simplicity, streamlining the app-building process through its drag and drop interface.
It doesn’t even require coding knowledge, which means that anybody can use it.
Connecting Your Power Apps Environment To Data Sources
One of the biggest benefits to using Power Apps is its capacity to be connected to different data sources. Apps run on data, but manipulating and adding data into apps is usually a tedious process. Because of the way Power Apps is designed, connecting your data to any app you’re building is now simpler.
Some of the usual data sources used with Power Apps are SharePoint, Excel, and SQL.
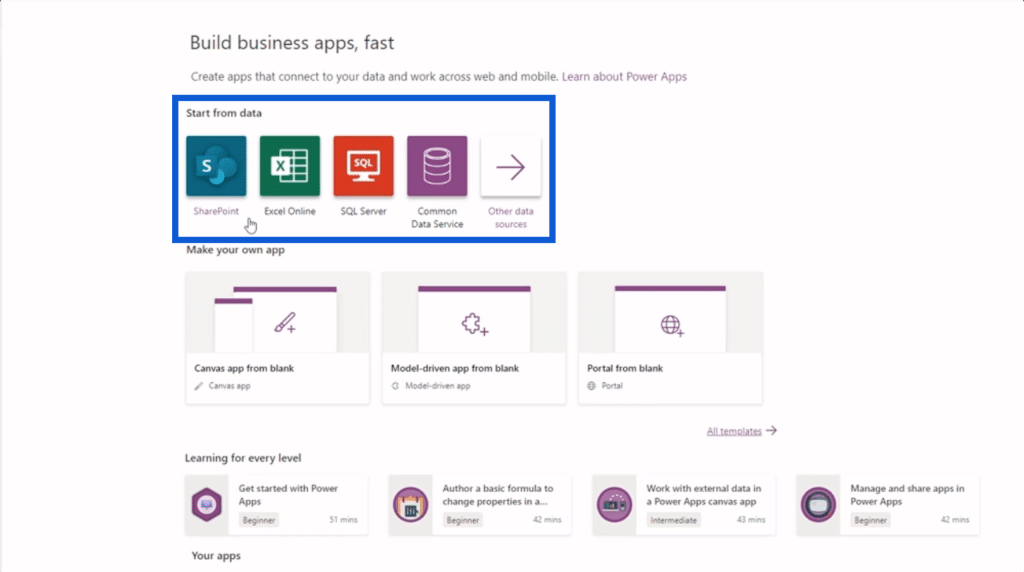
But that’s just a small part of the list. If you click on “Other data sources”, it shows a long list of other data sources like Amazon Redshift and Dropbox.
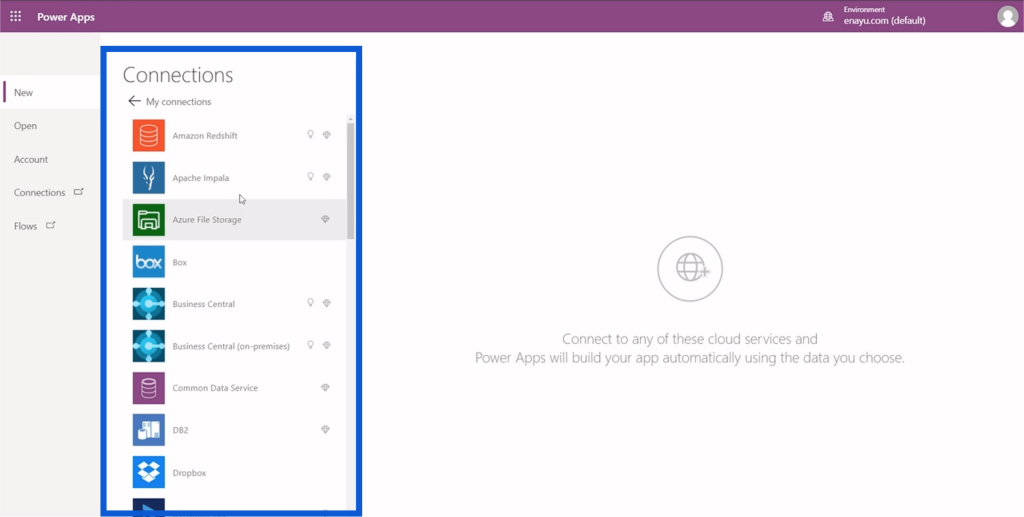
You can even import data by simply uploading an Excel file to Google Drive, Google Sheets, or OneDrive and use that as your data source.
Because Power Apps allows you to manipulate and edit data, it’s always better to connect to a data source that allows you to do this seamlessly. That’s why I wouldn’t recommend uploading data sets from a file system.
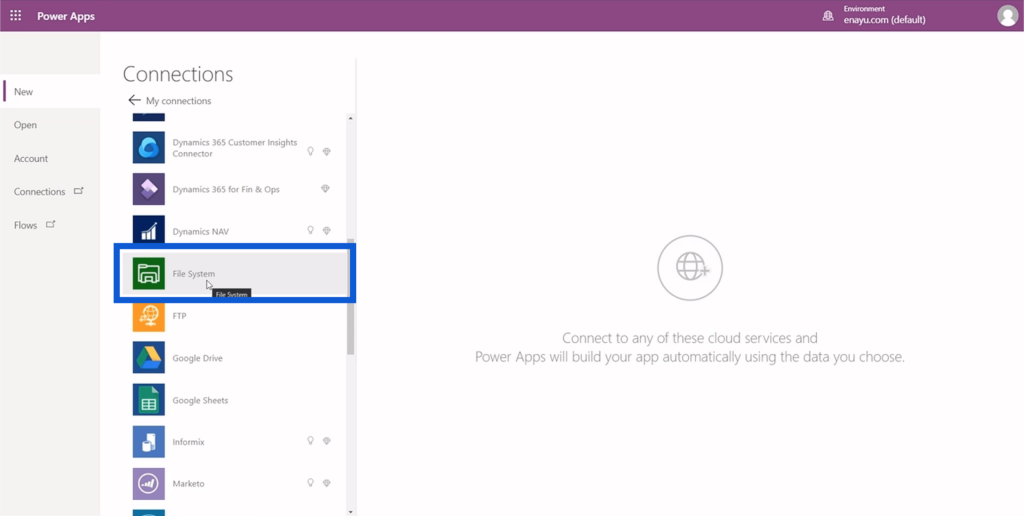
What I would recommend is using something like Google Drive or OneDrive. OneDrive integrates nicely with Power Apps because it’s also a Microsoft product. Google Drive, on the other hand, is more commonly used. You can also connect both if you have accounts on both platforms.
Connecting Your Power Apps To OneDrive
Let’s start setting up your Power Apps environment by connecting your OneDrive account.
If you don’t have a OneDrive account yet, you can sign up for free. The registration process is self-explanatory and can be done quickly.
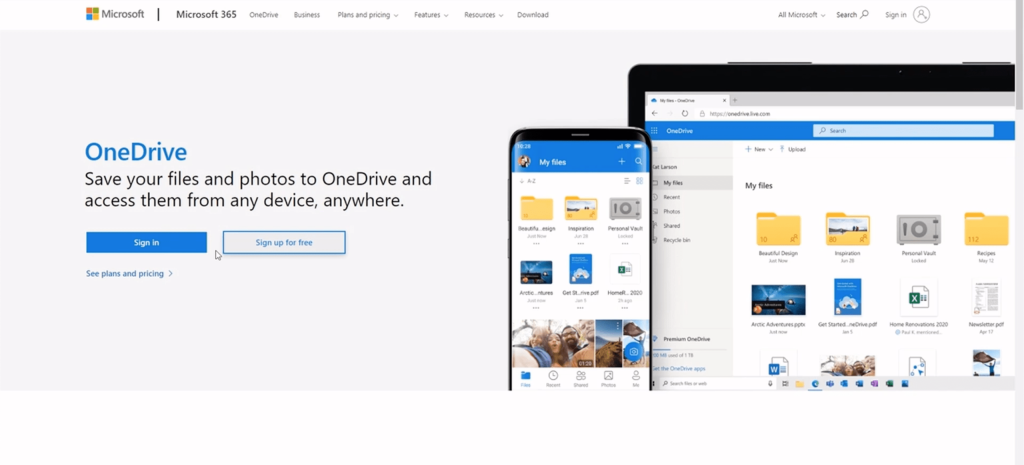
If you have an existing OneDrive account, just log in.
For this tutorial, I’m going to use a sample data set that comes with the Power Apps Masterclass that I created. If you’ve enrolled in that course, just go to the reference materials and look for the Excel file name Customers. This is what that file looks like.
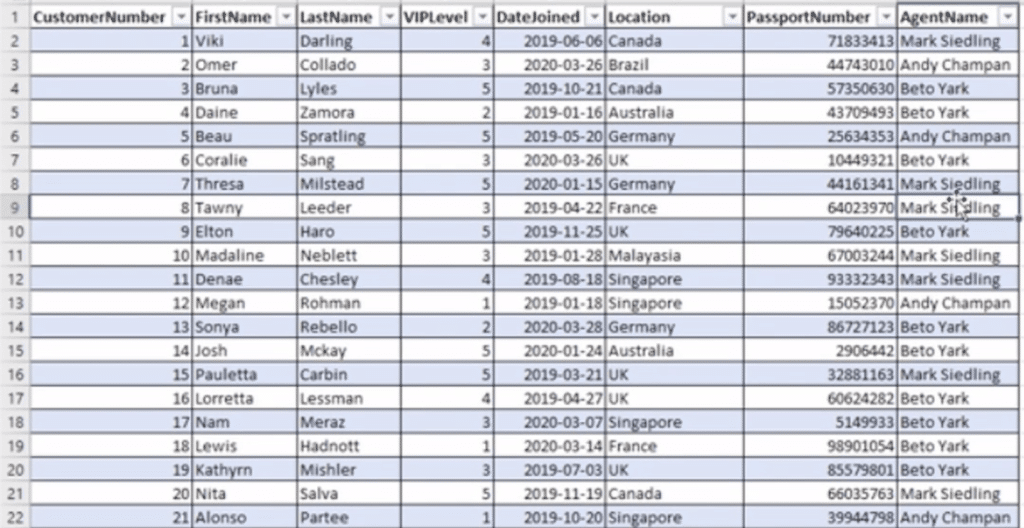
This data set contains information that a sample business might need. It has the customer number, first name, surname, VIP level, date joined, location, passport number, and the name of the agent who onboarded the customer.
Once you have that file, go back to OneDrive and right-click. Then, create a new Excel workbook.
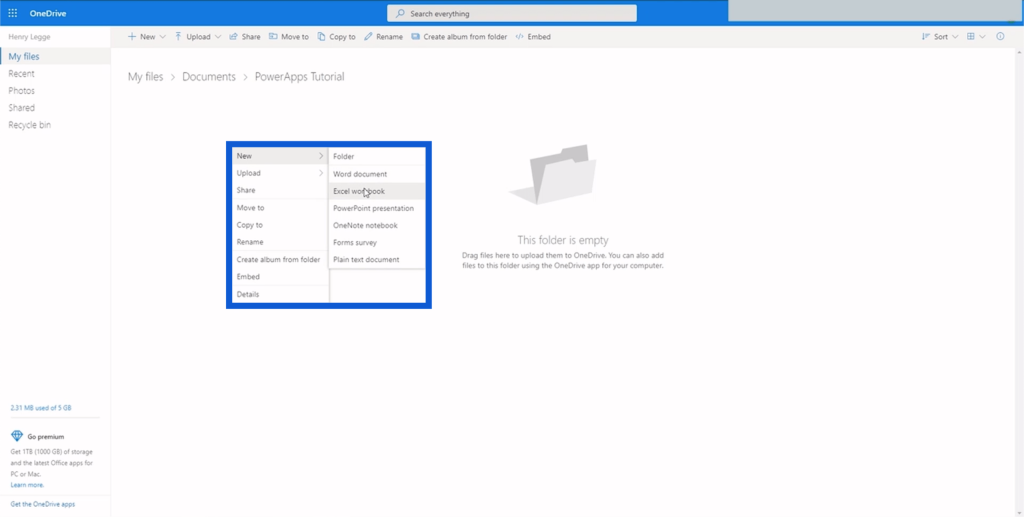
Then, copy all the data from the reference Excel file and paste it onto the new Excel workbook you created in OneDrive. Make sure that you fix the formatting when you paste it to make sure that all the data makes sense.
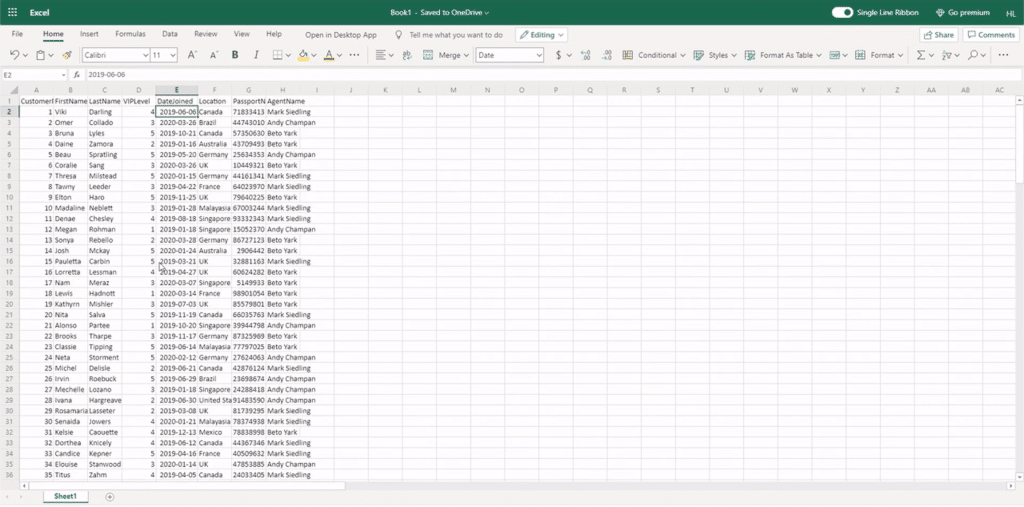
One important thing to remember when working with an Excel file is that you need to specify what table you’ll be using. With Excel, you have multiple sheets, each of them potentially having different sets of data. That’s not an issue you’ll encounter when using SQL because SQLs are based on tables.
We’ll highlight the entire table on our online Excel file and click “Format As Table” under the Home ribbon.
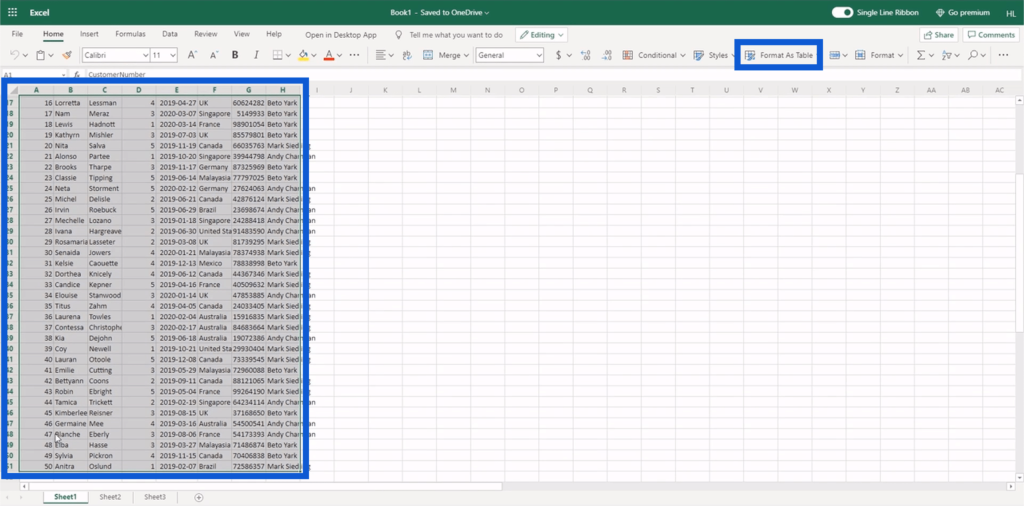
Once you click on that, it will give you some options for customization, so just choose any format that appeals to you.
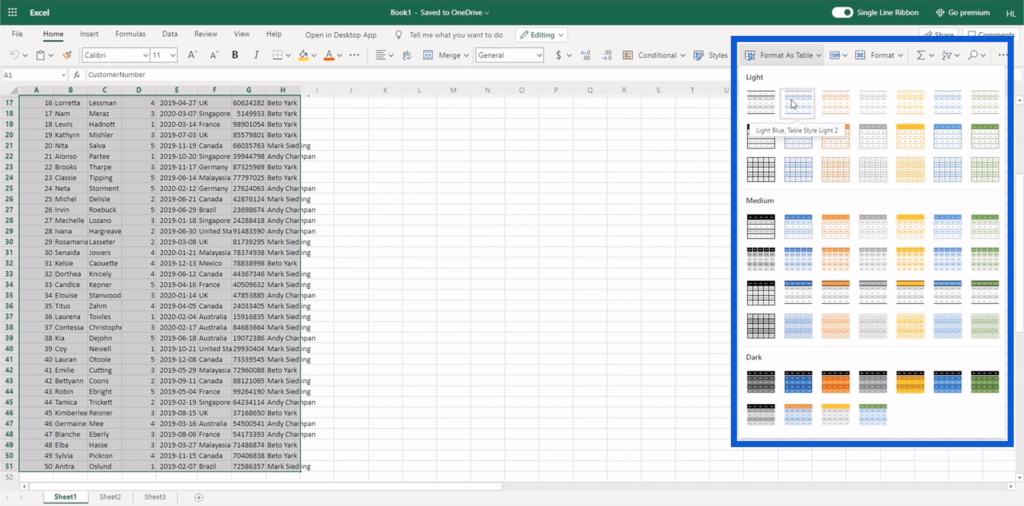
Then, a pop-up will appear asking you to make sure you’ve highlighted the right area. Since this table has headers, I also ticked the box here that says “My table has headers” before clicking OK.
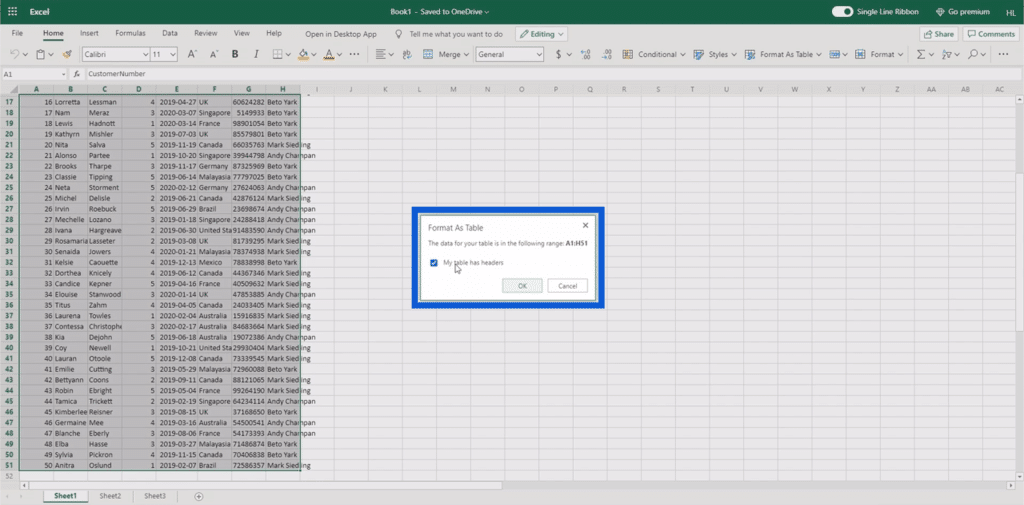
Now, you have a specific table to reference once you connect your OneDrive to Power Apps.
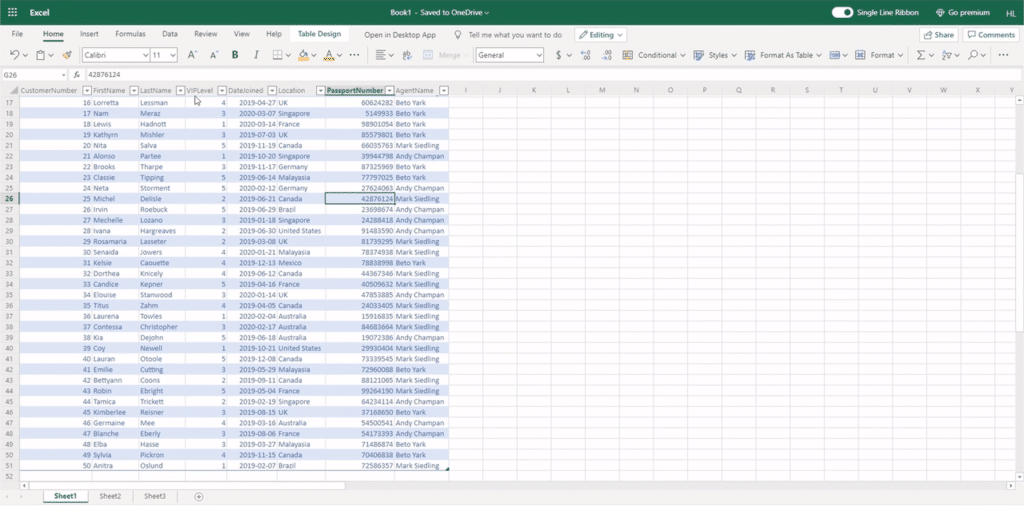
Don’t forget to save the file. I used Save As.
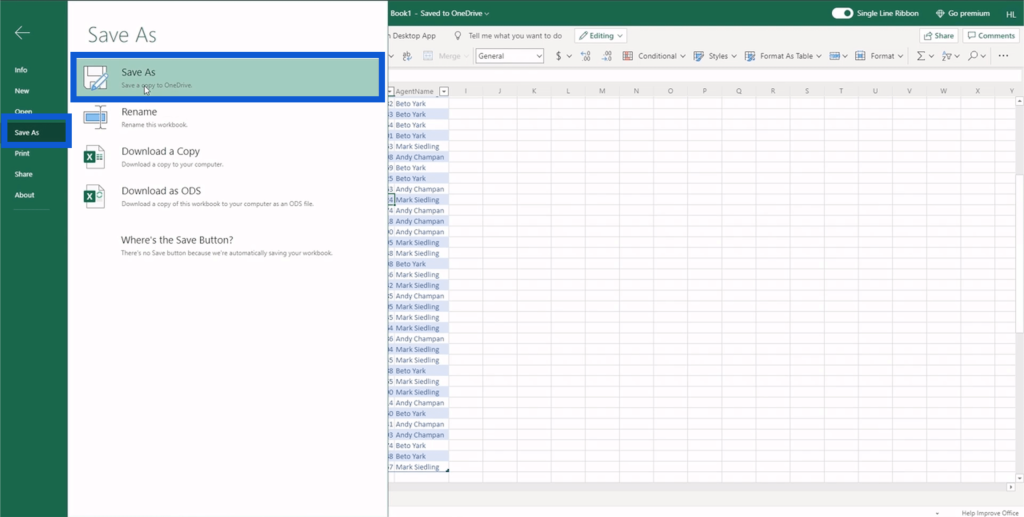
I’ll save it in my folder for this Power Apps tutorial.

I’ll call this file Customers.
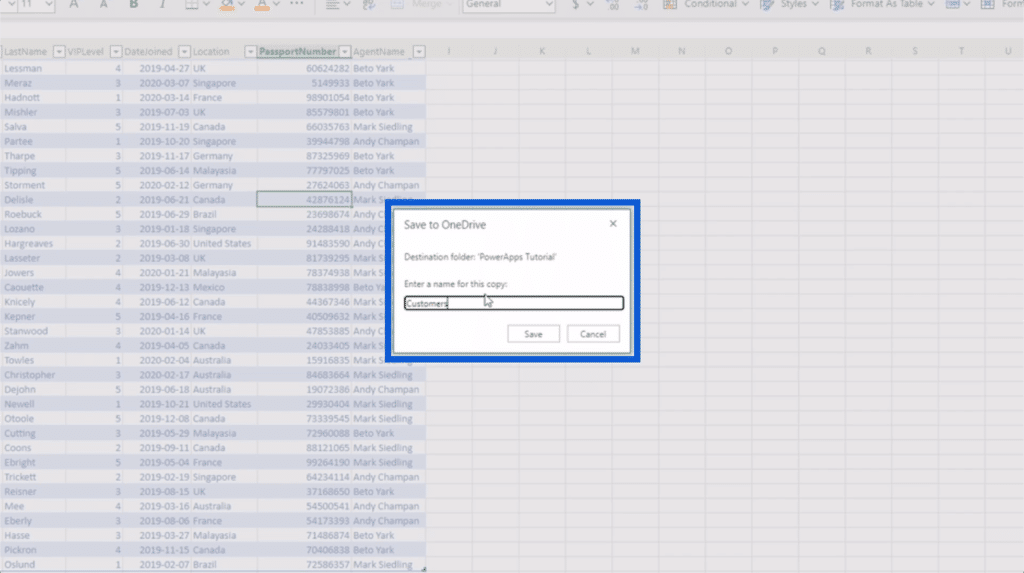
Now, let’s go back to Power Apps. Just choose OneDrive on the list and click Create.
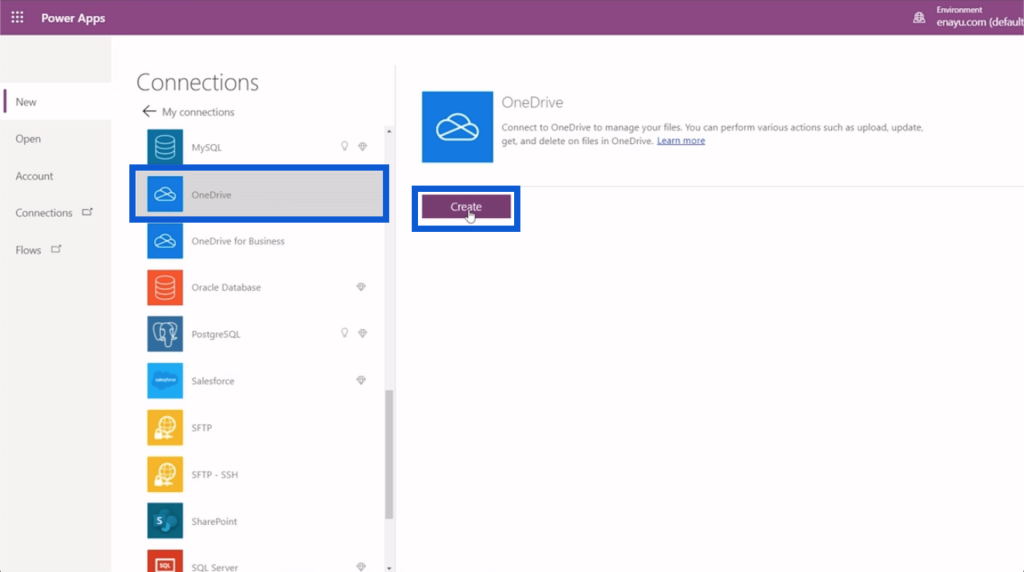
A pop-up asking you to verify your OneDrive will appear. So just type in your credentials and sign in.
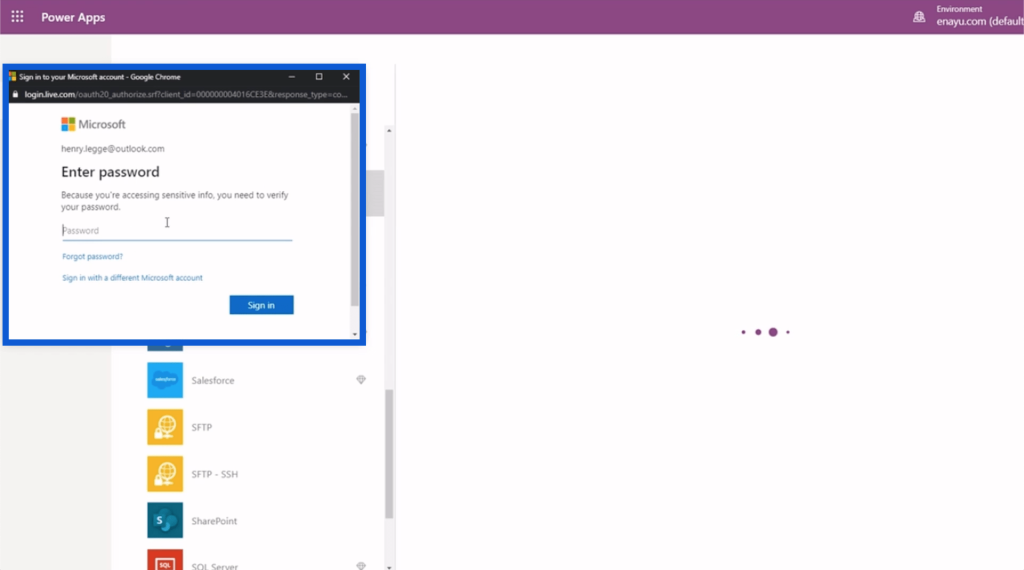
You’ll know that you’ve successfully connected your OneDrive account if it appears like this, with your account name or email showing up.
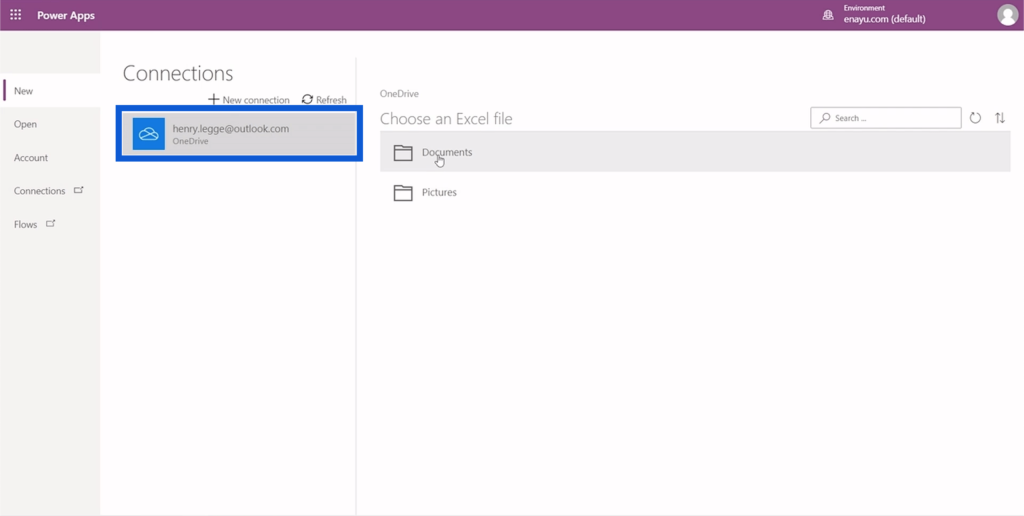
It will ask you to choose an Excel file you would like to work with, so just choose the right folder where you saved the file.
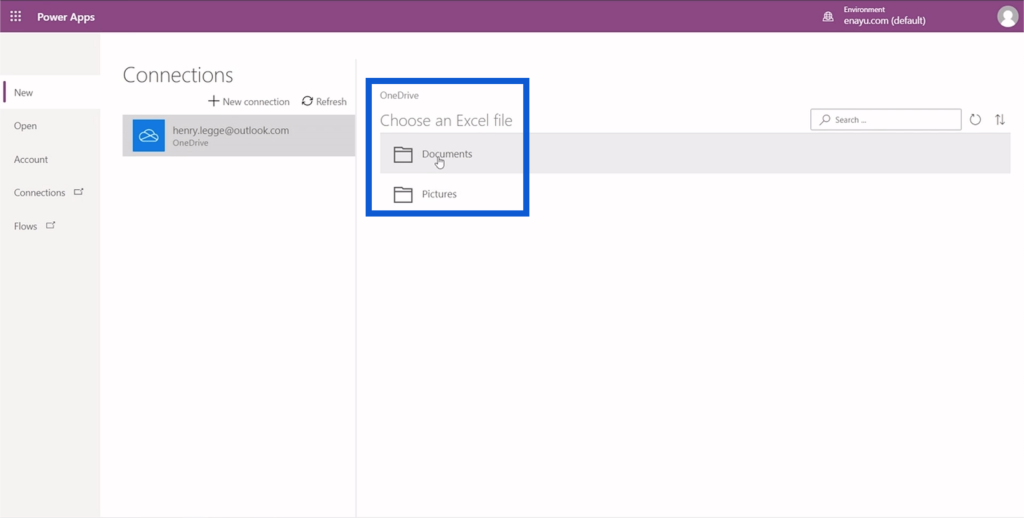
Then, choose the right file within that folder.
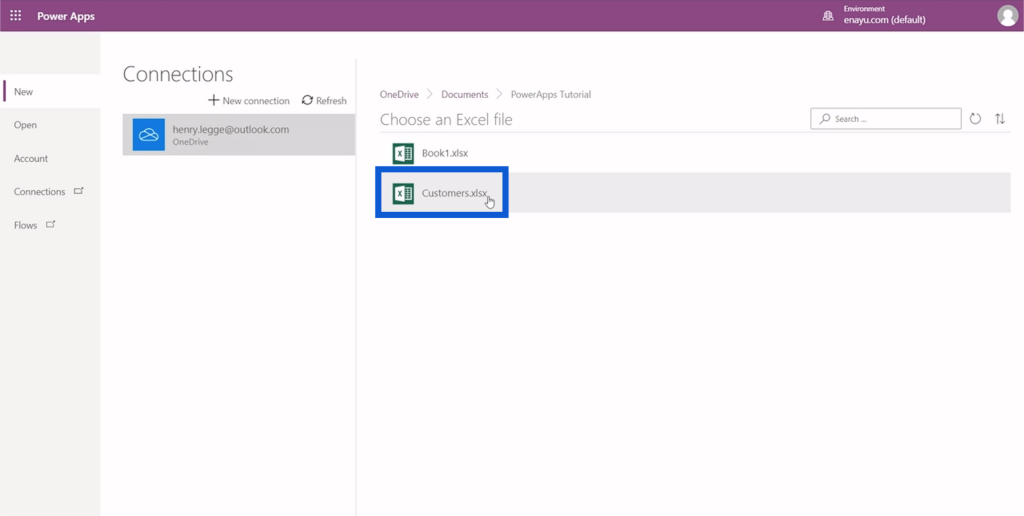
The next step will ask you to choose a table. We already saved a table earlier, so it will appear here as Table 1. Just choose that table then click Connect in the lower right corner of the page.
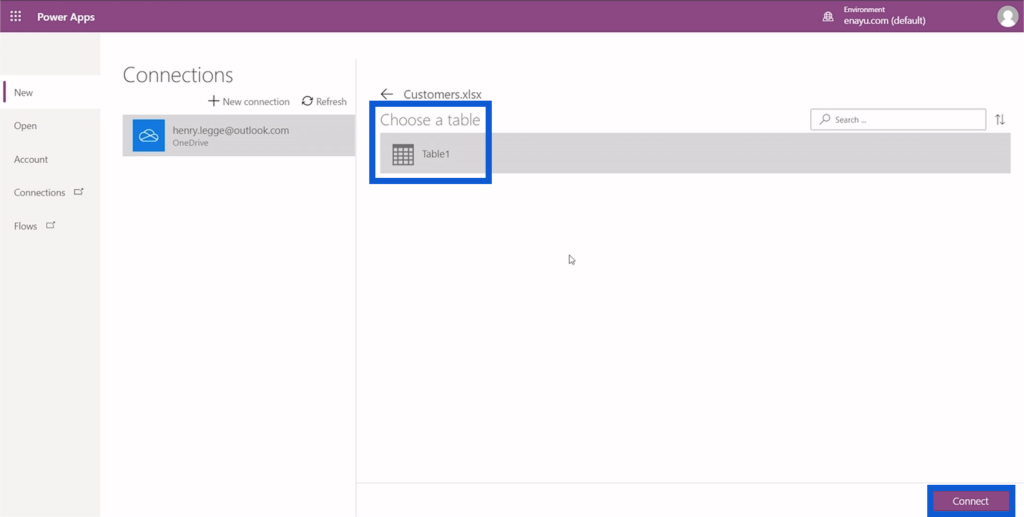
Loading time is quite quick, depending on how much data you have. At this time, Power Apps is already creating a custom app in the background based on the data in the table.
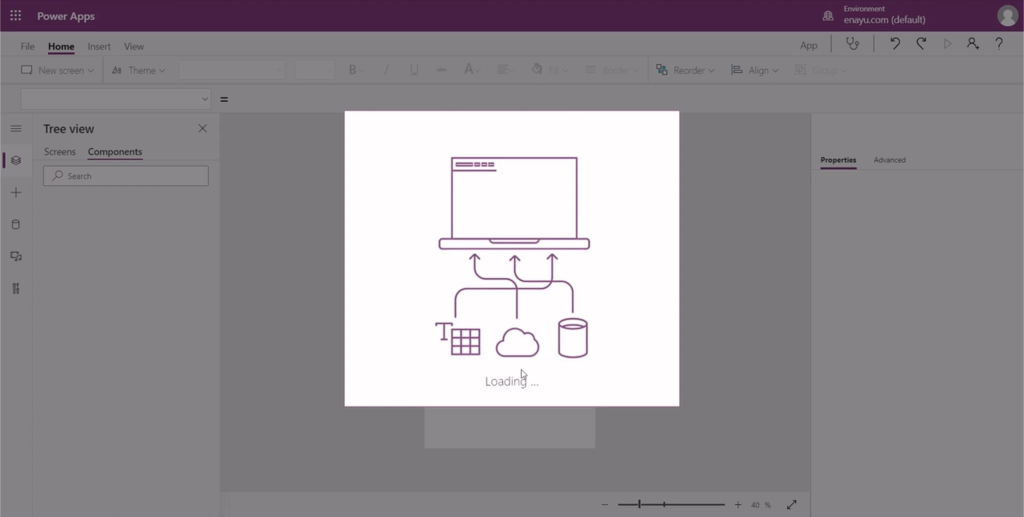
Once that’s done, you’ll have your own application ready for further customization.
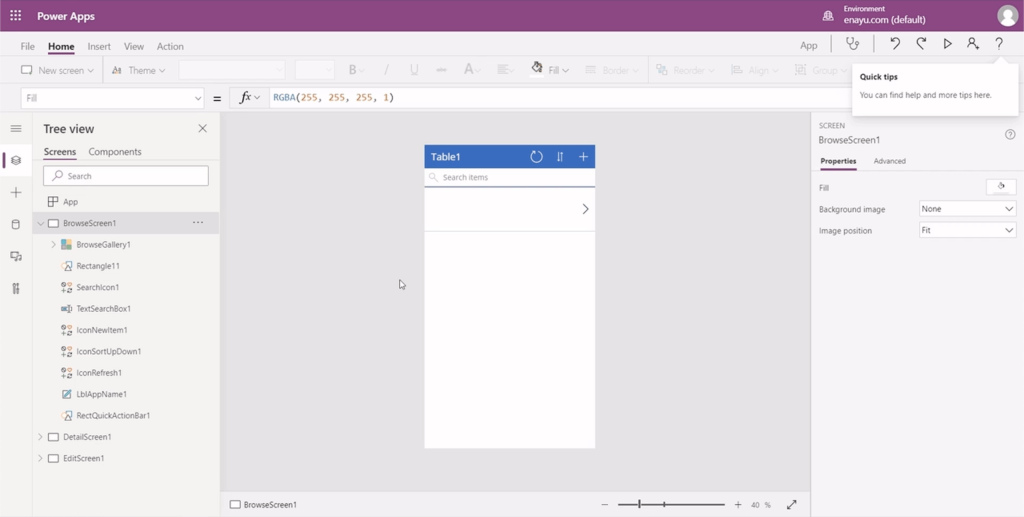
Google Drive
The process of connecting Power Apps to your Google Drive is as simple as connecting it to your OneDrive. Just open up your Drive then create a new Google Sheet.
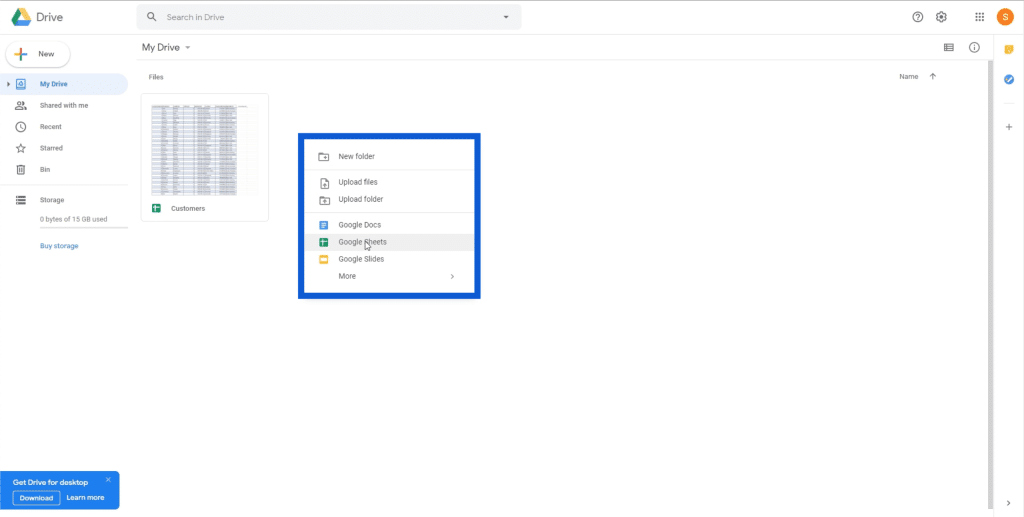
Again, copy and paste the date from the reference material into the new sheet.
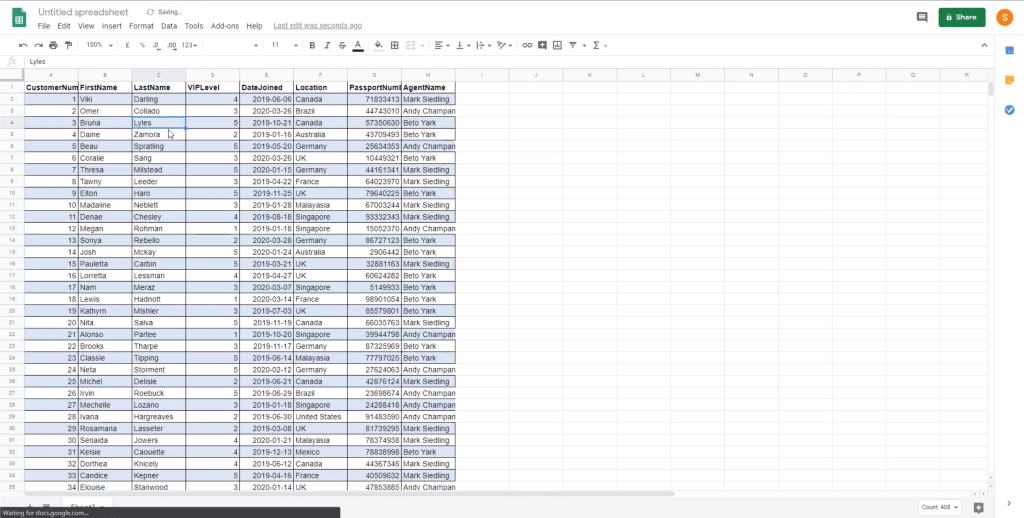
When using Google Sheets, there’s no need to turn this sheet into a table, so you can rename it right away. I named it as CustomersToImport.
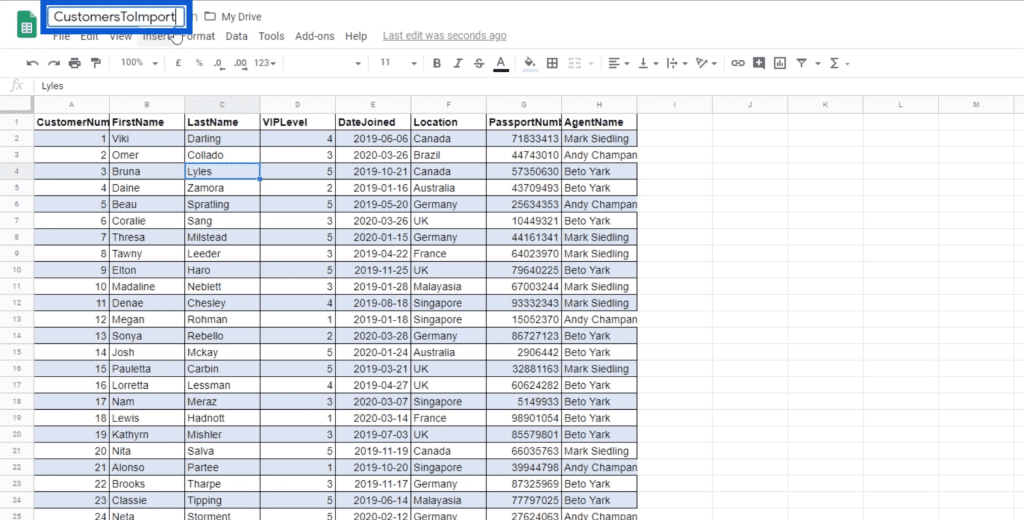
Now, let’s go back to Power Apps and open up other data sources.
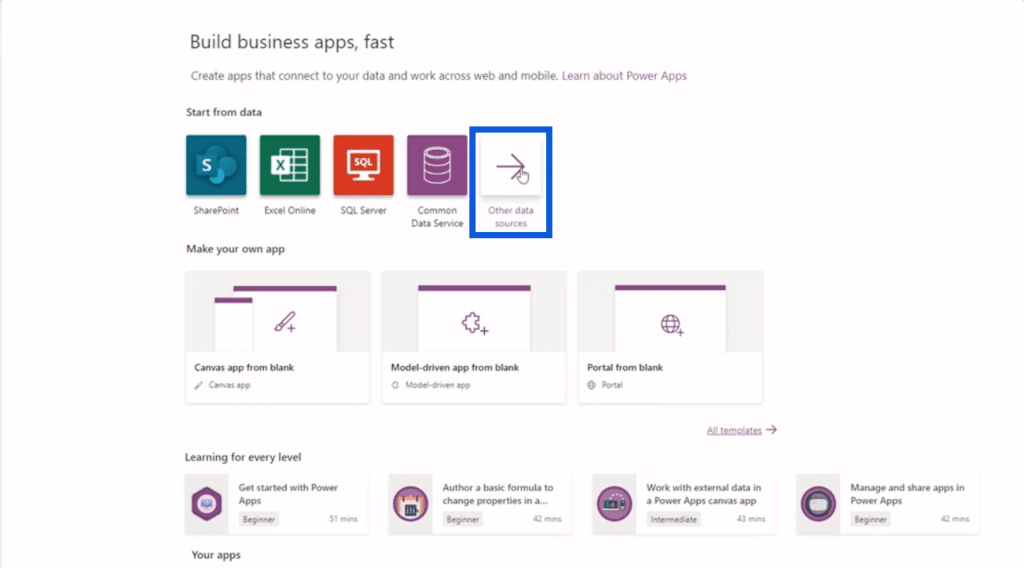
Just like what we did with OneDrive, look for Google Drive on the list and log in using your credentials. As you can see below, it shows that my Google Drive has also been connected to Power Apps on top of my OneDrive account.
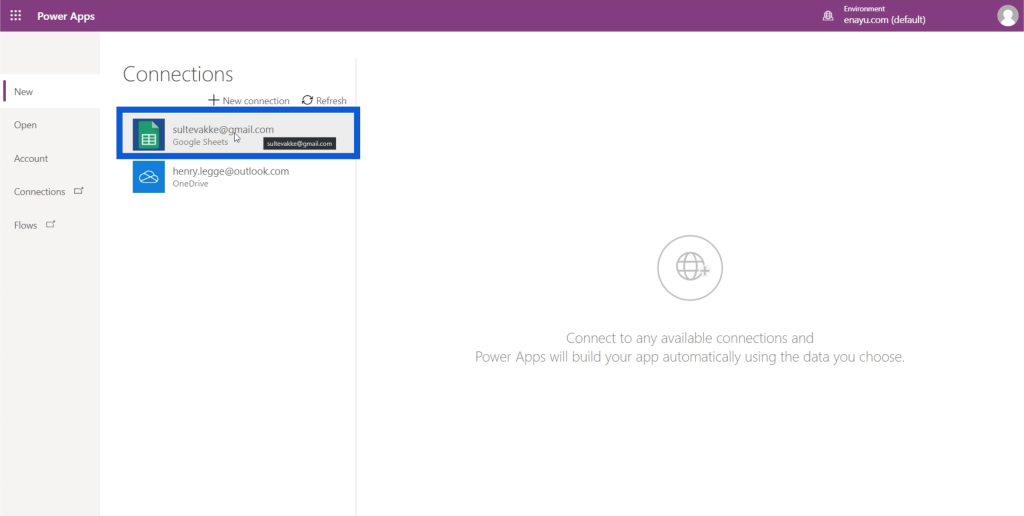
I’m going to choose the dataset that I just created on Google Sheets.

It asks what table I’ll be using, so I’ll click Sheet1 and then click Connect.
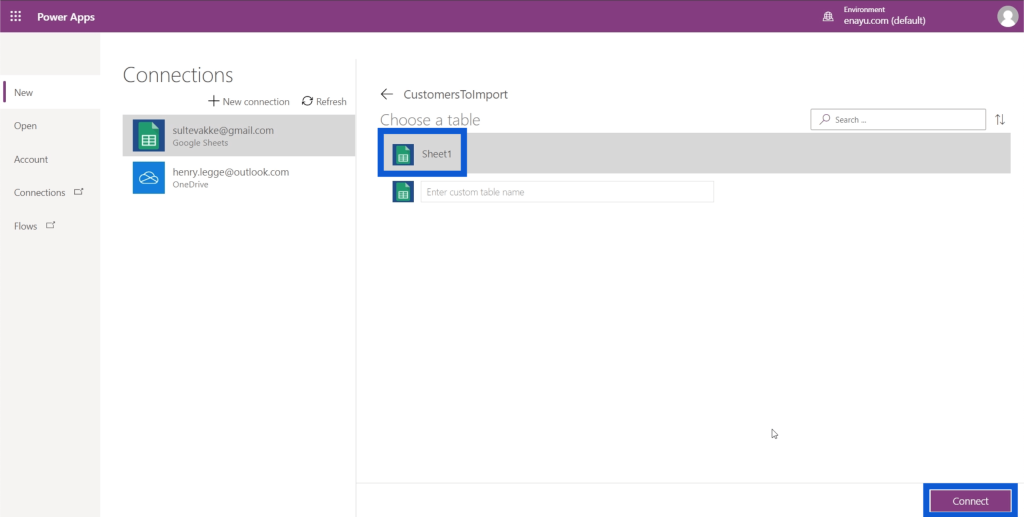
And just like that, I’ve also successfully connected my Google Drive to my Power Apps environment. Now, I can go ahead and work on my app.
***** Related Links *****
Power Apps: Getting Started With This Revolutionary Tool
How To Create A Power Apps Account | Power BI Tutorial
New Enterprise DNA Masterclasses: Power Apps and Power Automate
Conclusion
This is just the start. If you have data coming from Redshift, SQL, and other servers, you can easily connect them to Power Apps, too. The process of connecting these data sources demonstrates how the rest of this tool works. It’s meant to give everybody the ability to build their own apps and make a real impact on the way they run their businesses.
So go ahead and explore what Power Apps can do for you. If you work with a lot of data and are hoping to find ways to make a difference in your organization, this could be just the thing that you need to do that.
All the best,
Henry









