In Excel, numbering columns is an important and straightforward process that can help you organize and manage your data more efficiently.
This simple technique allows you to quickly identify specific columns and their corresponding data, particularly when working with large datasets.
To number columns in Excel, select the first cell in the top row where you want the numbering to begin. Enter the number 1 and then use the fill handle to drag across the columns to the right. As you drag, Excel will automatically increment the numbers, effectively numbering your columns. For more advanced numbering, you can use functions like COLUMN() or SEQUENCE(1, N), which automatically generate a sequence of numbers when entered in a cell and dragged across columns.
In this article, we’ll explore 5 quick methods to number columns. We’ll go over how to use Excel’s built-in features, such as Fill Handle, COLUMN functions, and custom numbering with text, to achieve consistent and efficient column numbering in your spreadsheets.
Let’s get started!
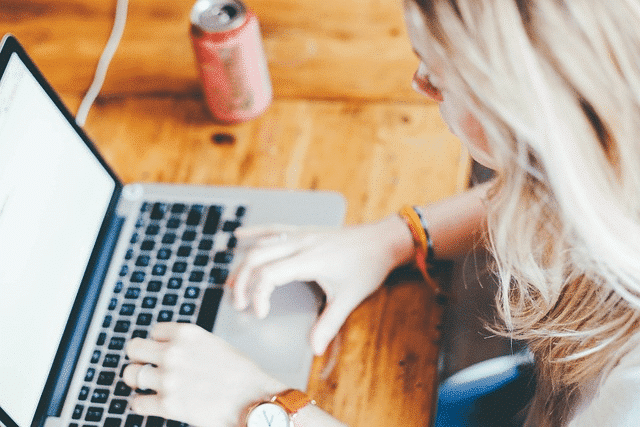
5 Methods to Number Columns in Excel
In this section, we will go 5 quick methods of numbering columns in Excel.
Specifically, we will go over the following:
Manually Entering Column Numbers
Using The COLUMN Function
Using the SEQUENCE Function
Using Data Fill Series
Using VBA Macros
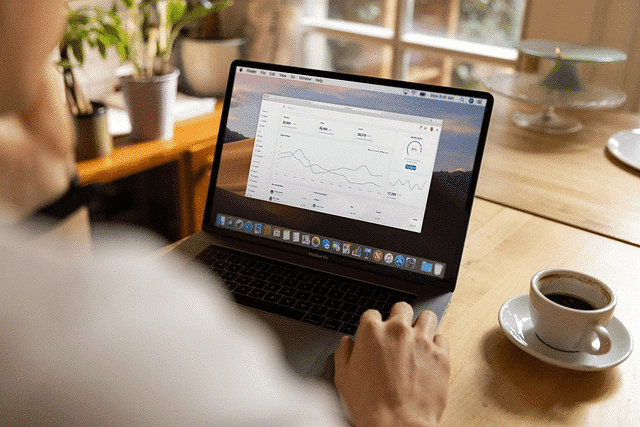
Method 1: Manually Entering Column Numbers
If you are dealing with a small static dataset, then you may consider numbering your columns with this method.
It is straightforward and simple to number columns using this method. Simply write the column numbers for the first two columns manually.
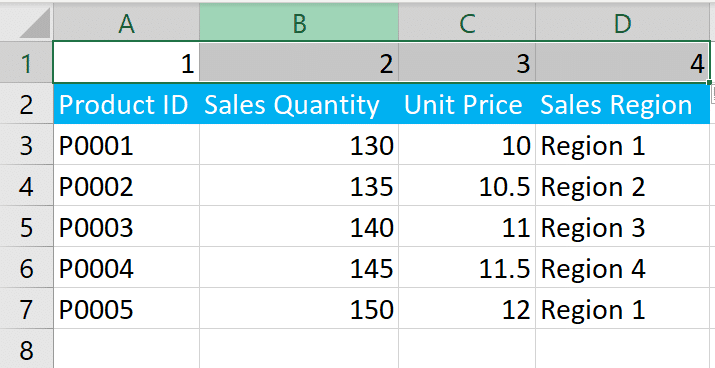
Now drag the fill handle to the right, and Excel will automatically fill the cells with column numbers.
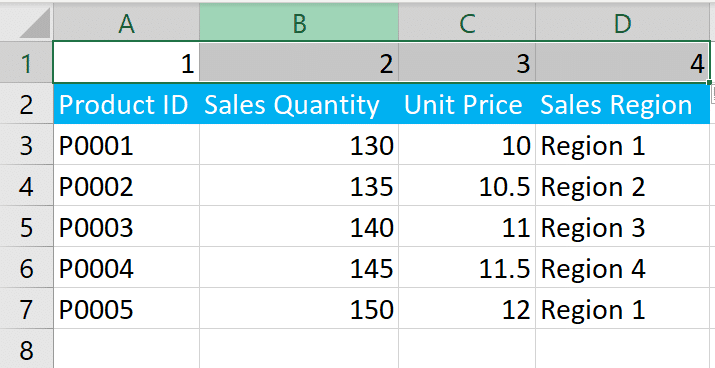
It is important to note that the cell numbering with this method is static, which means that if you delete a column from the dataset, the rest of the column numbers will not update accordingly.
Method 2: Using The COLUMN Function
To number columns in Excel, you can use the COLUMN function.
Suppose we have the following dataset:
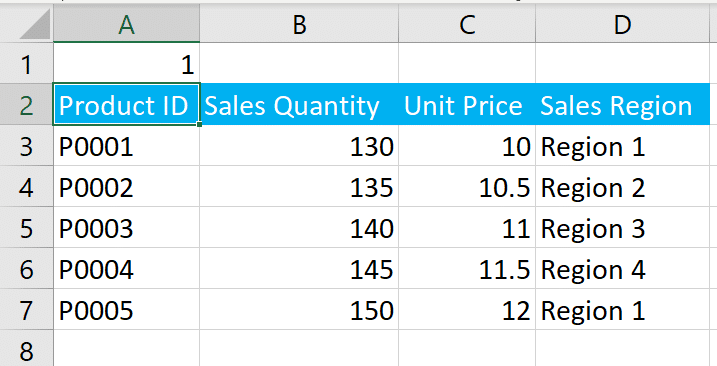
We want to add a number above each of the columns.
Follow the steps given below to number columns using this method:
Step 1: Enter the Formula in the First Cell
Click on the cell in the first row where you want to start numbering (e.g., A1).
Type in the following formula:
=COLUMN()In Excel, it will look like the following:
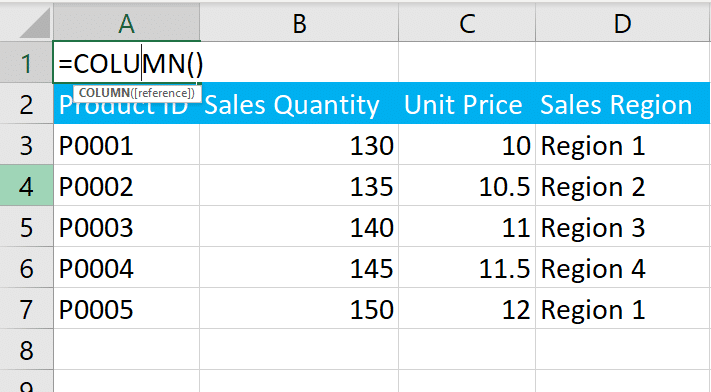
This formula returns the column number of the cell in which it is entered. Since you’re starting in A1, it will return 1, as A is the first column.
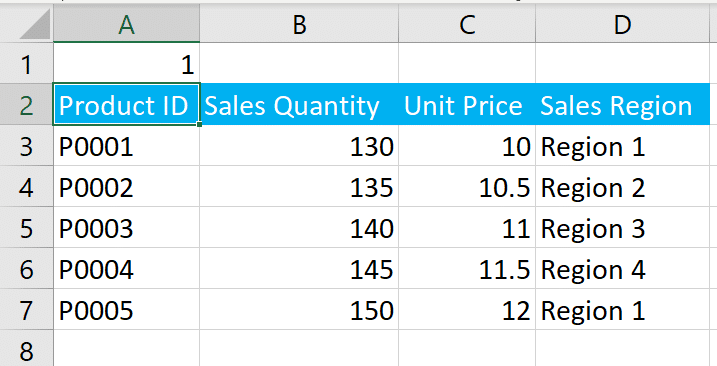
Step 2: Drag the Fill Handle
After entering the formula in the first cell, a small square (fill handle) will appear in the bottom-right corner of the cell.
Click and drag this handle across the row to the right. As you drag this handle across, Excel will automatically update the formula for each cell.
Continue dragging the fill handle across the columns you want to number. Each cell will show the number corresponding to its column position.
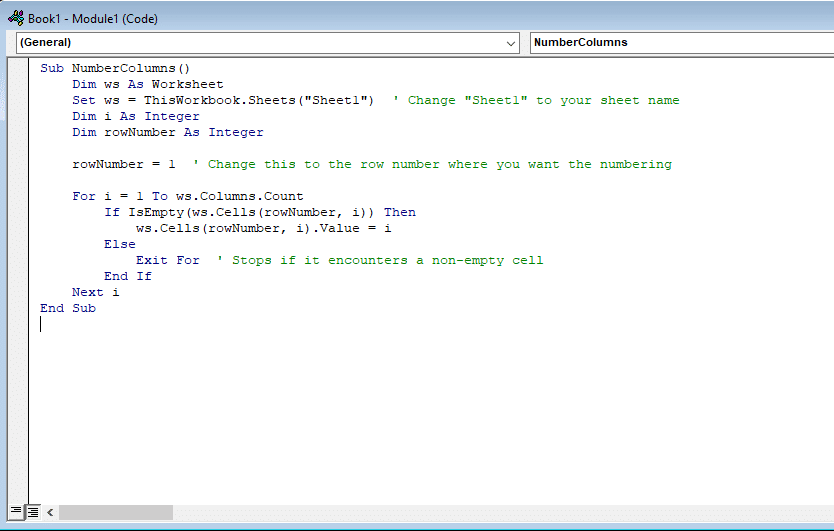
This method is particularly useful if you have a large number of columns to number. It automatically updates the numbering when you insert or delete columns, keeping the numbering accurate without the need for manual updates.
Method 3: Using the SEQUENCE Function
The SEQUENCE function in Excel is a powerful tool for generating a sequence of numbers, and it’s particularly useful in newer versions of Excel that support dynamic arrays.
To use the SEQUENCE function for numbering columns, follow these steps:
Step 1: Enter the SEQUENCE Function
Click on the first cell where you want the numbering to begin, typically in the first row of your worksheet (e.g., A1).
Type in the SEQUENCE function with appropriate arguments to generate a horizontal sequence of numbers.
The syntax is:
=SEQUENCE(rows, columns, start, step)For numbering columns, you will set rows to 1, columns to the number of columns you want to number, start to 1 (or another number if you want to start from a different number), and step to 1 (or another increment if you wish to increase by a different amount).
In our case, depending on the existing data, the formula will look like the following:
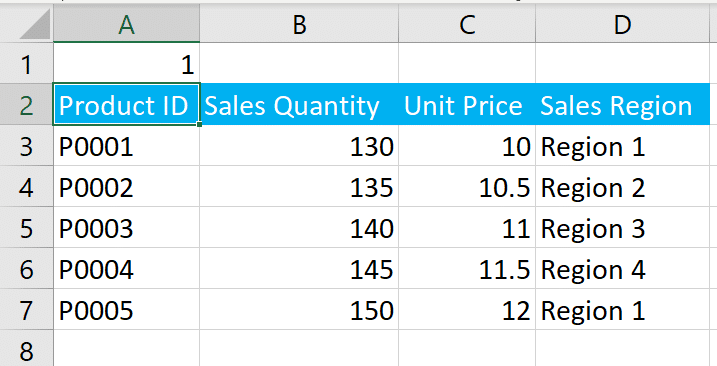
Step 2: Press Enter
After typing the formula, press Enter.
If you are using a version of Excel with dynamic array support, the formula should automatically fill (or “spill”) the numbers across the row, numbering multiple columns at once.
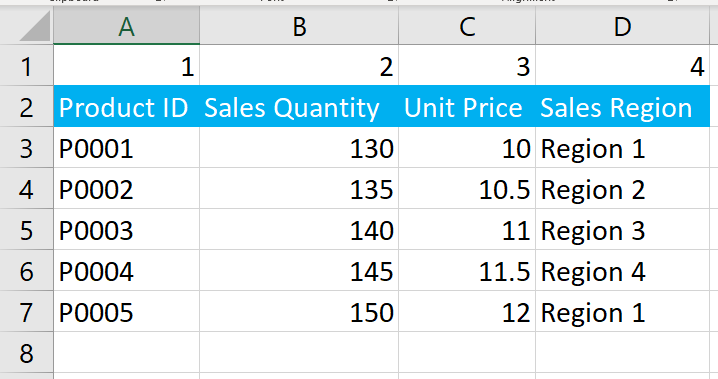
Method 4: Using Data Fill Series
Numbering columns in Excel using the “Fill Series” feature is a straightforward method, especially useful when you are creating a sequence of numbers across columns.
Follow the steps given below to number columns using this method:
Step 1: Enter the Starting Number And Select a Range
Click on the first cell in the row where you want the numbering to begin (e.g., A1). Type in the starting number for your sequence, usually 1.
Select the next cell where you entered the starting number. Drag to select across the row to the point where you want the series to end. For instance, if you want to number from columns A to D, select cells from A1 to D1.
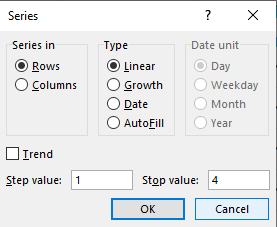
Step 2: Access the Fill Series Option
Go to the “Home” tab on the Excel ribbon. Click on the “Editing” group, usually found on the far right.
Click on “Fill”, which will open a dropdown menu. Select “Series” from this menu.
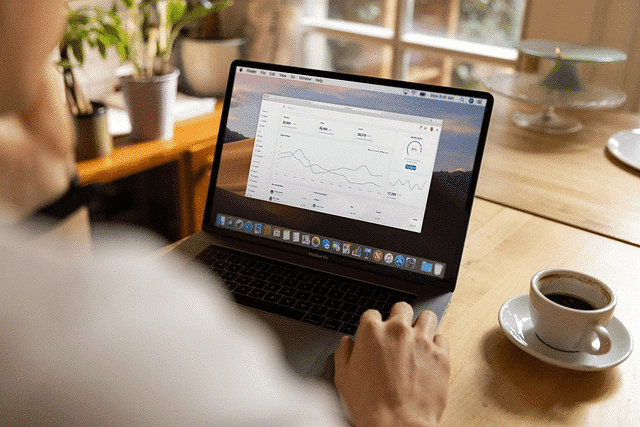
You can select your preferences from the Excel options dialog box for Fill Series.
Step 3: Configure the Fill Series Settings
In the Series dialog box, choose the following options:
Series in: Select “Rows” since you are numbering across a single row.
Type: Choose “Linear” for a standard numerical sequence.
Step value: Enter 1 (or another value if you want to increment by a different amount).
Stop value: Optionally, you can set a stop value if you have a specific end number in mind. Otherwise, Excel will fill up to the end of your selected range.
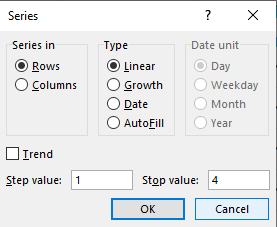
Click “OK” to apply these settings. Excel will fill all the cells selected with a sequence of numbers according to your specified criteria.
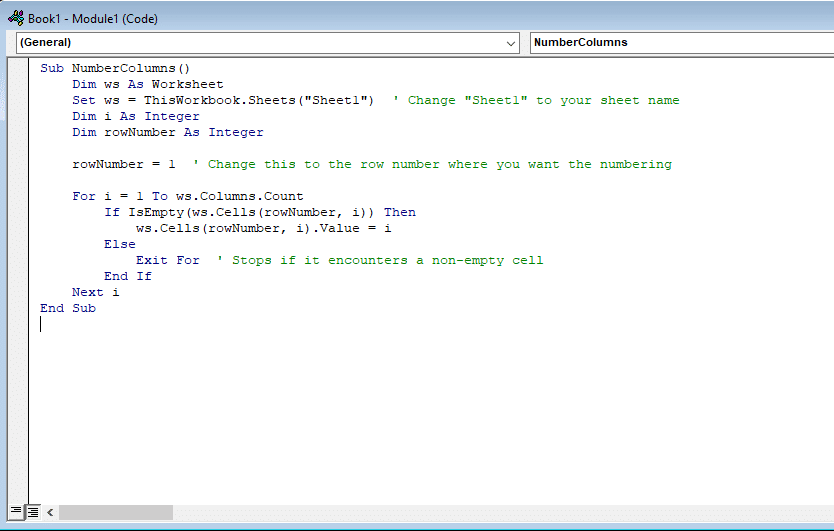
Method 5: VBA Macros
To number columns in Excel using a VBA (Visual Basic for Applications) macro, you can write a simple script that will loop through columns and insert numbers in a specified row.
Follow the steps below to number columns using this method:
Step 1: Open VBA Editor
Press Alt + F11 to open the VBA Editor in Excel.
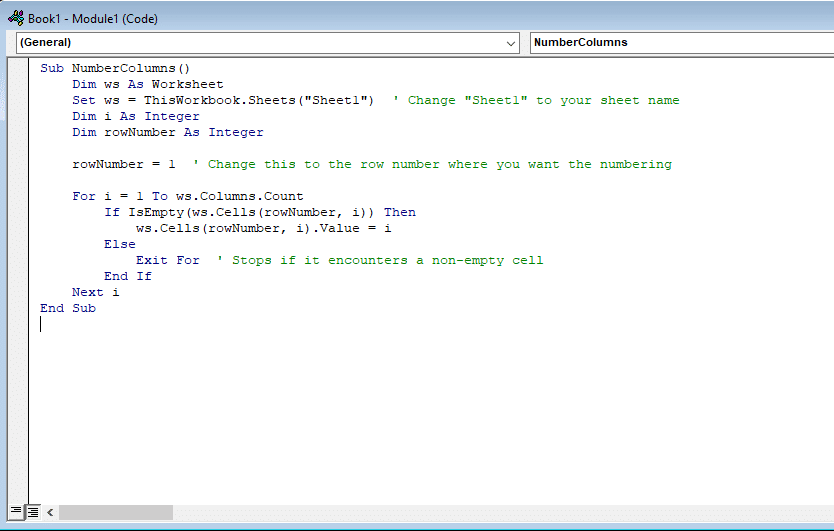
Step 2: Insert a New Module
In the VBA Editor, right-click on any of the items listed under “VBAProject” (your workbook name).
Choose Insert > Module. This will add a new module to your project where you can write your code.
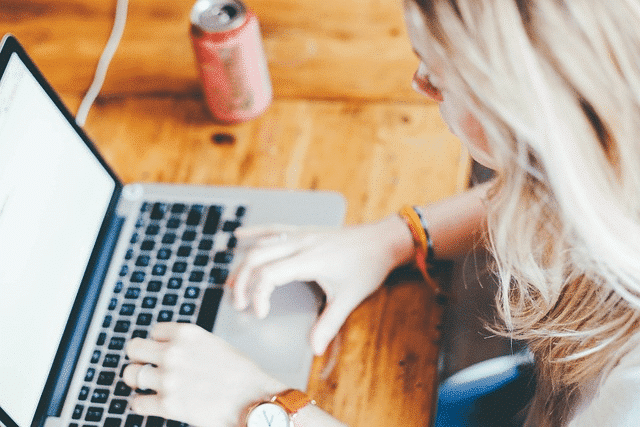
Step 3: Write the VBA Code
In the new module window, paste the following VBA code:
Sub NumberColumns()
Dim ws As Worksheet
Set ws = ThisWorkbook.Sheets("Sheet1") ' Change "Sheet1" to your sheet name
Dim i As Integer
Dim rowNumber As Integer
rowNumber = 1 ' Change this to the row number where you want the numbering
For i = 1 To ws.Columns.Count
If IsEmpty(ws.Cells(rowNumber, i)) Then
ws.Cells(rowNumber, i).Value = i
Else
Exit For ' Stops if it encounters a non-empty cell
End If
Next i
End SubThis code numbers the columns starting from the first column to the last non-empty cell in the specified row. You can modify rowNumber to the row where you want the numbering to appear.
In VBA, the formula looks like the following:
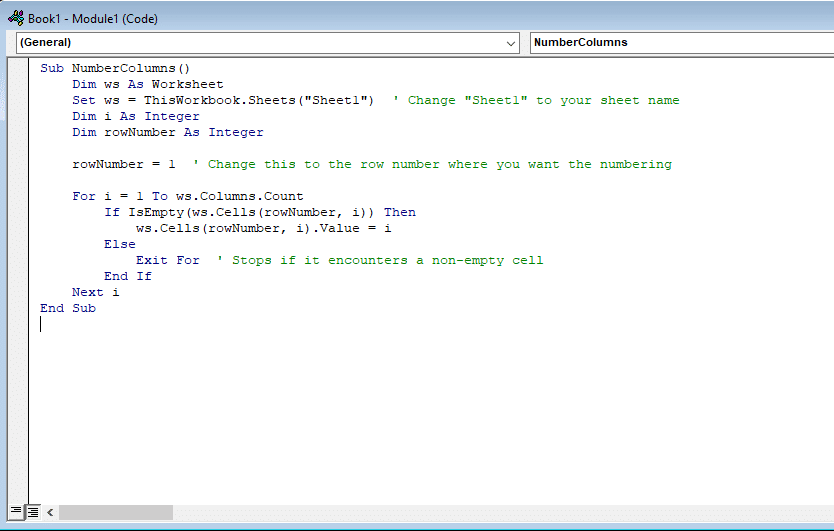
Step 4: Run the Macro
Close the VBA Editor.
Press Alt + F8, select NumberColumns from the list of macros, and then click “Run”.
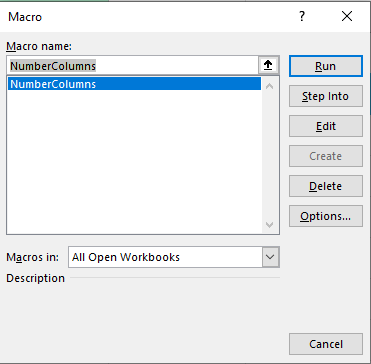
Excel will assign numbers to your specified columns.
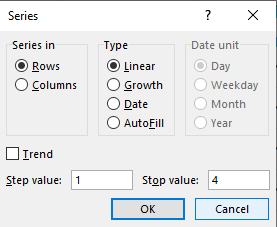
Learn how to refresh an Excel file in Sharepoint by watching the following video:
Final Thoughts
Organizing and numbering columns is one of the essential Excel skills that can help you maintain a clear structure in your spreadsheets.
Whether you’re dealing with a small dataset or a massive collection of information, column numbering allows you to quickly identify and refer to specific areas in your Excel workbook.
In this article, we’ve explored the various techniques for numbering columns in Excel. From using the COLUMN function to manually entering numbers, we’ve covered the fundamental methods that will serve as a solid foundation for your Excel proficiency.
Best of luck with your spreadsheets!
Frequently Asked Questions
In this section, you will find some frequently asked questions you may have when numbering columns in Excel.
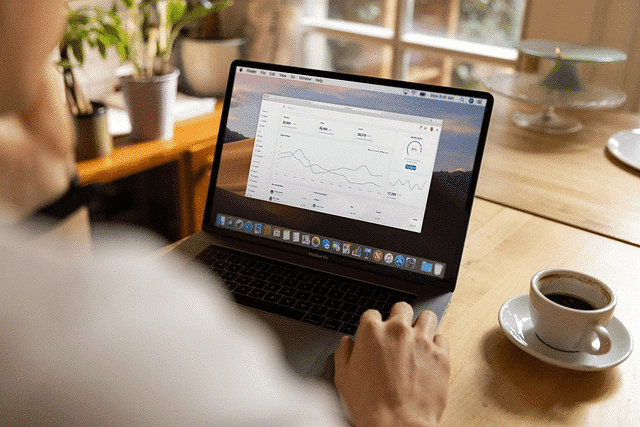
How can I automatically number columns in Excel?
To automatically number columns in Excel, you can use the ROW() function combined with a reference to the first row in your table.
For example, if your data starts at cell B2, you can use the formula =ROW()-1 in cell A2, and then drag the fill handle down to apply the numbering to the rest of the cells in column A.
What’s the quickest way to add column numbers in Excel?
The quickest way to add column numbers in Excel is to use the =COLUMN() function.
For example, to number columns from A to Z, you can use the formula =COLUMN(A1) in cell A1, and then drag the fill handle across to apply the numbering to the rest of the cells in row 1.
How do I insert a column number in Excel?
To insert a column number in Excel, you can use the =COLUMN() function.
Select the cell where you want to display the column number, and then type =COLUMN() followed by the reference to the cell whose column number you want to display.
For example, to display the column number of cell D5, you would use the formula =COLUMN(D5).
What is the formula for numbering columns in Excel?
The formula for numbering columns in Excel is the =COLUMN() function. This function returns the column number of a reference cell.
To get the column number of a specific cell, use the formula =COLUMN(reference), where reference is the cell you want to reference.
For example, to get the column number of cell C3, you would use the formula =COLUMN(C3), which would return the value 3.
How do I add a column number as a prefix in Excel?
To add a column number as a prefix in Excel, you can use a combination of the =COLUMN() function and the & operator.
Select the cell where you want to display the prefixed column number, and then type =COLUMN() & “: “ followed by the reference to the cell whose column number you want to display.
For example, to display the prefixed column number of cell D5, you would use the formula =COLUMN(D5) & “: “.
This would return the value 4: , with the column number (4) followed by a colon and a space.








