Double spacing in Microsoft Word has become a standard practice in various documents, such as academic papers, theses, and professional reports.
This formatting technique increases the readability of the text by providing extra space between the lines, making it visually appealing and more accessible for readers.
In Microsoft Word, there are several ways to implement double spacing within your documents. These options include configuring the document’s design settings, using keyboard shortcuts, and modifying the text properties.
Learning how to double space in Word is an essential skill that can greatly enhance the quality of your work.
In this article, we’ll explore these approaches, ensuring you’re well-equipped to apply double spacing to your Word documents with ease and precision.
Let’s dive in!
4 Methods to Double Space in Word
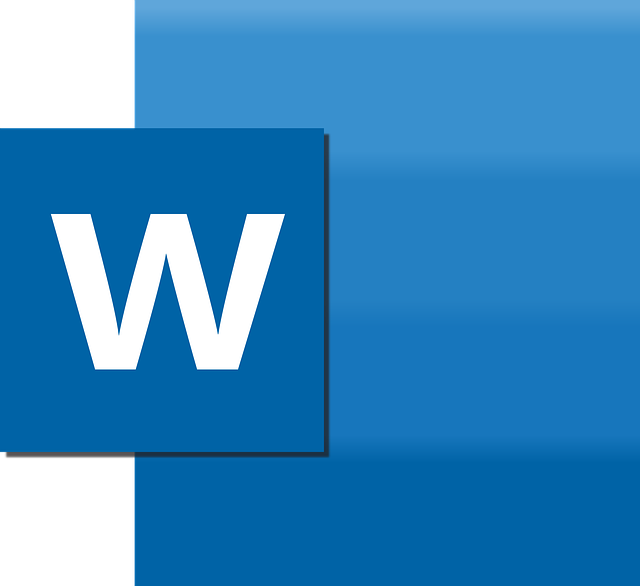
In Microsoft Word, part of Microsoft 365, you can easily configure your document to have double-spaced lines. This can be achieved by accessing the settings through different tabs and settings.
1. Home Tab
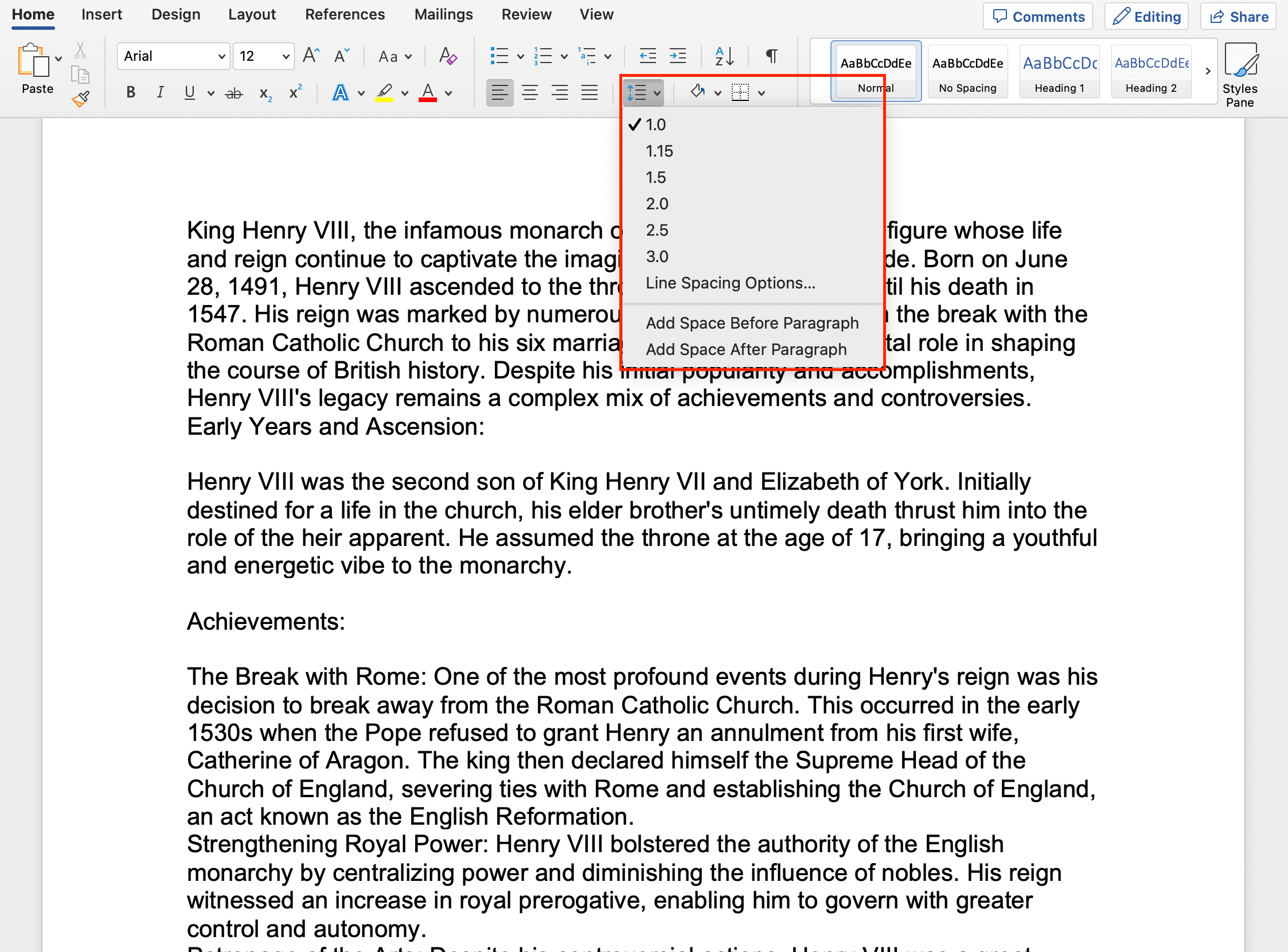
To double-space your document or selected text using the Home tab:
- Open Microsoft Word and select the text you want to double-space.
- Click the Home tab in the top menu.
- Locate the Line and Paragraph Spacing icon (which looks like lines with an arrow) in the Paragraph group.
- Click on the icon and choose 2.0 from the drop-down menu. Your selected text will now be double-spaced.
2. Design Tab
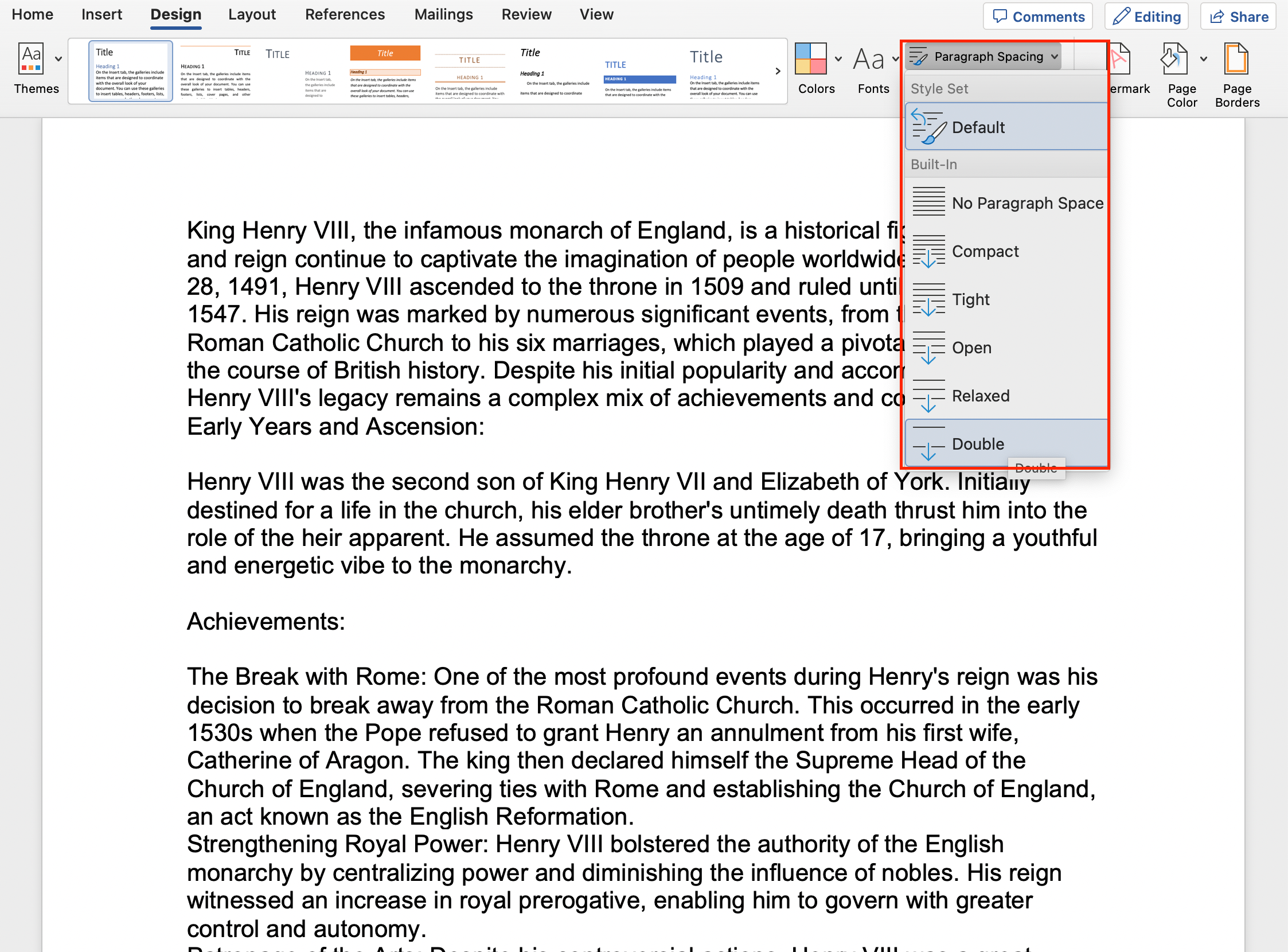
Another method to double-space your entire document is through the Design tab:
- Open your Word document.
- Click the Design tab at the top of the window.
- Locate the Paragraph Spacing button in the Document Formatting group.
- Click on Paragraph Spacing and select Double from the menu. Your entire document will now be double-spaced.
3. Layout Tab
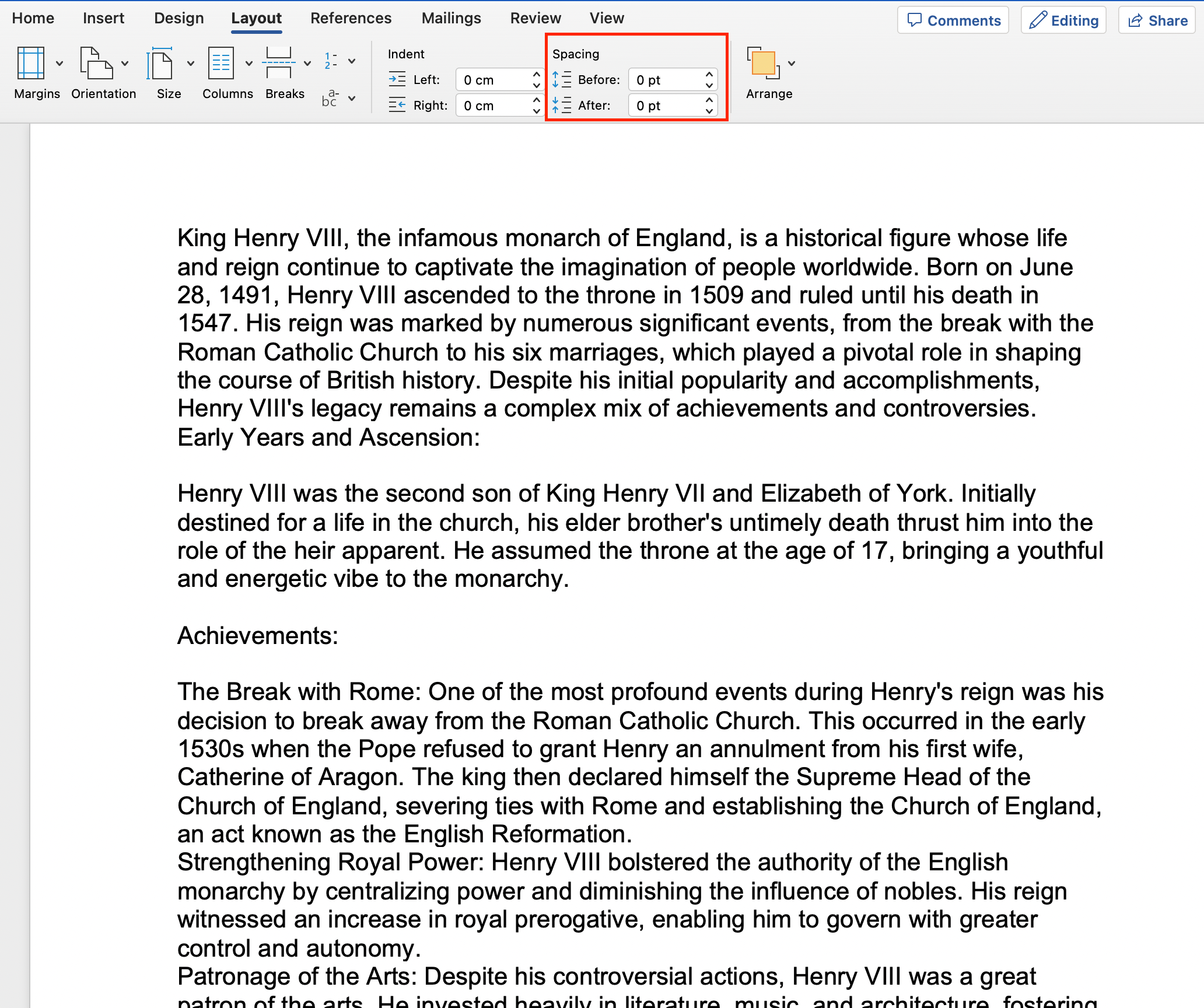
Although the Layout tab does not have a specific option for double spacing, it provides adjust line spacing options and paragraph spacing options, which can indirectly set up double spacing for your document:
- Open your Word document and select the text you want to double-space.
- Click the Layout tab in the top menu.
- In the Paragraph group, find the Spacing section.
- Set the Before and After options to control the space between paragraphs (choose a value like 12 pt for a more prominent spacing).
- Click the Line Spacing dropdown and choose Exactly. Set the value to twice the size of your font (e.g., 24 pt for a 12 pt font) for double spacing.
4. Style Settings
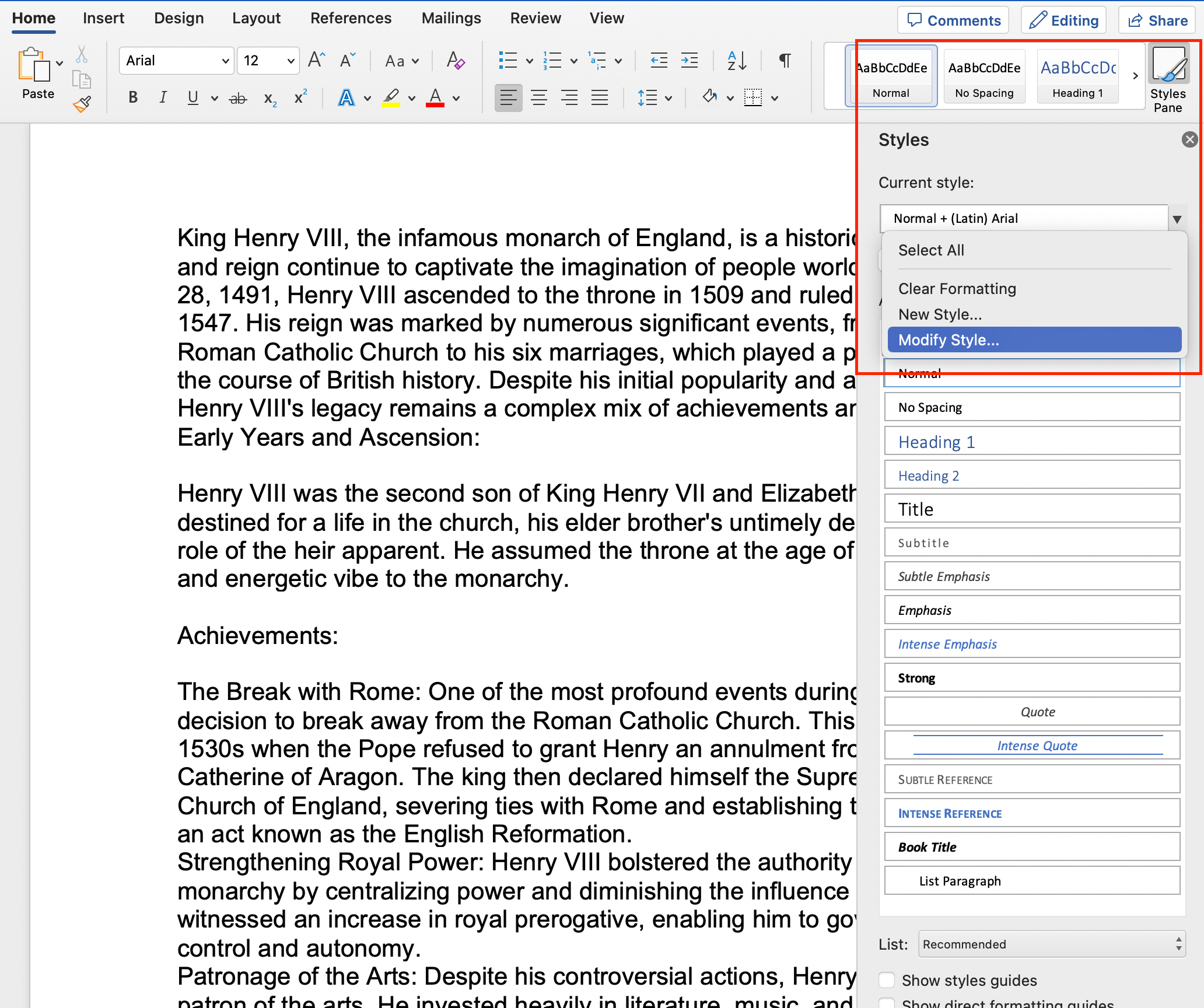
One effective method to double-space a Microsoft Word document is by modifying the style settings. In Word, styles determine the appearance of text elements throughout a document, and by altering the “Normal” style, you can easily apply double spacing to the entire file.
To modify style settings:
- Locate the Styles Pane on the Home tab of the ribbon.
- Right-click on the ‘Normal” style and select Modify.
- In the dialog box, access the line spacing settings.
- Choose the double spacing option and click OK to apply the change.
This modification will update the “Normal” style; thus, applying double spacing to your entire document. Should you want to double-space only specific sections or paragraphs within the file, simply select those portions and follow the same steps.
How to Apply Double Space Using Line and Paragraph Spacing
If you’ve not used one of the 4 methods offered in the previous section to configure your settings to create a double-spaced document, you can still use the Line and Paragraph Spacing button as outlined here.
1. Selected Text
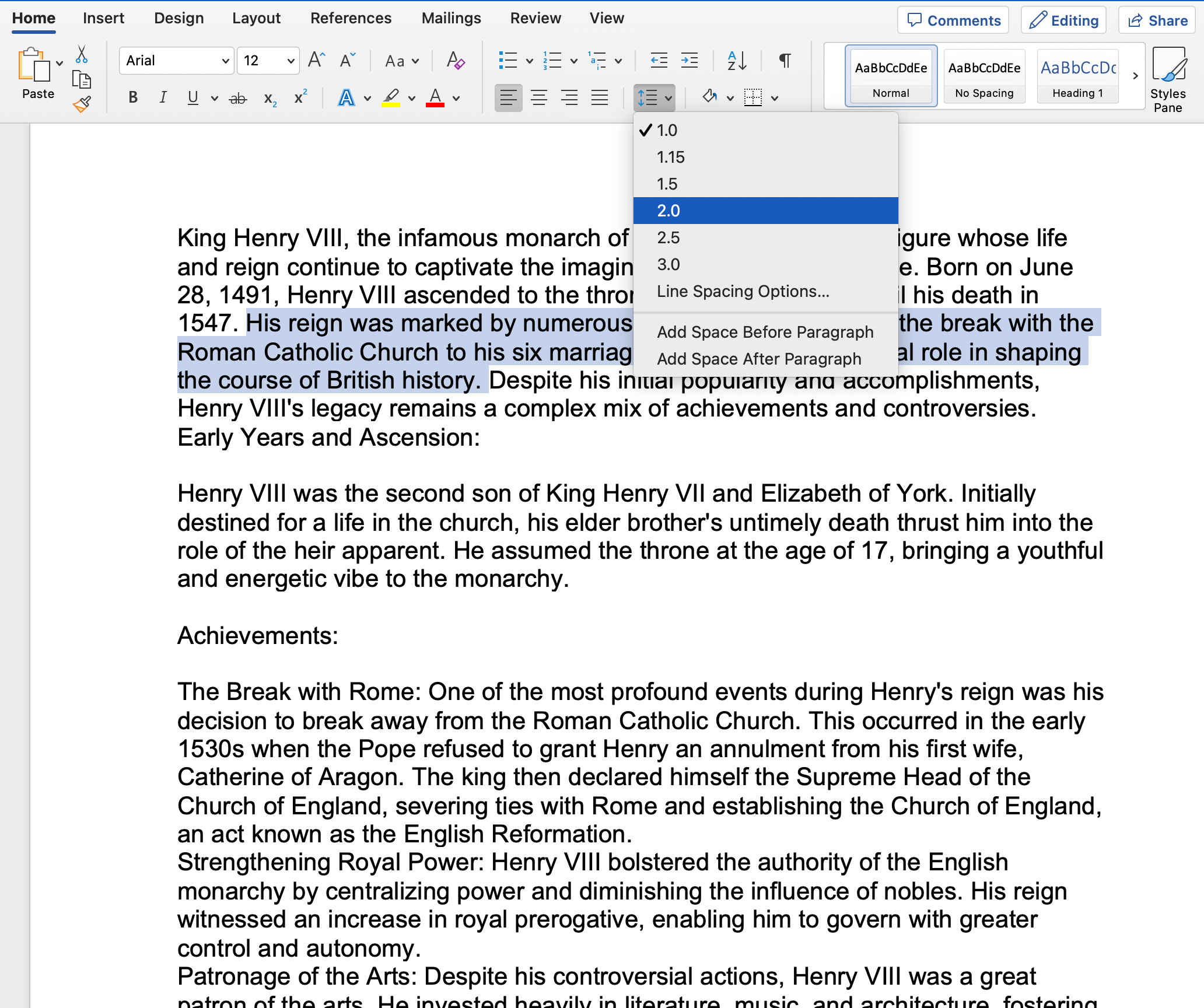
To double-space selected text in a Word document, follow these steps:
- Select the text you want to apply double-spacing to.
- On the Home tab, click the Line and Paragraph Spacing button.
- Choose 2.0 in the dropdown menu.
This will apply double-spacing only to the selected text, keeping the rest of the document unchanged.
2. Entire Document
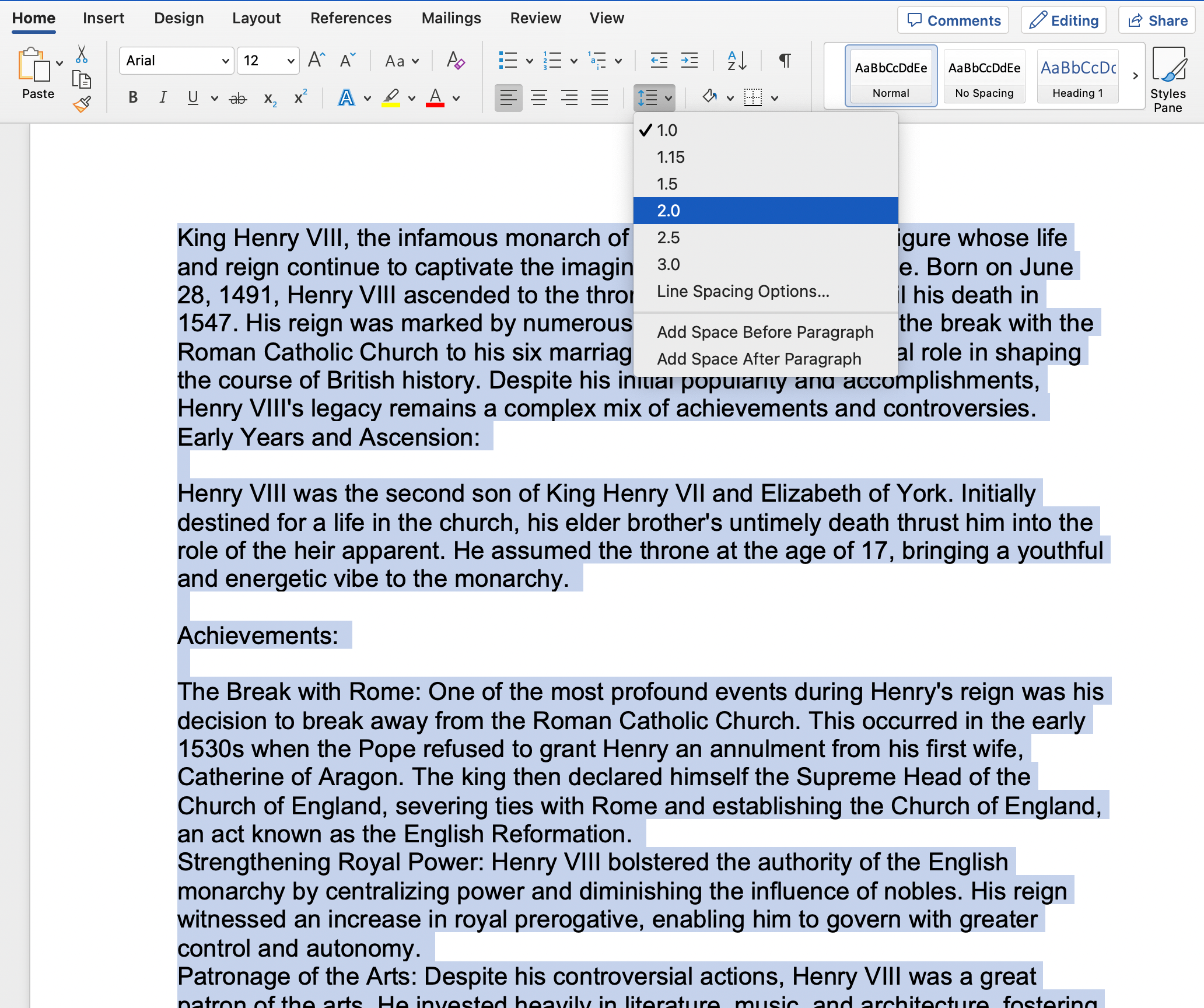
To change the line spacing for an entire Word document, follow these steps:
- Press Ctrl + A to select all the content in the document.
- On the Home tab, click the Line and Paragraph Spacing button.
- Choose 2.0 in the dropdown menu.
This will apply double-spacing to the entire document, including paragraphs, headings, and bullet points.
3. Paragraphs
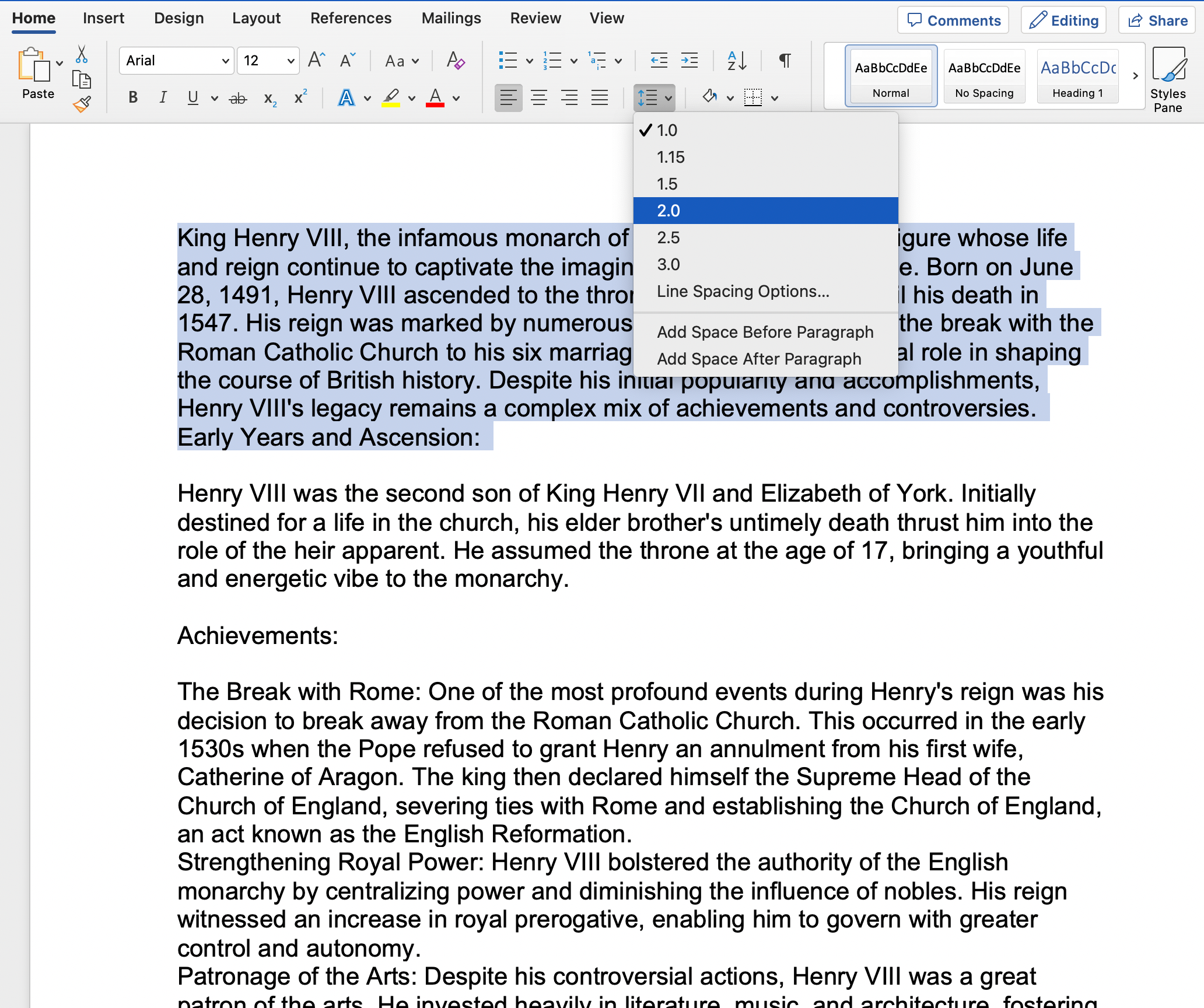
If you want to change the line spacing for specific paragraphs in your Word document, follow these steps:
- Place the cursor within the paragraph you want to apply double-spacing to.
- On the Home tab, click the Line and Paragraph Spacing button.
- Choose 2.0 in the dropdown menu.
This method will apply double-spacing only to the paragraph(s) containing the cursor, leaving the rest of the document unchanged.
4. Keyboard Shortcut
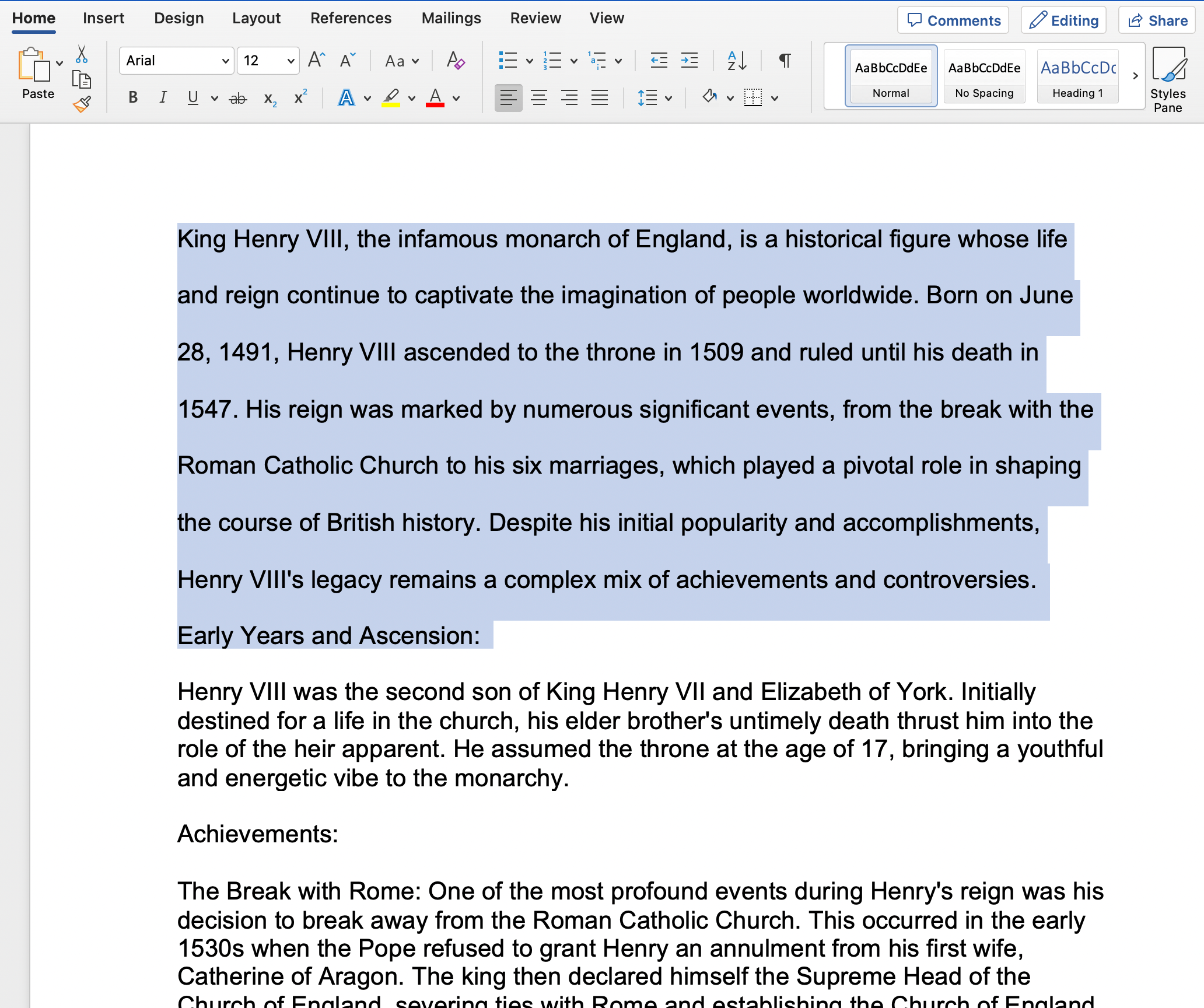
You can also use keyboard shortcuts to quickly adjust line spacing by:
- Select the text you want to apply double-spacing to.
- Hold down Ctrl + 2 to double-space the selected text or Command + 2 for Macs.
Benefits of Double Spacing

Double spacing offers various advantages in different contexts, including enhanced readability, simplified editing, and a professional look.
- Readability plays a significant role in producing effective documents.
- Double spacing creates more whitespace between lines, making it easier for readers to follow the text and reducing the chances of losing their place.
This improved readability is particularly valuable for lengthy documents or when dealing with complex information. - Editing becomes a more straightforward process when lines are double-spaced. The additional space allows editors and reviewers to add comments, suggestions, and corrections directly between the lines of text.
This clear separation of original content and feedback helps authors understand and address the suggested changes efficiently. - Double spacing lends a sense of importance and professionalism to a document. Many academic and professional writing styles recommend double spacing to maintain a consistent and polished appearance.
On another note, there is a lot of talk at the moment about integrating ChatGPT with Microsoft Outlook; want to see how it can be done?
Check out our latest video below.
Ok, let’s wrap this article up.
Final Thoughts
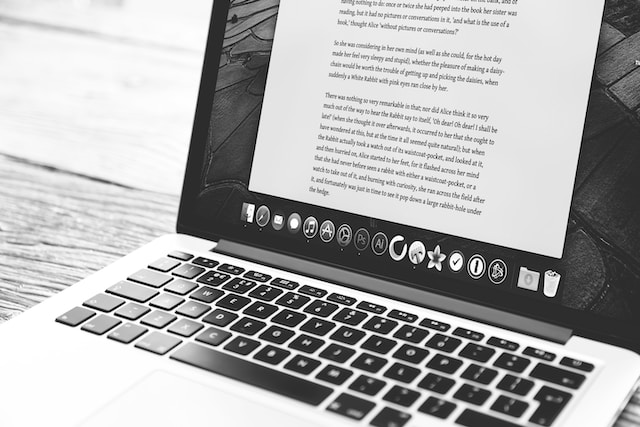
Applying double-spacing to your Microsoft Word documents can be achieved in numerous ways, each with its own unique advantages.
From using the ‘Paragraph’ settings, and applying styles, to modifying default settings, you have a wealth of options at your fingertips.
We’ve laid out numerous ways you can double-space segments of your document or your entire document. Find the way that works best for you, and get ready to elevate your documents.
We hope this article has made the process of applying double-spacing in Microsoft Word clearer and more manageable.
Armed with this knowledge, you’re now equipped to enhance the legibility and professional appearance of your Word documents. Happy writing!
Frequently Asked Questions
How can I add double spacing in Word?
To apply double spacing in Word, simply navigate to the “Home” tab and find the “Line Spacing” icon. Click the icon and select “2.0” from the drop-down menu. This will apply double spacing to your selected text or entire document if no text is selected.
What is the shortcut for double spacing in Word?
The keyboard shortcut for applying double spacing in Word is Ctrl + 2 (Windows) or Command + 2 (Mac). This will apply double spacing to the selected text or the entire document if nothing is selected.
Is there a difference between 1.5 and 2.0 spacing?
Yes, 1.5 spacing has less space between lines compared to 2.0 (double) spacing. 1.5 spacing provides 50% more space than single-spacing, while 2.0 spacing provides double the space of single-spacing.
How do I double-space my entire Word document?
To double space, your entire Word document, go to the “Design” tab, under “Document Formatting” click on the dropdown in “Paragraph Spacing” and select “Double” from the dropdown list.
Can I double-space specific sections of a Word document?
Yes, you can double-space specific sections of a Word document by selecting the paragraphs you want to change. After selecting the desired paragraphs, navigate to the “Home” tab, click on “Line and Paragraph Spacing” and choose “2.0”.
How can I change the spacing settings in Word?
To change spacing settings in Word, go to the “Home” tab, click on “Line and Paragraph Spacing” and select the desired spacing option from the dropdown menu. Options range from single-spacing to custom spacing values.







