Whether you’re working on a lengthy report or a short essay, Microsoft Word’s numerous features and shortcuts can help you save time and increase productivity.
One of these valuable features is the ability to quickly select all the text and objects within your document. This is a common task for many Microsoft Word documents so it’s important to understand how to accomplish it.
There are 6 quick methods to Select All in Word:
- Basic keyboard shortcuts
- Mouse Techniques
- Menu Commands
- Ribbon commands
- Selection Bar
- Select all cells in a table
Read on as we show you how to use each of these methods to Select All in your Microsoft Word documents.
Mastering these methods will greatly enhance your user experience and facilitate performing tasks such as formatting entire documents, copying and pasting extensive sections of text, or simply getting a snapshot of the work at hand.

6 Quick Select All Methods
Select All is a useful feature in Microsoft Word that allows you to quickly select and manipulate the entire content of a document.
This can include text, images, tables, and other objects within the file. Using this function can save time and effort when performing tasks such as formatting, copying, or deleting large amounts of content.
Here are the 6 quick ways you can Select All in Word.
Method 1: Basic Keyboard Shortcuts
Using keyboard shortcuts for selecting text in Word can save you time and boost your productivity.
The following basic keyboard shortcuts will help you efficiently select text in Word, whether you need to select an entire document or just part of it.
- To select all text in a document: Press Ctrl + A or Cmd + A (Mac).
- To select specific portions of text: Press Ctrl, Alt, Shift, and Home.
- To select a sentence:
- Place your cursor at the beginning of the sentence.
- Hold Ctrl + Shift.
- Press the Home key. This will select the sentence from your cursor’s position to the end of the sentence.
- To select a specific word:
- Place the cursor at the beginning of the word.
- Hold down Ctrl + Shift.
- Press the right arrow key.
- To select a single line of text:
- Place your cursor at the beginning of the line.
- Hold down the Shift key.
- Press the End key. This will highlight the entire line.
- To select text in a column or rectangular shape:
- Place your cursor at the beginning of the section.
- Hold down Alt + Shift.
- Use the arrow keys to select the desired area.
Remember that using these shortcut keys can save you time and make your work in Word more efficient. By incorporating them into your daily routine, you will become a more confident and knowledgeable Word user.
Method 2: Mouse Techniques for Selecting Text
When working in Word, using mouse techniques to select text is an efficient way of navigating and editing your document.
In this section, we’ll show you how to utilize your mouse to select various portions of text, from single words to entire documents.
- To select a specific word: Double-click the word with your mouse.
- To select a line of text:
- Place the insertion point at the beginning of the line.
- Click and hold the left mouse button.
- Drag your cursor to the end of the line.
- Release the button to keep the text selected.
- To select a sentence:
- Hold down the [Ctrl] key on your keyboard.
- Click anywhere within the sentence. This will select the entire sentence (not just a line), allowing for easy editing or copying.
- To select a paragraph:
- Triple-click on the paragraph or move your cursor to the left of the beginning of the paragraph until it turns into an arrow pointing right.
- Double-click here to highlight the entire paragraph.
- To select multiple paragraphs or larger blocks of text:
- Position your cursor at the beginning of the first paragraph.
- Click and hold the left mouse button while dragging your cursor to the end of the last paragraph you want to include.
- Release the button to keep this selection.
In summary, using mouse techniques in combination with keyboard shortcuts can significantly improve your efficiency while working in Word. Mastering these techniques allows you to confidently navigate and edit your documents with ease and precision.
Method 3: Menu Commands
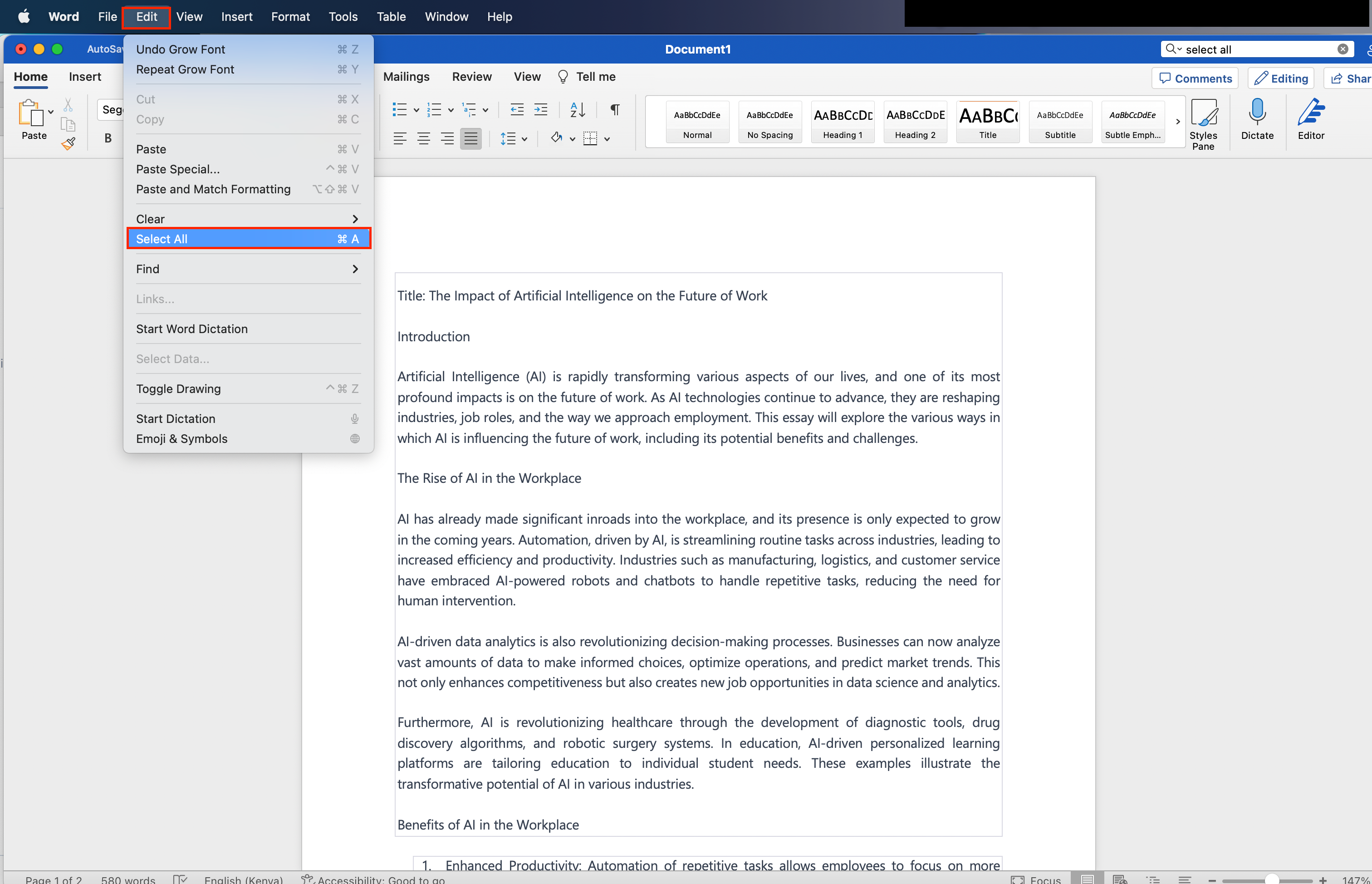
Microsoft Word provides a straightforward method for selecting all the text in a document using Word’s menu.
Word’s menu contains tools and commands that make document editing convenient and efficient.
- To select all text in your document using Word’s menu:
- Open the desired MS Word document.
- In the command bar at the top of your screen, click Edit.
- Click Select All.
- To select all text with a similar format:
- Select a portion of the text that represents the desired format.
- From the Home tab, click the Editing group button, then click Select.
- Click Select All Text with Similar Formatting.
This will instantly highlight all the text and objects in your document, including any images, tables, and bullet points.
Word’s menu options not only provide easy access to select all text in your document but also offer an extensive range of editing and formatting tools.
Utilizing these features can significantly enhance the overall appearance and presentation of your Word documents while maintaining a confident, knowledgeable, neutral, and clear tone.
Method 4: Ribbon Commands
Another method for selecting all the text in a document is via the Home tab and Ribbon.
To select all text in your document using the Home tab and Ribbon:
- Launch Microsoft Word and open the desired document.
- Click on the Home tab located at the top-left of the window. This will display the Ribbon, which contains various groups of commands related to formatting, editing, and managing your document.
- Locate the Editing group, and click on the select drop-down menu shown by the check mark symbol.
- Click the Select All option from a drop-down menu.
This will instantly highlight all the text and objects in your document, including any images, tables, and bullet points.
It’s worth noting that the Ribbon also allows you to modify the font and appearance of your text.
For example, you can change the font type, size, color, and style, as well as apply additional formatting options such as bold, italic, underline, or strikethrough.
Method 5: Selection Bar
Selecting text with the selection bar in Microsoft Word is a convenient way to highlight and manipulate specific portions of your document.
The selection bar is a vertical bar that appears on the left side of the document, allowing you to easily select entire lines or paragraphs.
Here’s a step-by-step guide on how to use this method:
- To select a line:
- Position the cursor in the selection bar next to the selected line.
- Click once.
- To select a paragraph:
- Position the cursor in the selection bar next to the selected paragraph.
- Double click.
- To select all of the text:
- Position the cursor in the selection bar.
- Triple Click.
Using this method in Microsoft Word is a beneficial way to work with text when you need to manipulate or format multiple lines or paragraphs simultaneously.
Method 6: Select All Cells in a Table
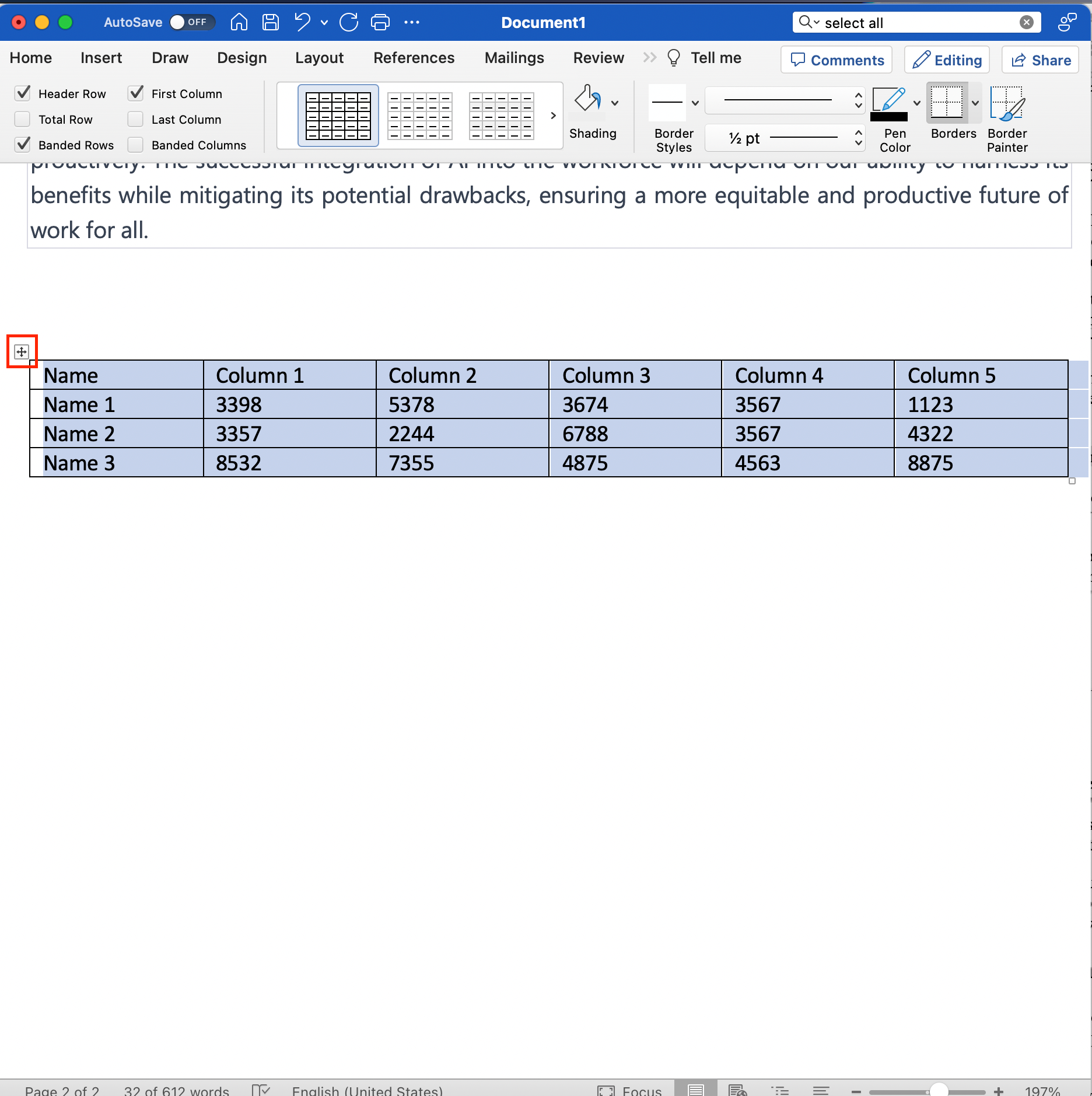
Working with tables in Word is simple and straightforward, allowing you to efficiently organize and present data.
To get started, you’ll need to know how to select cells, rows, or even the entire table.
- To select the entire table:
- Move your cursor to the top-left corner of the table until the cursor changes to a diagonal, two-headed arrow.
- Click on it or use the keyboard shortcut Alt+Shift+End and then press Alt+Shift+Page Down.
- To select all text within the table with similar formatting: Use the keyboard shortcut: Ctrl+Space.
- To select cells and rows:
- Click on any cell within the table to select it.
- To select multiple cells, hold the Shift key and use the arrow keys to move across cells.
- If you wish to select an entire row, click on the row’s left edge or press Shift+Space on your keyboard. This command helps you quickly format text in the table by selecting all instances of the same formatting type.
Remember to view your document in the print layout view to get a clear visual representation of how your document will look when printed.
Final Thoughts
Mastering the art of selecting all in Microsoft Word is an essential skill that can significantly boost your productivity and streamline your document editing process.
By exploring the six easy methods we’ve discussed in this article, you can choose the one that best suits your needs and preferences.
Whether you prefer keyboard shortcuts, mouse clicks, or a combination of both, there’s a method for everyone.
Remember that becoming proficient with these techniques may take some practice, but the time you invest will pay off in the form of increased efficiency and reduced frustration.
So, the next time you find yourself in a Word document, ready to select all or a portion of your text, use these methods to your advantage.
Check out this video on how ChatGPT is changing industries worldwide:
Frequently Asked Questions
How to choose everything in a Word document?
To select everything in a Word document, you can simply use the keyboard shortcut Ctrl + A on Windows or Cmd + A on Mac.
This command will select all the text, objects, images, and other elements within the document.
How to select all text including headers and footers in Word?
To select all text including headers and footers in Word, first press Ctrl + A (Windows) or Cmd + A (Mac) to select the main document content.
Then, double-click in the header or footer area to activate it, and use the same shortcut again. This will expand the selection to include the header and footer contents.
Is there an alternative method to select all text in Word without using Ctrl+A?
Yes, there is an alternative method to select all in Word without using Ctrl +A.
You can click on the “Home” tab in the Ribbon, then find the “Editing” group, and click on “Select.”
In the dropdown menu that appears, choose “Select All.” This will highlight all content in the document, including text, objects, and images.
How to copy all selected content in a Word document?
After selecting all content in a Word document using the Ctrl + A (Windows) or Cmd + A (Mac) shortcuts, or through the “Select All” option in the “Editing” group, press Ctrl + C (Windows) or Cmd + C (Mac) to copy the selected content.
You can then paste the copied content into another Word document or any other application that accepts text by pressing Ctrl + V (Windows) or Cmd + V (Mac).








