It’s “time to add time” to your Excel spreadsheet!
Whether you’re working with time-based data or scheduling or need to perform basic calculations, knowing how to add time in Excel is essential to your Excel toolkit.
Don’t worry, it is super straightforward.
To add time in Excel, follow these steps:
Enter the starting time in one cell and the time you want to add in another cell.
Select the cell where you want the result to be displayed.
Enter the formula “=cell with starting time + cell with time to add”.
Press Enter.
This article will explore the best methods of adding time in Excel, from essential addition to more advanced calculations.
We’ll cover how to input and format time and use Excel’s functions to calculate time values.
Whether you’re new to Excel or looking to improve your skills, this guide will provide you with the knowledge you need to add time to Excel effectively.
Let’s get started!
1. Entering Time in Excel

Before you can add time in Excel, you need to enter the time correctly. Excel treats time as a decimal fraction, with 1.0 representing 24 hours. To enter a time value in a cell, type the time as you would on a clock (e.g., 3:45).
To ensure that Excel interprets your time correctly, use one of the following time entry formats:
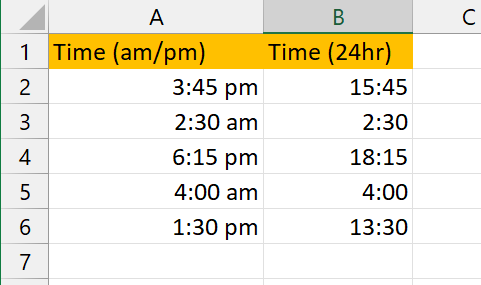
Type the time and include AM or PM. For example, you can enter “5:30 PM”.
Type the time and use a 24-hour clock. For example, you can enter “17:30” to represent 5:30 PM.
Type the time and separate the hour and minute with a colon. For example, you can enter “5:30” or “17:30”.
If you don’t specify AM or PM, Excel will assume the time is in the 24-hour format. In the above example, 5:30 without an AM or PM would be interpreted as 5:30 AM.
Next, let’s take a look at adding time in Excel.
2. Adding Time in Excel

Adding time in Excel is straightforward. You can use simple addition operations to add time. Here are two standard methods to add time:
Using the Sum Function:
=SUM(cell range)The SUM function can add multiple cells, including those containing time values.
To use the SUM function for adding time:
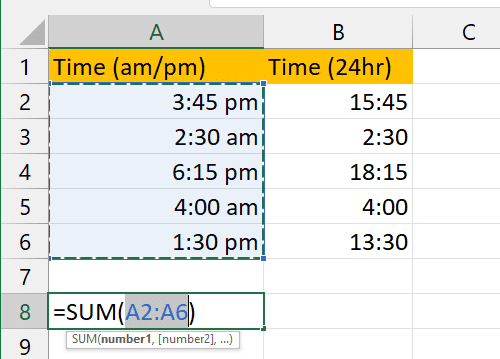
Select a cell where you want to display the result.
Type “=SUM(” and select the cells containing the times you want to add.
Close the parenthesis and press Enter.
For example, if you have times in cells A1, B1, and C1, you can enter the formula as “=SUM(A1:C1)”.
This will give you the total time. However, if the result exceeds 24 hours, Excel will show the time in days.
Using Arithmetic Operations:
You can also add time by using arithmetic operations. To do this, you must convert the time to a decimal format, where 1.0 represents 24 hours.
For example, if you want to add 4 hours to a time in cell A1, you can use the formula “=A1+(4/24)”.
This will add 4 hours to the time in cell A1.
3. Calculating Time Differences

In Excel, you can calculate the time difference between two times by subtracting the earlier time from the later time.
For example, if you have the start time in cell A1 and the end time in cell B1, you can calculate the time difference in cell C1 using the formula “=B1-A1”.
This will give you the time difference in the result cell.
4. Dealing with Negative Time in Excel

When subtracting an earlier time from a later time, Excel will return a negative time value if the result is negative. Excel doesn’t recognize negative time so that it will display a string of hash marks (####) in the cell.
To handle negative time values, you can use a custom number format or the TEXT function.
4.1. Custom Number Format
Select the cell with the negative time value.
Right-click and choose Format Cells.
In the Number tab, select Custom from the Category list.
In the Type box, enter the following format code: h:mm:ss
Click OK.
This will display the negative time value in the specified format, making it easier to read.
4.2. Using the TEXT Function
The TEXT function allows you to convert a negative time value to text and apply a custom number format.
To use the TEXT function for negative time values:
Select a cell where you want to display the result.
Enter the formula: =TEXT(time, “h:mm:ss”), replacing “time” with the cell reference containing the negative time value.
This will convert the negative time value to text and apply the custom number format.
Final Thoughts
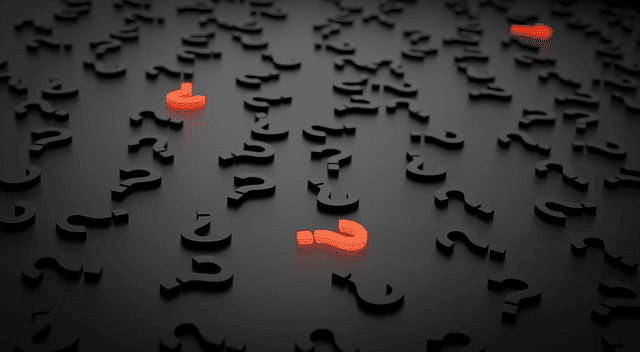
Mastering the art of adding time in Excel is a valuable skill that can streamline your data management and analysis.
Remember, practice is key to becoming proficient in Excel. Experiment with different scenarios and time calculations to enhance your understanding and efficiency.
Furthermore, Excel’s flexibility in handling time data makes it an indispensable tool for a wide range of applications, from simple scheduling to complex project management.
So, as you continue to work with time in Excel, don’t hesitate to explore its vast array of functions and features.
Lastly, always keep in mind that Excel, like any software, undergoes updates and improvements. Stay updated with the latest features and best practices to ensure you’re leveraging Excel to its fullest.
Also, whether you’re a beginner or an advanced user, there’s always something new to learn in Excel. If you would like to learn more about combining AI, Excel, Power BI, and Python check out this video:
Happy calculating!
Frequently Asked Questions

How do I add time in Excel with the SUM function?
To add time in Excel with the SUM function, select the cell where you want the result to appear, type “=SUM(” and then select the cells containing the times you want to add.
Close the parenthesis and press Enter. For example, if you have times in cells A1 and B1, you can enter the formula as “=SUM(A1:B1)”.
Can I add hours and minutes together in Excel?
Yes, you can add hours and minutes together in Excel.
To do this, use the TIME function. For example, if you want to add 3 hours and 30 minutes to a time in cell A1, you can use the formula “=A1+TIME(3,30,0)”.
This will add 3 hours and 30 minutes to the time in cell A1.
What is the formula for adding time in Excel?
The formula for adding time in Excel is straightforward.
You can use the SUM function or simply use the plus (+) sign to add time values. For example, to add 2 hours and 30 minutes to a time in cell A1, you can use the formula “=A1+TIME(2,30,0)”.
This will give you the result of adding 2 hours and 30 minutes to the time in cell A1.
How to add up time in Excel when the total exceeds 24 hours?
When adding time in Excel, if the total exceeds 24 hours, the result will be displayed in days and hours.
For example, if the total is 26 hours, the result will be 1 day and 2 hours.
You can format the result as just hours, minutes, and seconds using the TEXT function with a custom number format.
How do I add specific hours to a time in Excel?
You can use the TIME function to add a specific number of hours to a time in Excel.
The syntax for the TIME function is TIME(hours, minutes, seconds). For example, if you want to add 3 hours to a time in cell A1, you can use the formula “=A1+TIME(3,0,0)”.
This will add 3 hours to the time in cell A1.
What is the method for adding minutes to a time in Excel?
You can use the TIME function to add minutes to a time in Excel.
The syntax for the TIME function is TIME(hours, minutes, seconds). For example, if you want to add 15 minutes to a time in cell A1, you can use the formula “=A1+TIME(0,15,0)”.
This will add 15 minutes to the time in cell A1.








