Are you looking to convert time to minutes in Excel? Well, you’re in the right place.
Converting time to minutes can be useful when working with large datasets, as it allows for easier analysis and comparison of time durations.
To convert time to minutes in Excel, you can use the following formulas:
For time values: =HOUR(A1) * 60 + MINUTE(A1) + SECOND(A1) / 60
For text-formatted time: =HOUR(TEXT(A1, “hh:mm”)) * 60 + MINUTE(TEXT(A1, “hh:mm”)) + SECOND(TEXT(A1, “hh:mm”)) / 60
For date and time: =(A1-INT(A1))* 24 * 60
In this article, we’ll show you step-by-step the 3 easiest and quickest ways to convert time to minutes.
Let’s get started!
Understanding Excel Time Format

Before you start converting time to minutes, it’s essential to understand how Excel stores time.
Excel represents time as a decimal number, where the integer part represents the number of days and the decimal part represents the fraction of the day.
Time is represented in 24-hour format. This means that one full day is equal to 1, and time is expressed as a fraction of that day.
For example, if you have 12:00 PM (midday), this would be represented as 0.5 in Excel because it’s halfway through the day. Similarly, 6:00 PM would be represented as 0.75 because it’s three-quarters of the way through the day.
To see the decimal representation of a time value in Excel, simply change the cell format to Number.
Now that you’ve got a good grasp of how Excel represents time, let’s look at how you can convert these time values to minutes in the next section.
How to Convert Time to Minutes in Excel
There are multiple ways to convert time to minutes in Excel. In this section, we’ll explore three methods:
Converting Time Values to Minutes
Converting Text-Formatted Time to Minutes
Converting Date and Time to Minutes
1. Converting Time Values to Minutes
To convert time values to minutes, you can use this formula:
=HOUR(A1) * 60 + MINUTE(A1) + SECOND(A1) / 60
In this formula:
A1 is the cell reference that contains the time.
HOUR(A1) returns the number of hours in the time.
MINUTE(A1) returns the number of minutes in the time.
SECOND(A1) returns the number of seconds in the time.
You then multiply the number of hours by 60 to convert them to minutes. You add the number of minutes to this value, and then divide the number of seconds by 60 and add it to the total to get the final result in minutes.
Let’s work through an example to help clarify this concept.
Example: Converting Time Values to Minutes
Suppose you have a time value in cell B5 that represents 6 p.m. You want to convert this time to minutes.
The formula would be:
=HOURS(B5) * 60 + MINUTE(B5) + SECOND(B5)/60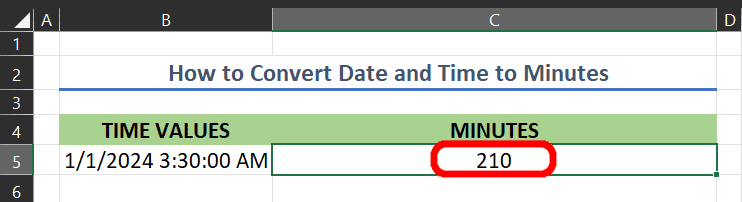
The result of the above formula will be 1080 minutes, which is equivalent to exactly 18 hours.
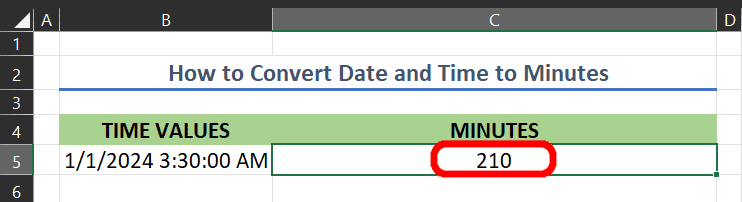
For 6:00:00 PM, adding +MINUTE(B5)+SECOND(B5)/60 isn’t necessary because there are no seconds in that time. In this case, +HOUR(B5)*60 would have been enough to multiply hours to minutes.
However, as you can see below, using the full formula on the time values in B6 and B7 will result in decimal numbers because they include seconds.
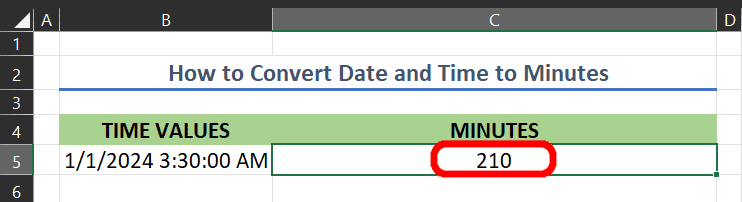
If you only want to include hours and minutes in the result, you can use the =HOUR() and =MINUTE() functions without the =SECOND() part in the formula.
2. Converting Text-Formatted Time to Minutes
Sometimes, you may have time values stored as text in your Excel sheet. To convert these text-formatted times to minutes, you can use the formula:
=HOUR(TEXT(A1, “hh:mm”)) * 60 + MINUTE(TEXT(A1, “hh:mm”)) + SECOND(TEXT(A1, “hh:mm”)) / 60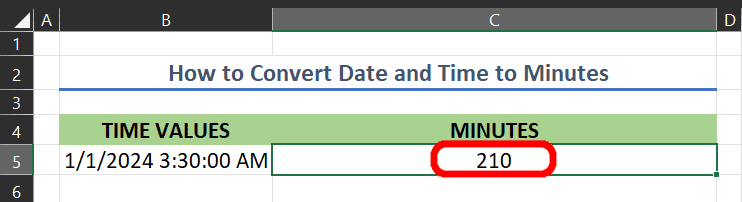
This formula is similar to the previous one, except it uses the =TEXT() function to convert the text-formatted time (15.75) to a real time value. The figure is rounded up to make up 16 hours, which has 1080 minutes.
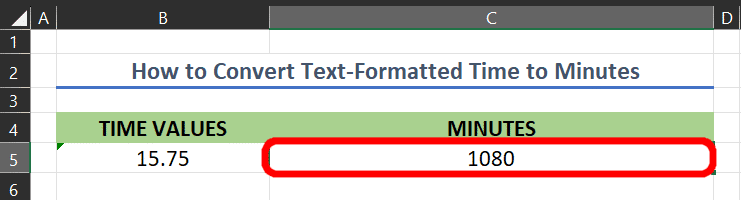
If you’re working with a text-formatted time that doesn’t include seconds, you can omit the =SECOND() function in the formula.
3. Converting Date and Time to Minutes
When working with date and time values, you might want to convert them to minutes. To do this, you can use the following formula:
=(A1-INT(A1)) * 24 * 60In this formula:
A1 is the cell reference that contains the date and time.
INT(A1) extracts the date part of the value and leaves the time part.
Subtracting the date part from the original value leaves only the time part.
Multiplying by 24 converts the time to hours.
Multiplying by 60 converts the time to minutes.
Let’s look at an example to clarify this concept.
Example: Converting Date and Time to Minutes
Suppose you have a date and time in cell A1 that represents 3 hours, 30 minutes, and 0 seconds (1/1/2024 3:30:00 AM). You want to convert this date and time to minutes.
The formula would be:
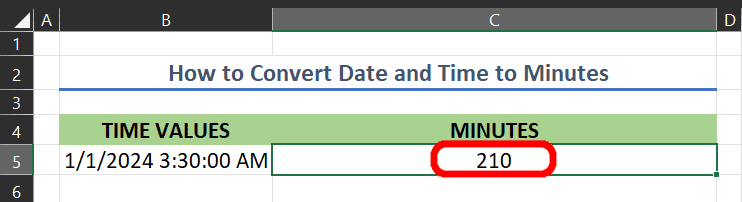
The result will be 210 minutes.
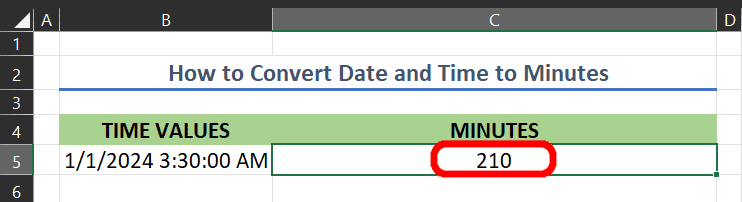
This is the basic methodology you can use to convert time to minutes in Excel in any context!
Final Thoughts

Understanding how to convert time to minutes in Excel is a valuable skill that can enhance your data analysis capabilities. By mastering this technique, you’ll be able to work with time data more efficiently, making your spreadsheets more organized and easier to interpret.
Whether you’re dealing with time-based calculations, project management, or scheduling, knowledge of how many minutes are in a specific time period will prove to be a valuable asset.
So, put these methods into practice, and watch as your Excel skills grow, empowering you to handle even the most complex time-related tasks with ease!
To learn more about how to work with Excel and other tools, check out the following video:
Frequently Asked Questions
How do I convert hours and minutes to decimal in Excel?
To convert hours and minutes to a decimal in Excel, you can use the following formula:
= HOUR(A1) + MINUTE(A1) / 60Where A1 is the cell containing the time. This formula will give you the decimal representation of the time.
What is the formula to convert time to minutes in Excel?
To convert time to minutes in Excel, you can use the following formula:
= HOUR(A1) * 60 + MINUTE(A1) + SECOND(A1) / 60This formula will return the time in minutes, with the number of seconds converted to a decimal.
How can I calculate time in minutes between two dates in Excel?
To calculate the time difference in minutes between two dates in Excel, you can use the following formula:
= (B1 – A1) * 24 * 60Where A1 is the start date and time, and B1 is the end date and time. This formula will give you the time difference in minutes between the two dates.
What is the formula to convert decimal time to minutes in Excel?
To convert decimal time to minutes in Excel, you can use the following formula:
= INT(A1) 60 + (A1 – INT(A1)) 100Where A1 is the cell containing the decimal time. This formula will return the time in minutes.








