Working with Excel can often involve managing a multitude of worksheets, which can be as challenging as keeping a desk organized.
This complexity might have you wondering, “Is there a way to streamline my work by grouping tabs in Excel?” Well, you’re in luck.
Yes, it is indeed possible to group tabs in Excel. This feature allows users to organize their worksheets efficiently by categorizing related data under a single group.
To group tabs, simply follow these steps:
Hold Ctrl and click on the desired tabs.
Right-click on a tab and click ‘Group’.
Confirm action.
Tabs are now grouped.
To ungroup, right-click on a grouped tab and click ‘Ungroup’.
But wait, there is more to this.
This article will explore the essential grouping features in Excel’s tab management, delve into the advantages, and provide you actionable advice to fully leverage its capabilities.
Coffee in hand?
Let’s power up your Excel game!
Understanding Reasons to Group Tabs in Excel
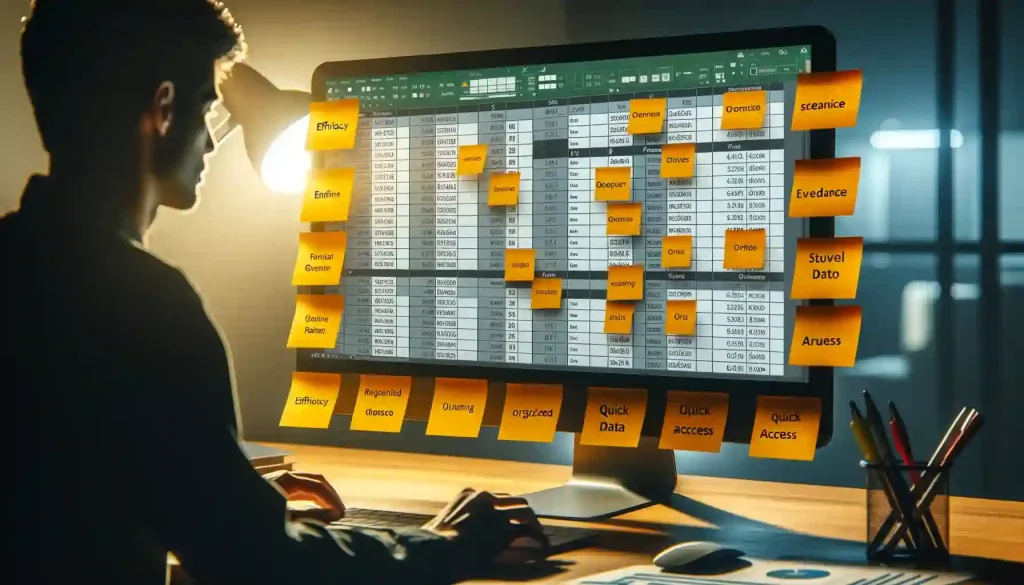
Ever felt like your computer screen was auditioning for the lead role in a ‘Post-it Note Explosion’ movie?
Let’s explore reasons why “Tab Grouping” might be your answer to a well-ordered workspace.
5 Reasons Why You Should Group Tabs in Excel
Improve Organization and Clarity: Just like how you wouldn’t keep all your books in a jumbled mess on your desk, it’s easier to find what you need when things are sorted neatly.
Promote Collaboration: If multiple people are working on the same spreadsheet, having clearly labeled tabs can help prevent confusion over who is responsible for which section.
Simplify Data Analysis: When you have related data on separate sheets, grouping them allows you to quickly analyze trends or relationships between those sets of data.
Enhance User Experience: A clean and organized layout not only looks more professional but also makes navigating through the workbook smoother and less frustrating for users.
Encourage Consistent Naming Conventions: By grouping similar tabs, it becomes easier to enforce standardized naming conventions across all tabs.
Keeping your Excel workbook well-organized with clearly labeled and grouped tabs will save you time and improve your ability to work with large amounts of data.
Now, let’s take a detailed look at how to group tabs in Excel.
How to Group Tabs
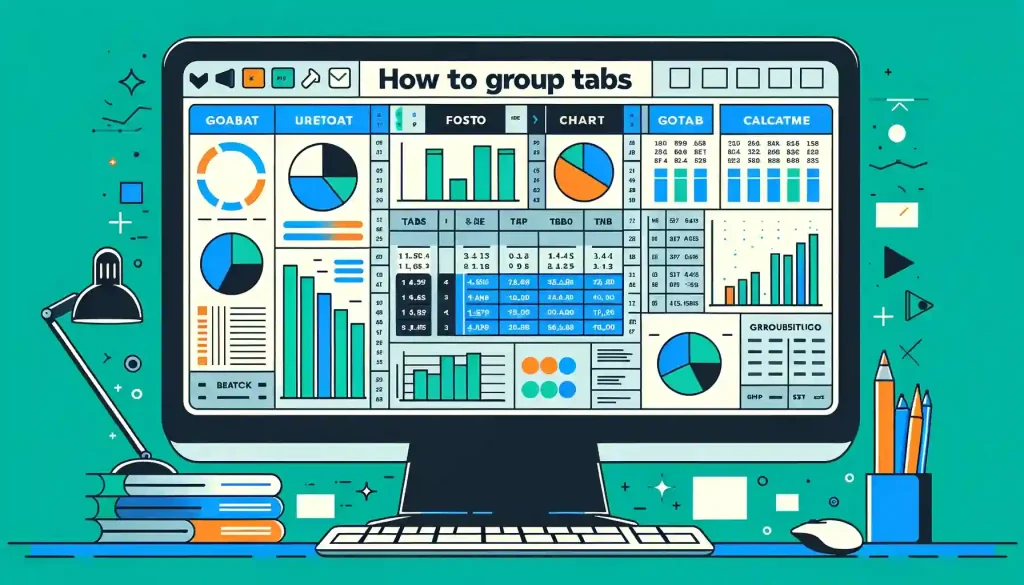
Grouping tabs in Excel is a simple and efficient way to organize workbooks containing numerous sheets.
This powerful feature transforms clutter into clarity, allowing for an organized, streamlined approach to data management.
Now, let’s take a deeper look at the various functionalities when it comes to grouping tabs in Excel.
Introduction to the ‘View’ tab
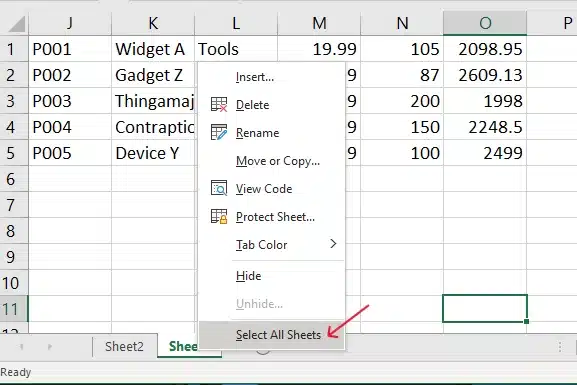
To begin grouping tabs, right-click on the sheet tab, and click on “Select all sheets” on the dropdown. Your sheets are now grouped.
Selecting multiple sheets at once
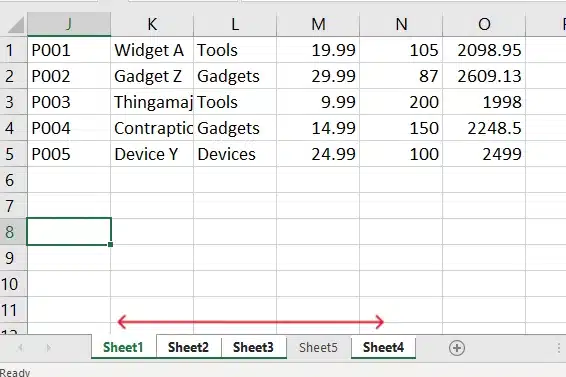
To do this, you can either click and drag your mouse over the desired tabs or use the ‘Ctrl’ key (on a PC) or ‘Cmd’ key (on a Mac) to select individual tabs while holding the ‘Shift’ key to select a continuous range of tabs.
Ungrouping Tabs
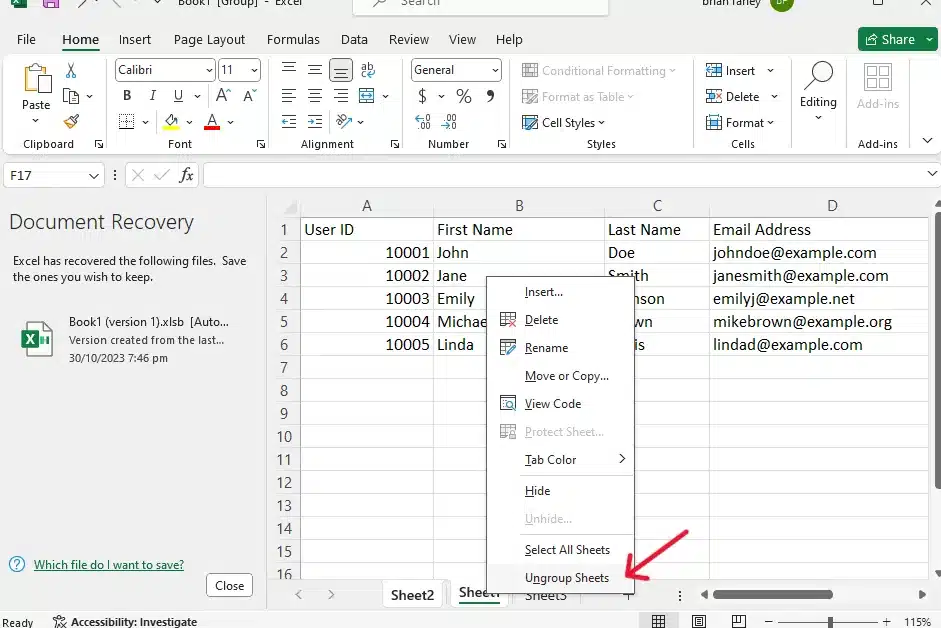
When it’s time to ungroup, simply right-click on any of the grouped sheet tabs and choose “Ungroup Sheets” from the dropdown menu. Your tabs will then revert to their individual states, ready for any task at hand.
Now, let’s explore how you can personalize and customize your grouped tabs in Excel.
Customizing Grouped Tabs
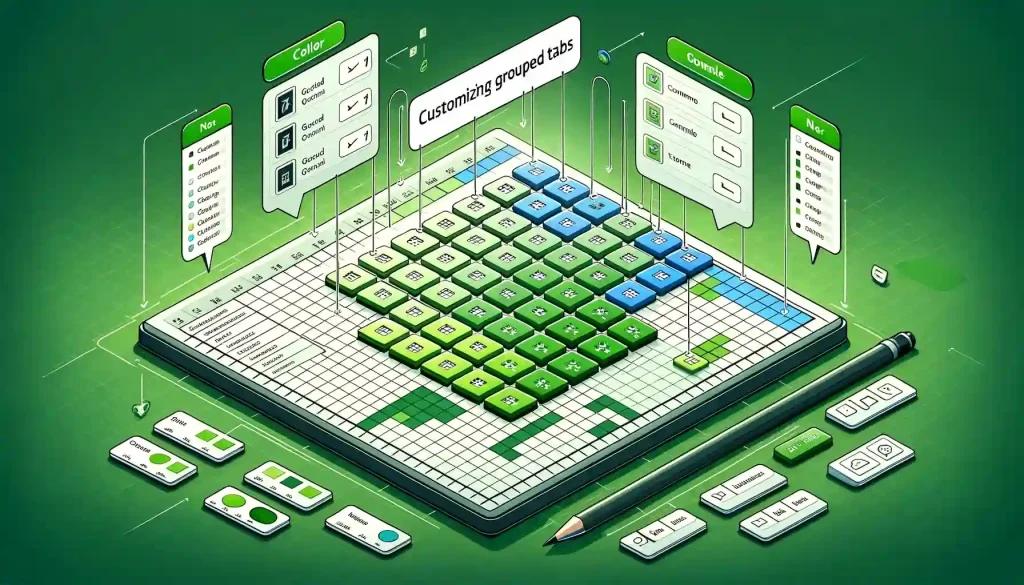
Once you have successfully grouped tabs in Microsoft Excel, you may want to customize their appearance to better suit your preferences or needs.
Fortunately, In Excel various ways to modify the appearance of grouped tabs, including changing the color of grouped tabs, adding custom icons, and rearranging the order of tabs.
Up next, we’ll take at customizing the colors of the grouped tabs.
Changing the Color of the Grouped Tab’s
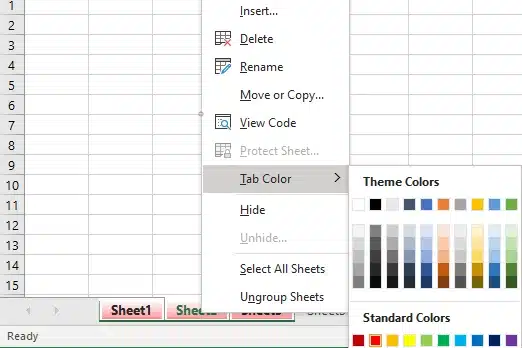
To change the color of grouped tabs, simply right-click on the grouped tabs and select ‘Tab Color’ from the context menu. A drop-down menu will appear, offering a variety of predefined colors for you to choose from.
Additionally, you can click ‘More Colors’ to access additional color options and customize the color of your grouped tabs to your liking.
Now, let’s see how to rearrange those tabs.
Rearranging the Order of Tabs
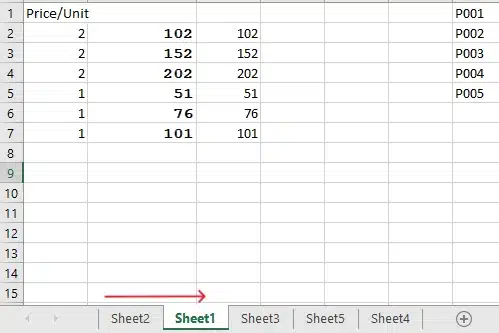
Reorganizing the order of grouped tabs can be useful for improving workflow efficiency and better-visualizing data relationships.
To rearrange the order of grouped tabs:
Click and drag the tabs to their desired positions.
As you move the tabs, they will remain grouped.
By customizing the appearance and organization of grouped tabs, users can further enhance their Excel experience and streamline their data analysis processes.
Now, let’s see how grouping tabs can benefit your data management and analysis.
4 Great Benefits of Grouping Tabs

Grouping tabs in Excel offers several advantages, such as:
Grouping tabs simplifies organization: Keeping related sheets together makes it easier to locate relevant data quickly.
Faster access to multiple sheets: Users can view and edit multiple sheets simultaneously, saving time spent navigating through various tabs.
Enhanced efficiency: With organized and accessible tabs, users can analyze data and complete tasks more effectively.
Improved understanding: Grouping related tabs highlights connections between different pieces of information.
Now, Let’s uncover some additional use cases when working with tabs.
Additional Functions and Uses

Grouping tabs in Excel not only improves workflow, organization, and efficiency but also provides additional functionalities. A
mong these are the ability to work with protected sheets within a grouped context, seamlessly print selections from grouped tabs, and efficiently save and share entire workbooks.
Now, let’s take a look at working with protected sheets.
Working with Protected Sheets in a Grouped Environment
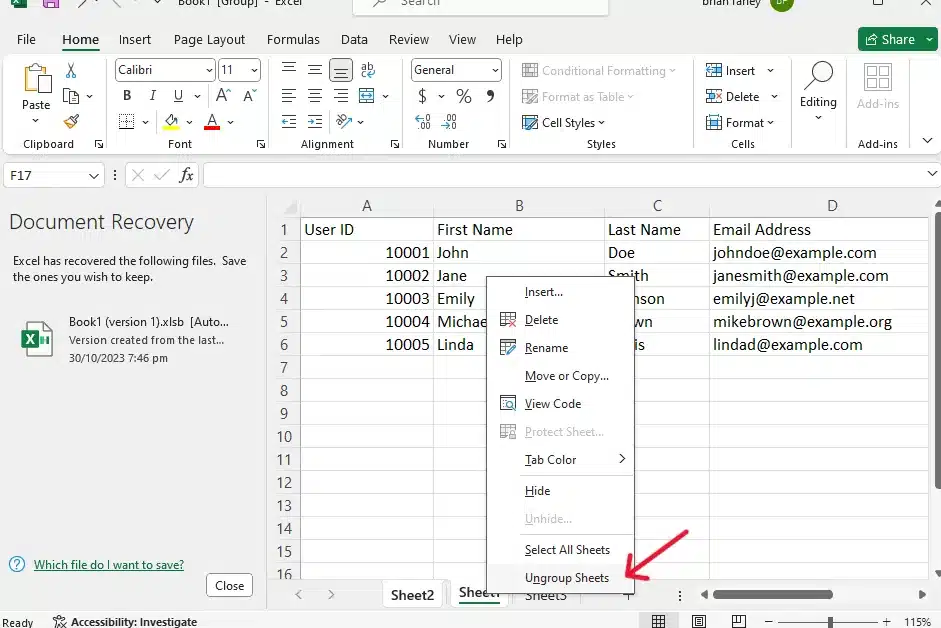
Security is key. If you have sensitive information on some sheets, you might want to protect them. Even with grouped tabs, you can keep specific sheets secure. Just right-click on the sheet tab, hit ‘Protect Sheet,’ and set it up with a password.
This way, your secure sheets stay locked down, but you can still work seamlessly across the other tabs.
But what if you want to print your grouped tabs? Let’s find out below.
Printing Grouped Tabs

When you’re ready to get your data on paper, navigate to the ‘File’ tab, choose ‘Print,’ and you’ll find options to manage how your grouped tabs get printed.
It ensures that your printouts are organized the way you want, matching the order of your grouped sheets in Excel.
Ready to collaborate? Let’s take a look at how to share these grouped worksheets.
Saving and Sharing Grouped Workbooks

Sharing is caring, but it should also be straightforward. You can save your workbook with the grouped tabs intact and share it like any other file. Just ensure it’s in a common format like .xlsx, so the recipient can open and work with the grouped sheets without a hitch.
Alright, so you’ll eventually run into some issues. Let’s address some solutions below.
Troubleshooting and Common Issues
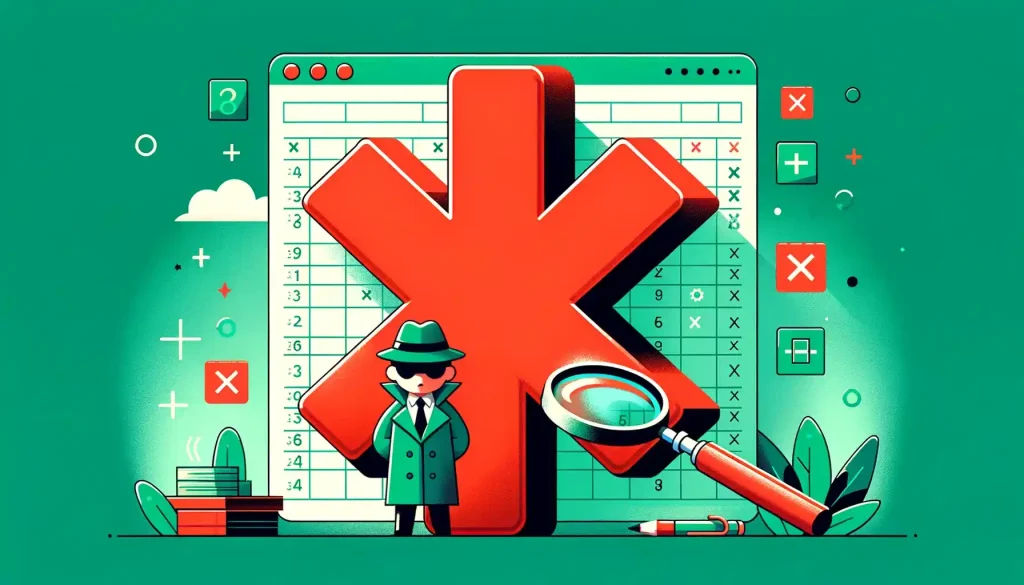
Though grouping tabs in Excel is generally a smooth process, users may sometimes encounter issues. Fortunately, there are several effective strategies to troubleshoot these issues, guaranteeing a seamless experience.
To troubleshoot issues try the following solutions:
Make sure your Excel version is up-to-date: Older versions might not support all grouping features, leading to issues.
Look out for conflicts between grouped tabs: Check for problems with formulas or data ranges, and fix them by adjusting the affected cells.
Verify the status of your grouped tabs: Ensure they aren’t protected, as protected sheets can’t be grouped or ungrouped. Unprotect them if needed and try grouping them again.
Avoid extensive edits to grouped tabs: To prevent error messages indicating that a sheet cannot be grouped or ungrouped, avoid making extensive edits to your workbook while the tabs are grouped.
Now, let’s check out how to avoid common issues.
Tips for avoiding issues
To minimize issues while working with grouped tabs, follow these best practices:
Save your workbook regularly to avoid losing progress in the event of an unexpected error or crash.
Keep your Excel version updated to ensure compatibility with the latest features and bug fixes.
Organize your workbook by grouping relevant tabs, which can help prevent issues related to conflicting data ranges or formulas.
When troubleshooting issues with grouped tabs, consult Microsoft’s support resources or online forums for guidance and assistance.
By addressing troubleshooting issues, common errors, and best practices for working with grouped tabs, users can enjoy a smoother, more efficient Excel experience.
Let’s conclude with some final reflections.
Final Thoughts
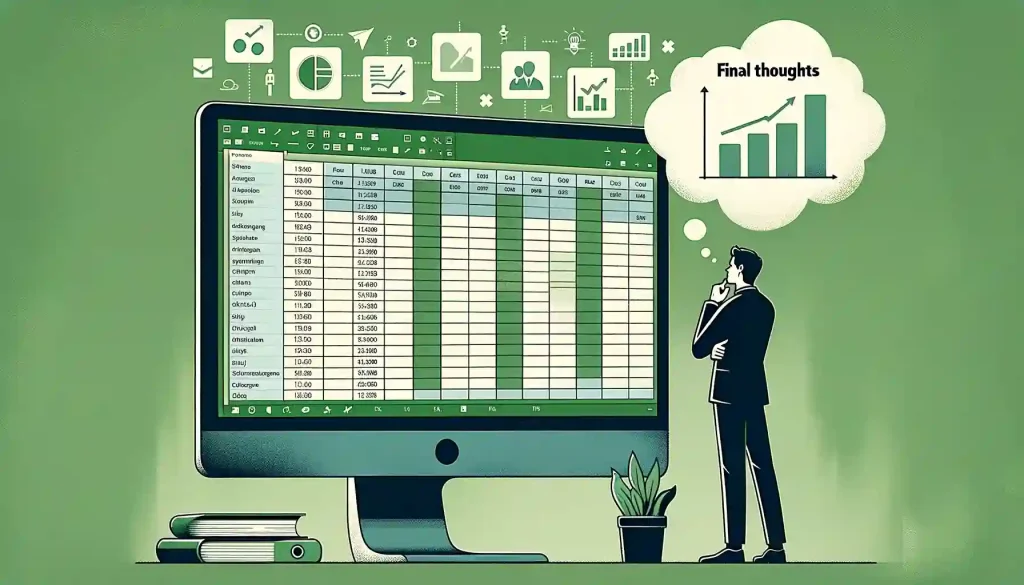
In addressing the specific question of whether Excel supports tab grouping: Yes, without a doubt, it does.
Grouping tabs is one of Microsoft Excel’s powerful features, which allows the user to manage and maneuver through sheet tabs with ease, offering a more organized and accessible way to interact with data across various worksheets.
The ever-evolving landscape of data management requires us to be adaptable and skilled in using tools like tab grouping in Excel. So, it’s crucial to keep learning and improving our techniques, including mastering features like grouping sheets.
If you’re looking to extend your skillset, you can learn by leveraging the supportive resources available, such as online forums and free courses. Users can learn at their own pace, working through the challenges, and unlocking new horizons of productivity and excellence.
Embrace these opportunities for growth and watch as your Excel skills soar to new heights!
Interested In learning about PowerBi? Check out the EnterpriseDna YouTube Channel:
Frequently Asked Questions
How do I group worksheets in Excel?
To group worksheets in Excel, first, click on a worksheet tab. Holding the control key, select the other worksheet tabs you want to group. You can also group all the worksheets by right-clicking a worksheet tab and choosing ‘Select All Sheets’. This way, all the worksheets will be grouped, and any changes made will be automatically applied to all the grouped sheets.
What happens when worksheets are grouped?
When worksheets are grouped, any changes, formulas, or tasks you apply to one sheet will be automatically applied to all the other sheets in the grouped worksheets. This helps to save time and ensures consistency and the same layout across all the selected worksheets.
How do I ungroup sheets in Excel?
To ungroup sheets in Excel, you can simply right-click on one of the worksheet tabs in the grouped worksheets and choose ‘Ungroup Sheets’. Another way is to click on any worksheet tab outside the group or release the control key, and the sheets will be ungrouped, reverting the worksheet tabs to a white background.
Can I apply the same formula to multiple sheets?
Yes, by grouping worksheets, you can apply the same formula to multiple sheets. After grouping the sheets, any formula entered in a cell in one worksheet will be applied to the same cell in all the other sheets in the group.
How can I identify grouped sheets?
Grouped sheets in Excel can be identified by the worksheet tabs becoming white, as opposed to the usual color. This indicates that the sheets are active and any edits will be applied to all the grouped worksheets.
Is it possible to group non-adjacent worksheets?
Yes, you can group non-adjacent worksheets. Hold the control key and click on the worksheet tabs you want to group, whether they are adjacent or not. This way, you can select specific worksheets for grouping without having to group all the worksheets in the Excel file.
Can I make changes to a single sheet while worksheets are grouped?
To make changes to one worksheet without affecting all the grouped sheets, you’ll need to ungroup the worksheets first. After ungrouping, you can make changes to one sheet without those changes being applied to the other sheets. Remember to regroup the sheets if you want to continue making uniform changes.








