Excel is freezing! This sucks; we know firsthand, and while the exact reason for this issue can be tricky to identify, the methods outlined in this article will help you fix things, quickly.
There can be multiple reasons for Excel freezing or lagging. It could be due to installed Excel add-ins or COM add-ins, or a third-party application might be producing files that are corrupt or not supported by your operating system. The issue could also arise when multiple instances of Excel are handling large data files or when another application on your PC is conflicting with MS Excel operations.
Through this article, we will outline all the reasons for Excel freezing and provide you with solutions that will help you fix the issue.
Also, most importantly, we will demonstrate each solution with examples to help you better understand the steps involved.
Let’s fix your Excel!

6 Reasons For Excel Freezing
In this section, we will go over some common reasons for Excel freezing.
Specifically, we will go over the following:
Insufficient Resources
Complex Workbooks
Add-ins and conflictions
Hardware Graphics Acceleration
Outdated Excel version
Formatting issues
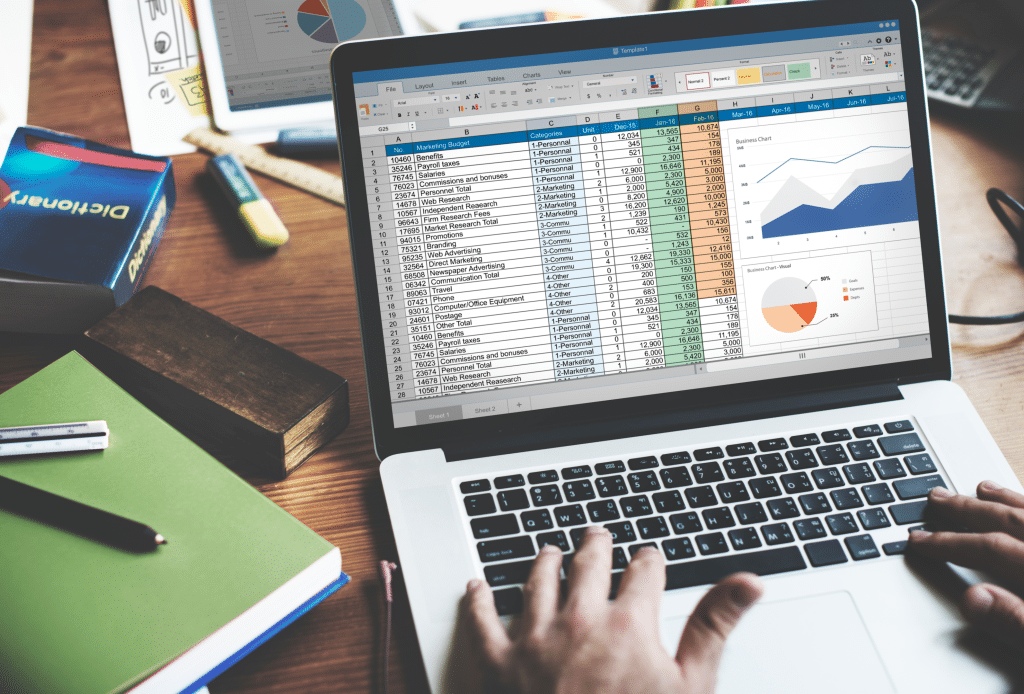
1) Insufficient Resources
One common reason for Excel to freeze is insufficient laptop or desktop resources.
It’s essential to ensure that your system meets the requirements of the Microsoft Excel version you’re using.
Ensure you have enough RAM, hard drive space, and processor power to run Excel smoothly.
2) Complex Workbooks
Sometimes, the problem might be related to the size or complexity of the workbook you’re working with.
Large workbooks with numerous calculations, formulas, charts, or data connections can cause Excel to freeze.
You can try breaking down your workbook into smaller parts or optimizing it by reducing the number of calculations.
3) Add-ins And Conflictions
Add-ins enhance Excel’s functionality, but corrupt or conflicting ones can cause Excel to freeze and crash.
This is one of the most common causes of Excel freezing or lagging.
4) Hardware Graphics Acceleration
When you accelerate your graphics, it can allocate more resources to one application while leaving behind minimal resources for others.
This can lead to a situation where Excel will take more time than usual to perform operations.
5) Outdated Excel version
If you are using an outdated version of Excel, files created with a newer version may not run on your Excel version.
Therefore, you must make sure you’re using the latest version of Microsoft Excel, as updates usually address software bugs and compatibility issues.
6) Formatting Issues
In certain situations, cell or sheet formats might lead to Excel freezing. You must examine your spreadsheet for unusual formatting or conditional formatting that could be causing problems.
How to Fix Excel Freezing
Now that you’ve understood the reasons for Excel freezing, let’s go ahead and see how you can fix these issues.
We will go over the following methods for fixing Excel freezing problem:
Safe Mode Troubleshooting
COM Add-ins Solution
Excel Add-ins Solution
Installing The Latest Updates
Disabling Excel Usage by Other Process
Fixing Formatting And Formula Errors
Third-Party Excel Files Solution
Repairing Microsoft 360 Programs
Resolution Through Disabling Antivirus Software
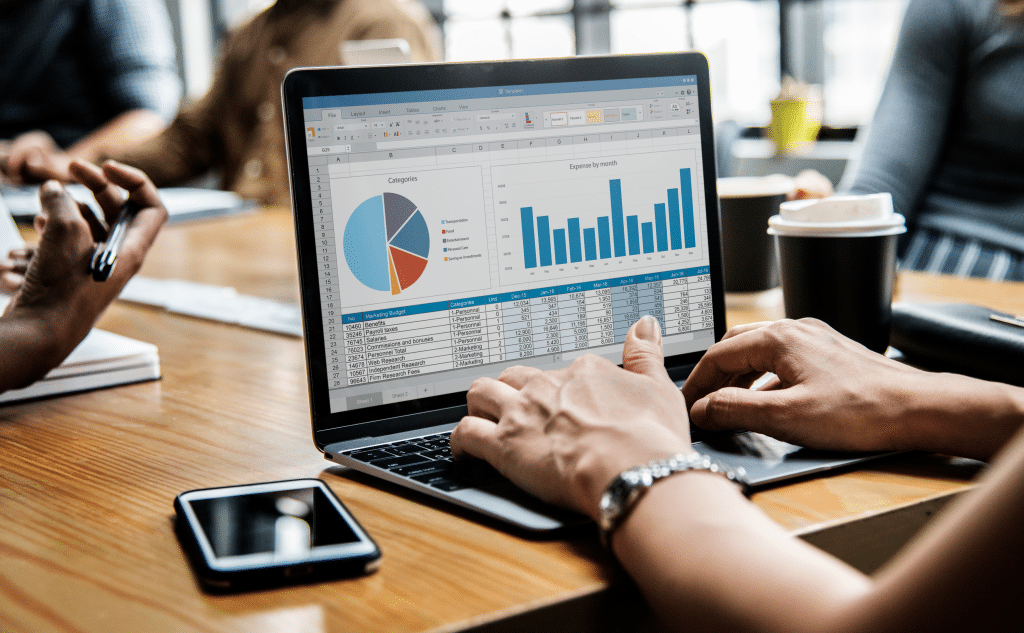
1) How to Fix Excel Freezing Issue with Safe Mode Troubleshooting
There are 2 ways to fix the Excel freezing issue with safe mode troubleshooting.
1) Manually Performing Safe Mode Troubleshoot
Follow the steps mentioned below to perform a manual safe mode troubleshooting:
i) Open the Run dialog box on your operating system.
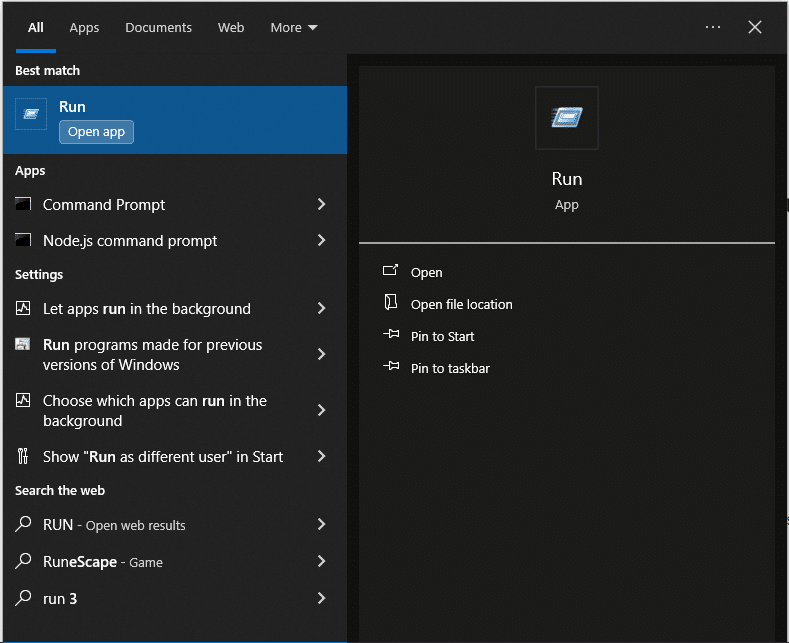
ii) In the dialog box, type excel -safe.
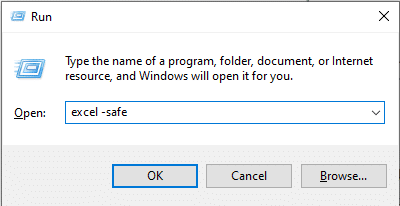
Click OK and Excel will open up in safe mode. Recheck the file that slows excel down in safe mode to see if the issue is fixed.
If Excel fails to open in safe mode, you will need to install the latest version of it.
2) Automatic Safe Mode TroubleShooting
Microsoft Excel has a troubleshooting assistant that allows you to automatically fix any issues with Excel.
You can download, install, and run the assistant to see if it fixes the Excel freezing issue.
2) How to Fix COM Add-ins That Freezes Excel
To fix COM-Add ins issues, you can follow the steps given below:
i) Open Excel and navigate to File > Options > Add-ins.
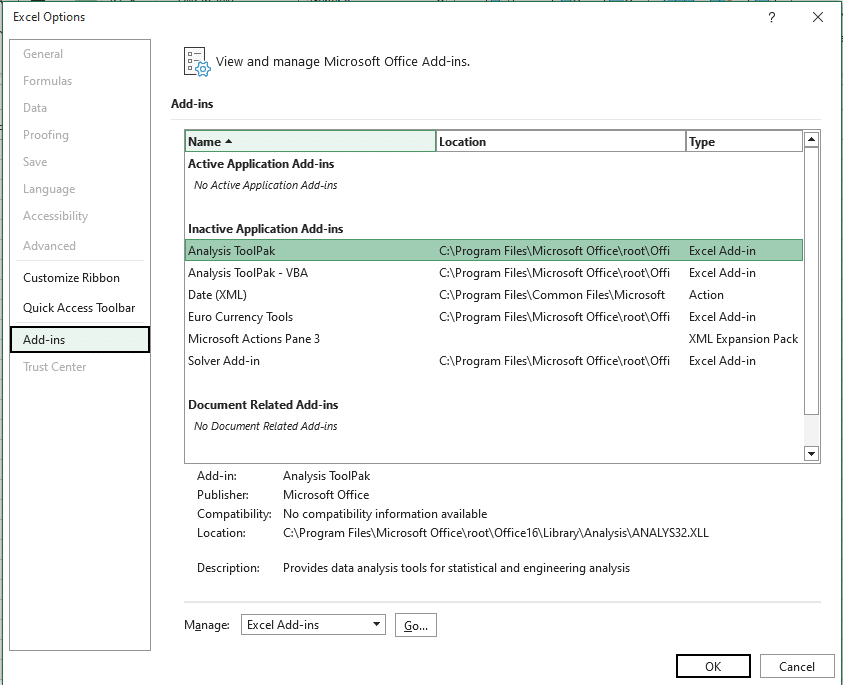
ii) Next, select COM add-ins and then click GO.
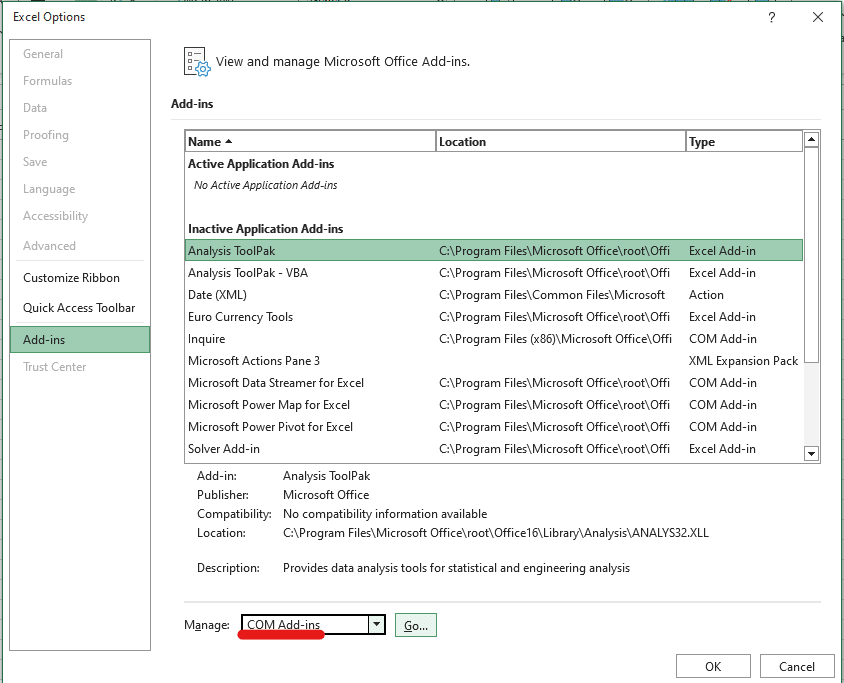
iii) Make sure no check box is ticked in the COM add-ins dialog box.
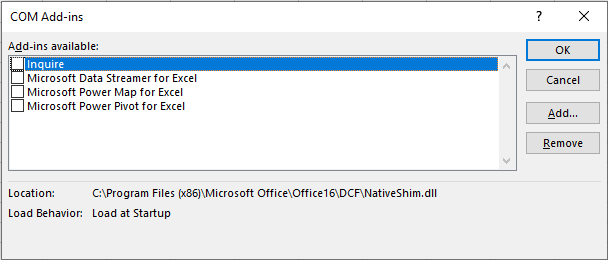
iv) Restart Excel to see if the issue is fixed or persists.
If the issues still persists, you can follow any of the other methods mentioned in the later sections.
3) How to Fix Excel Add-ins That Freezes Excel
To fix Excel add-ins that freezes Excel, you can follow the steps given below:
i) Open registry editor by pressing Window + R keys. A dialog box will open, where you must enter “regedit.exe”, and then press OK.

ii) Select the following registry:
HKEY_CURRENT_USERSoftwareMicrosoftOffice<1x.0>ExcelOptions
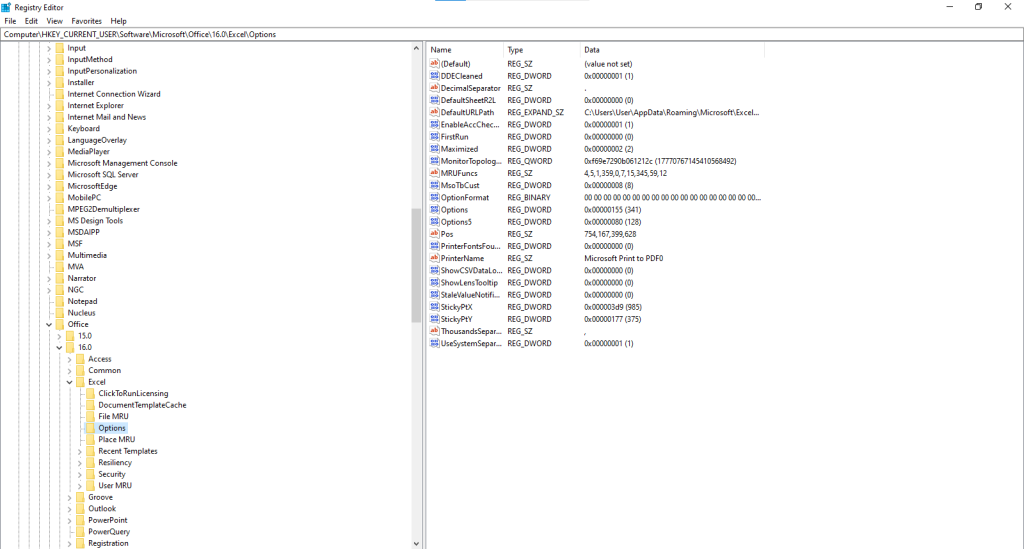
iii) In options, look for the value REG_SZ with the name OPEN.
If you don’t find any such value, this means you don’t have any installed plugins that might be freezing Excel.
If you do have a REG_SZ value, right-click on it and select Rename.
iv) Rename OPEN to RenamedOPEN, and press Enter.
Once you are done renaming, start Exxcel in normal mode to if your the issue is fixed.
4) How to Fix Excel Freezing Issue by Installing The Latest Updates
Often, MS Excel starts freezing when you are running an older version of it on your PC.
Therefore, you must ensure that you are using the latest version of Excel to employ all its functionalities.
To update Excel, go to Settings > Updates and Security, and click on Check for updates to install new updates on your PC.
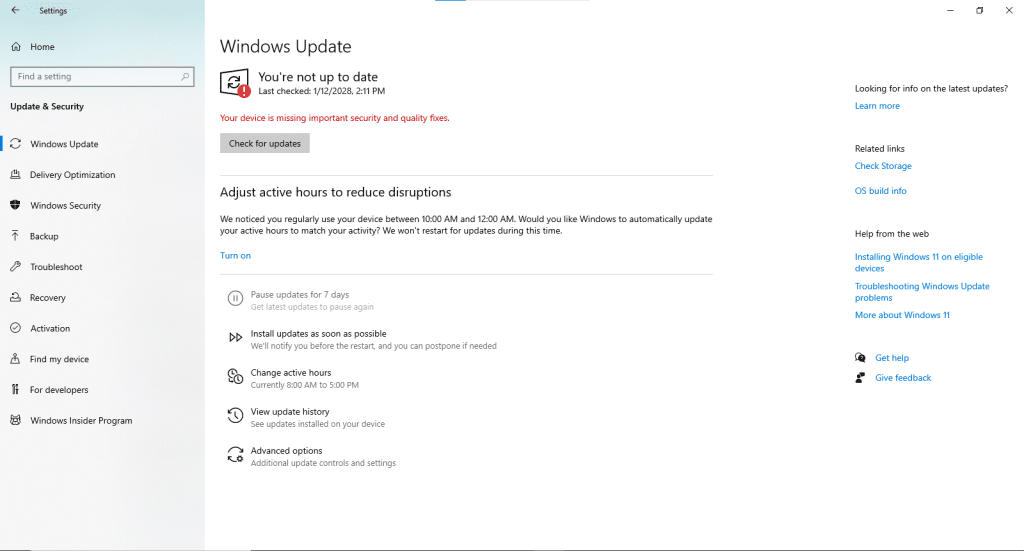
5) How to Fix Excel Freezing by Disabling Excel Usage by Other Process
If another process is using Excel, you’ll see a notification in the status bar at the bottom of the Excel window.
If you try to do other tasks while this is happening, Excel might become unresponsive. Wait until the current task is done before doing anything else.
Once you identify the process, right-click on it to manually disable it.
6) How to Fix Excel Freezing by Fixing Formatting And Formula Errors
When an Excel sheet has formatting and formulas that are not supported by your version, it can slow Excel down.
To clear formatting, click Conditional Formatting in the Home tab.
Hover over Clear Rules and then select Clear Rules from Entire Sheet.
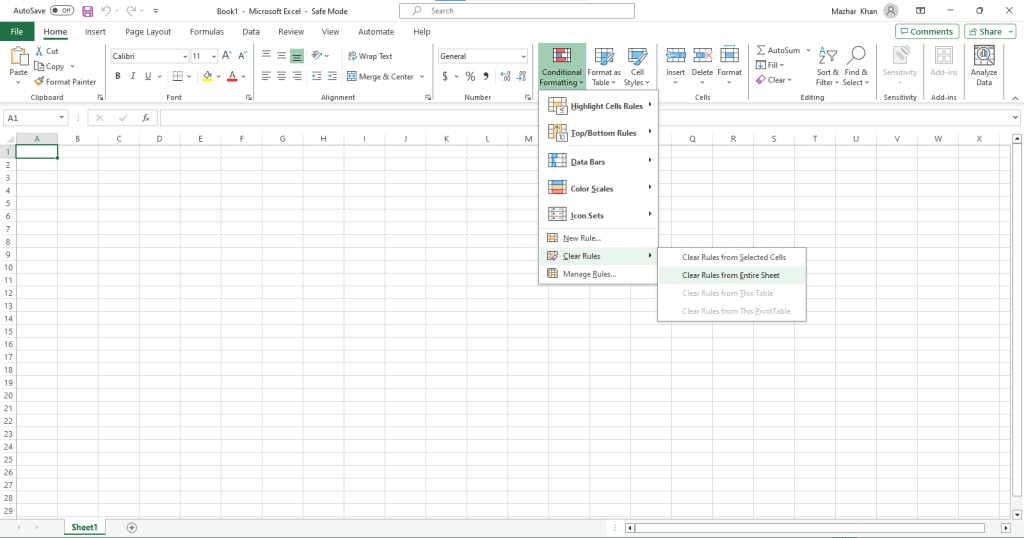
7) How to Fix Excel Freezing by Verifying Files Produced by Third Party Applications
A third-party application might create Excel files that don’t function correctly on your PC. When you open these files in Excel, some features might not operate as expected. This can result in slow Excel speed.
You must verify such files to ensure that they are from a trusted provider before opening them.
8) How to Fix Excel Freezing by Repairing Microsoft 365 Programs
A minor issue in the Microsoft 365 program can slow the performance of the applications that come as a part of it.
To repair Microsoft 365 programs, open Settings > Apps and Features.
Search for Microsoft 365 and click advanced options.
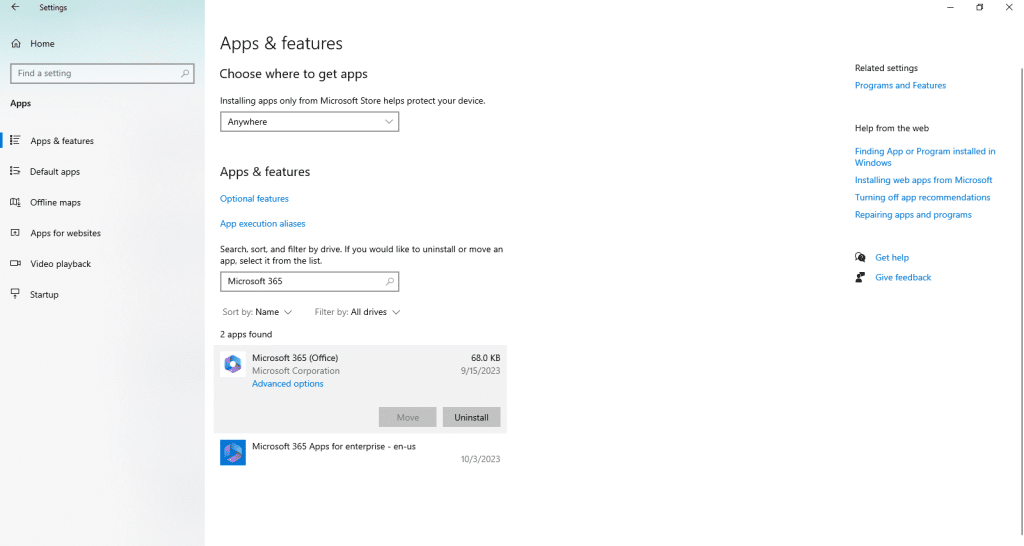
Click on Repair to repair your Microsoft 365 apps.
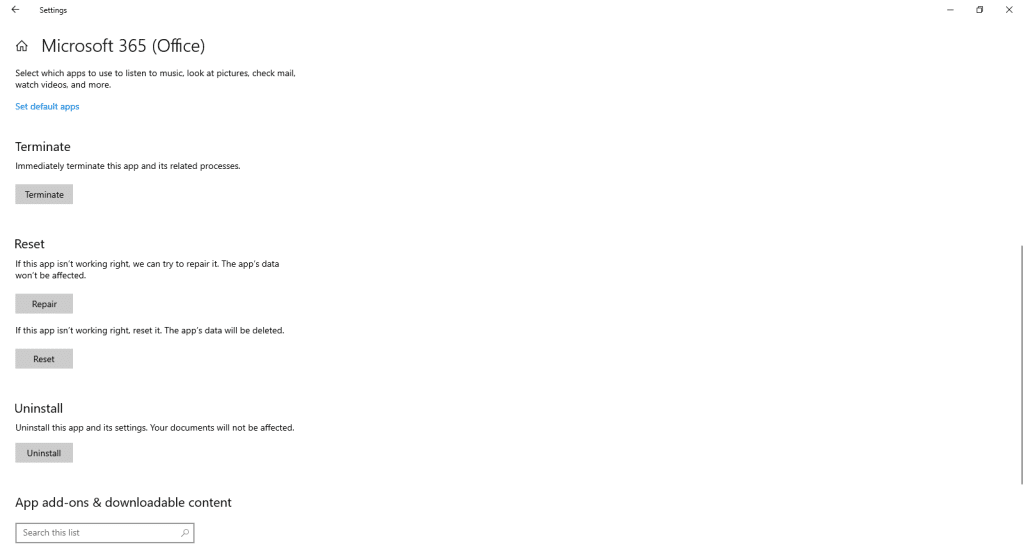
9) How to Fix Excel Freezing by Disabling Antivirus Software
If you have an antivirus software installed on your PC, make sure you disable it before running Excel.
This is especially important when your Excel file has macros and VBA code.
The antivirus software can flag such Excel files, which results in lower Excel performance.
Supercharge your analytics journey with AI by watching the following video:
Final Thoughts
Understanding why Excel freezes is crucial for anyone regularly working with spreadsheets. By learning to fix these issues, you’re not only saving valuable time but also minimizing potential data loss.
Imagine the hours you can reclaim by swiftly addressing these glitches rather than waiting or restarting your device. Additionally, having the know-how boosts your efficiency when using Excel.
This article lists 9 ways of fixing the Excel freezing problem, which will certainly be helpful in fixing the issues.
Frequently Asked Questions
In this section, you will find some frequently asked questions you may have when your Excel starts freezing.

Why does Excel freeze when clearing filters?
Excel may freeze when clearing filters due to large amounts of data or complex calculations.
To prevent this, break down your data into smaller sections or use efficient formulas.
Additionally, disable unnecessary add-ins and ensure your computer has sufficient memory.
What causes Excel to freeze every few seconds?
Several factors can cause Excel to freeze every few seconds, including large files, insufficient memory, or inefficient calculations.
To resolve this issue, consider reducing file sizes, upgrading your computer’s memory, or optimizing your formulas.
Why does Excel freeze when opening a file?
When you launch Excel, it may freeze when opening a file due to corrupted data, problematic file formats, or add-ins that conflict with Excel’s functionality.
To fix this issue, open the file in Excel’s safe mode, disable add-ins, or repair the file using Excel’s built-in tools.
How to fix Excel not responding on Windows 10?
To fix Excel not responding on Windows 10, try the following steps: update Excel to the latest version, open Excel in safe mode, disable add-ins, disable hardware graphics acceleration, use Excel’s built-in repair tool, or reinstall Microsoft Office.
What are common reasons for Excel freezing?
Common reasons for Excel workbook freezing include: large or complex data sets, insufficient memory, inefficient formulas, add-ins causing conflicts, corrupted files, and outdated software versions. Address these issues to improve Excel’s performance and reduce freezing incidents.
How to troubleshoot Excel performance issues?
To troubleshoot Excel performance issues, follow these steps: break down large data sets, optimize formulas, disable unnecessary add-ins, check for software updates, repair corrupted files, and ensure sufficient computer resources.
Additionally, consider using Excel’s built-in troubleshooting tools and resources.








