In this blog, we’ll discuss how to create a navigation link for your SharePoint list. We’ll also guide you on how to make two navigation links.
The major advantage when you create a SharePoint list navigation is efficient accessibility and easier navigation. You can easily go to a list directly without clicking more items just to get through it.
Creating A SharePoint List Navigation Link
First, click Edit.
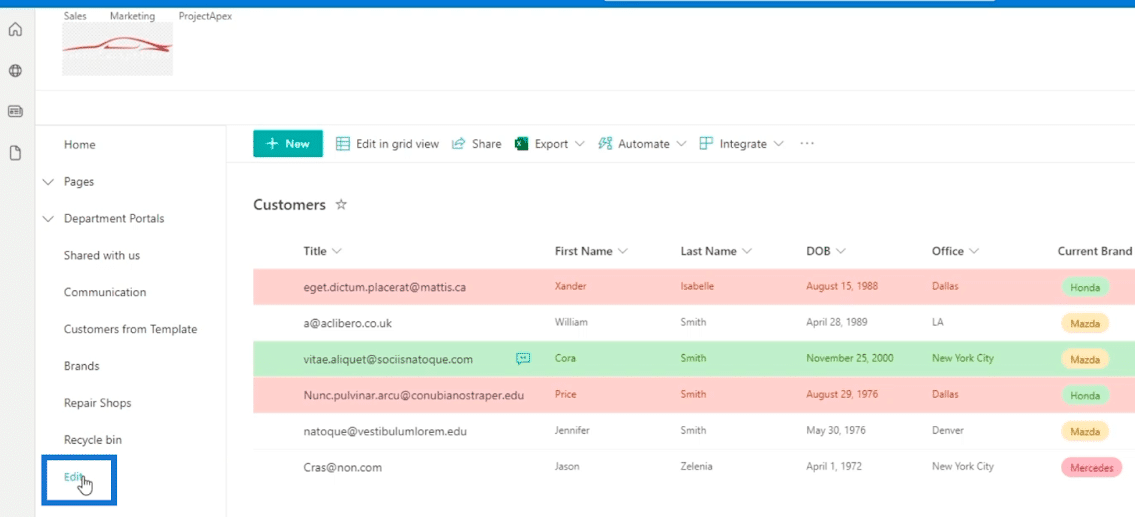
Then, click the + sign where you want to add the navigation link. In our example, we’ll put it under the main list of Department Portals.

A dialog box will appear where we need to fill up the information.
Since it is a navigation link, we’ll make sure that the Choose an option field is set to Link.
Then, we’ll type Customers on the Display name field because this navigation link is about the customers.
Next, we’ll use the URL that we are in right now. Keep in mind that you can change it depending on which directory you want the link to go to. So for our example, we’ll copy the URL above.
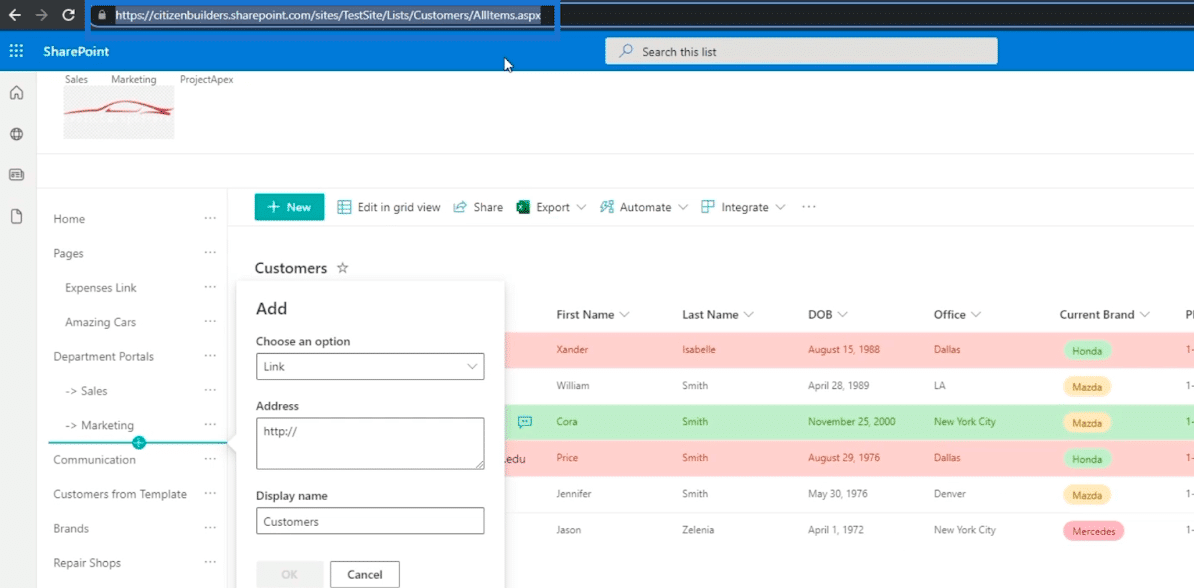
Then paste it into the Address field.
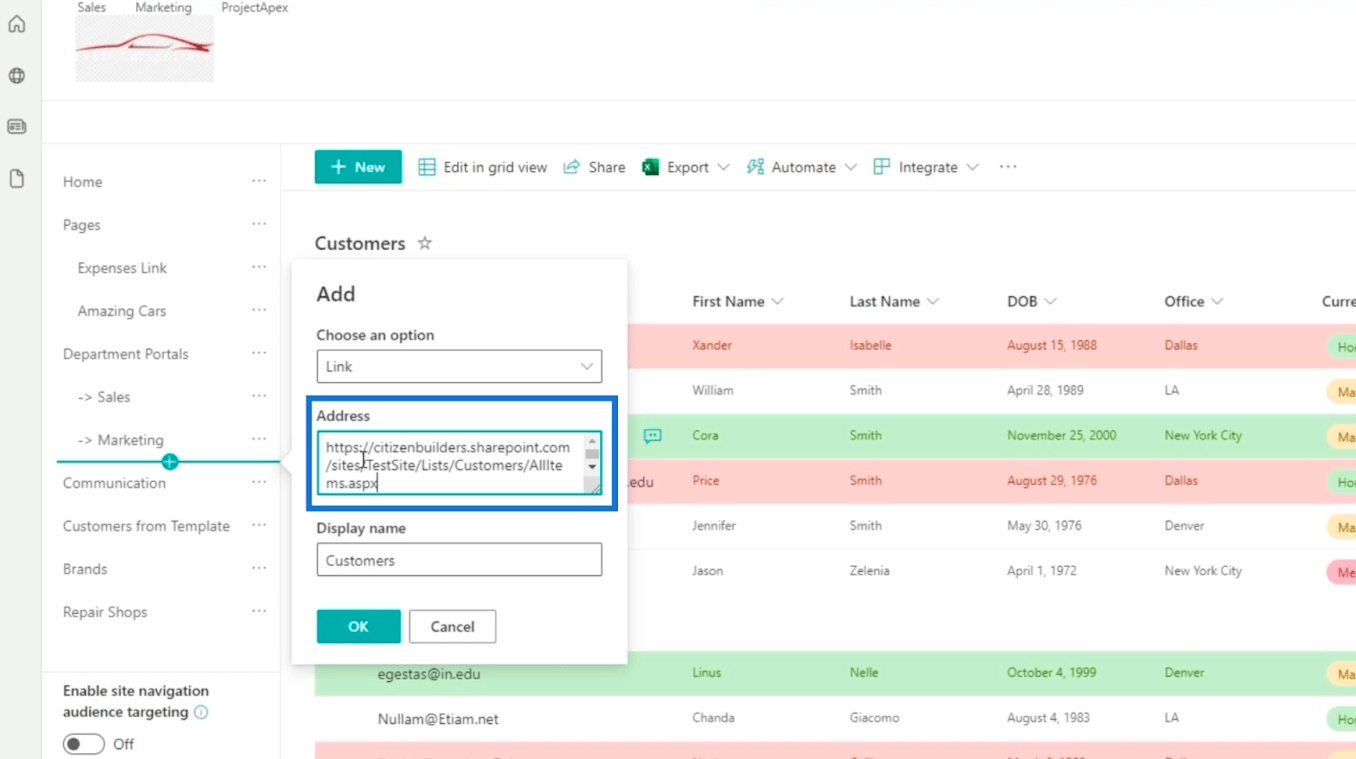
And click OK.
You’ll now see the newly-added navigation link.
To rearrange the hierarchy, you can simply drag the lists to where you want them to be. In our example, we’ll put the Brands and Repair Shops list under the Department Portals.
If you have a list that you don’t want or no longer need, you can simply delete it. In this example, we won’t need the Customers from Template. So, we’ll click the ellipses beside it.
Then, click Remove.
If you notice that the navigation link you made is a sublink of another navigational link, you don’t need to redo the process all over again. In our example, we’ve put the Customers link inside the Department Portals. In this case, all we have to do is click the ellipses beside Customers.
Then, click Promote sublink.
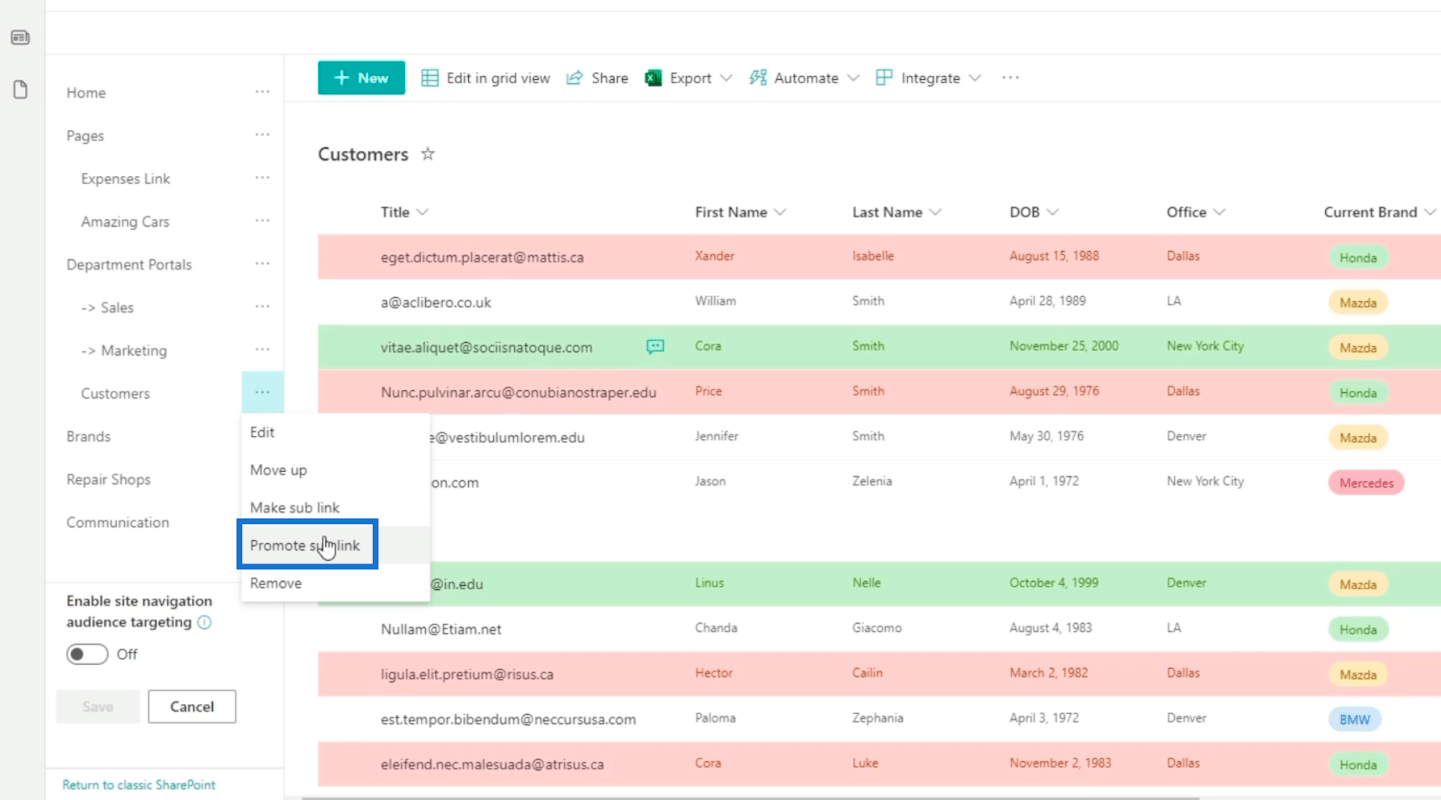
Now, you’ll see that it isn’t in the Department Portals navigation link.
Creating A Page For SharePoint List
First, click the gear icon on the top right.
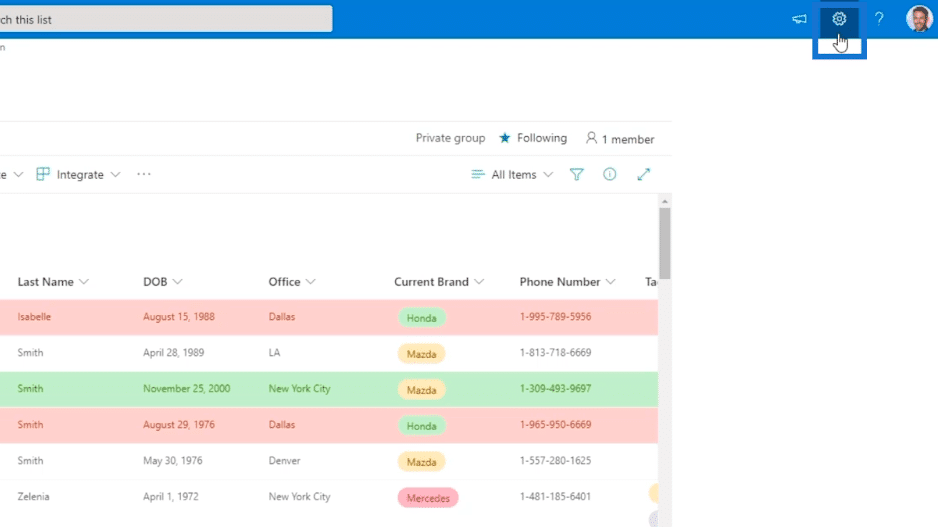
Next, click Site permissions.
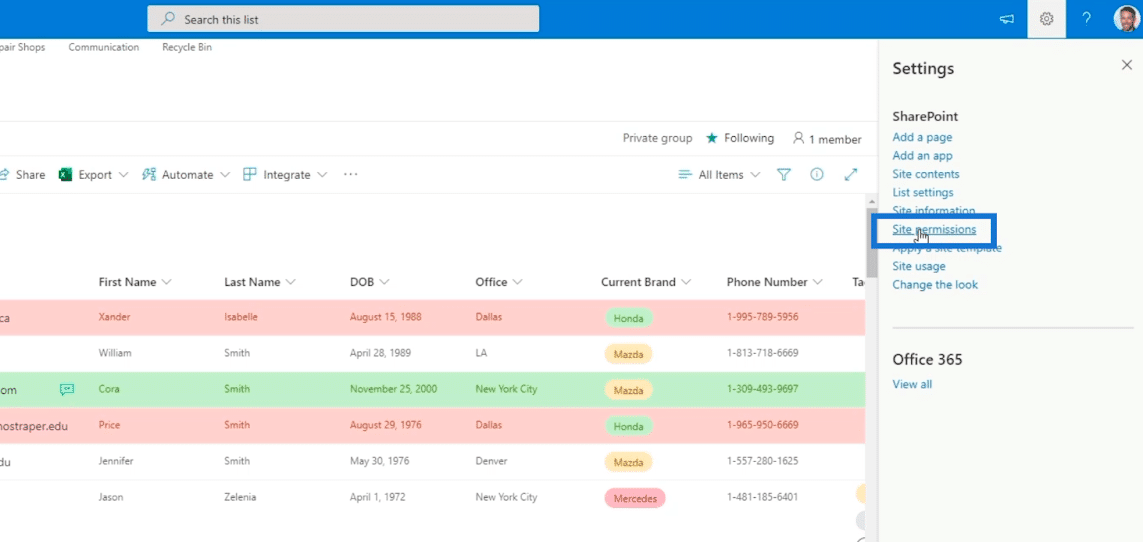
After that, you’ll be redirected to a page where you can add a page.
So, let’s click New, then click Page.
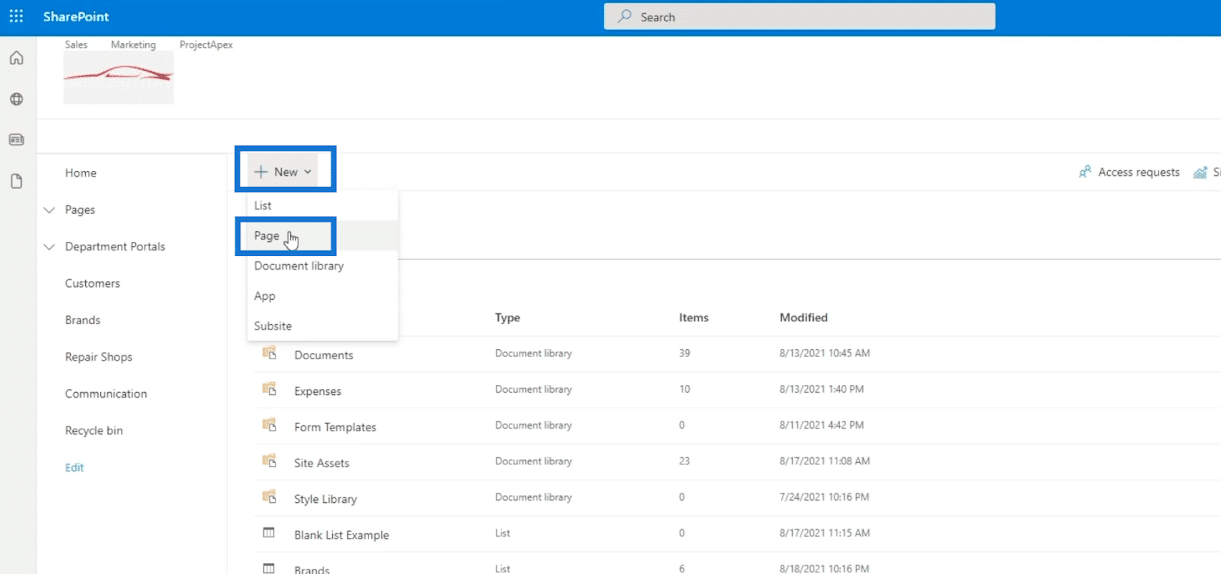
And you’ll have a page where you can add the navigation links for the lists you want.
Setting Up The Navigation Link Page For SharePoint List
In the Add a name text field, we’ll type “Lists”.
Next, we’ll add a section for a list. So, click the + sign on the left side. Then, choose One column.
After that, click the + sign inside the section we made. Then, click Call to action.
Next, we’ll type Customers on the Add your call to action text here text field.
Then, type “Go” in the Button label text field on the Call to action panel.
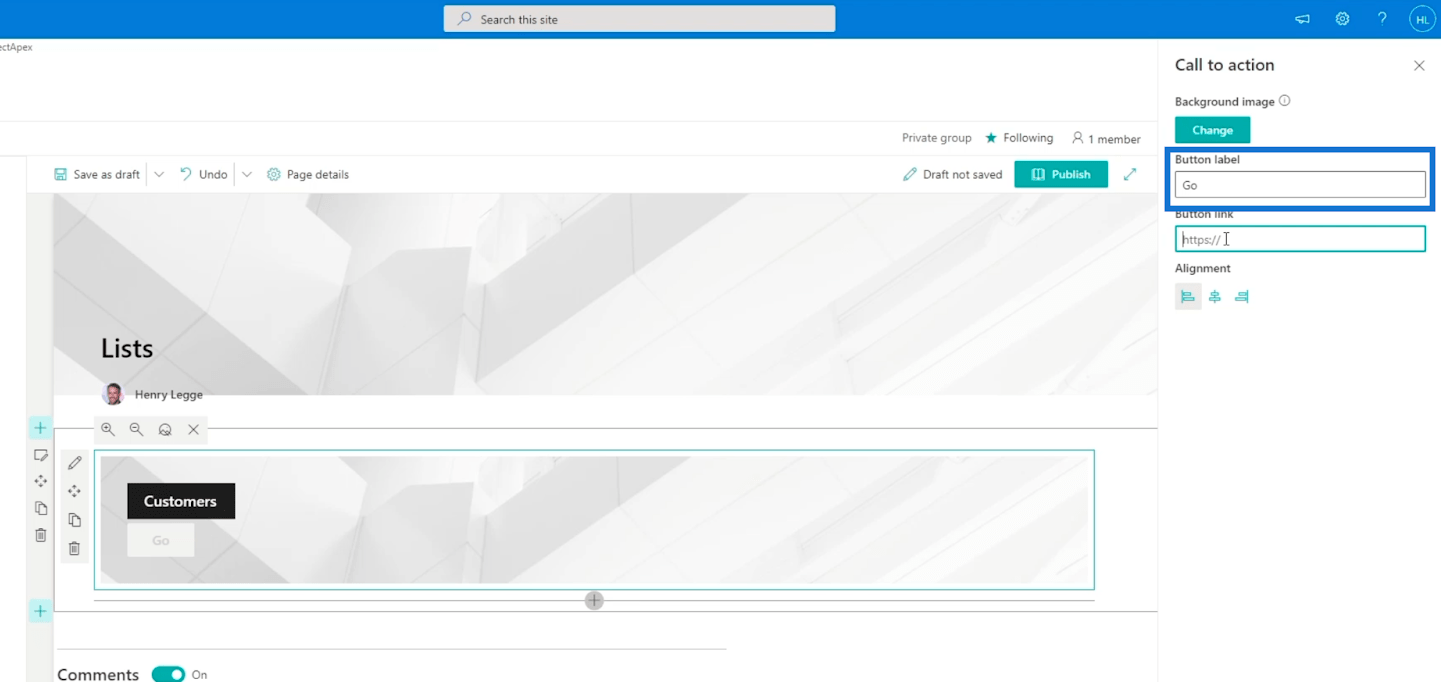
After that, we’ll copy the URL of the Customers list. On the left panel, select the Customers list and left click it. Then click the Copy link address.
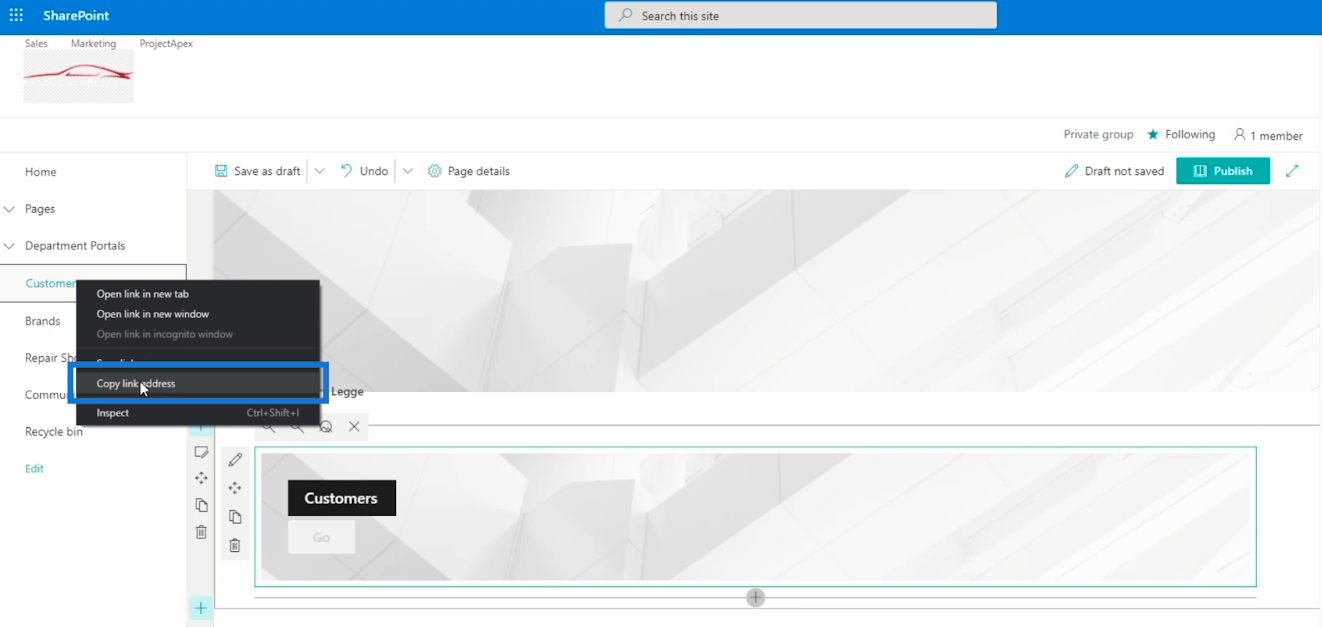
And paste it on the Button link text field within the Call to action panel.
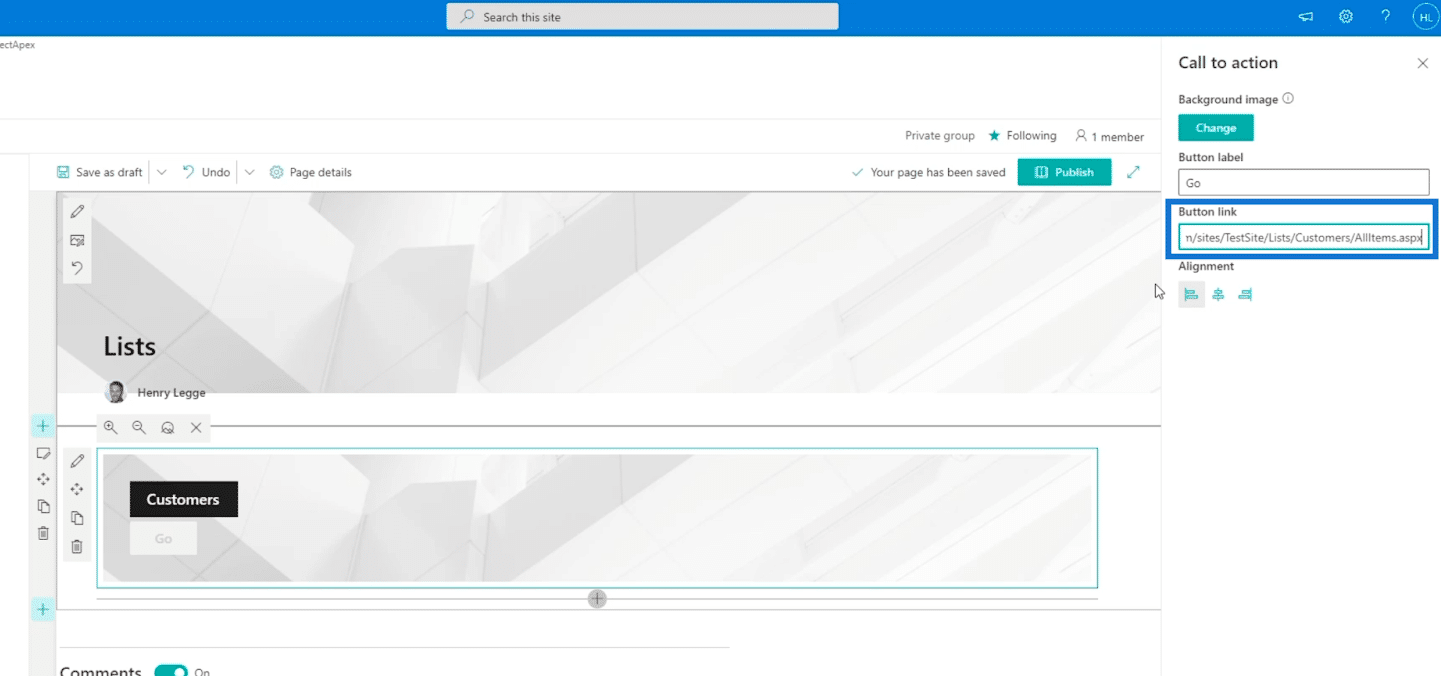
After that, we’ll also add the links for the Brands and Repair Shop lists by doing the same steps. You just have to make sure that you copy the right URL.
Before you click Publish, you have to make sure that you fill in the property for Page Type. In this example, we’ll type “Information”.
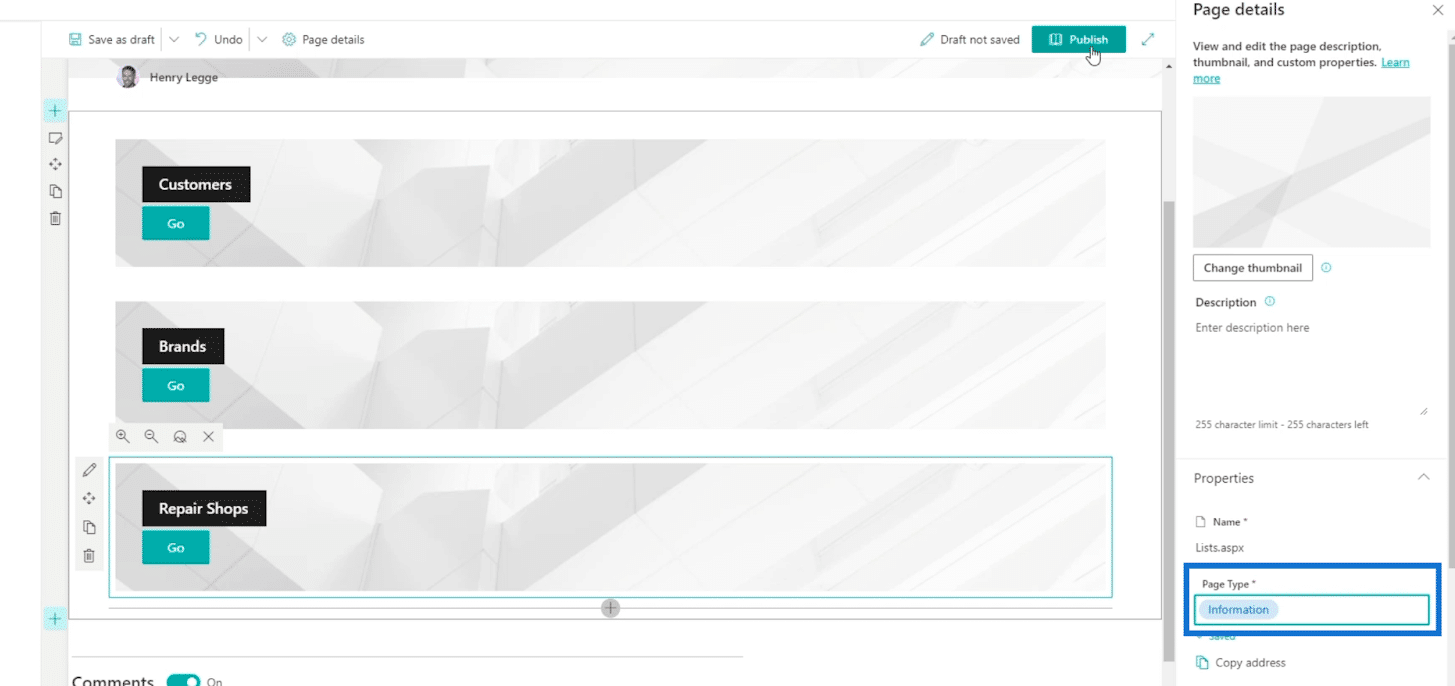
Finally, we’ll click Publish.
Adding The Page To The Navigation
We’ll now add it to the navigation by clicking the first option on the right panel. Doing this will also place it on the left panel.
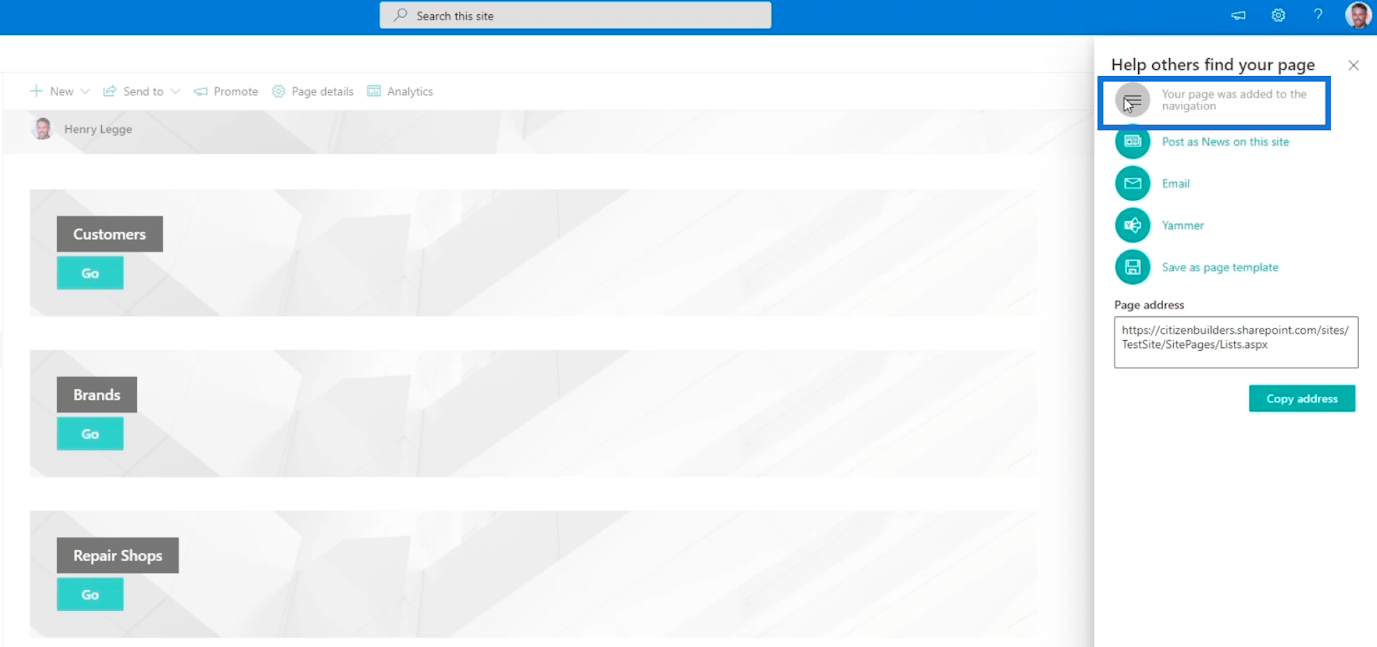
Now, let’s click x to close the Help others find your page panel.
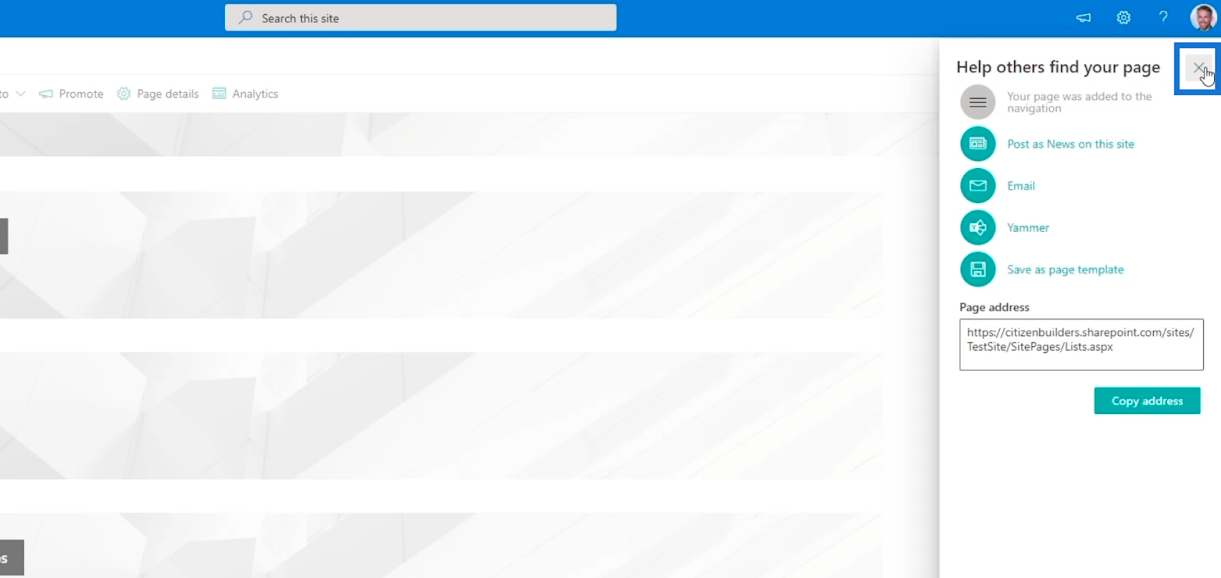
In the navigation link on the left panel, you’ll see it at the bottom of the SharePoint lists.
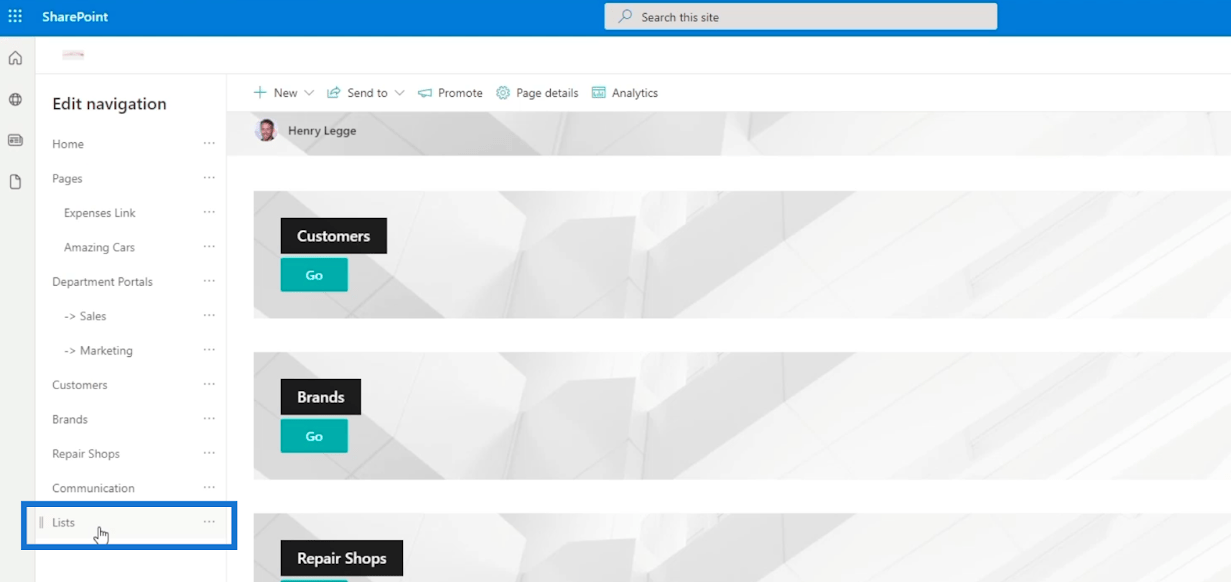
We’ll click Edit, and drag the Lists right after the Department Portals list.
Then we’ll make Customers, Brands, and Repair Shops sub-links. To do that, just click the ellipses beside their names, and choose Make sub link.
As a result, you’ll see that the three links are now set as sub links
Finally, click Save.
Now we have successfully created a navigation link and sorted the lists according to their groups. In our example, you’ll see Home, Department Portals, and Lists.
If we click Lists, it’ll take us to the page we’ve just created. The page has the links to the various SharePoint lists we have.
You can also click the drop-down button beside Lists, and it’ll give you the lists you have. Simply click it and you’ll be redirected to the page.
In our example, we’ll go to Repair Shops.
***** Related Links *****
SharePoint List Alerts Setup
Export SharePoint Lists To Excel Or CSV File
SharePoint List Formatting Walkthrough
Conclusion
All things considered, we’ve successfully created 2 different navigation links; one is placed on the left panel, and the other one is a separate page. This will make your SharePoint list accessible.
The best part about this feature is that you can put a navigation link inside a navigation link. You’ll have nested lists that can take you to various pages. We recommend utilizing this to make your SharePoint list more accessible and easy to navigate. If you’d like to know more about this topic and other related content, you can certainly check out the list of relevant links below.
All the best,
Henry








