In this blog, you’ll learn how to create a SharePoint list calendar view. This may sound technical but it’s quite easy and the best thing about it is that it’s totally useful and can make your SharePoint list more dynamic.
Before you could create a Calendar View for your SharePoint list, you need to make sure that your SharePoint list has a date column associated with it.
In our example, we have the DOB (Date of Birth) column.
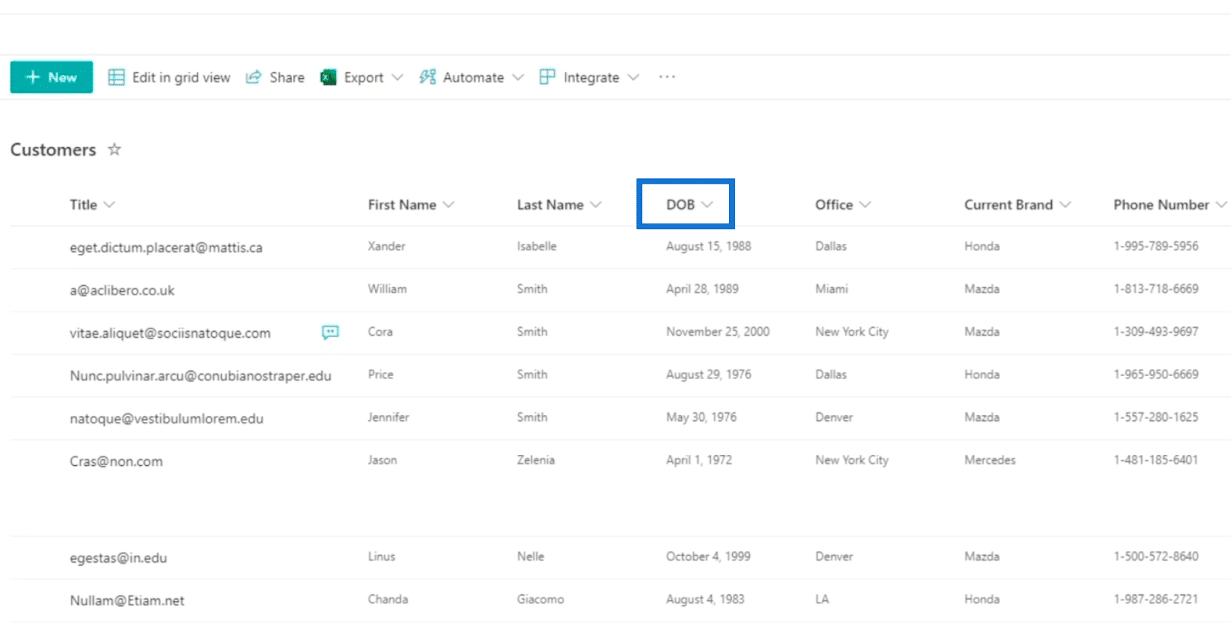
We also have the Sign Up Date and Reward Period Date columns.
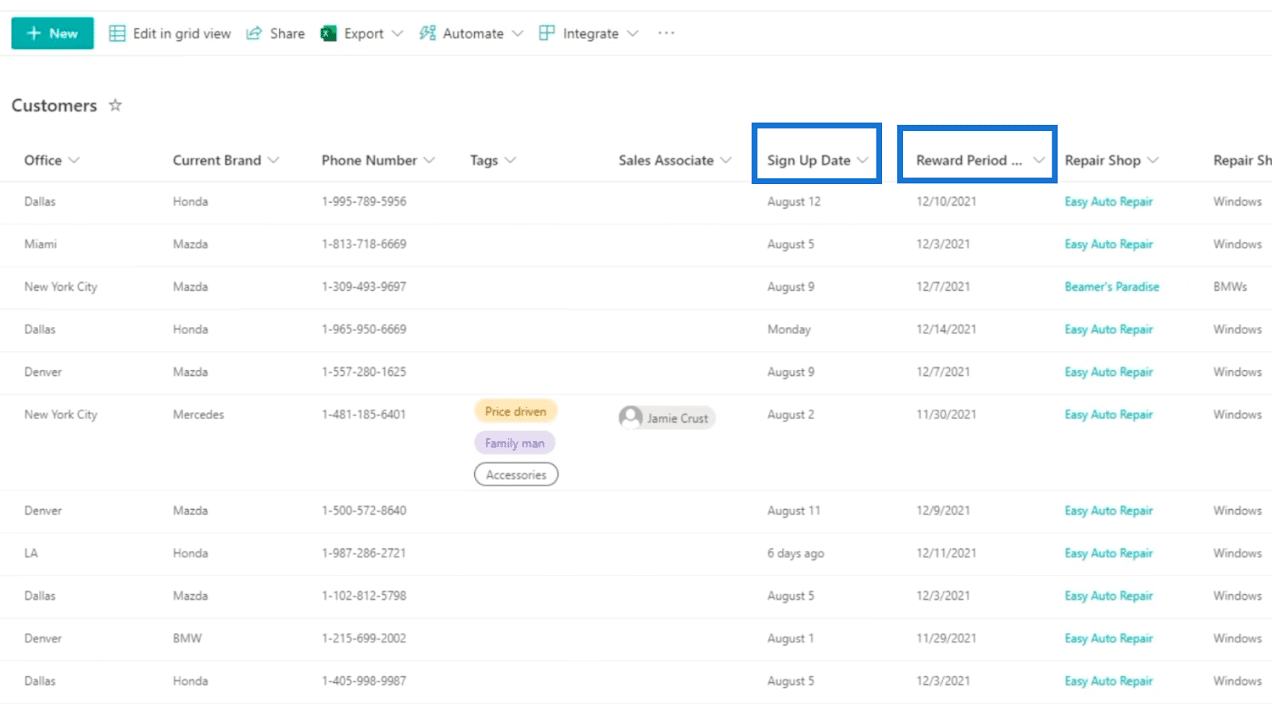
Creating A SharePoint List Calendar View
Once you have columns that have dates, you can start by clicking All Items on the top right.
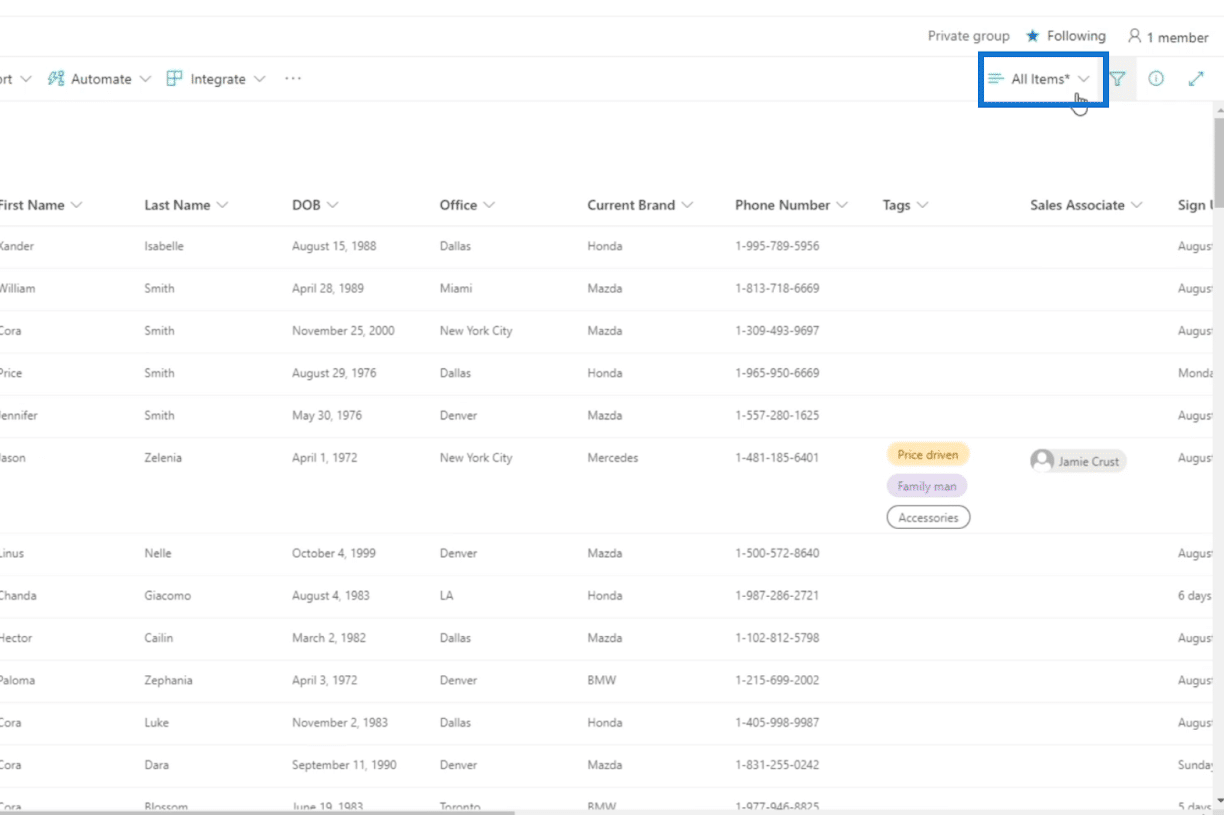
Next, click Create new view.
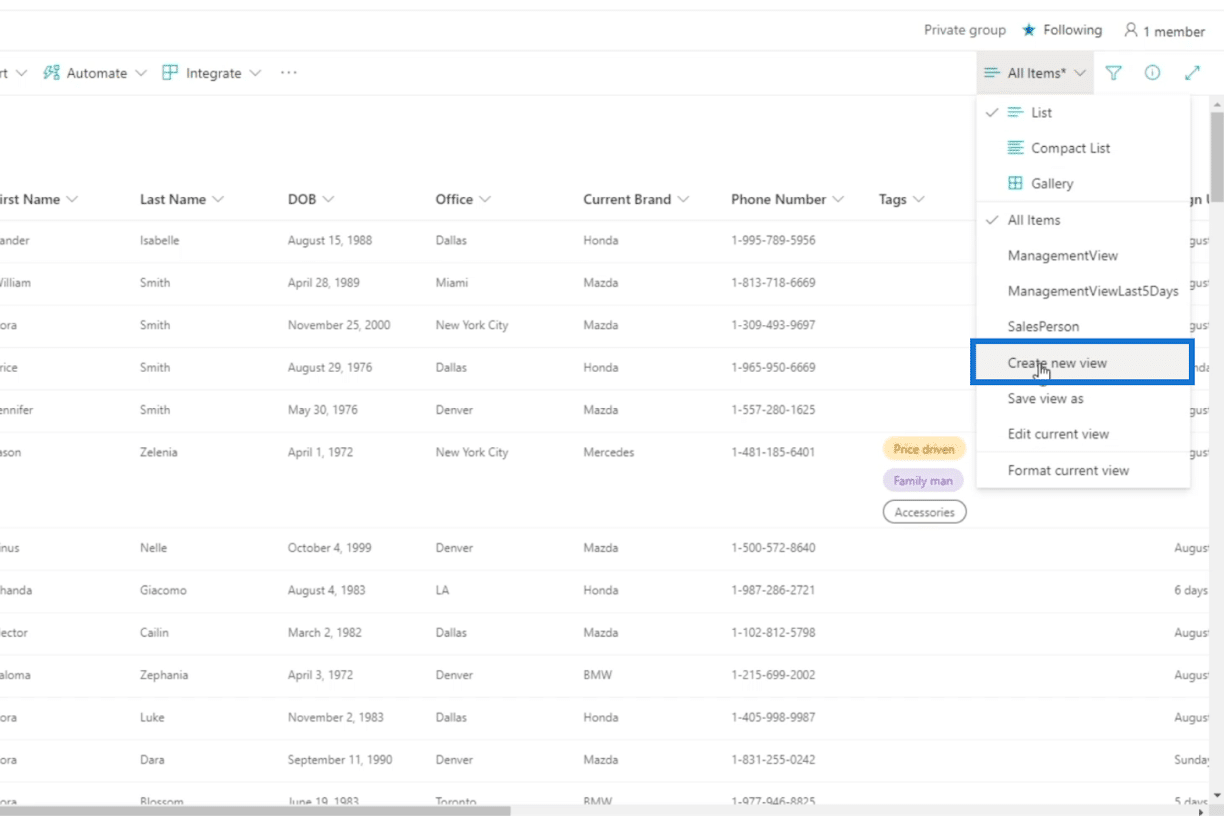
Then a dialog box will appear.
For the View name text field, we’ll type “CalendarView”.
Then, we’ll select Calendar.
After that, on the Start date on calendar section, we’ll choose Sign Up Date because we want the calendar to view the actual sign-up date of our customers.
For the End date on calendar, we’ll also choose the Sign Up Date.
Make sure that the Visibility is checked, so the other users may see it.
Next, click More options.
And click the Title of items on calendar section.
The columns on your list will appear as you can use them for your title.
For this example, we’ll use the Title to show the email on the Calendar View.
Finally, click Create.
This will give you the Calendar View that shows the customers based on their sign-up dates. Moreover, the email addresses of the customers are visible because we use them as a title for the Calendar View.
If you want to go back to the list, just click Calendar View.
Then, click All Items.
Adding A Calendar View With A Combined Column For The Title
The Calendar View is indeed an efficient feature. But what if we don’t want the email address to be the title? Instead, we want to use the First Name and Last Name combined.
The first thing we need to do is to create a calculated column that has the First Name and Last Name. So, let’s click Add column.
Then, select More….
You’ll be redirected to a different page where you can set up a new column.
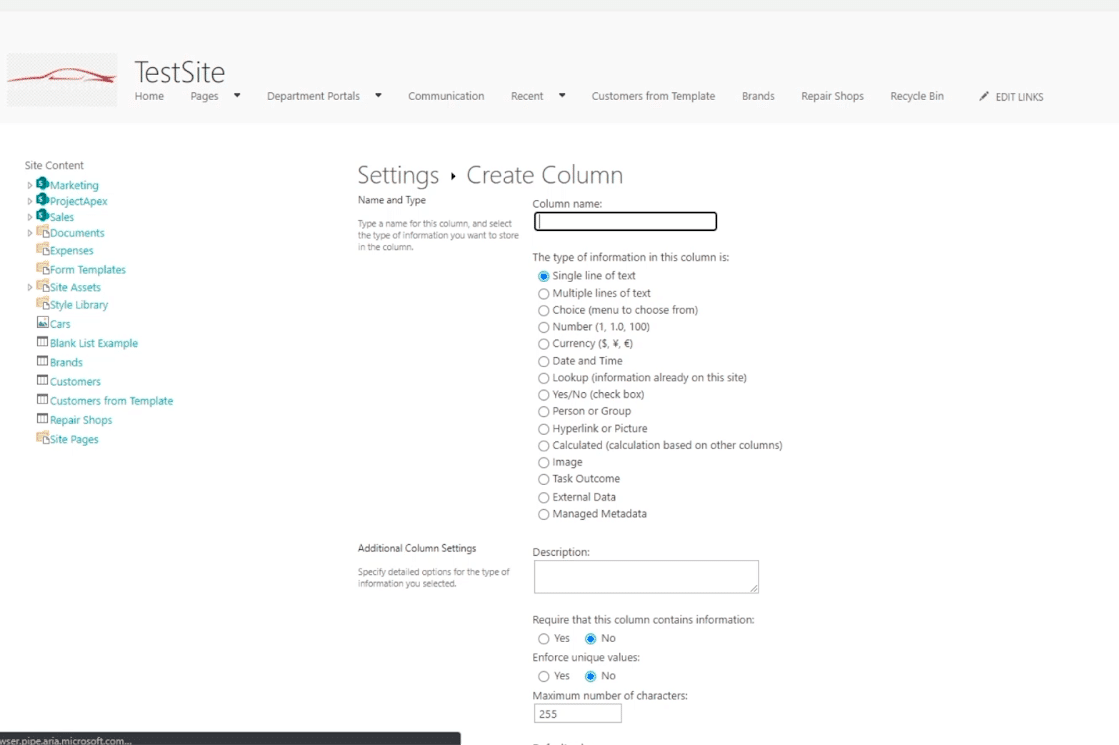
For the Column name section, we’ll type “Full Name”.
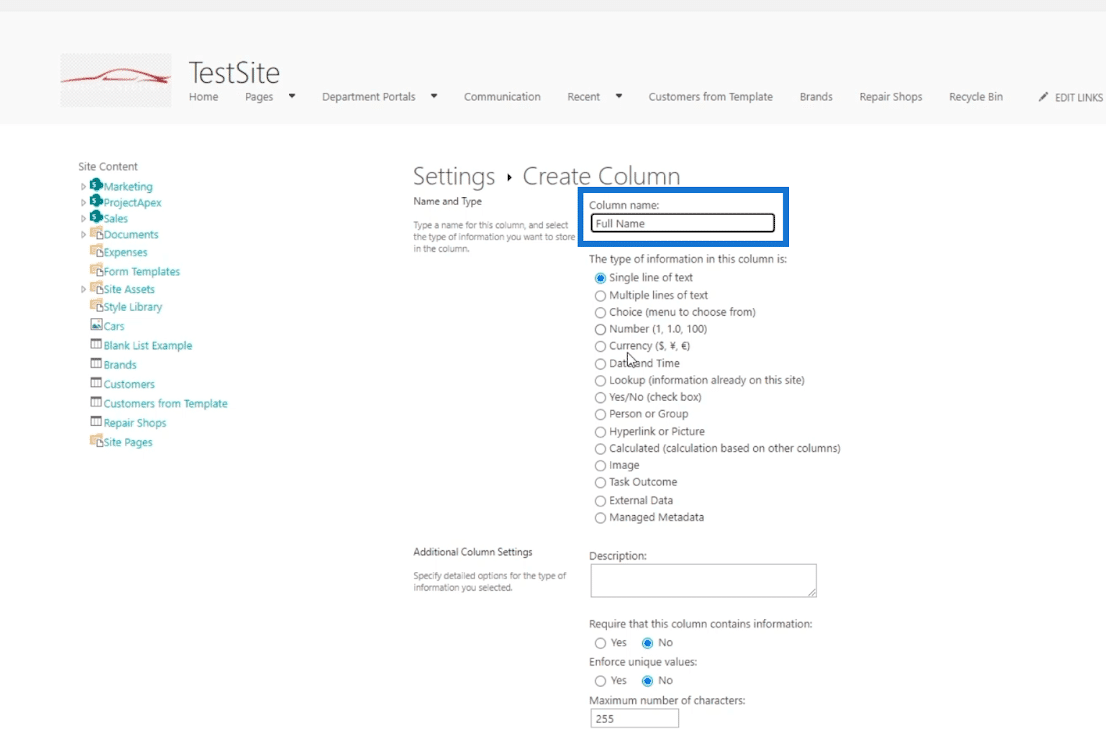
Then, choose Calculated (calculated based on other columns) for the type.
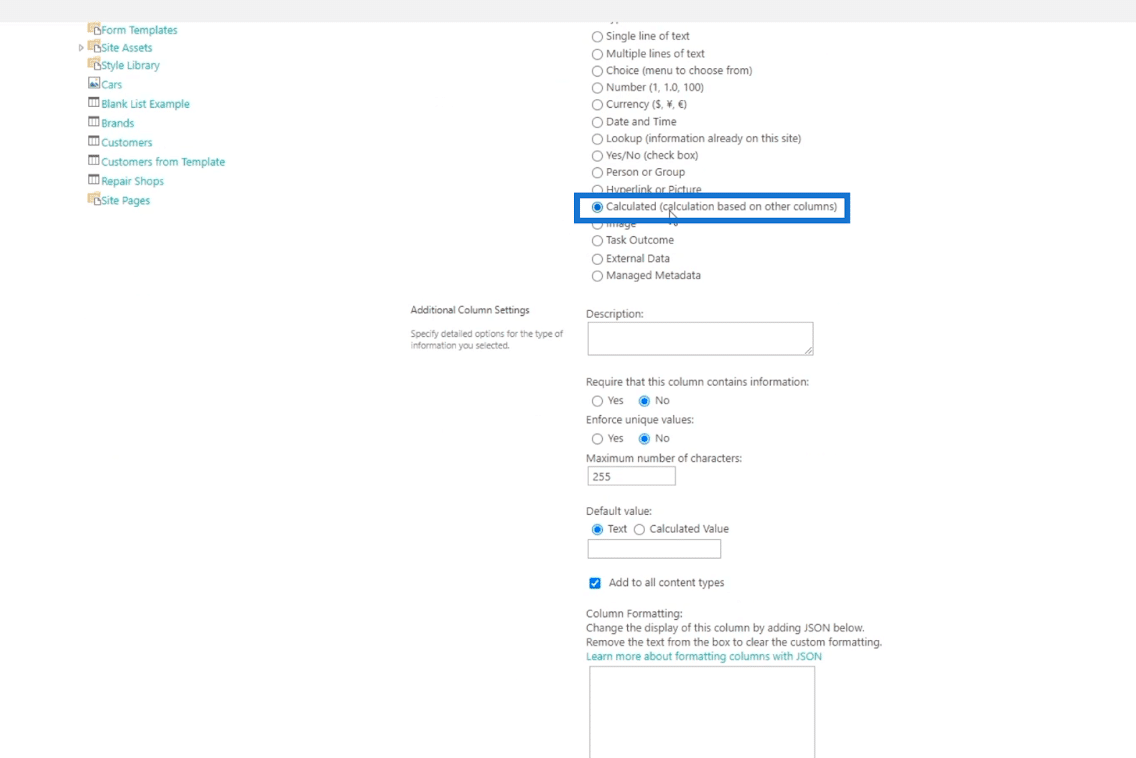
In the Formula field, we’ll add the First Name column and the Last Name column by typing “=[First Name]&” “ &[Last Name]”. Keep in mind that you can also select the Column from the right. You don’t need to type the column name.
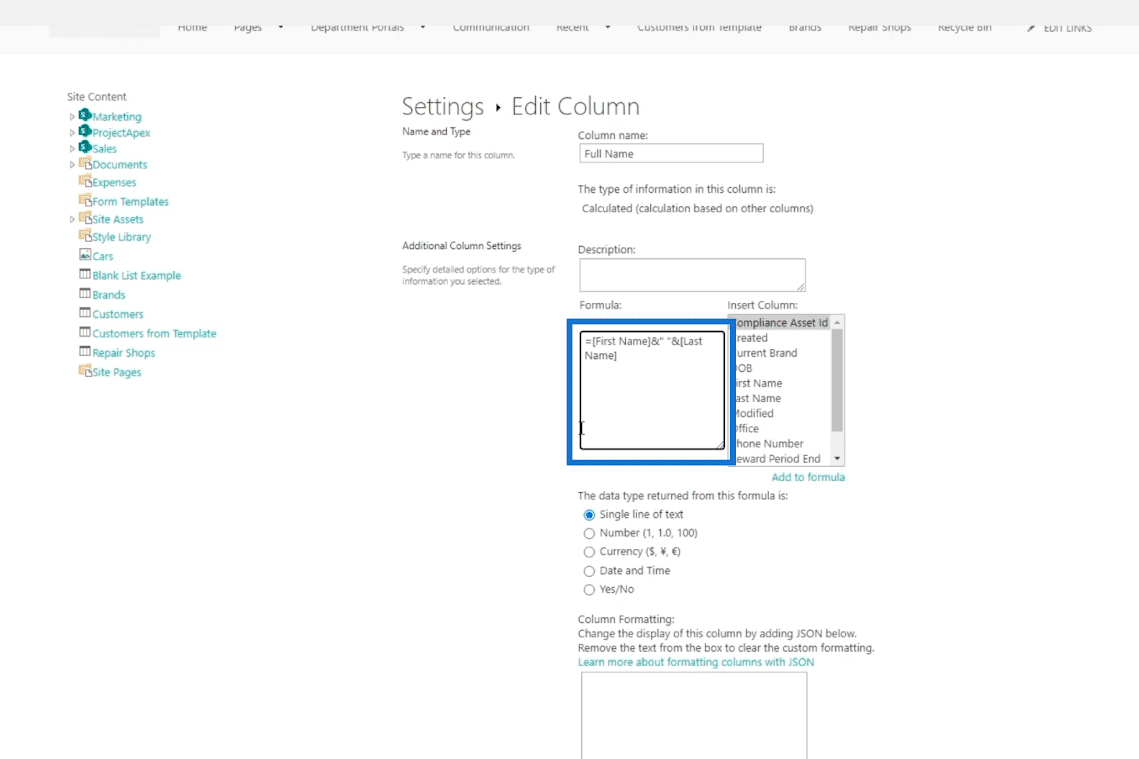
The one that we used above is “=[Column Name]&[Column Name]”. We put a space in between so the result will have a space between the first name and the last name. To concatenate two values of columns, we need to use “&”.
Finally, click OK.
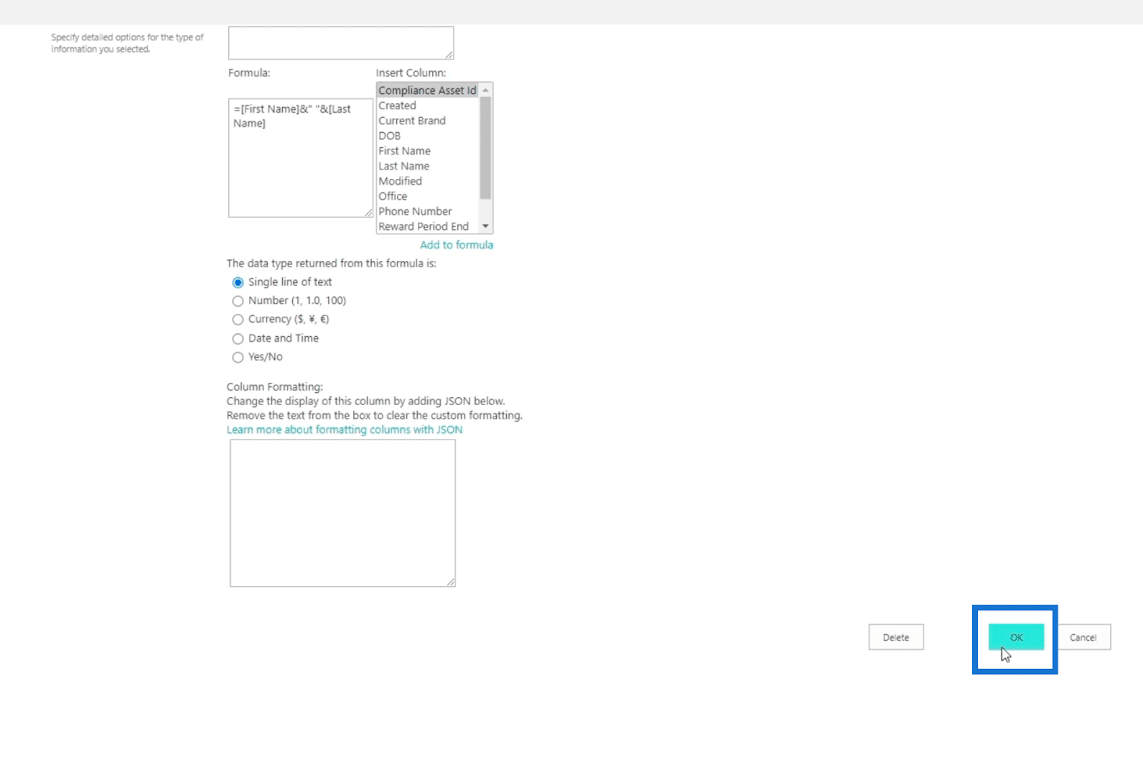
Let’s click Customers to go back to the list.
And you’ll see that we’ve successfully combined the First Name and Last Name. You’ll see them in the Full Name column.
Creating Another Calendar View For The SharePoint List
After that, we can create another Calendar View that shows the Full Name as its Title of items on calendar. First, let’s click All Items.
Next, click Create new view.
Then, we’ll name it “CalendarViewName”. Choose Calendar under the Show as section.
Also, we’ll use the Sign Up Date for both the Start date on calendar and End date on calendar fields.
Ensure that the Visibility is Checked, so the other users may see it.
Next, click More options.
For the Title, we’ll use the Full Name.
Lastly, click Create.
As a result, you’ll see that you have the CalendarViewName with the full name of the customers.
Keep in mind that if you click an item on the Calendar…
…it’ll take you to its record or data.
***** Related Links *****
SharePoint List Item: Editing Single And Multiple Items
SharePoint Lists: An Overview
Calculated Columns In SharePoint | An Overview
Conclusion
The SharePoint List Calendar View is an efficient way to create your organization’s calendar within the list. You can use it to track the record; when it happened and when it finished or will be finished.
This feature is very helpful because it isn’t only for the sign-up date. For example, if you have tasks, it can show the data on the Calendar View. Additionally, it can show you the start dates and end dates. It’s a very good way to visualize data that has dates associated with it.
You can use it for almost anything, such as projects, reports, and a lot more. So make sure to utilize this feature as it will help working with your SharePoint list more conveniently.
All the best,
Henry








