Writing test cases is a crucial part of the software testing process, as it helps ensure that the developed application meets the specified requirements.
You can write test cases in Excel by creating test case templates with all the parameters you need to document your testing process.
By following a step-by-step guide and utilizing best practices, even someone new to software testing can effectively create test cases in Excel.
What Are Test Cases Important?
Test cases provide a systematic approach to validating an application’s functionality and overall performance. By writing formal test cases, teams can ensure comprehensive testing coverage while reducing maintenance, bug fixes, and support costs.
Here are some of the main benefits:
Promoting thoroughness and wider test coverage.
Providing consistency in testing efforts.
Facilitating test reusability.
Enhancing traceability throughout the software development process.
How to Create a Test Case Template in Excel
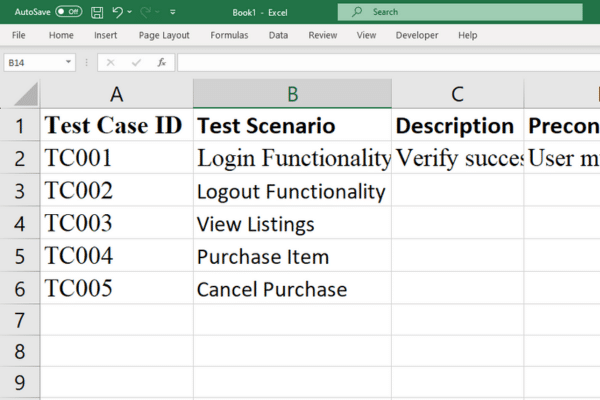
Creating a test case template in Excel can help streamline the process of writing and organizing test cases for software testing projects.
Follow these steps to create a simple and effective test case template in Excel:
Step 1: Create Headers For The Columns
Consider including headers such as:
‘Test Case ID’
‘Test Scenario’
‘Description’
‘Preconditions’
‘Test Steps’
‘Test Data’
‘Expected Results’
‘Actual Results’
‘Test Status’
‘Comments’
Format the headers to make them visually distinct by bolding the text, changing the font size, or using a different background color. This will help testers easily navigate the document.
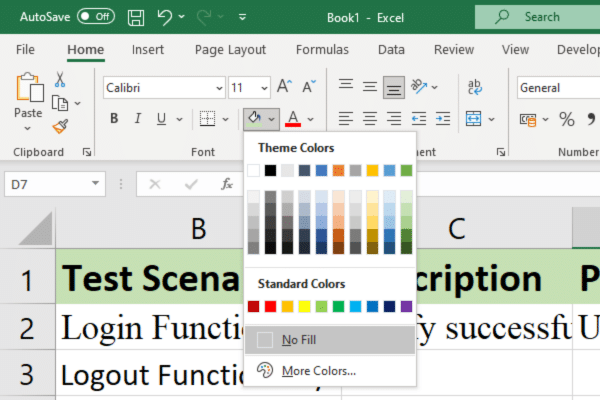
Step 2: Create Rows For Each Test Case ID
Add rows for each test case and provide a unique ID with a brief description of the purpose of the test.
Here is some sample data for a test case before it is executed (i.e. without the results yet).
Test Case ID: TC001
Test Scenario: Login Functionality
Description: Verify successful user login
Preconditions: User must be registered
Test Steps: Enter valid user name and valid password and click the login button
Test Data: Username: user@example.com, Password: P@ssw0rd
Expected Results: User passes the login page and is redirected to the dashboard
As you add test steps, be specific about the actions that need to be performed and any required test data.
Use the ‘Test Data’ column to list any input data or variables that are relevant to the given test steps.
Step 3: Document The Results in The Test Case Row
Once your test scenarios are defined in the template, they can be executed by testers.
Results should be documented in the ‘Actual Result’ column, and the status should be updated to indicate success or failure.
Use the ‘Comments’ column for any observations or notes on the test case.
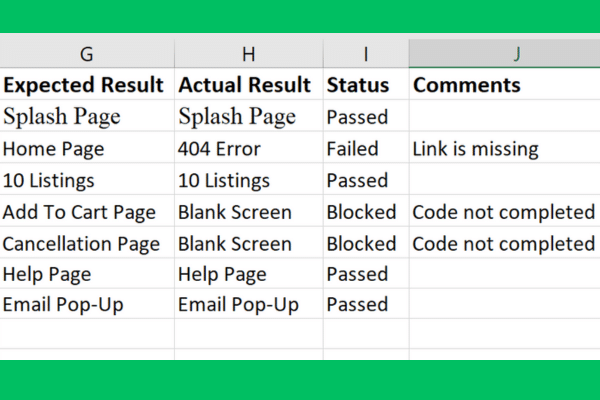
Identifying Test Case Components
Writing effective test cases in Excel requires understanding and defining the essential components of a test plan template. Let’s look at each in turn.
Test Case ID
Assigning a unique Test Case ID to each test case is crucial for identification and tracking purposes.
The ID number aids in quick referencing, making it effortless for team members to track the progress or discuss specific test cases with colleagues.
Test Case Description
A clear and concise Test Case Description outlines the purpose of the test case.
It describes what part of the application is being tested and the expected outcome, making it easy for testers to comprehend the context and objectives.
Test Steps
Test Steps define a series of actions that need to be performed to execute the test case.
All the test steps should be clear and detailed to ensure that testers follow a consistent process. This reduces the risk of ambiguities, errors, and misinterpretations.
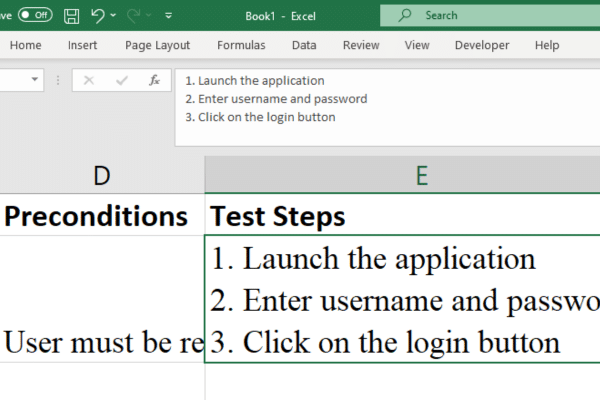
Expected Results
The Expected Results component highlights the outcome that should occur after completing the Test Steps.
This information is vital for testers to determine if the application is performing as expected and adhering to the predefined requirements.
Actual Results
Upon completion of the Test Steps, testers will document the Actual Results of the test case.
By comparing the Actual Results with the Expected Results in the Excel sheet, testers can quickly identify discrepancies, deviations, or potential issues within the application.
Test Status
Test Status indicates the outcome of a test case execution, such as:
Passed
Failed
Blocked
Not Executed
This component enables team members to track the test case progress and overall testing status throughout the project.
Comments
The Comments section provides an opportunity for testers to add additional notes or highlight any specific concerns regarding the test case.
This information may include details about encountered issues, suggestions for improvements, or any other relevant observations made during the testing process.
How to Write Effective Test Cases in Excel
Here are our five top recommendations for writing effective test cases in Excel.
1. Keep it Simple
When writing test cases in Excel, simplicity is key. Evaluate the test scenario and identify the specific area you’d like to cover.
By breaking down the scenario into smaller, manageable pieces, you make the process more approachable for testers.
It’s essential to write test cases that are easy to understand and execute. This can be achieved by using clear language, concise instructions, and a structured layout.
2. Be Specific
Be specific in your functional test cases by identifying the exact steps, conditions, and requirements. Include the necessary details such as scenario, action, test data, and expected result.
When outlining test data, ensure you have both valid and invalid data sets ready. This will help improve coverage and reduce the likelihood of errors slipping through unnoticed.
3. Traceability
Ensure your test cases are traceable by using a unique test case ID, which will help distinguish between different test cases and scenarios.

Traceability also involves linking test cases to requirements, which allows for a systematic approach to identifying gaps in testing, impact analysis, and prioritization.
4. Reusability
In order to optimize the testing process, focus on reusability when writing test cases in Excel. Design your test cases in a way that they can be reused for different scenarios with minimal modifications.
This can be achieved by leveraging modular test steps and minimizing hard-coded values. Reusability not only saves time but also promotes consistency across different tests and projects.
5. Independence
Write test cases in a way that they are independent of each other, allowing testers to run them in any sequence. Test cases should be designed in such a way that the outcome of one test case should not impact the execution of other test cases.
This strategy ensures that each test case can stand on its own, leading to more efficient and effective testing.
How to Manage Test Cases in Excel
As you prepare your test plans, plan how you intend to organize, update, and share your test cases. Here are some aspects to consider.
Organizing Test Cases
Consider using a naming convention for test cases and test IDs.
For instance, generic test cases can start with “TEST_ID 1,” while test cases related to specific modules can start with “MOD_ID 1.”
If a test case has multiple expected outcomes, use sub-IDs, like “TEST_ID 1.1” and “TEST_ID 1.2.”
Updating Test Cases
As your project evolves, it’s crucial to regularly update your test cases to reflect any changes in requirements, functionality, or test data.
Excel makes it simple to modify and adjust test cases as needed. Make sure to update both the action and expected results for each test case when changes occur.
Sharing Test Cases
Collaboration is a critical part of the testing process, so sharing test cases with your team is essential.
You can use Microsoft Excel’s built-in sharing features to ensure that the appropriate colleagues can access the Excel file.
If you’re using Sharepoint, here is how to refresh your Excel worksheets:
What Are The Advantages And Disadvantages of Excel For Test Cases?
Excel has long been a popular choice for managing test cases. However, it comes with its own set of advantages and disadvantages.
Here are the top 4 advantages:
Most testers are familiar with Excel, which makes for a low learning curve.
The Excel interface makes it easy to document your test cases.
Excel sheets can be easily shared with team members, fostering collaboration within the team.
Excel supports integration with various third-party testing tools, allowing seamless data transfer between platforms.
However, there are some disadvantages:
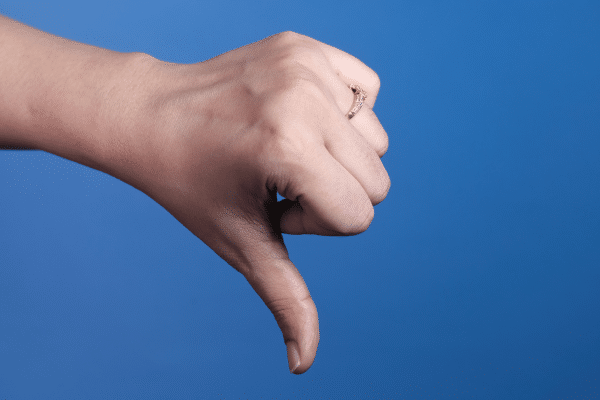
Excel lacks some of the advanced features available in dedicated test case management tools, such as real-time tracking or dashboards.
Managing a large number of test cases in Excel can become cumbersome and disorganized.
Excel files might encounter version-control problems when multiple team members work on the same file.
Excel may not offer the same level of security as dedicated testing platforms, raising concerns for sensitive data protection.
You should consider whether a dedicated test case management tool would be more appropriate for your specific test case scenario.
What Are The Alternatives to Excel For Test Case Management?
While using Excel for test case management is popular and effective, there are other test management tools and platforms available to help manage test cases more efficiently.
Here are four to review:

1. TestRail
TestRail is a comprehensive test case management tool, designed specifically for managing, tracking, and organizing test cases.
It provides real-time insights and analytics, and integration with defect trackers.
2. Jira
Jira is a widely used project management and issue-tracking platform, which can also be used for test case management.
With various plugins and integrations available, such as Zephyr or Xray, Jira can be customized to support test case management. This makes it a flexible and scalable alternative to Excel.
3. QTest
QTest is a test case management platform, offering a centralized platform for creating, executing, and managing test cases.
Its integration with popular automation testing tools makes it an effective alternative to Excel.
4. PractiTest
PractiTest is a cloud-based test case management tool. It offers a range of features for managing test cases, including hierarchical organization, test execution, and defect tracking.








