Need to convert data from Notepad to Excel? Well, you’re in luck! This process is a simple one that can be done in just a few steps.
To convert Notepad to Excel, start by opening Excel and selecting “File > Open.” Change the file type to “Text Files” and open your Notepad (.txt) file. Excel will launch the Text Import Wizard; follow the steps, choosing the appropriate delimiters (such as commas or tabs) for your data.
Today we’ll be looking at how to convert Notepad to Excel, going through each step in detail to help you understand the process better.
Let’s dive in!

4 Methods to Convert Notepad to Excel
In this section, we will go over 4 methods to convert Notepad to Excel.
The 4 methods are:
Copy And Paste
Opening Directly in Excel
Importing as External Data
Drag And Drop

1. How to Convert Notepad to Excel Using Copy And Paste
To convert Notepad content to Excel using the copy-and-paste method, start by opening the Notepad file you want to convert.
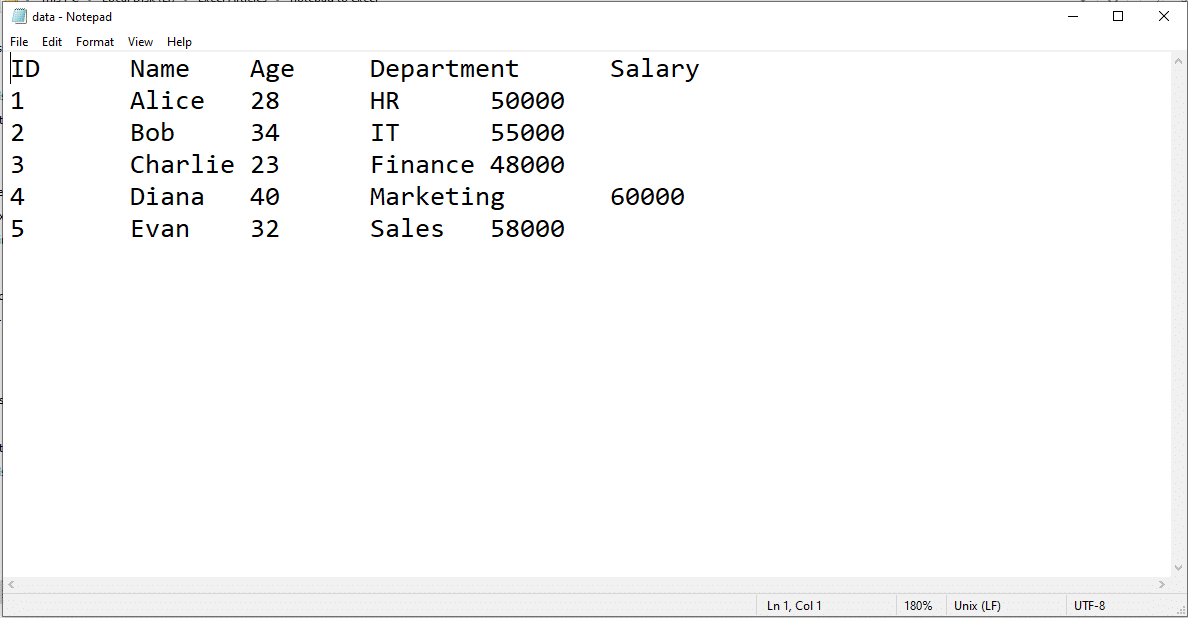
Select all text in the Notepad file by pressing Ctrl+A, then copy the selected text by pressing Ctrl+C.
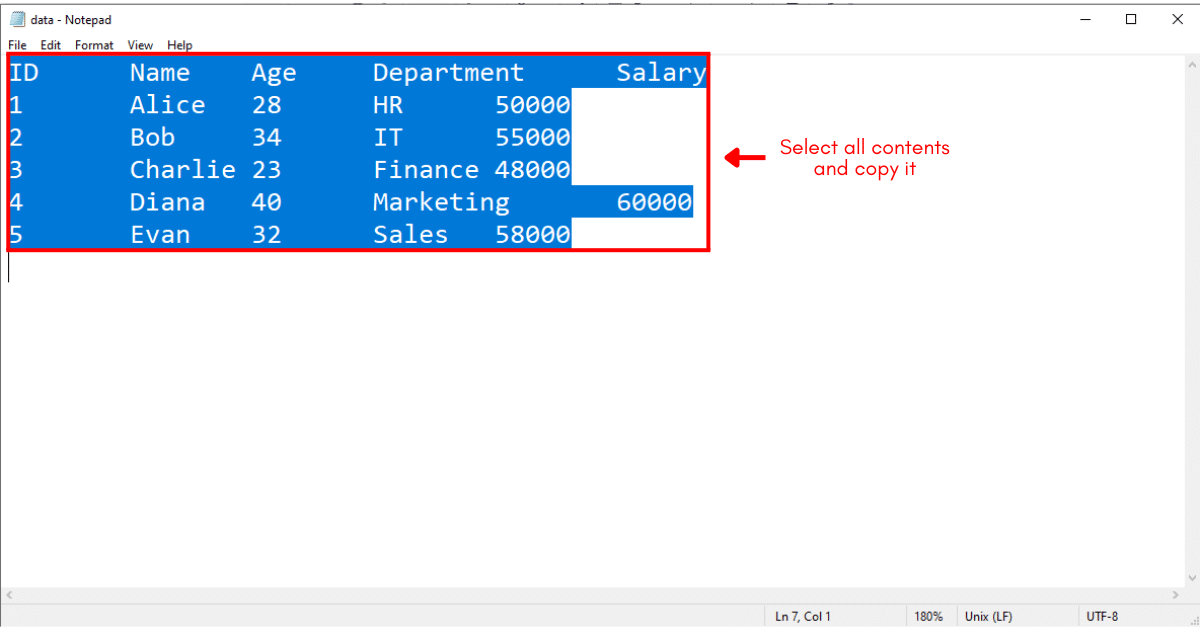
Open Microsoft Excel and select the cell where you want to start pasting the text.
Paste the copied text into Excel by pressing Ctrl+V.
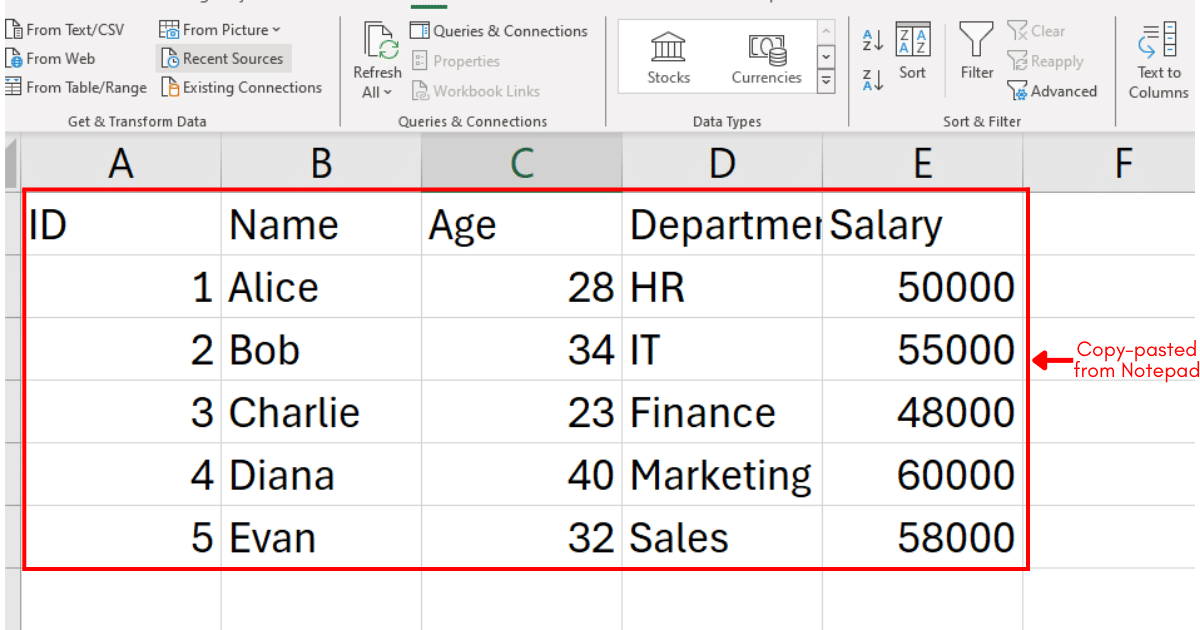
Now you have the data from Notepad in an Excel file. Go ahead and save the Excel file by clicking on the File on the top-left corner of your screen.
Select Save As, save it as an Excel workbook, and you are done converting a notepad file to an Excel file.
2. How to Convert Notepad to Excel by Opening Directly in Excel
To convert a Notepad file to Excel by opening it directly in Excel, follow these steps:
Step 1: Launch Excel
Start by opening Microsoft Excel on your computer.
Step 2: Open the File
Go to File > Open. If you don’t see the Notepad file you’re looking for, make sure to change the file type filter to All Files (*.*) or Text Files (*.txt, *.csv).
Select the notepad file and click Open.
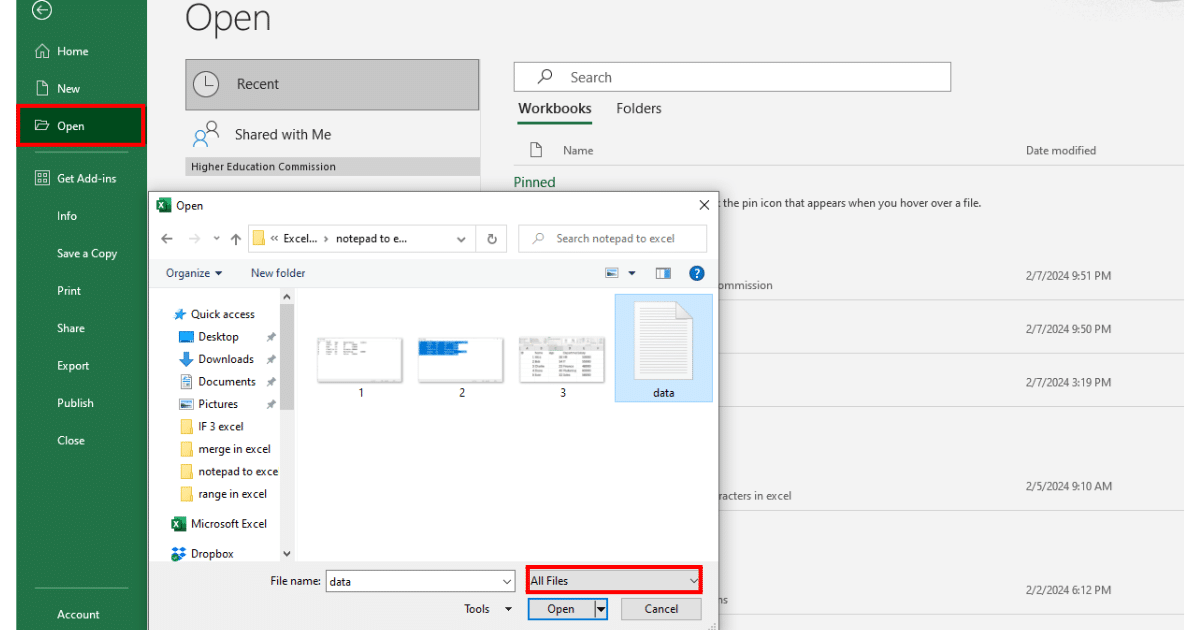
Step 3: Text Import Wizard
Excel will automatically open the Text Import Wizard to help you import your file.
Here, you can choose the file type that best describes your data: Delimited (characters like commas or tabs separate each field) or Fixed Width (fields are aligned in multiple columns with spaces).
You can also see the data preview that keeps chaging as you configure the settings.
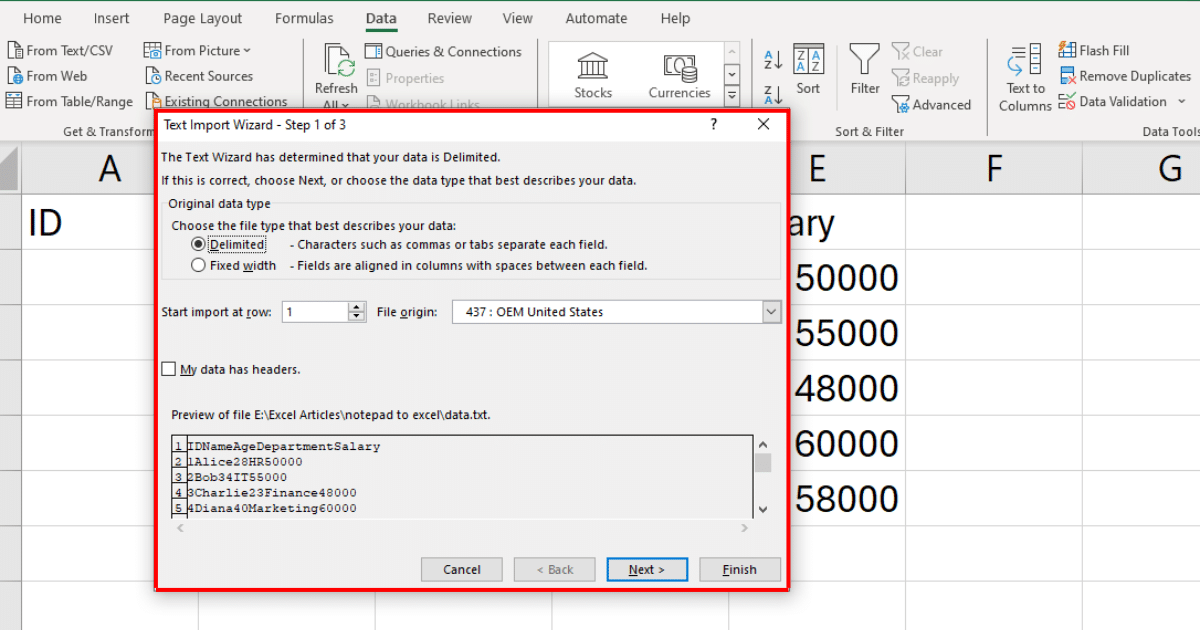
Step 4: Finish Importing
After configuring the import settings, click Finish. Excel will import your Notepad data into a new worksheet.
3. How to Convert Notepad to Excel By Importing As External Data
To convert a Notepad file to Excel by importing it as external data group, follow these steps:
Step 1: Get External Data
In Excel, navigate to the Data tab, and click on Get Data > From File > From Text/CSV.
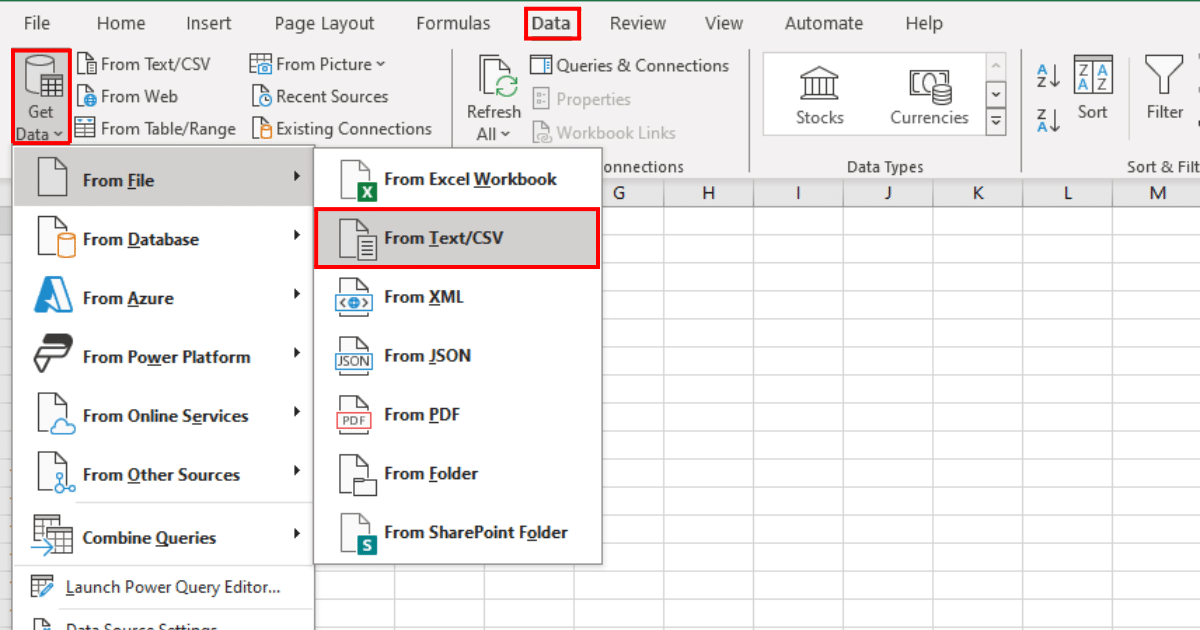
Step 2: Select Your File
Browse to the location of your Notepad file (which should be a .txt or .csv file), select it, and click Import.
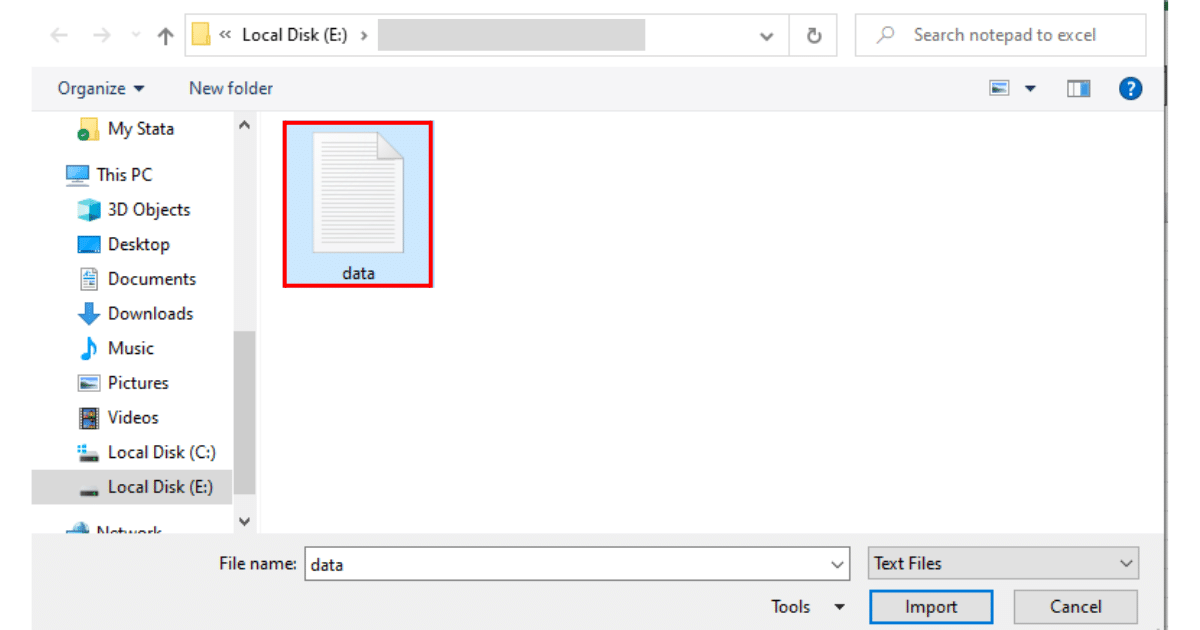
Step 3: Configure The Import Settings
The Import Data dialog box will appear, allowing you to preview your data. Excel automatically detects the delimiter (such as commas, tabs, or spaces) and column data format.
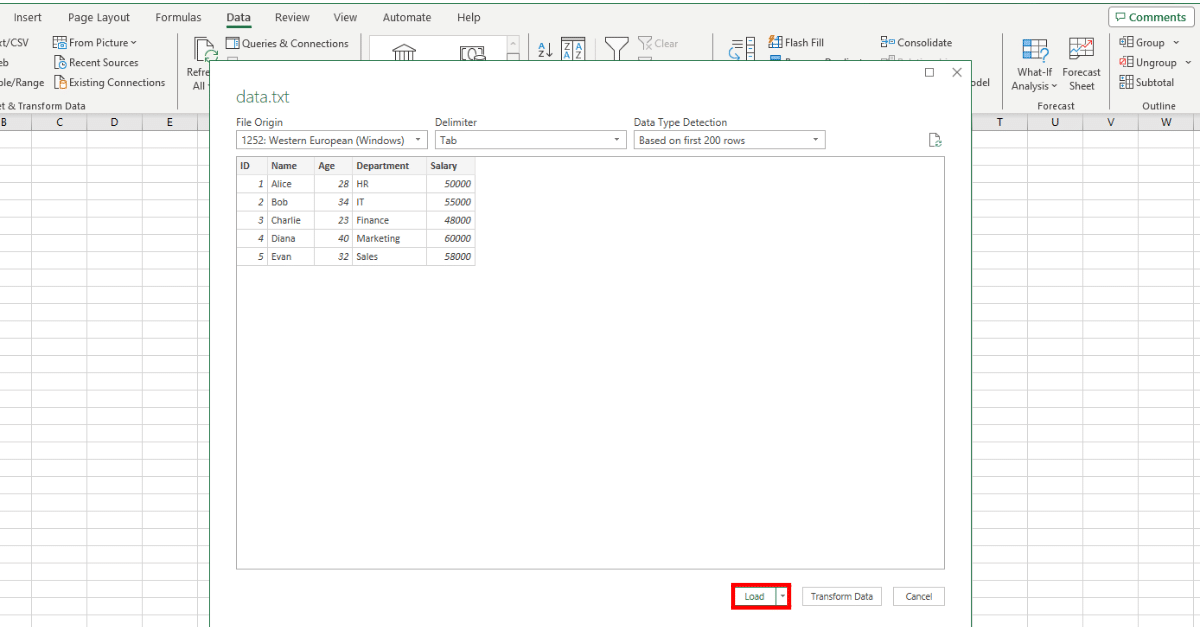
If you’re happy with the preview, click Load to add the data directly to your worksheet.
If you need to make changes to the data structure, click Transform Data to open the Power Query Editor, where you can manipulate the data further before loading it into Excel.
4. How to Convert Notepad to Excel Using Drag And Drop
To convert Notepad content to Excel using the drag and drop method, follow these easy steps:
Step 1: Open the Folder
Locate the folder on your computer where the Notepad file (.txt or .csv) is saved.

Step 2: Open Excel
Launch Microsoft Excel and either open a new workbook or the workbook where you want to import the Notepad file.
Step 3: Drag and Drop
Click and hold the Notepad file, then drag it over to the Excel window. Position the cursor over the cell where you want to start importing the data before releasing the mouse button.
When you release the button, Excel will automatically, copy data from the notepad file to Excel spreadsheets. You can save your Excel file, and you are done converting notepad to Excel file.

Learn how you can supercharge your Excel analytics game with AI by watching the following video:
Final Thoughts
In wrapping up this guide on converting Notepad to Excel, it’s clear how empowering this knowledge can be.
So, whether you’re managing small tasks or diving into complex data analysis, understanding how to transition data between these two platforms can streamline your workflow.
Learning to convert Notepad files to Excel allows you to transform raw data into actionable insights.
Furthermore, It enables you to leverage Excel’s powerful tools—like filters, formulas, and pivot tables—to make informed decisions, identify trends, manage data, and drive efficiency in your work or business.
Best of luck in your Excel journey!
Frequently Asked Questions
In this section, you will find some frequently asked questions you may have when converting Notepad to Excel.
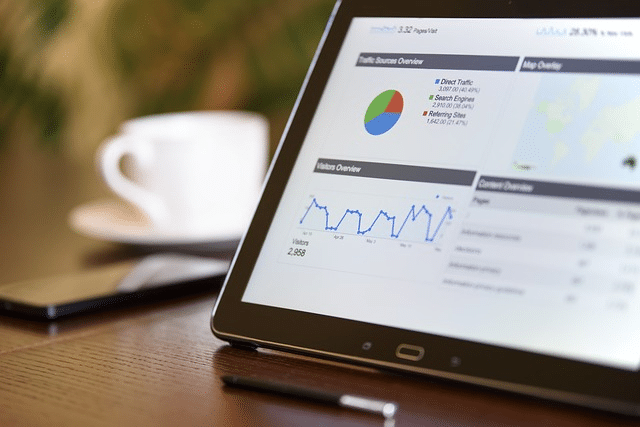
How can I copy text from Notepad to Excel without losing formatting?
To copy text from Notepad to Excel without losing formatting, follow these steps:
Open Notepad and Excel.
In Notepad, select the text you want to copy.
Right-click on the selected text and choose “Copy.”
In Excel, click on the cell where you want to paste the text.
Right-click on the cell and choose Paste Special.
In the “Paste Special” dialog box, select “Unicode Text” and click “OK.”
Can I import a text file into Excel and retain the formatting?
Yes, you can import a text file into Excel and retain the formatting by following these steps:
Open Excel and click on the “Data” tab.
Click on “Get Data” and choose “From Text/CSV.”
Navigate to the text file you want to import and select it.
Follow the steps in the Text Import Wizard to specify the data format and delimiter.
In the “Import Data” dialog box, click “Load” to import the data into a new worksheet while retaining the original formatting.
What are the steps to convert a Notepad file to an Excel file?
To convert a Notepad file to an Excel file, follow these steps:
Open Notepad and Excel.
In Notepad, select the text you want to copy.
Right-click on the selected text and choose “Copy.”
In Excel, click on the cell where you want to paste the text.
Right-click on the cell and choose “Paste Special.”
In the “Paste Special” dialog box, select “Unicode Text” and click “OK.”
Save the Excel file with a new name and in the desired location.
Is there a way to convert a text file with tabs to an Excel spreadsheet?
Yes, you can convert a text file with tabs to an Excel spreadsheet by following these steps:
Open Excel and click on the Data tab.
Click on “Get Data” and choose “From Text/CSV.”
Navigate to the text file you want to import and select it.
Follow the steps in the Text Import Wizard to specify the data format and delimiter.
In the “Import Data” dialog box, click “Load” to import the data into a new worksheet while retaining the original formatting.







