Want to add a table of contents in PowerPoint?
Good. You’re in the right place.
To add a table of contents in Microsoft PowerPoint:
Create a new slide for the table of contents.
Use the “Title and Content” layout or insert a text box for the title.
Select the “Home” tab and click on “New Slide” in the “Slides” group.
Select the “Title and Content” layout or insert a text box for the title.
Type the title and press Enter to create the next line for the subheading.
Type the subheading and press Enter.
Repeat steps 1 to 6 for all the titles and subheadings.
Select all the titles and subheadings and apply the same heading style.
Insert a text box for the page numbers.
Type the page number and press Enter.
Type the next page number and press Enter.
Repeat steps 10 and 11 for all the page numbers.
Hyperlink each page number to the corresponding slide.
Move the page numbers to the right side of the slide.
Format the page numbers and titles.
Apply the heading style to the title.
Select the “Insert” tab and click on “Slide Number” in the “Text” group.
Check the “Slide number” checkbox and click on “Apply to All.”
Save your PowerPoint presentation.
Adjust the font size and layout of the table of contents.
Hide the slide number on the table of contents.
Print the presentation with the table of contents.
But wait, there’s more.
In this article, we’ll go over how to create a table of contents for your PowerPoint presentations.
We’ll cover two great methods: a manual approach and an automated approach using the “Summary Zoom” and “Section Zoom” features.
Let’s start!

How to Manually Create a Table of Contents in PowerPoint
A manual table of contents can be created in Microsoft PowerPoint using text boxes and hyperlinks. This method allows for greater control over the table’s design and content, but it also requires more effort to update and maintain.
To create a manual table of contents in PowerPoint, follow the steps outlined below.
Step 1: Create a New Slide
First, insert a slide in your PowerPoint presentation where you want the table of contents to appear. You can do this by going to the Home tab, clicking on the New Slide dropdown, and choosing a layout that includes a text placeholder for a title and content.
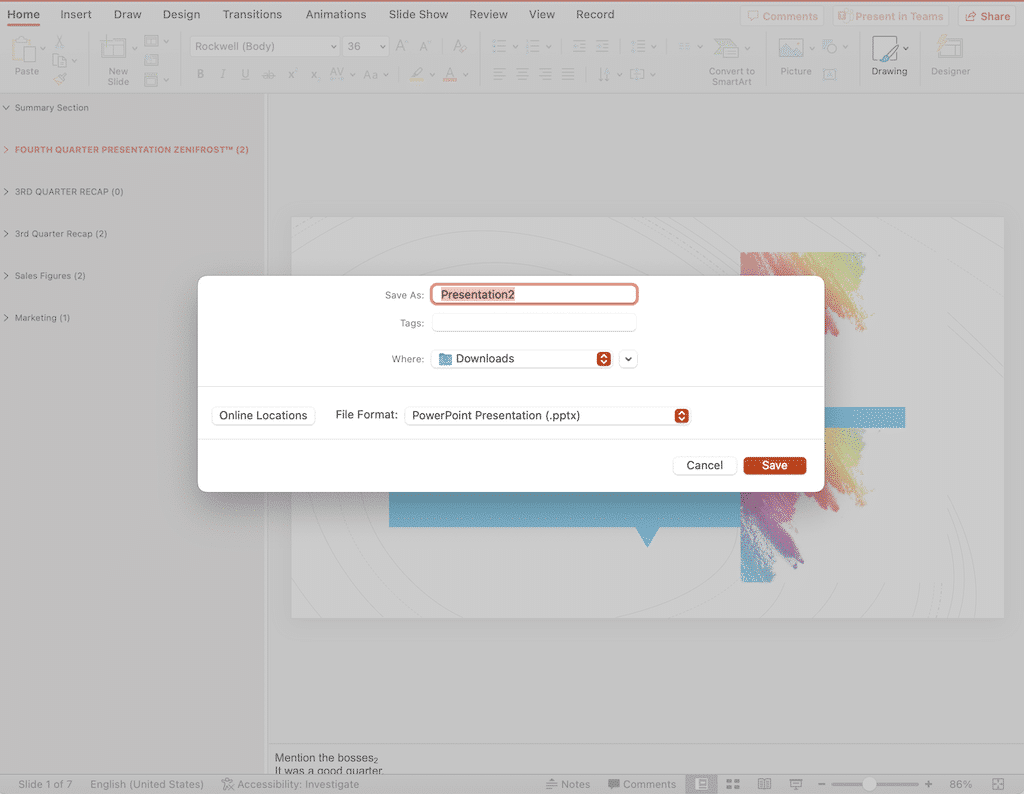
Step 2: Insert Text Boxes for Title and Subtitle
Insert text boxes for the title and subtitle of the PowerPoint table of contents.
Go to the Insert tab and click on the Text Box button.
Click and drag to create a text box in the desired location on the slide.
Type the title of the table of contents, such as “Presentation Outline,” in the text box.
Repeat the process to create a subtitle, such as “Table of Contents,” beneath the title.
You can also use the Title and Content layout for the slide.
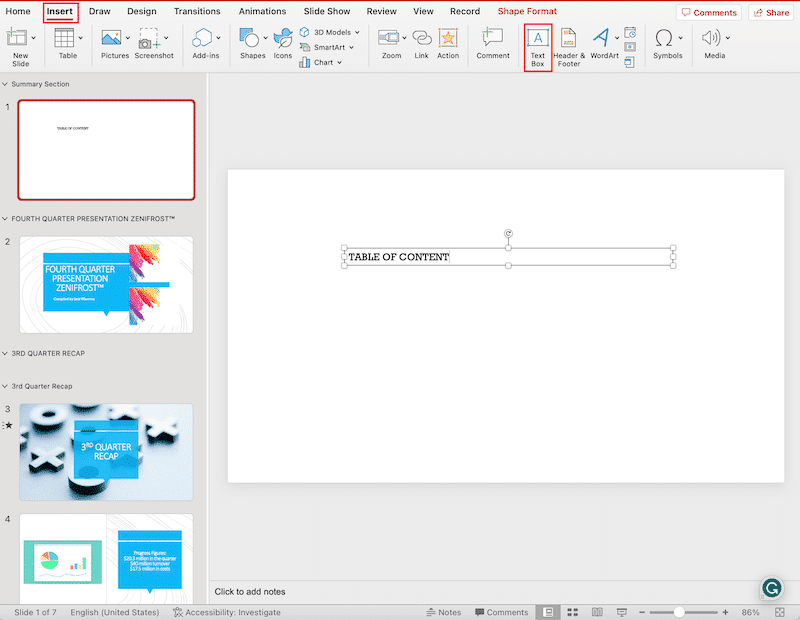
Step 3: Add Content to the Table of Contents
The next step is to add the content to the PowerPoint table of contents.
Select the New Slide button in the Slides group to create the next slide.
Select the Title and Content layout or insert a text box for the title.
Type the title of the first section and press Enter to create the next line for the subtitle.
Type the subtitle and press Enter.
Repeat steps 1 to 4 for all the individual slides in your presentation.
Step 4: Format the Table of Contents
To make your PowerPoint table of contents visually appealing and easy to read, you can apply formatting options to the text, such as font size, color, and style.
To do this, follow these steps:
Select the text box containing the table of contents.
Go to the Home tab and use the formatting options in the Font and Paragraph groups to adjust the appearance of the text.
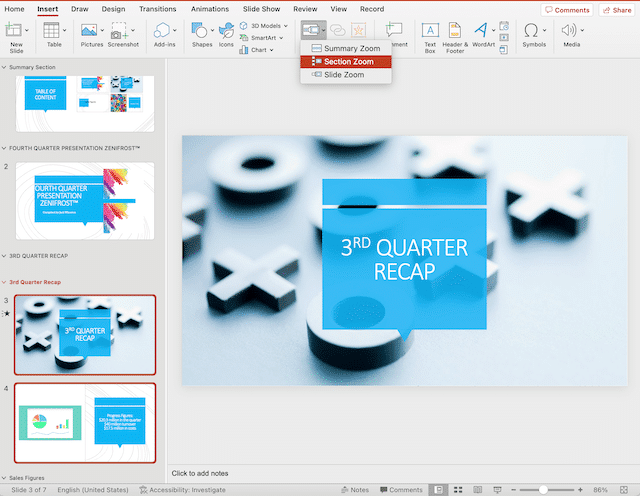
Step 5: Insert Page Numbers
The final step is to insert page numbers for each section in the table of contents. This will help your audience quickly find the section they want to view.
To insert page numbers, follow these steps:
Place your cursor at the end of the title or subtitle of the first section.
Go to the Insert tab and click on the Text Box button.
Click and drag to create a text box for the page number.
Type the page number for the corresponding section in the text box.
Repeat this process for each section in the table of contents, ensuring that the page numbers are aligned with the corresponding section titles.
How to Create an Automated Table of Contents in PowerPoint
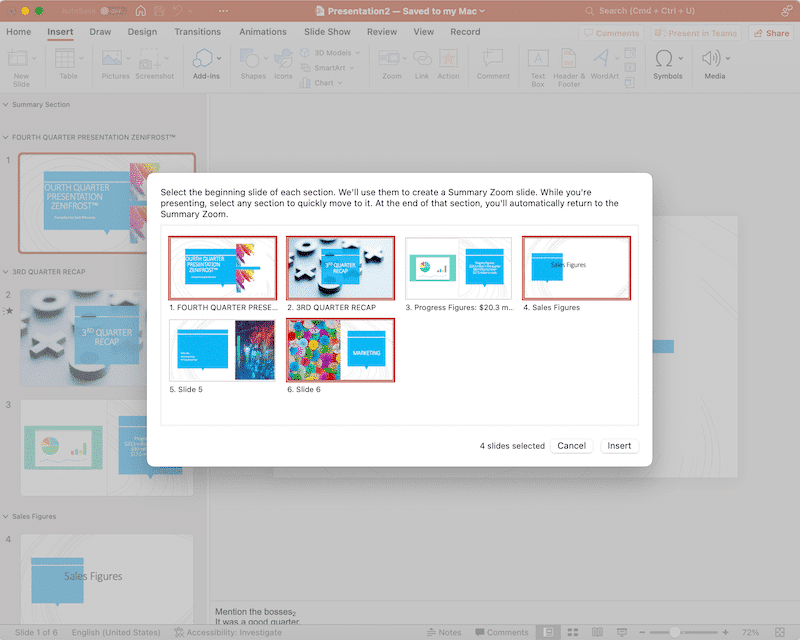
Creating an automated table of contents in PowerPoint is a convenient way to provide an overview of your presentation’s structure. This approach saves time and effort, as PowerPoint will generate the table of contents based on all the slide titles.
There are two main methods for creating an automated table of contents: using the Summary Zoom feature and using the Section Zoom feature.
Method 1: How to Use Summary Zoom
To use the Summary Zoom feature for an automated table of contents, follow these steps:
Open the Slide Sorter View
Go to the View tab, and in the Presentation Views group, click on Slide Sorter.
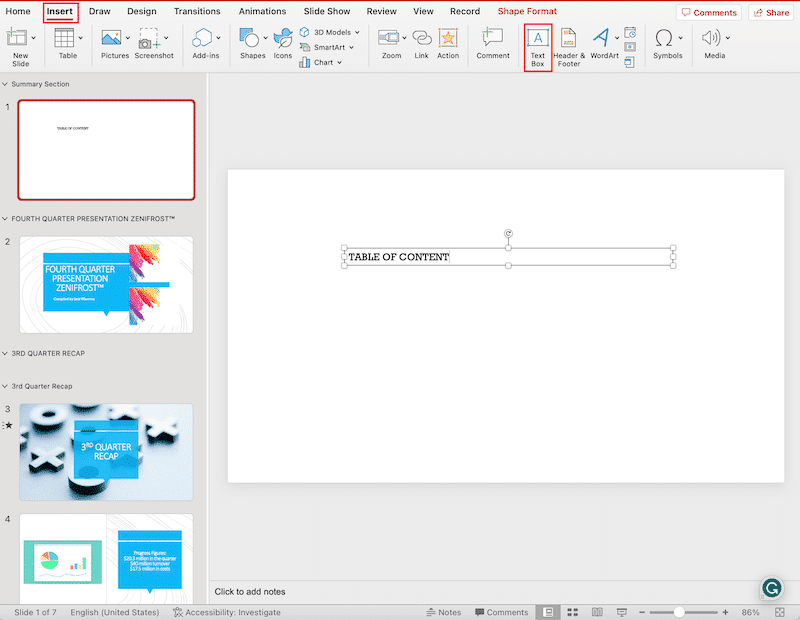
Select the Slides for the Table of Contents
Select the PowerPoint slides you want to include in your table of contents slide by clicking on each slide while holding down the Ctrl key(Command for Mac). Ensure that you select the slides in the order you want them to appear in the table of contents.
Create a Summary Zoom Slide
Right-click on one of the selected slides and choose Copy. Then, go to the desired location in your PowerPoint presentation and right-click to paste the slide. When you paste the slide, a dialog box will appear. Click on Summary Zoom and then select Create a Summary Zoom.
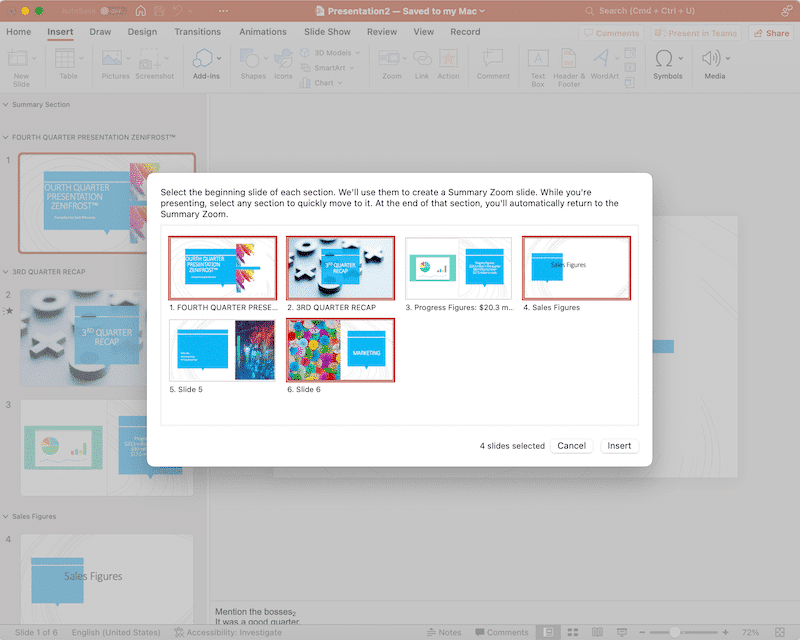
Insert a Title and Subtitle
Go to the Home tab, click on the New Slide dropdown, and choose a layout that includes a text placeholder for a title and content. Insert a slide title and subtitle on the new slide. Type the title and subtitle of the table of contents.
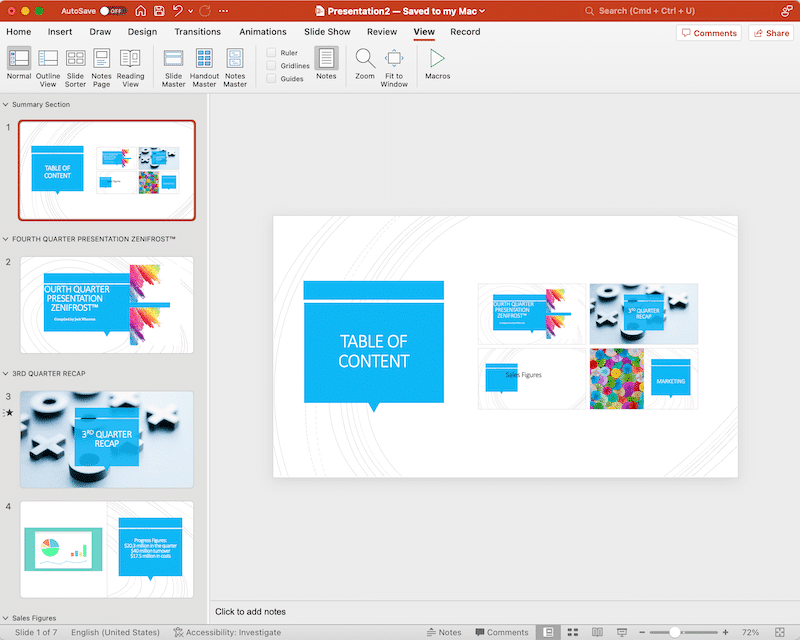
Format the Table of Contents
To make your table of contents visually appealing and easy to read, you can apply formatting options to the text, such as font size, color, and style.
Save Your Presentation
Save your PowerPoint presentation to keep the changes.
The Summary Zoom feature provides a high-level overview of your presentation’s content, making it useful for large and complex PowerPoint presentations.
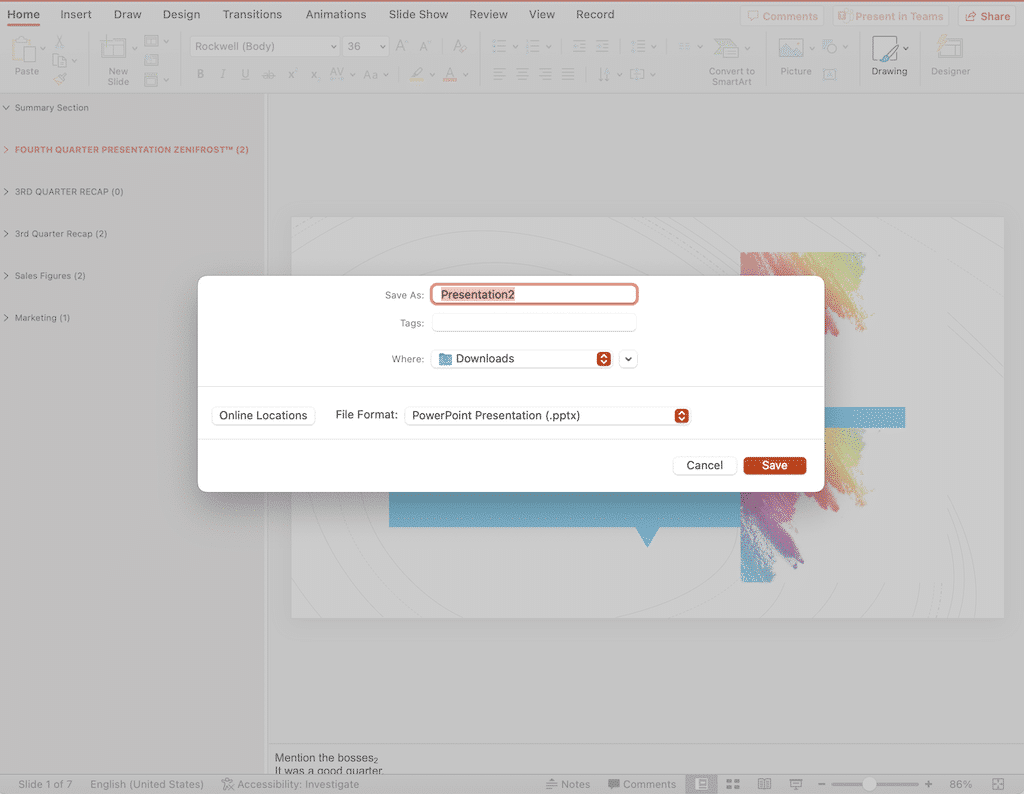
Method 2: How to Use Section Zoom
The Section Zoom feature in PowerPoint is a handy tool for organizing and presenting your slides. It allows you to group related slides together, making it easier for your audience to follow the presentation’s structure.
To use the Section Zoom feature for an automated table of contents, follow these steps:
Create Sections in Your Presentation
Sections help organize your slides and make it easier to manage and navigate through your presentation. To create a section, right-click on a slide in the Slides panel and select Add Section.
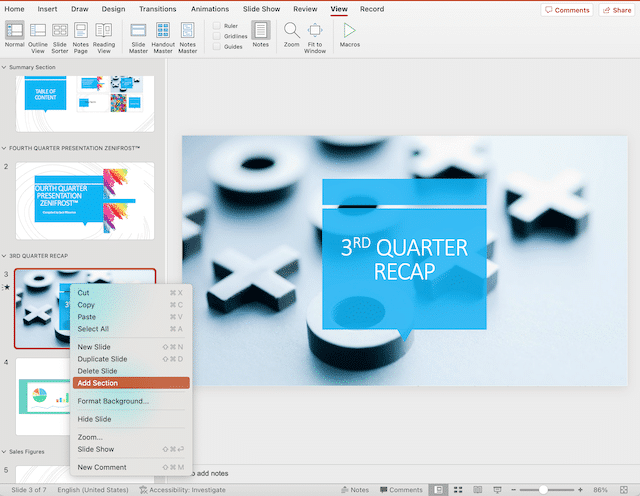
Add Section Names
After creating sections, you can rename them to reflect the content they contain. Right-click on the section name in the Slides panel and select Rename Section.
Insert Section Zoom Slides
Go to the Insert in the menu tabs, click on the Zoom drop-down menu, and select Section Zoom. This will create a section zoom slide for each section in your presentation.
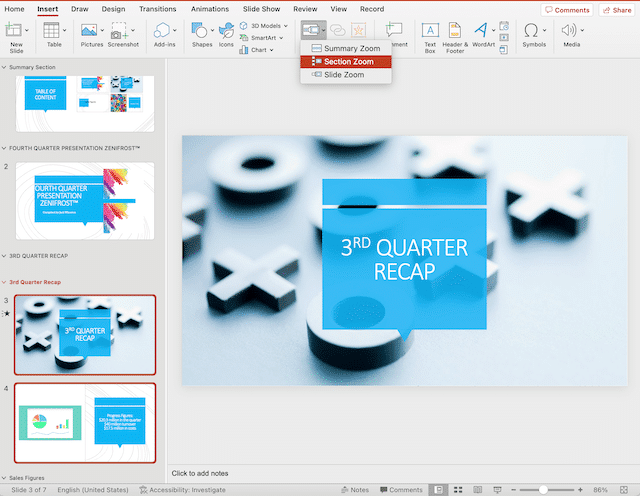
Create a New Slide for the Table of Contents
Go to the Home tab, click on the New Slide dropdown, and choose a layout that includes a text placeholder for a title and content. Insert a title and subtitle on the new slide. Type the title and subtitle of the table of contents.
Insert the Section Zoom Slides
Go to the section Zoom Slides and select the slides for the table of contents. Right-click on the selected slides and click on Copy. Then, go to the desired location in your presentation and right-click to paste the slides. When you paste the slides, a dialog box will appear. Click on Section Zoom and then select Create a Section Zoom.
Save Your Presentation
Save your presentation to keep the changes.
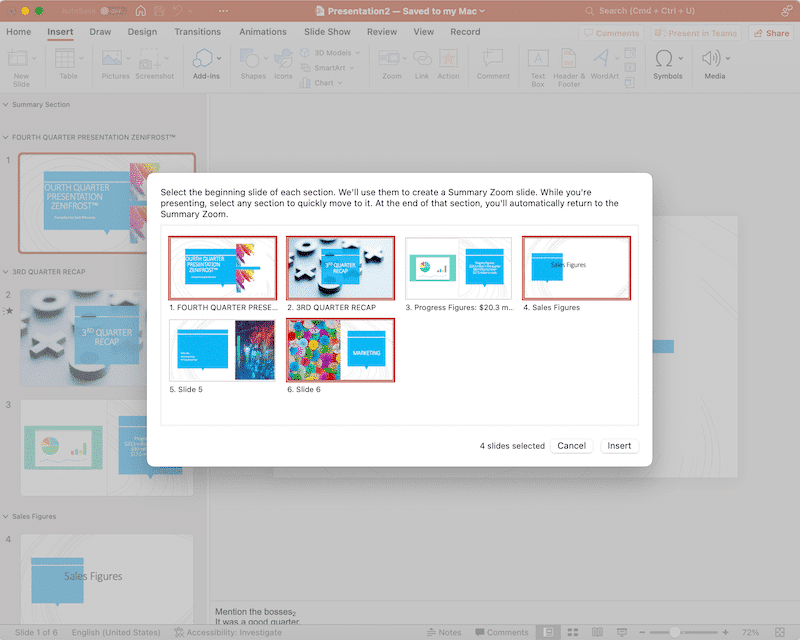
The Section Zoom feature is a powerful way to create a clear and organized presentation, making it easier for your audience to understand and follow your content.
Final Thoughts
Adding a table of contents to your PowerPoint presentation can significantly enhance its organization and navigability. Whether you choose to manually create a table of contents or use PowerPoint’s automated features, the process is straightforward and the benefits are substantial.
With a well-structured table of contents, you can guide your audience through your content with ease, making it easier for them to understand the flow of your PowerPoint presentation and find specific information when needed.
This not only improves the overall experience for your audience but also reflects positively on your professionalism as a presenter.
Explore how your expanding PowerPoint skill set can upgrade your PowerBI presentations:
Frequently Asked Questions
How do I create a table of contents in PowerPoint?
To create a table of contents in PowerPoint, you can use the Summary Zoom or Section Zoom features. These tools automatically generate a table of contents based on your presentation’s structure. To do this, go to the Insert tab, click on Zoom, and select Summary Zoom or Section Zoom. You can also create a table of contents manually by adding hyperlinks to specific slides. This method requires more effort but provides greater customization options.
What is the process for adding page numbers to a PowerPoint table of contents?
To add page numbers to a PowerPoint table of contents, you can use the Slide Number feature. Go to the Insert option in the menu bar, click on Text, and select Slide Number. This will add the slide number to the slide. Alternatively, you can manually type the page numbers and hyperlink them to the corresponding slides. Be sure to update the page numbers if the slide order changes.
Can I automatically update a PowerPoint table of contents?
Yes, you can automatically update a PowerPoint table of contents using the Slide Number feature. This tool automatically adjusts the page numbers if the slide order changes. To enable automatic updating, go to the Insert tab, click on Text, and select Slide Number. You can also use the Update Table feature to manually update the table of contents whenever necessary.
Is it possible to link a table of contents to specific slides in PowerPoint?
Yes, you can link a table of contents to specific slides in PowerPoint. To do this, select the text or object you want to use as a hyperlink, go to Insert in the menu options, and click on Link to insert a link. When the insert hyperlink window opens, select the desired slide from the list. You can also use the Ctrl + Click shortcut to create a hyperlink. Be sure to test the hyperlinks to ensure they work correctly.
How do I customize a table of contents in PowerPoint?
To customize a table of contents in PowerPoint, you can adjust the font, color, size, and style of the text. Select the table of contents, go to the Home tab, and use the formatting options in the Font and Paragraph groups. You can also change the layout and design of the slides to better fit your needs. Additionally, you can manually add or remove entries from the table of contents.















