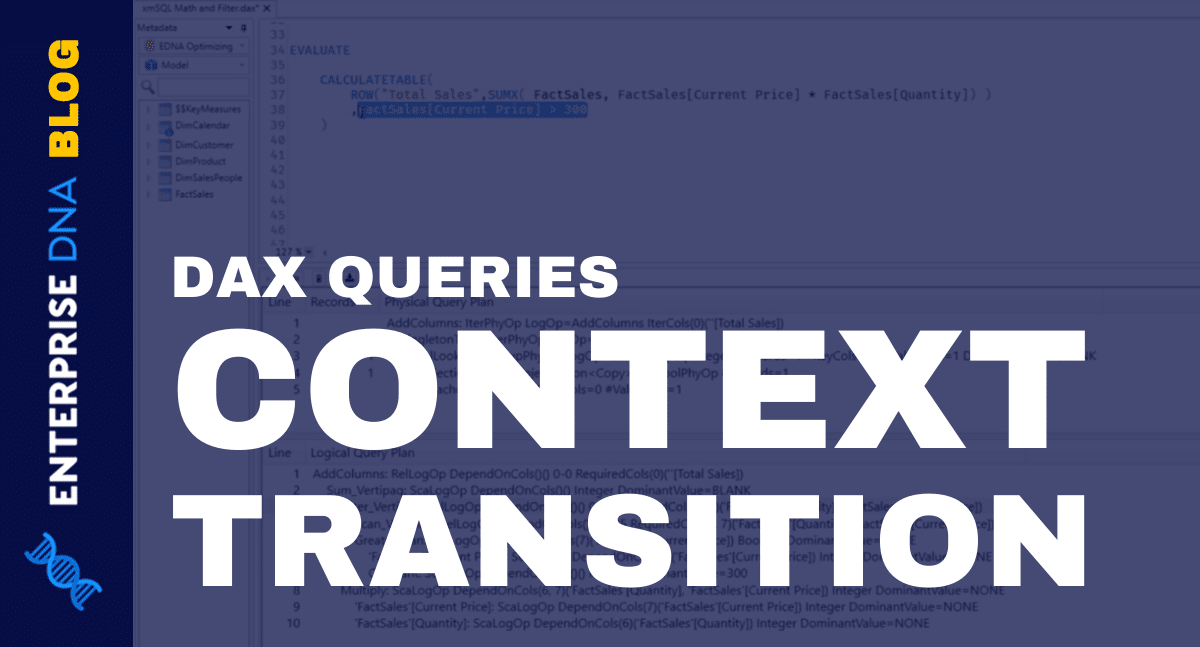The Q&A feature or the natural language feature is seriously one of the most incredible features within the Power BI suite. You may watch the full video of this tutorial at the bottom of this blog.
In this tutorial, I showcase the potential of this feature and some of the most important things that you need to implement to get Q&A working.
In fact, my personal view is that the Q&A module and one of its derivatives that we will most likely see soon around Cortana and voice activation, is really the future of Power BI.
Imagine yourself on an online portal or being anywhere in the Office 365 suite. You type in a question to analyze your data and you receive an answer, showing incredible insights around your data. This is just so powerful for organizations. And I think, in terms of where Power BI is heading, this is the long-term goal.
So really, what I’m showing you in this tutorial is just the first generation and I can honestly tell you that the first generation is still seriously amazing.
If you haven’t quite utilized the Q&A feature before, you need to go through this tutorial. The results are amazing, and it is unbelievable what you can achieve with this feature.
It is seriously out of this world. The fact that you can type in something just as you do with a Google query and receive answers on your data sets.
The thing to note about Q&A is that you have to have a good and well-structured data model. Otherwise, this feature will not work for you at all.
Using Q&A To Find Information From Your Data
In this demonstration, we have a simple dashboard and I want to focus on demonstrating what Q&A could do.
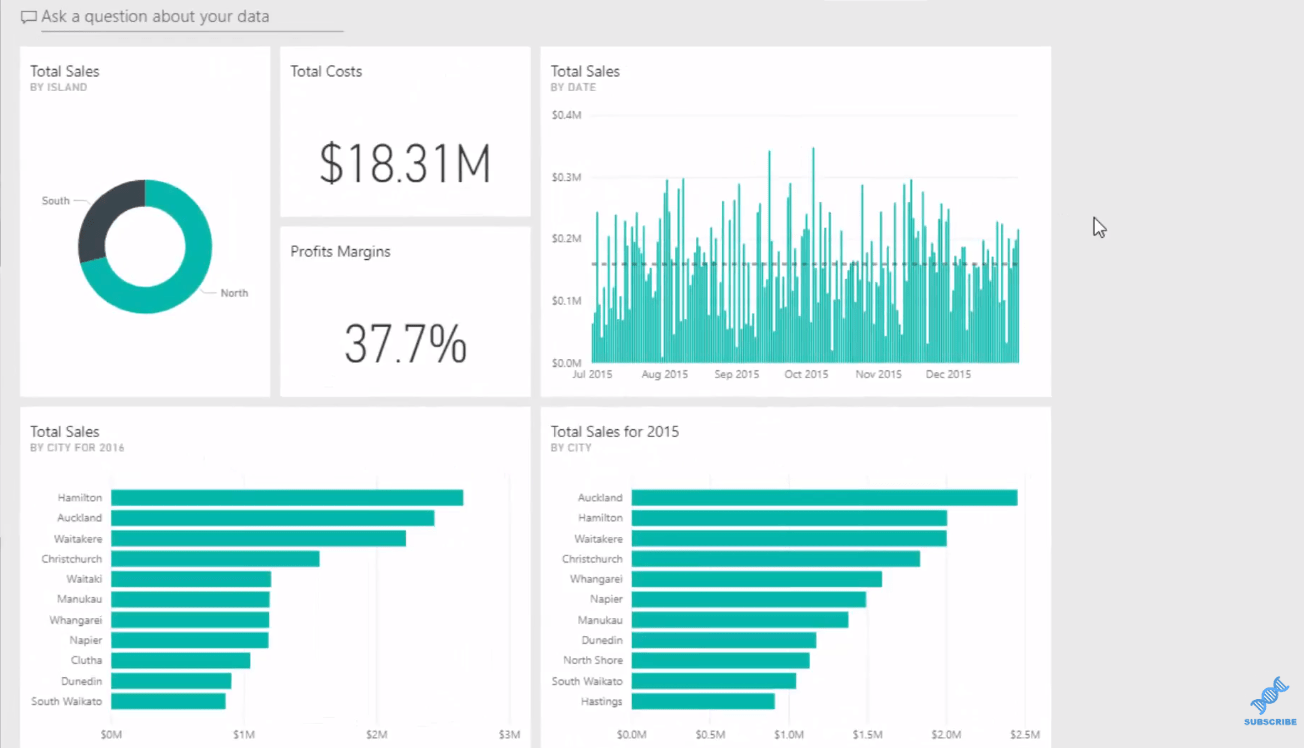
The key to using Q&A effectively is to ask questions in a logical way. Here’s an example.
If we want to find out our total sales of all our customers, we simply type in “show total sales by customer“. It will automatically show us the data we are looking for.
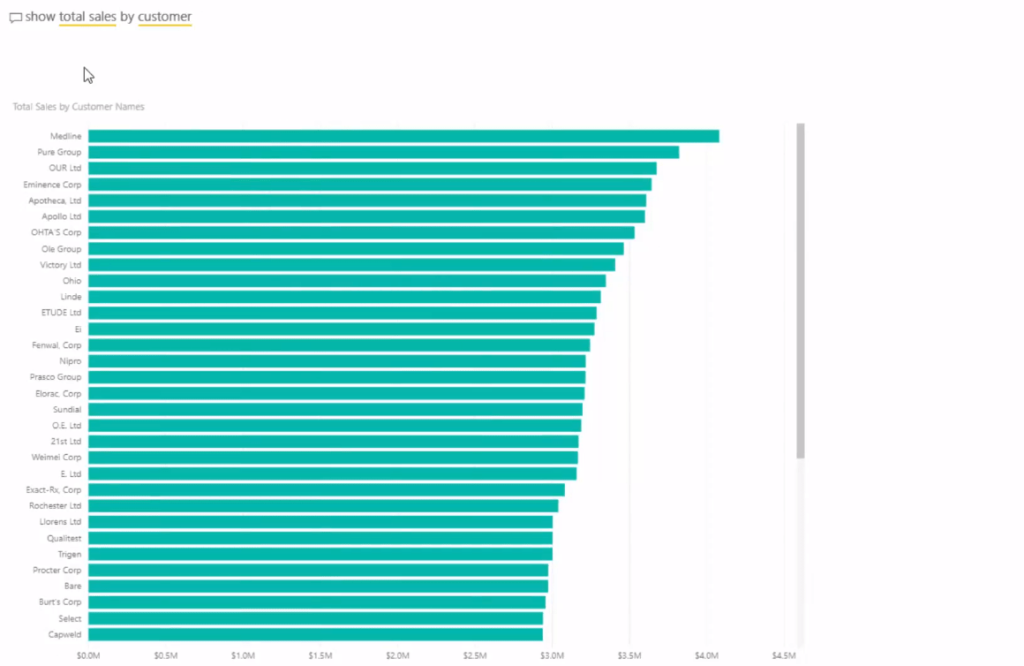
This works well with the question that I typed in because I have a measure that is named Total Sales and I have a dimension or field that says Customer.
This is already a great insight in itself, but we can go further from here. We can filter this by some other elements in our data model, such as location.
So if we add “in Auckland” to our question, it will then filter this data and show us the sales for everyone in Auckland. Again, this is possible because I have a City dimension, which includes Auckland as one of the cities where the data set is based on.
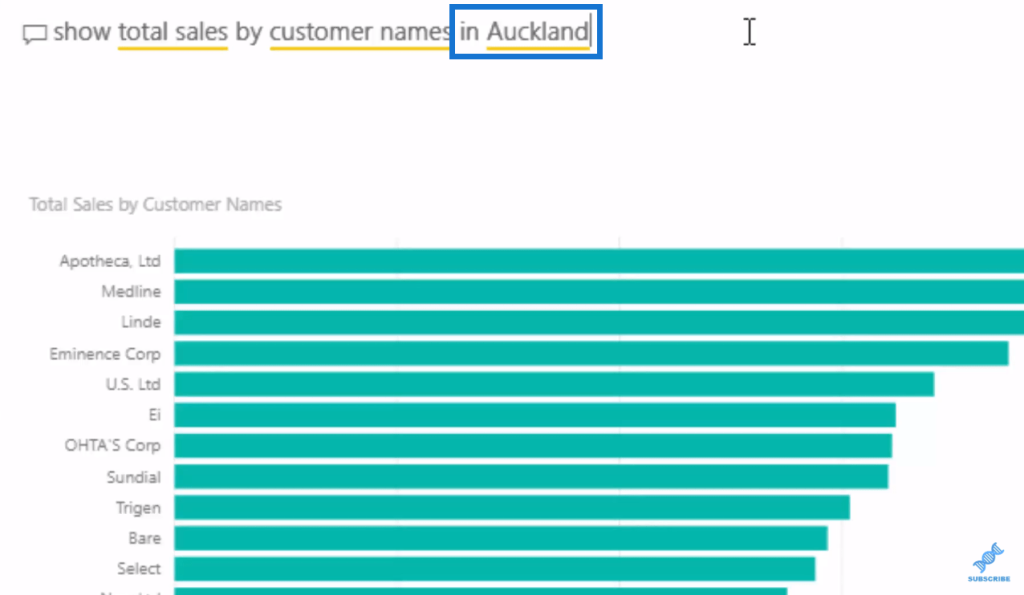
Moreover, we can drill into a specific time frame. We can narrow it down to a year, for instance, 2016,
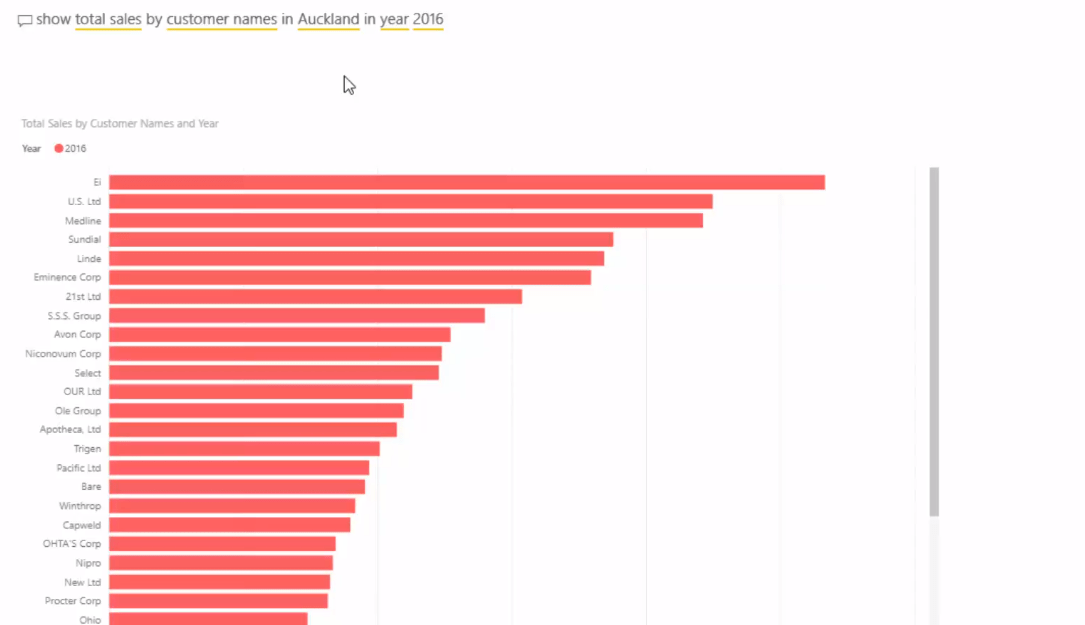
or drill even further and go to a month, such as March.
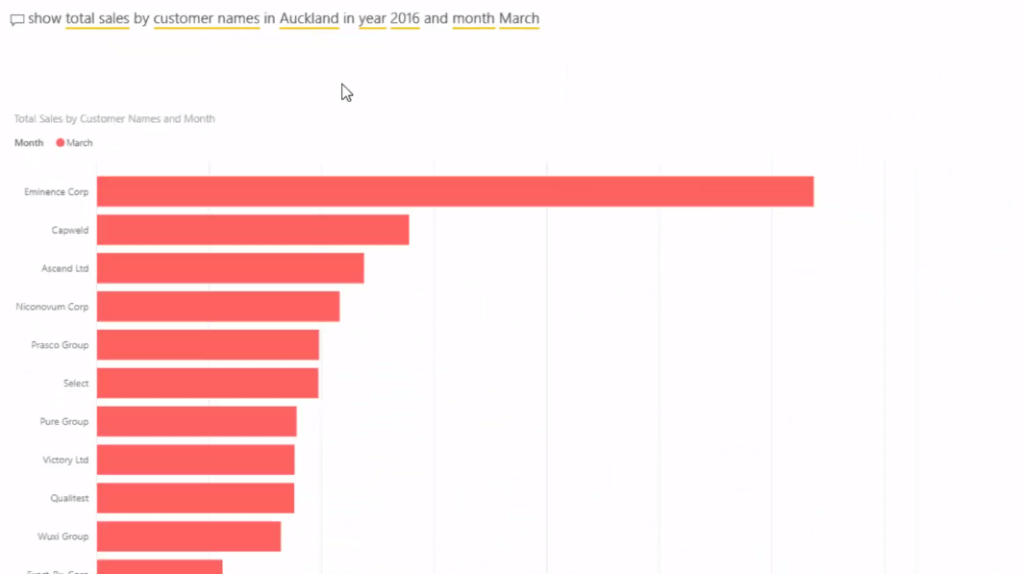
That’s how quickly we can extract significant information from our data. Furthermore, I highly recommend using Q&A in combination with visualization fields and filters.
Using Q&A To Create Visualizations
Sometimes, we can’t get the exact visualization result we want just by using Q&A alone. That’s when these fields and filters come in handy. We can easily drag and drop in here the elements we want to highlight, and then change the visualization.
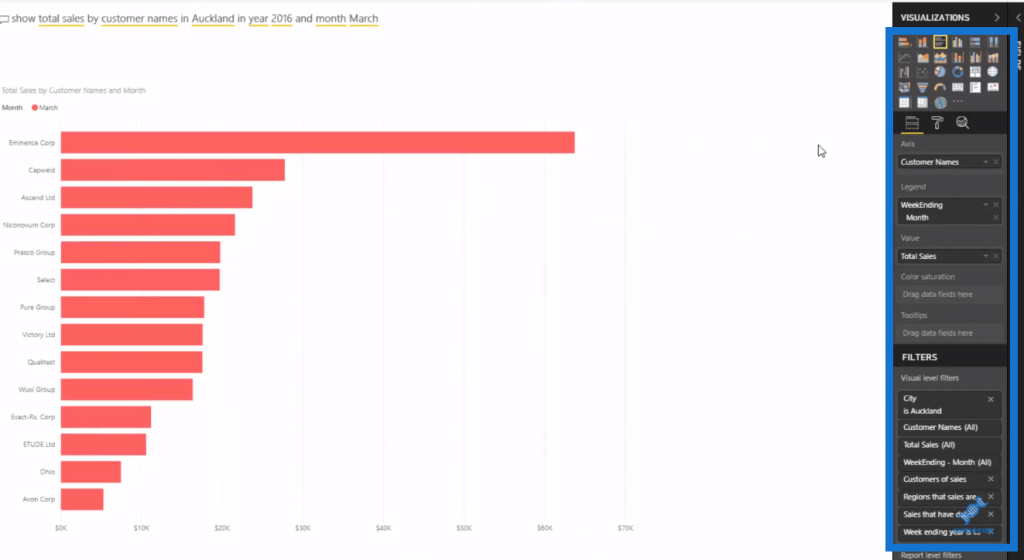
Use these formatting options as well to add data labels,
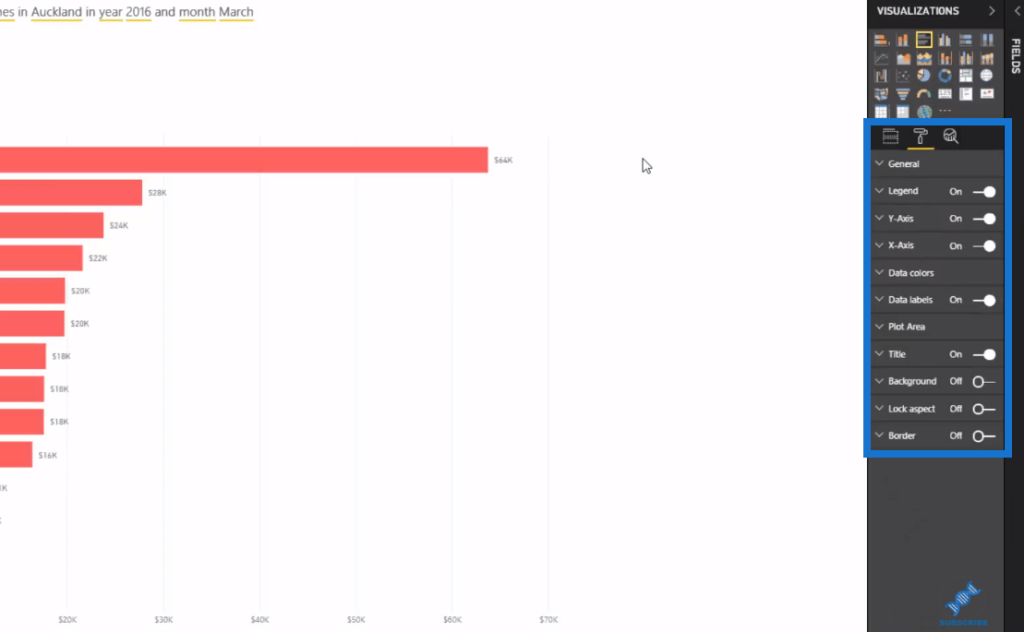
or to change the colors.
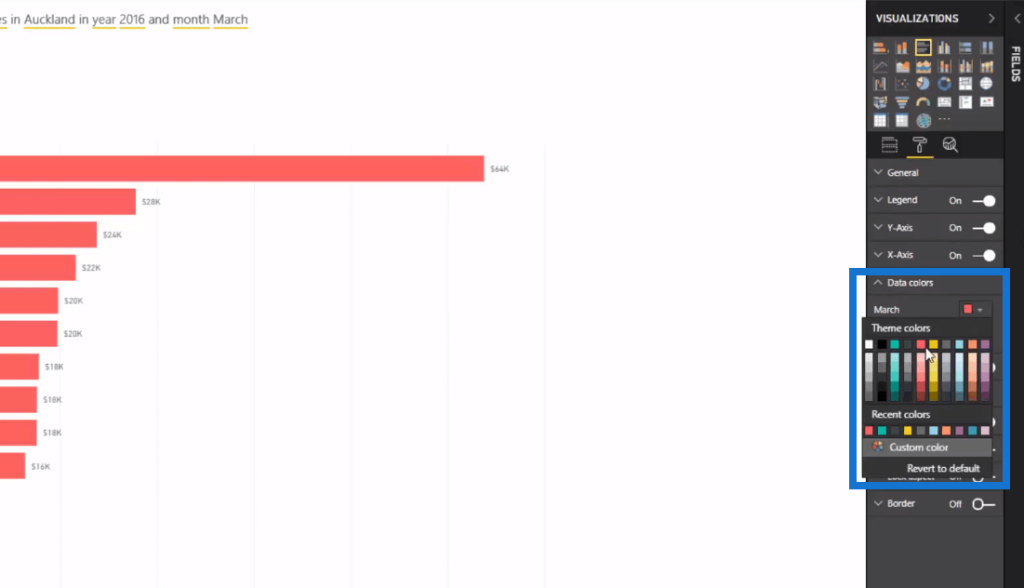
Another thing that I want to highlight when using Q&A is that we can determine almost all the main ingredients of a visualization.
As an example, we type in “show total sales versus total profits as scatter chart by customer” into the formula bar. And with that, it creates a scatter chart, showing total sales versus total profits by customer, which is exactly what we typed in.
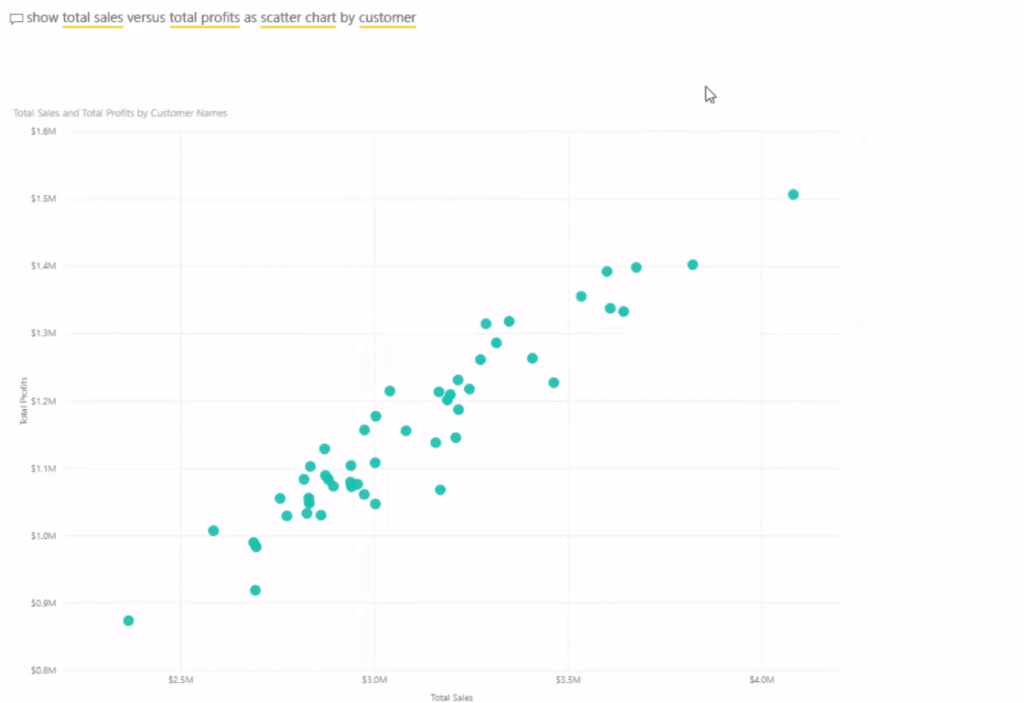
Once we have this, we can easily drill into a particular time frame.
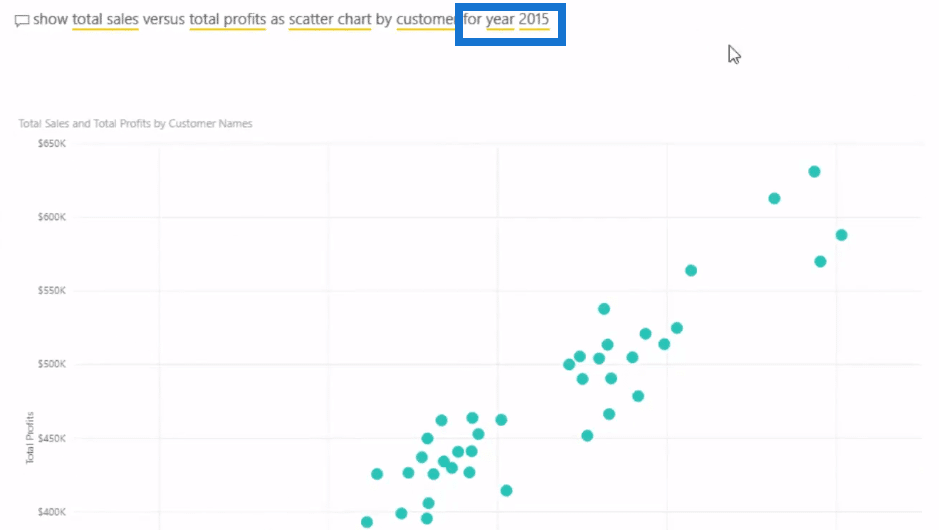
Now say for instance, we want to hone in on a specific part of the scatter chart and drill into the outliers. We can actually do that with Q&A.
Let’s look at the ones that have sales over 1.4 million dollars in total sales, as an example. To extract this insight, we add to our question, “where total sales is greater than 1.4 million”.
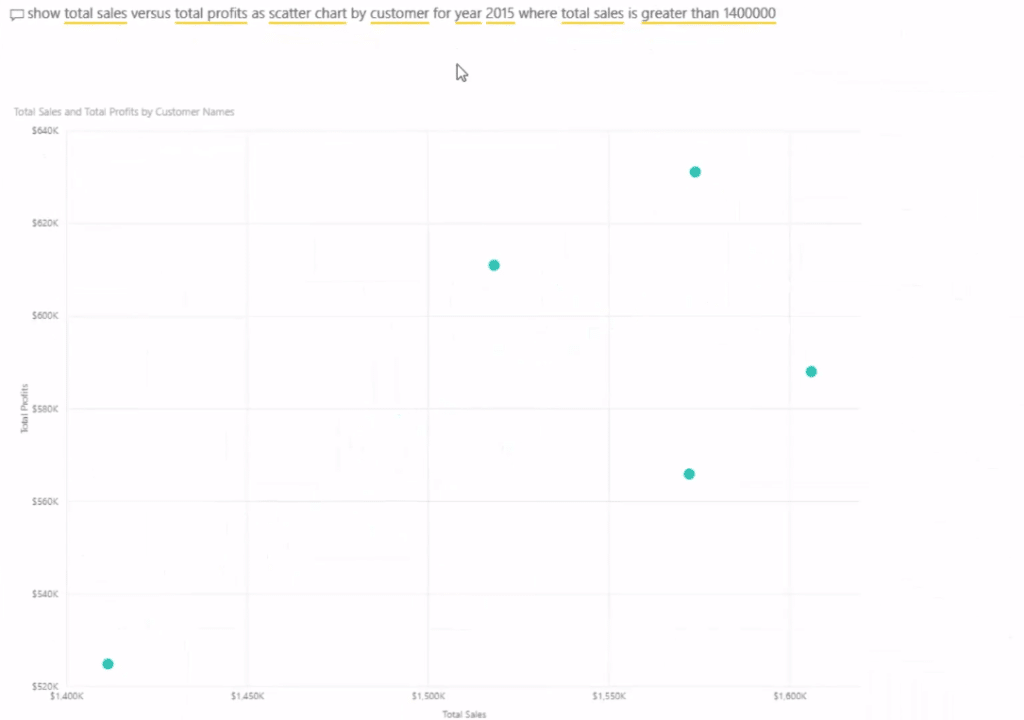
So with that, we are able to drill into outlier sales very quickly.
We use the fields here to make this look better. We add category labels, so we can see the names of the customers. We can also adjust the size to give us more insight.
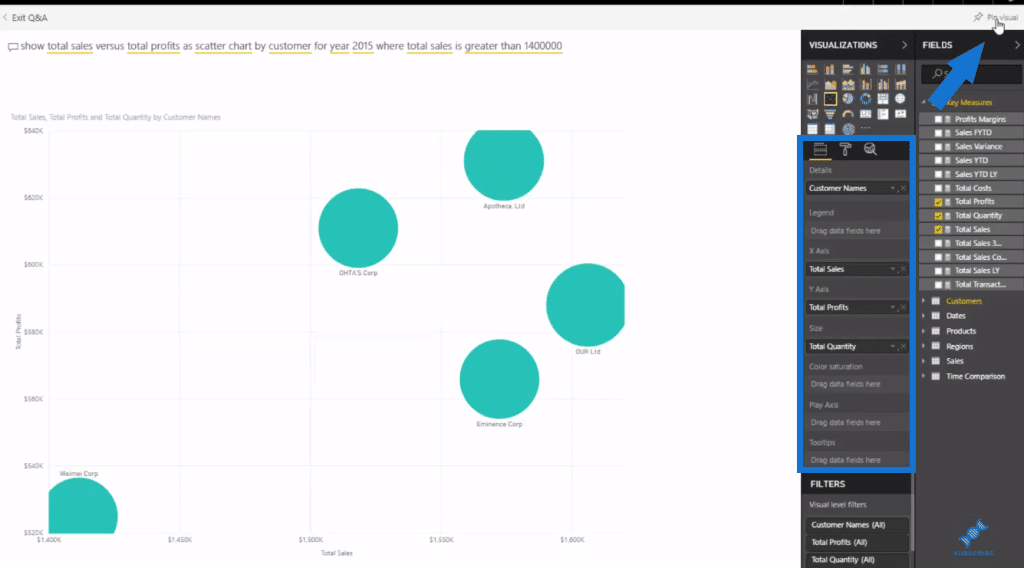
In the upper right corner, we have the Pin Visual button, which allows us to pin the visual we created to our dashboard.
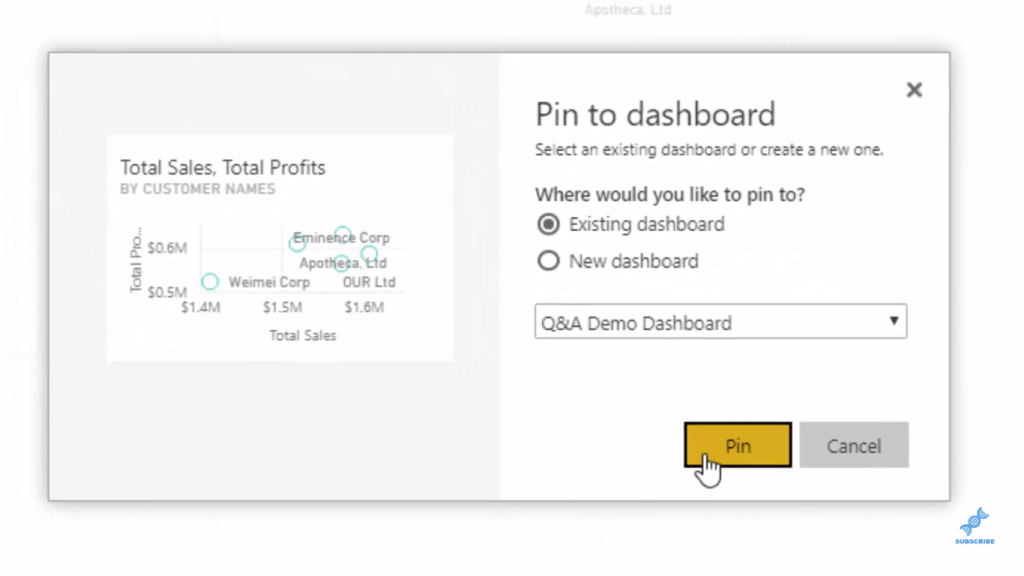
We jump back to our dashboard and we can see that it now appears.
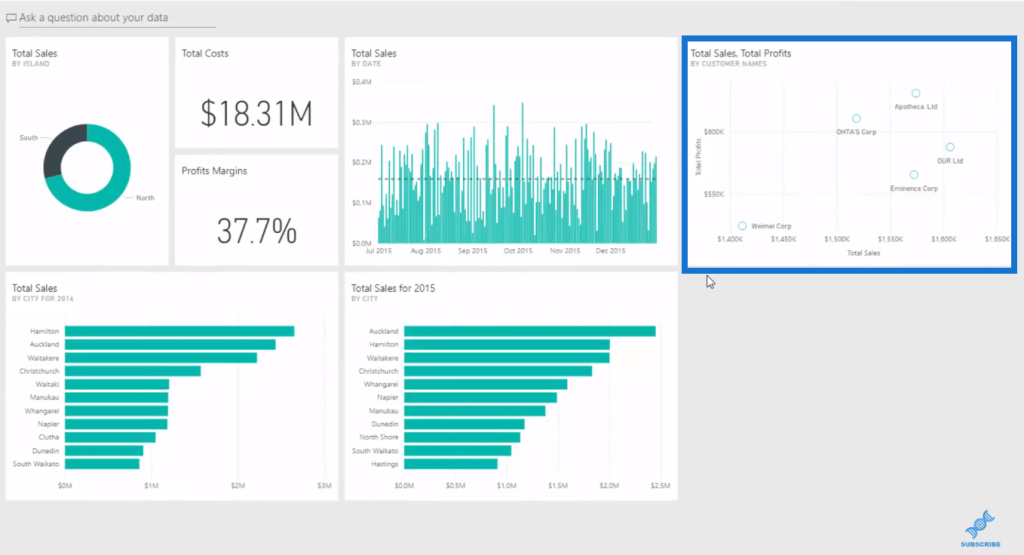
***** Related Links *****
How To Use Q&A (Natural Language Query) In Power BI
Natural Language Query – (1.20) Ultimate Beginners Guide to Power BI
Power BI Data Bars In Table Visualizations
Conclusion
This is a really effective way to find insights that might not actually be inside our reports. Remember that this dash board area is where our consumers might hang out quite a lot. So if you can get them to you start utilizing the Power BI Q&A feature, they’re going to be pretty amazed at what Power BI can achieve.
When you include this with an extremely effective distribution mechanism like the Power BI online service, we really are looking at brand new ways of discovering and utilizing data within organisations in a very meaningful way.
All of these things combined really democratizes your data insights in a huge way. So this is certainly a feature that you want to get your head around.
All of the techniques covered are incredibly important across all areas of your Power BI development, so plenty to learn and implement in your own reports.
Check the video tutorial for a detailed Power BI Q&A Review.
All the best.
Sam
[youtube https://www.youtube.com/watch?v=K3c6myBPnmY?rel=0&w=784&h=441]