Do you want to send reminder emails based on an Excel Table to keep track of upcoming deadlines, manage project milestones, or remind yourself of necessary appointments?
Well, you’re in luck.
Excel can indeed send email reminders with the help of additional tools and integrations.
With Excel’s capabilities and some external integrations, you can send emails automatically based on specific dates or events referring to your Excel workbook. It’s a versatile feature that can be customized to fit your unique needs.

In this article, we’ll explore the top 3 methods for setting up email reminders in Microsoft Excel, including conditional formatting, functions, VBA macros, and integrations with other applications like Power Automate and Outlook.
Let’s get into it!
How to Setup Email Reminders in Excel
To set up email reminders, we will need to explore 3 methods.
Use VBA macros
Integrate with Power Automate
Integrate with Azure
Before diving into the abovementioned methods, let’s first run through the preparation needed in Excel.
Calculate the Reminder Date in Excel Table
To set up email reminders, you should use Excel formulas to create notification or reminder systems.
A straightforward approach to achieve this is by using conditional formatting and combining various functions like IF, TODAY, and AND.
For instance, to generate notifications based on a specific date, you can combine the IF and TODAY functions. The formula would look like this:
=IF(date_cell < TODAY(), “Notification”, “”)
In this formula, you’ll replace date_cell with the specific cell containing the date you want to compare with the current date.
When the condition is met, the formula will display “Notification” in the selected cell, serving as a visual reminder.

Combining IF, TODAY, and AND functions allows you to create reminders based on multiple criteria.
Let’s say you want a reminder to appear when a task is not yet completed and its due date has passed. You can achieve this by introducing the AND function:
=IF(AND(date_cell < TODAY(), status_cell <> “Completed”), “Reminder”, “”)
Here, date_cell refers to the cell with the due date, and status_cell refers to the cell containing the task status. If both conditions are met (the due date is past and the task status is not “Completed”), a “Reminder” message will appear in the cell.
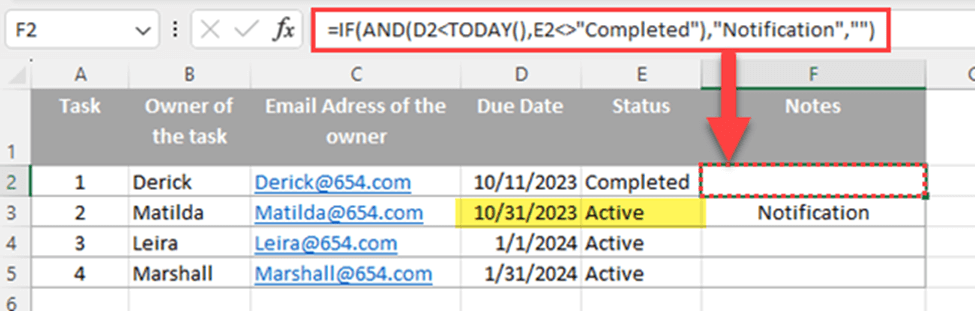
To make sure that the dates are entered in the correct format, use the data validation feature.
To open the Data Validation dialog box, go to the “Data” tab and click Data Validation in the Data Tools group.
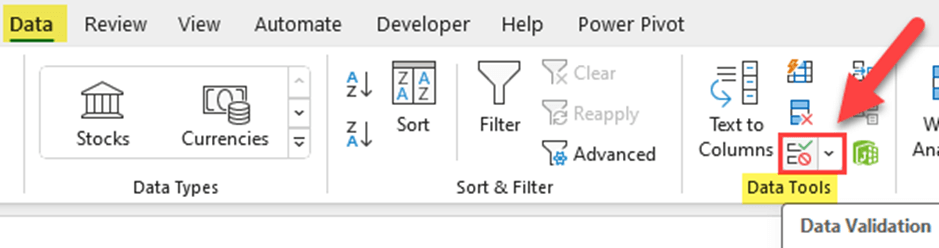
Once you have your deadlines established in the date column, you can use Excel’s Conditional Formatting feature to visually highlight tasks that are approaching their due date.
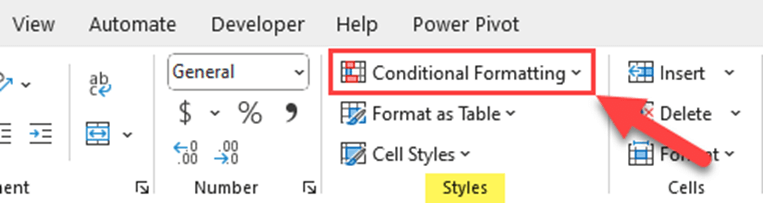
Basically, conditional formatting allows you to automatically apply particular formatting to cells that meet specific criteria. It can be a helpful visual aid that can prompt you to send email reminders.
For example, you can set a rule to change the cell’s background color to red when the due date is tomorrow. In this way, the crucial tasks or deadlines that require immediate attention will stand out, reminding you to take action.
It is important to note that they do not send actual email notifications.
Now, it’s time to explore how to send the reminder email automatically.
1. Use Visual Basic for Application (VBA)
Visual Basic for Application (VBA) is a powerful feature in Excel that enables you to automate tasks, such as sending reminders to email addresses.
In this section, we’ll walk you through writing and testing a simple VBA macro.
Let’s create a simple VBA macro to send email reminders.
Step 1
Click on the Developer tab.

Step 2
Click on Visual Basic in the Code group.
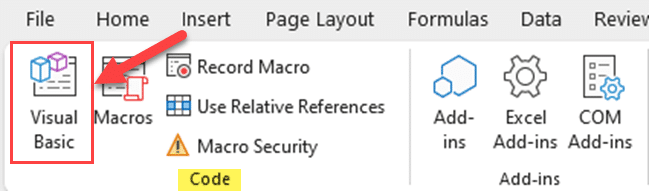
Step 3
In the Visual Basic for Applications window, click Insert > Module.
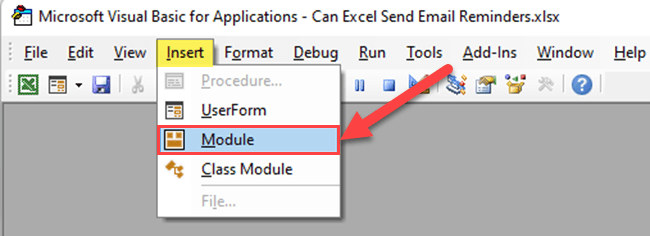
Step 4
In the module window, type or copy the following code:
Sub SendEmailReminder()
Dim OutApp As Object
Dim OutMail As Object
Set OutApp = CreateObject(“Outlook.Application”)
Set OutMail = OutApp.CreateItem(0)
On Error Resume Next
With OutMail
.To = “recipient@example.com”
.CC = “”
.BCC = “”
.Subject = “Reminder Email”
.Body = “Dear Recipient, Don’t forget the deadline is approaching.”
.Send
End With
On Error GoTo 0
Set OutMail = Nothing
Set OutApp = Nothing
End Sub
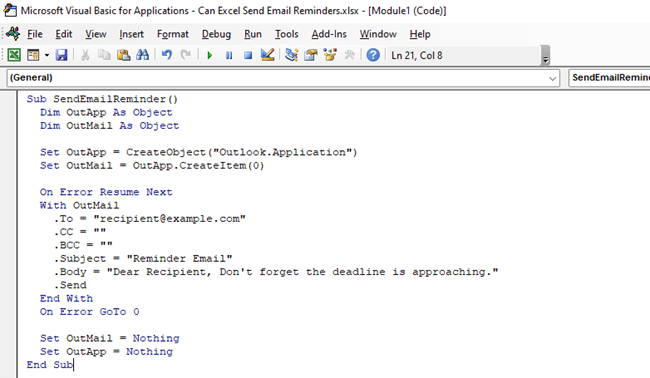
Replace “recipient@example.com” with the email address of the recipient.
Step 5
Click the Save button.
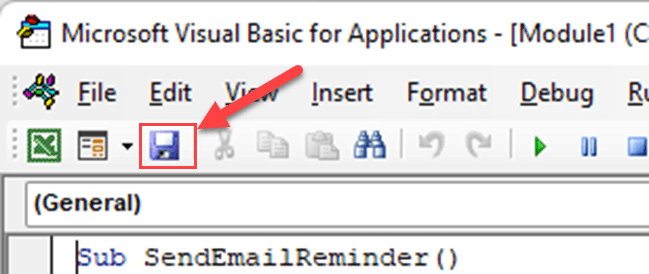
Step 6
As soon as you click on the Save button, you’ll get the below message box. Click “No”.
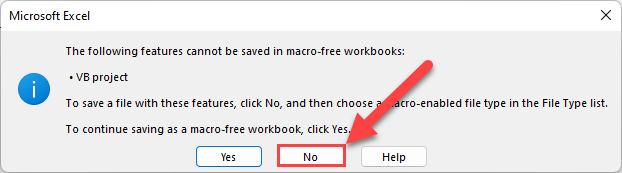
Step 7
Save the Excel file as a Macro-Enabled workbook.
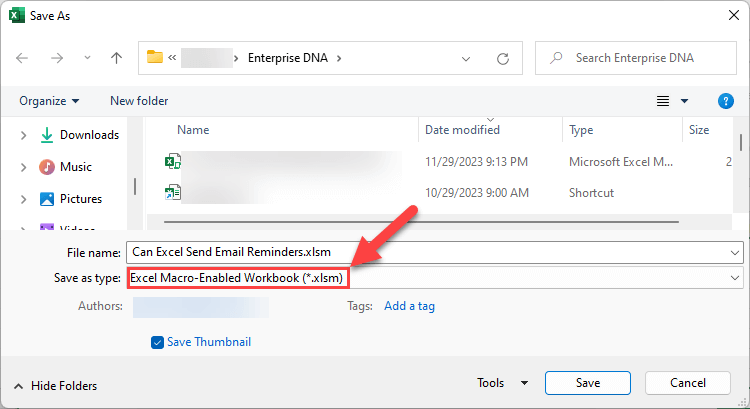
Step 8
click Run.

This will send a test email reminder to the specified recipient.
By following these steps, you can successfully use VBA to send reminders to email addresses.
2. Integrate Power Automate
Microsoft 365 offers a powerful automation tool known as Power Automate.

With Power Automate, you can automate email reminders based on dates in your Excel files.
In this section, we’ll discuss the integration of Excel with SharePoint, launching and scheduling cloud flows, and working with Office 365 Outlook.
Integrating Excel with SharePoint
To begin, store your Excel file in SharePoint or OneDrive for Business, accessible through your Microsoft 365 account.
Storing your file in the cloud allows for seamless integration and automation with Power Automate.
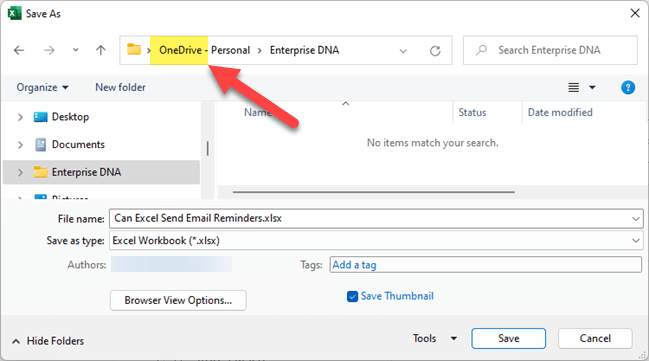
Create a new Excel file or choose an existing one.
Save the file in SharePoint or OneDrive for Business.
Share the file with the required parties, collaborators, or team members.
Launching and Scheduling Cloud Flow
Next, set up a Scheduled Cloud Flow in Power Automate to automate email reminders based on dates in the Excel file.
Step 1
Go to Power Automate.
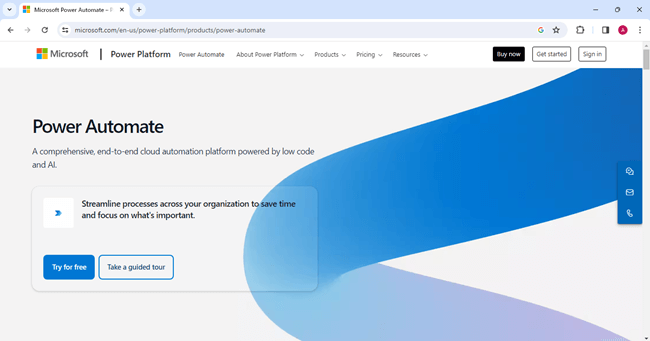
Step 2
Sign in using your Microsoft 365 account credentials.
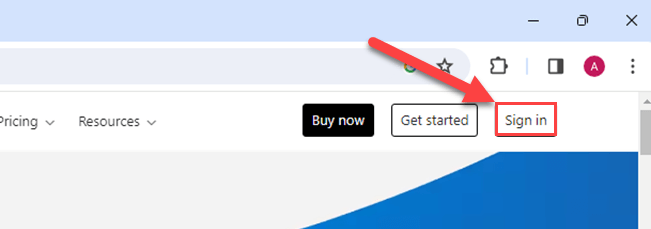
Step 3
Click on Create.
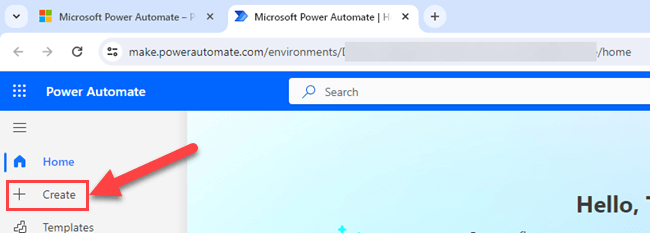
Step 4
Choose Scheduled Cloud Flow.
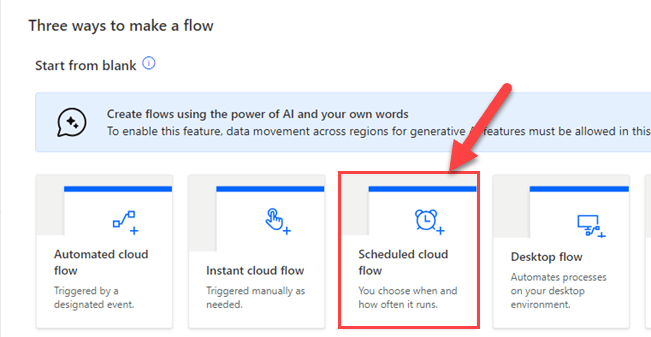
Step 5
Name your flow, set the start date and time, and configure the repeat interval.
Then, click on Create to start building the flow.
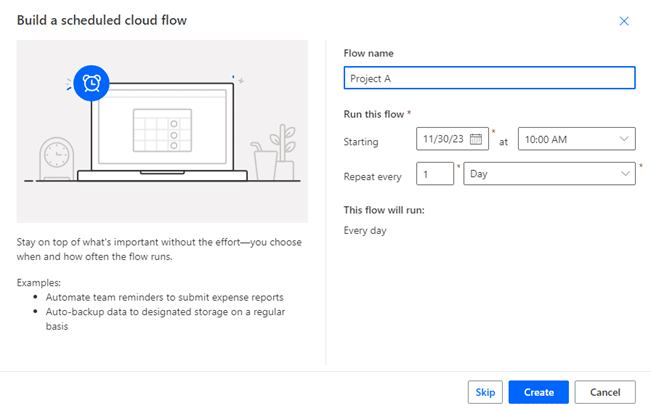
Step 6
Click the plus sign to add a new step after recurrence.

Configure the flow to read the dates in the Excel file by using actions like “List Rows Present in a Table”.
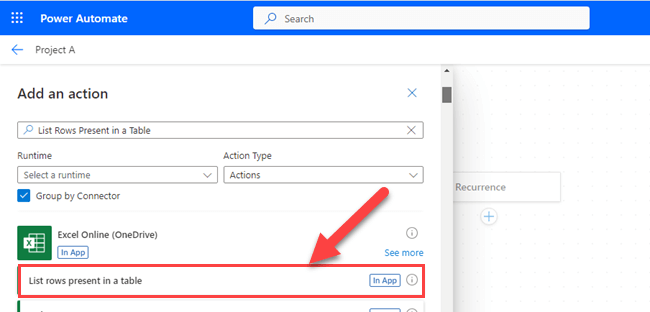
Give the file path to access the Excel Table.
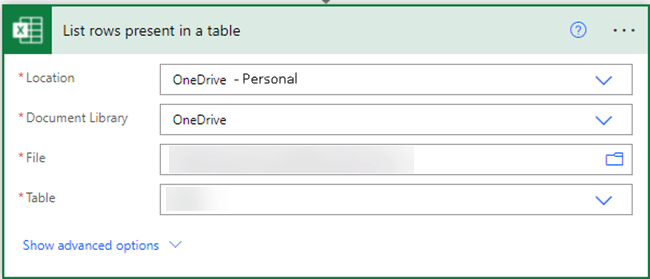
Step 7
Click the show Advanced Options, and in the Filter Query field, type the following:
ReminderDate eq ‘
After that, click on ‘Add dynamic content.’
Next, go to the Expression tab and type in this formula in the formula bar:
formatDateTime(convertFromUTC(utcNow(), 'New Zealand Standard Time'), 'yyyy-MM-dd')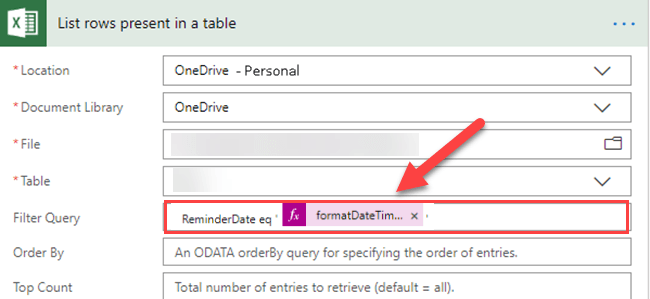
You can use your own Time Zone ID.
Step 8
Change the DateTime format to ISO 8601.
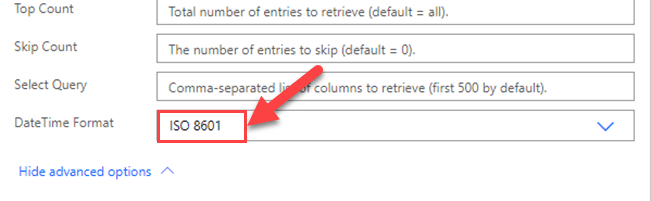
If the condition is met, configure the flow to send a reminder email using the “Send an Email (V2)” action from the Office 365 Outlook connector.
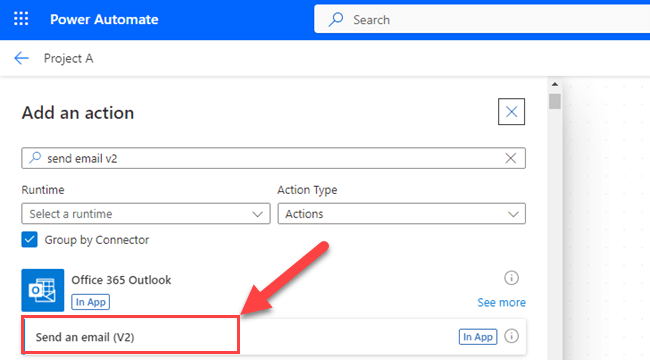
Using this action, you can customize the email subject, body, recipients, and more.
In your flow, add the “Send an Email (V2)” action from the Office 365 Outlook connector.
Configure the To, Subject, and Body fields in the action according to your reminder email requirements.
Test the flow to ensure it sends email reminders accurately based on the dates in your Excel file.
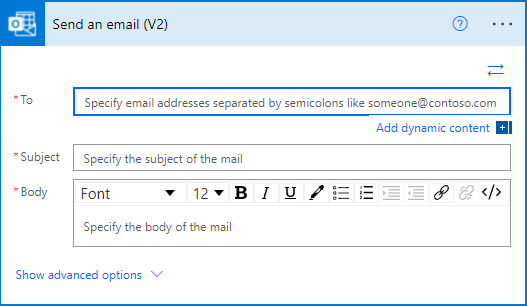
By using Microsoft 365, Power Automate, and Office 365 Outlook, you can effectively automate email reminders through Excel, ensuring tasks and deadlines are not missed.
3. Azure Integration
If you’re looking to take your Excel automation to the next level, integrating with Azure can provide a powerful and scalable solution for sending email reminders.
Azure offers a range of services that can work together with Excel, such as Azure Functions and Logic Apps, to create custom solutions for your specific needs.
To get started with Azure integration, you can set up an Azure account and explore the various services available for automation.
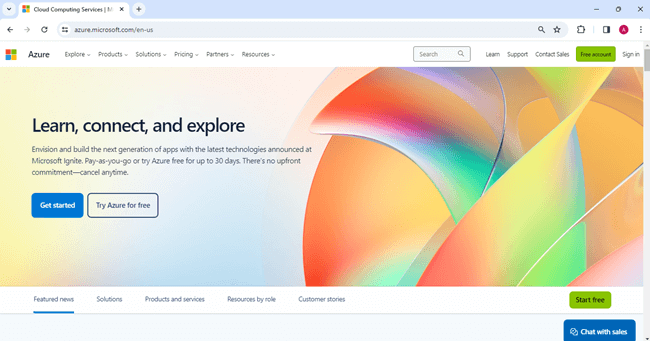
For example, you can use Azure Functions to process data from your Excel spreadsheet and send custom email reminders based on specific conditions or triggers.
With Azure Logic Apps, you can create automated workflows that include sending email reminders along with other actions like updating databases, posting messages to collaboration tools, and more.
This is a more advanced method, but something worth exploring if you’d like extra functionality.
Final Thoughts
Now, you’ve learned how to send email reminders from Excel using VBA macros, integrate with Power Automate, and integrate with Azure.
Additionally, you know how to calculate reminder dates in Excel using formulas and highlight items that are approaching their due dates.
These advanced features empower you to stay on top of upcoming deadlines, effectively manage project milestones, and ensure you never miss essential appointments.
Would you like to join a comprehensive learning adventure that combines AI, Excel, Power BI, and Python? Check out the video below!
Frequently Asked Questions
How can I automate email reminders based on multiple conditions?
You can automate email reminders in Excel based on multiple conditions with Power Automate or third-party tools like Anyleads. By setting up the conditions and triggering an email or pop-up message when those conditions are met, you can effectively manage and monitor your tasks and deadlines.
What is the process for setting up reminder pop-up messages in Excel?
Setting up reminder pop-up messages in Excel involves creating a simple macro that generates a pop-up alert based on a specified condition. You can also use conditional formatting to create visual alerts within the spreadsheet to easily identify approaching deadlines or other important events.
How to create notifications or reminders using Excel formulas?
Notifications or reminders can be created in Excel using formulas that combine date functions and conditional formatting. Formulas like TODAY(), IF(), and TEXT() can help calculate the difference between a specified date and the current date, or identify if a deadline or event is approaching. Apply conditional formatting rules to cells based on the calculated values for an easy-to-interpret visual reminder.
Are there any reminder templates available in Excel?
Yes, Excel offers various built-in or user-created templates for reminders and notifications that can be downloaded from the Microsoft Office template gallery or created from scratch. Templates are useful for automating tasks and staying organized with minimal effort. You can customize these templates according to your specific requirements.
How can I generate automatic email reminders in Outlook using Excel data?
You can generate automatic email reminders in Outlook using Excel data by leveraging the power of Power Automate or Microsoft Flow. By connecting Excel data to Outlook, you can set up rules or triggers to send email reminders based on the information in your Excel spreadsheet. This can be particularly useful for managing tasks, events, or deadlines.
Can I configure due date reminder formulas in Excel?
Yes, you can configure due date reminder formulas in Excel using various date functions and conditional formatting. By comparing the set due date with the current date, Excel can calculate when a reminder should be displayed or emailed. Combining these formulas with conditional formatting or VBA macros can help you stay on top of deadlines and ensure the timely completion of tasks.








