Power BI is a powerful business analytics tool that helps you visualize and analyze data from various sources. One of the most useful features of Power BI is the ability to apply themes to your reports and dashboards.
Power BI themes allow you to customize your reports and dashboards to match your organization’s branding or personal preferences. You can choose from a variety of pre-built themes or create your own custom theme using the built-in theme generator. Once applied the themes, all visuals in your report will use the colors and formatting from your selected theme as their defaults.
In this article, you’ll learn how to apply themes to your entire report or dashboard to maintain consistency and branding across all your visualizations, making them look more professional and polished.
What Are Power BI Themes?
Power BI themes are standardized color schemes and formatting options that can be applied to your entire report, including visuals, text, and shapes.
With Power BI themes, you can easily apply design changes to your entire reports, such as changing the color scheme, font type, and background color.
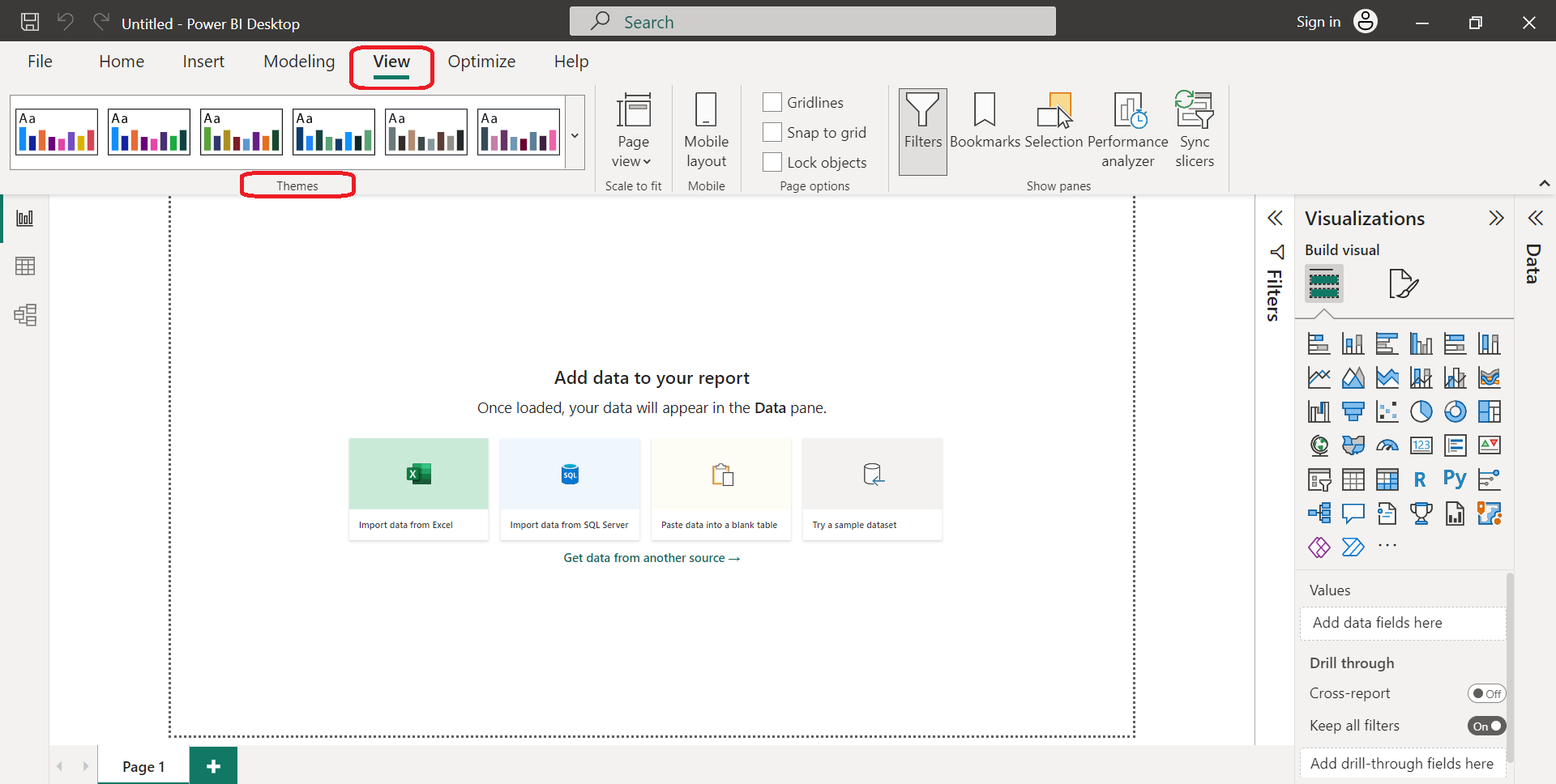
Themes in Power BI can be created using a JSON file that contains all the color codes and formatting options.
You can create your own JSON file or use one of the pre-built themes available in Power BI. Once you’ve created or selected a theme, you can apply it to your report with just a few clicks.
4 Benefits of Power BI Themes
Power BI themes have several benefits that can help you create professional-looking reports quickly and easily. Some of the benefits of using Power BI themes are:
1. Consistency: Applying a theme to your report ensures that all the visuals, text, and shapes have a consistent look and feel. This can help make your report more professional and easier to read.
2. Branding: You can use your company’s branding colors and fonts in the theme to create a report that aligns with your company’s brand guidelines.
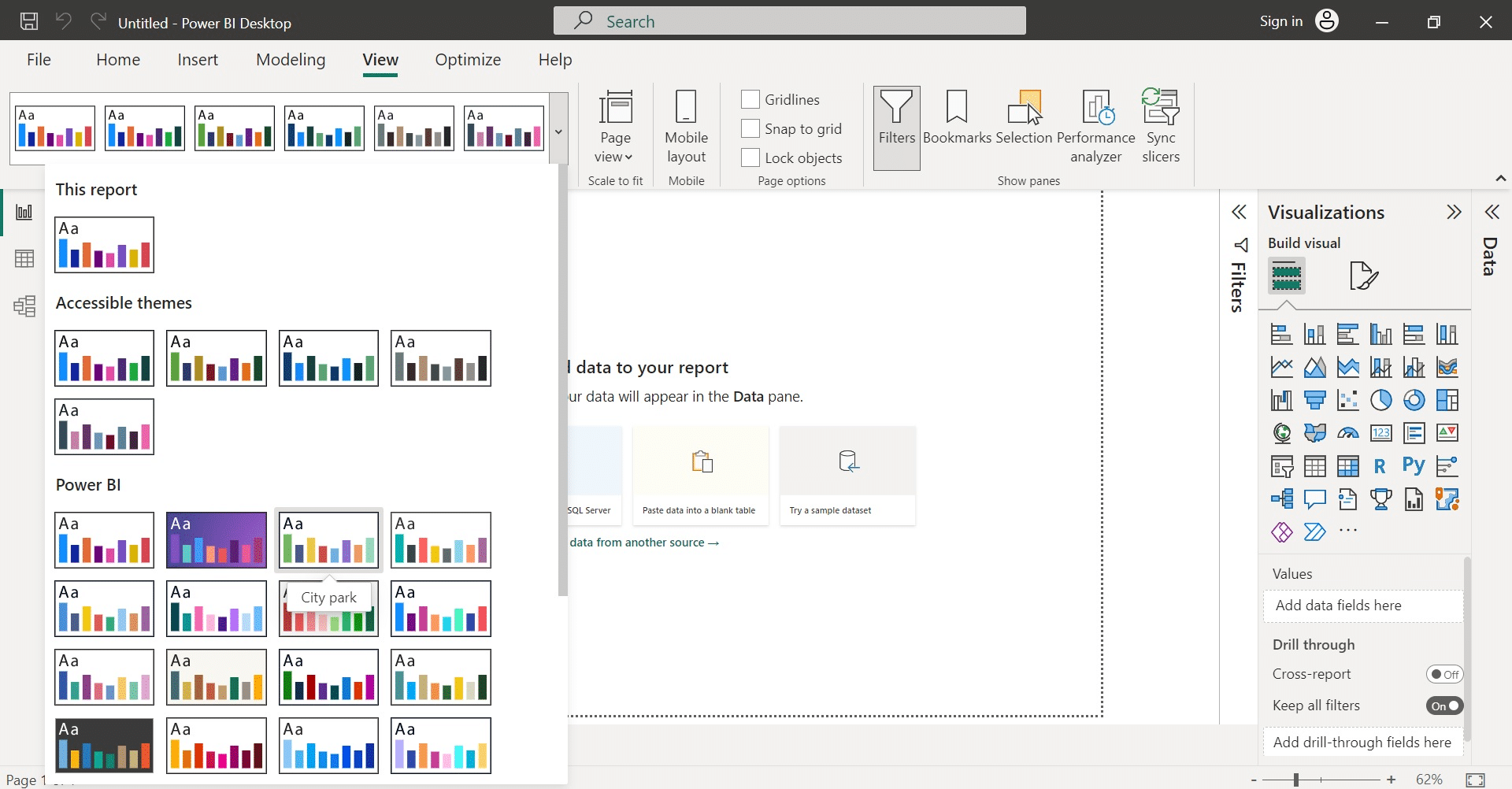
3. Time-saving: Creating a theme once and applying it to multiple reports can save you a lot of time. You don’t have to manually change the colors and formatting options for each report.
4. Accessibility: Power BI themes also include accessible color schemes that can help make your report more accessible to people with color vision deficiencies.
Power BI themes are a powerful tool that can help you create professional-looking reports quickly and easily.
Whether you’re creating a report for your company or for personal use, using a theme can save you time and ensure consistency throughout your report. We’ll go over creating custom themes in the next section.
How to Create Custom Power BI Themes
If you want to create a custom theme in Power BI, there are several factors you need to consider such as background, formatting, shapes, color palette, header, contrast, text color, and more.
Here are some sub-sections to guide you through the process:
1. Background
The background of your report should be consistent with your corporate colors. To set the background color, go to the View ribbon and select the Themes section.
From there, you can choose from a range of predefined color schemes or just select Customize current theme to create your own Power BI theme.
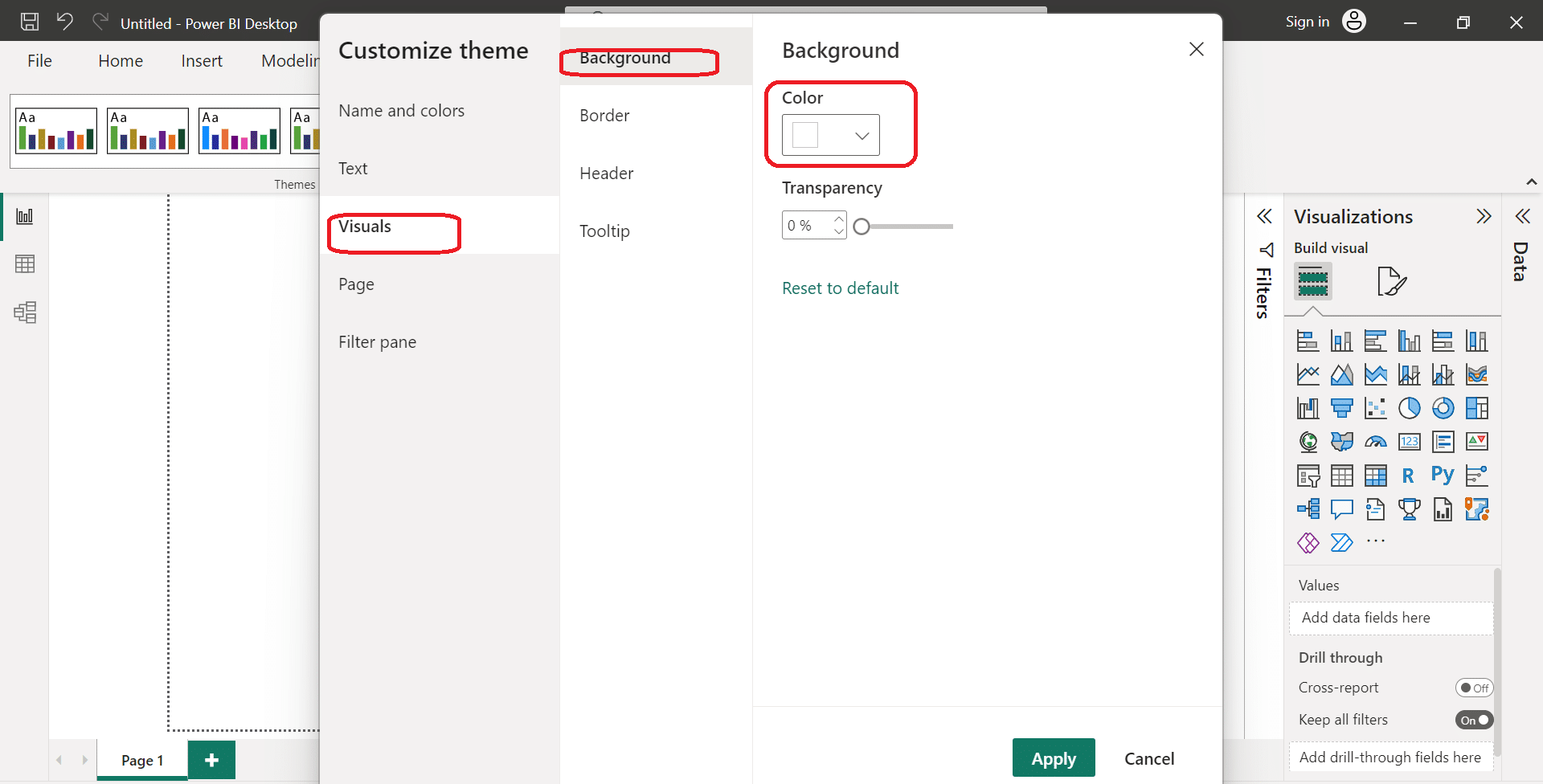
2. Formatting
Formatting is an essential part of creating a custom theme. You can change the font family, font size, and font color to match your brand.
Additionally, you can customize tooltips, wallpaper, and filter pane to give your report a cohesive look and feel.
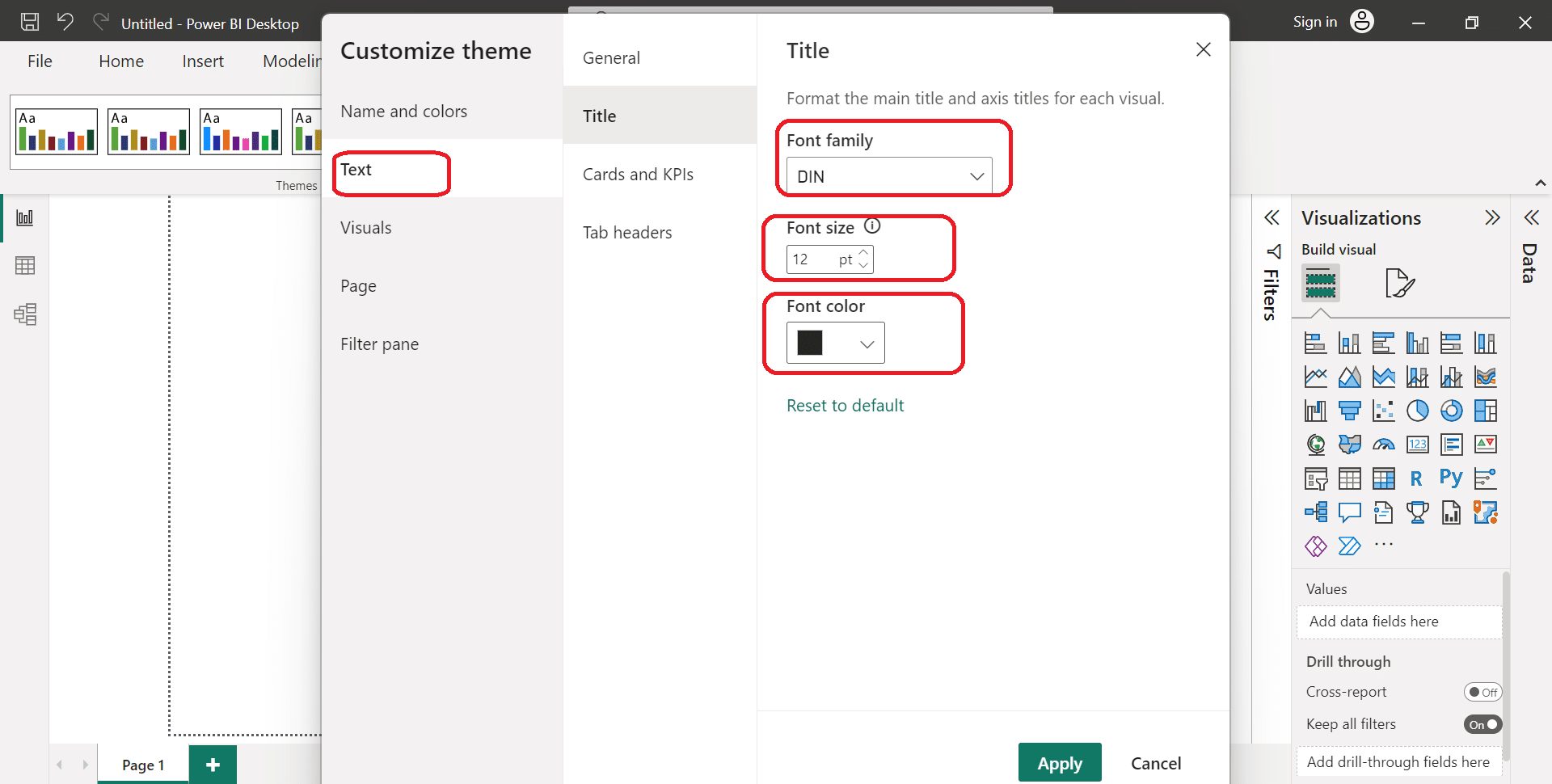
3. Shapes
Shapes can be used to highlight specific data points or to add visual interest to your report. You can customize the shapes in your report by using the theme JSON file.
4. Custom Theme
If you want to create a custom theme, you can start by selecting a pre-built default theme that is close to what you are looking for. From there, you can use the “Customize current theme” option to make adjustments to the color palette, foreground, and data colors.
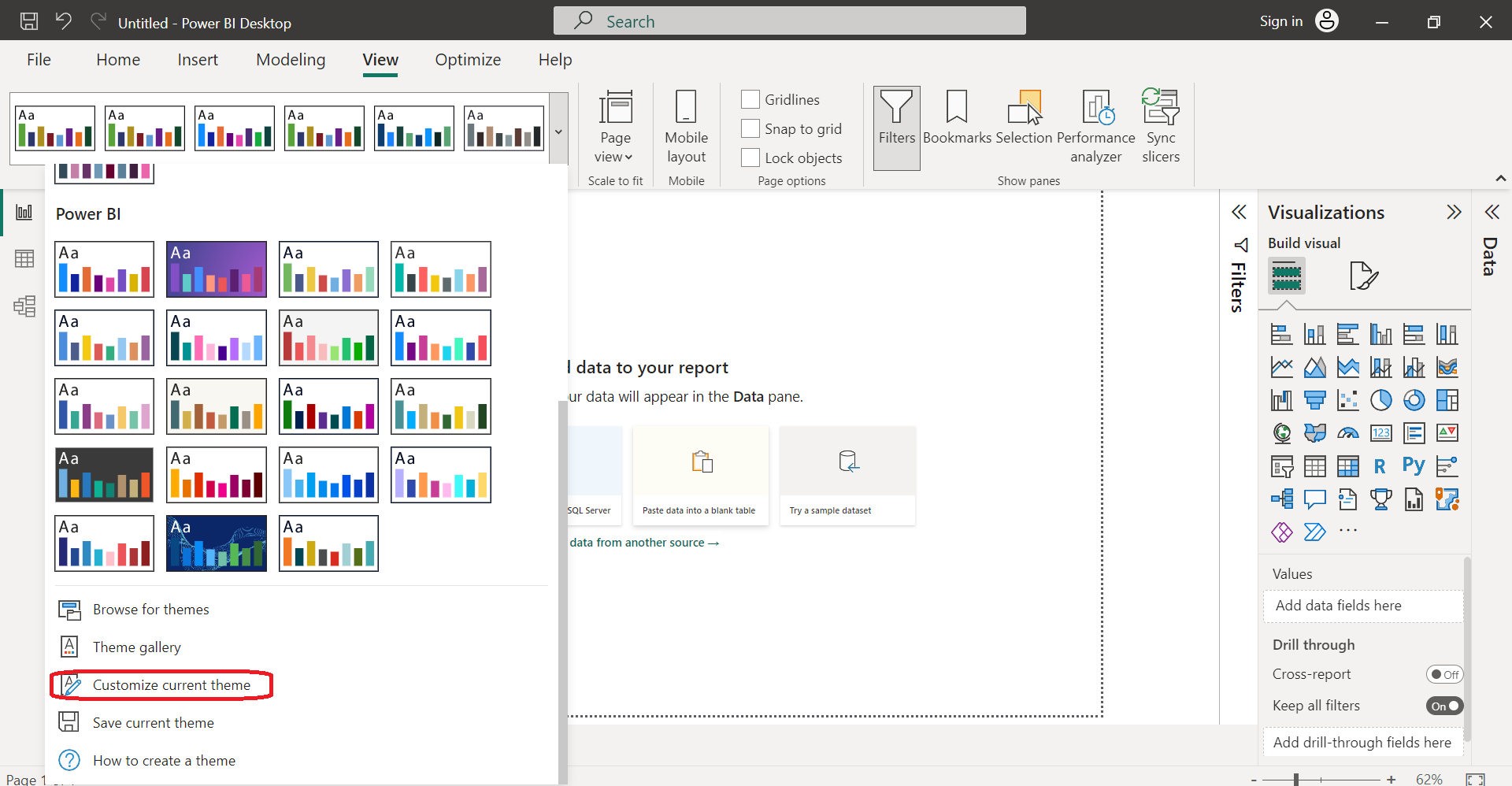
5. Power BI Community
The Power BI community is an excellent resource for finding inspiration and getting help with your custom theme. You can browse the Theme Gallery to find pre-built themes or ask for help in the community forums.
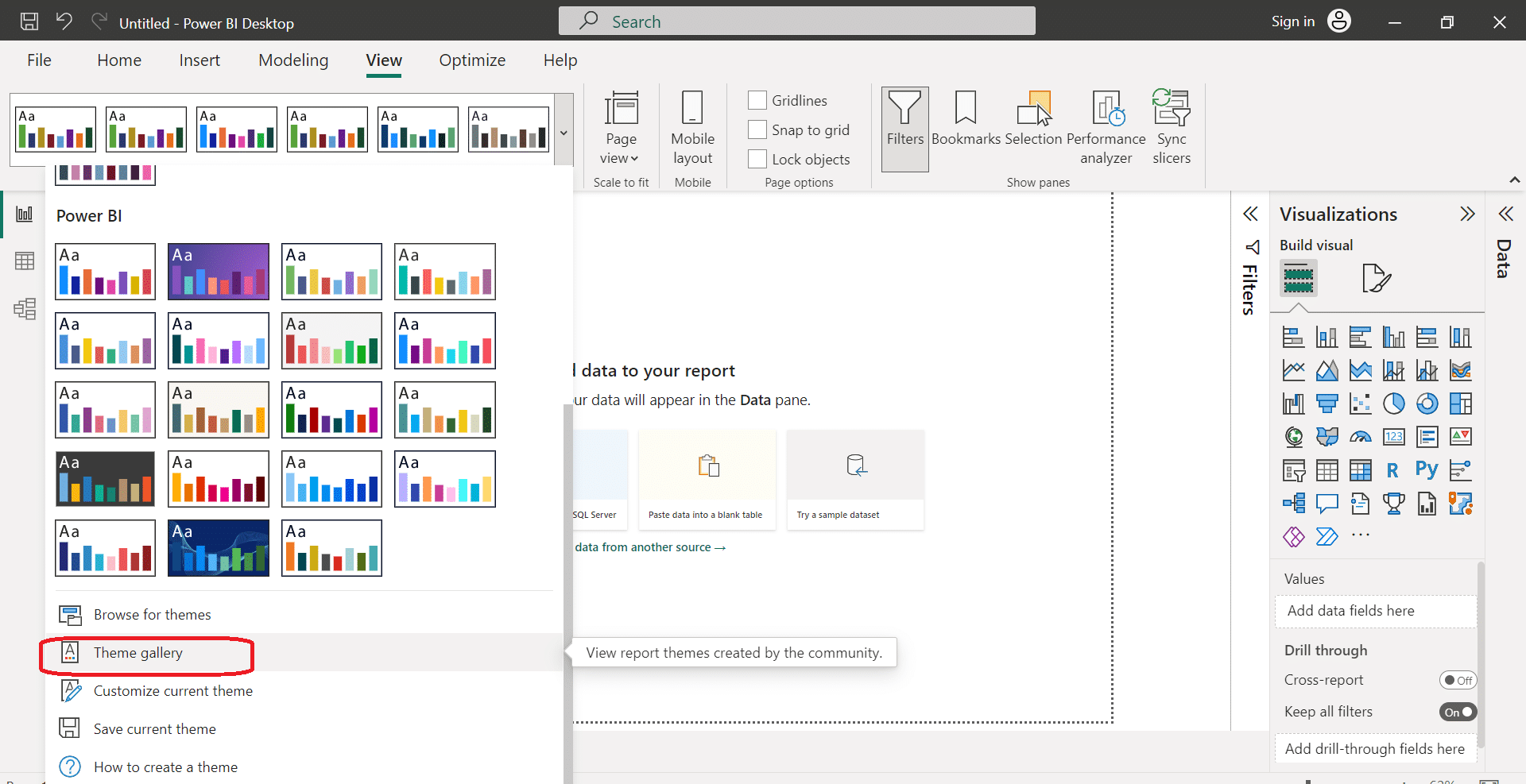
6. Color Palette
Color is an essential part of any custom theme. You can use a color palette to ensure that all the colors in your report are consistent with your brand. You can also use the color palette to create contrast and highlight specific data points.
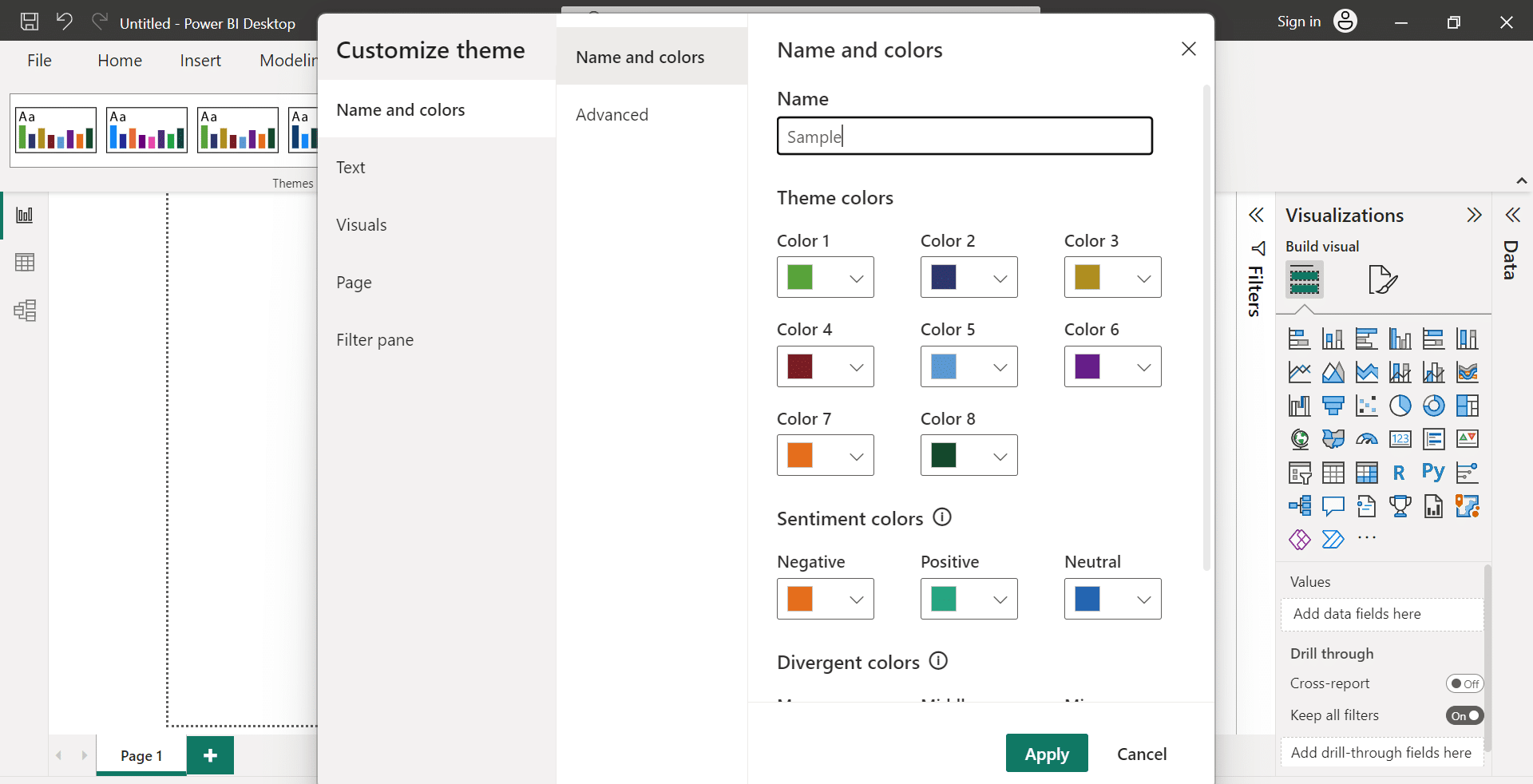
7. Header
The header of your report is an excellent place to showcase your brand. You can customize the header by adding your logo or by changing the font and font color.
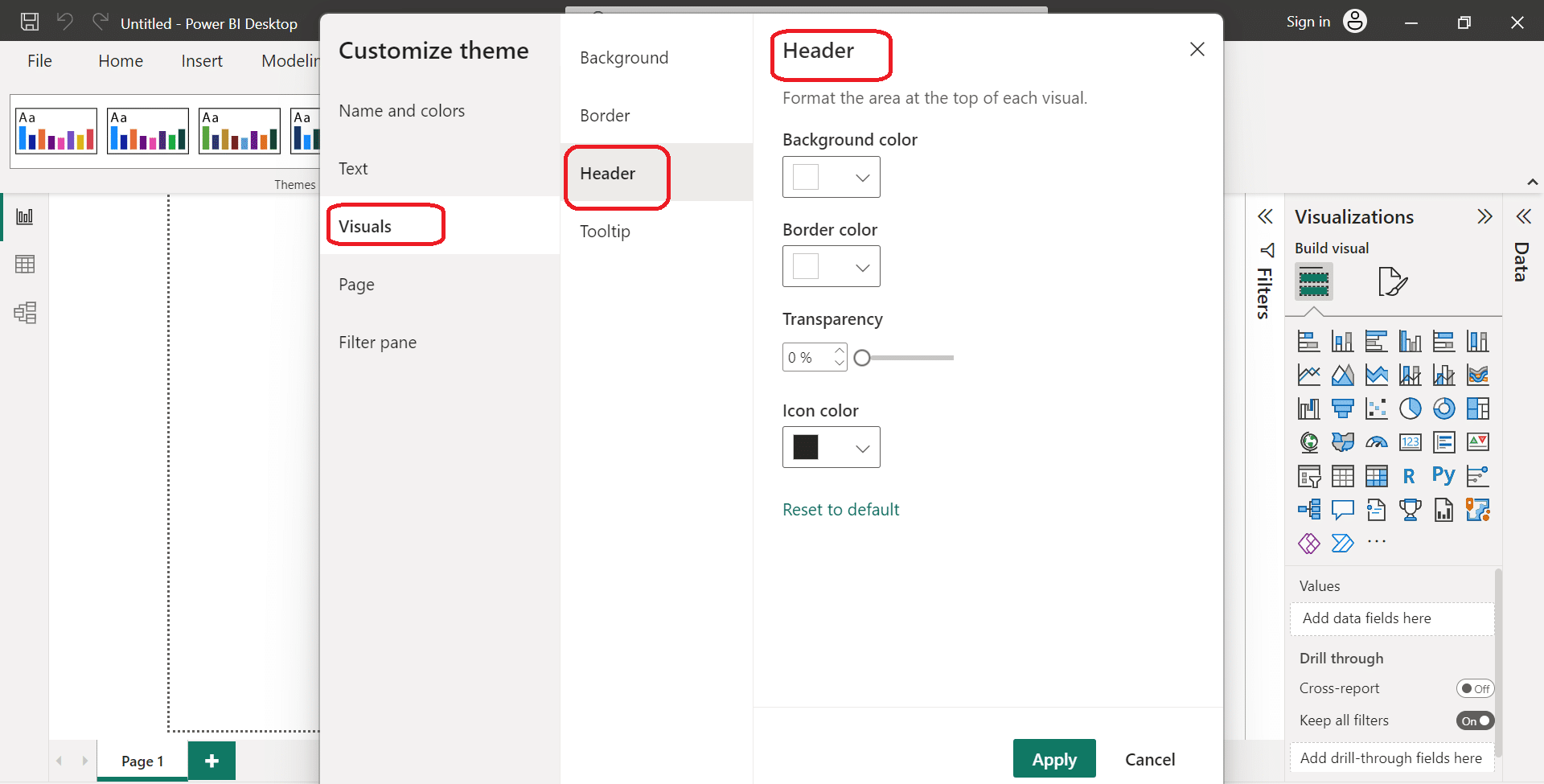
8. Color Theme
The color theme of your report should be consistent with your brand. You can create a color theme by selecting a base color and then using shades of that color to create contrast.
9. Contrast
Contrast is an essential part of any custom theme. You can use contrast to highlight specific data points or to draw attention to important information.
10. Text Color
Text color is an important part of any custom theme. You can use text color to create contrast and to make sure that your report is easy to read.
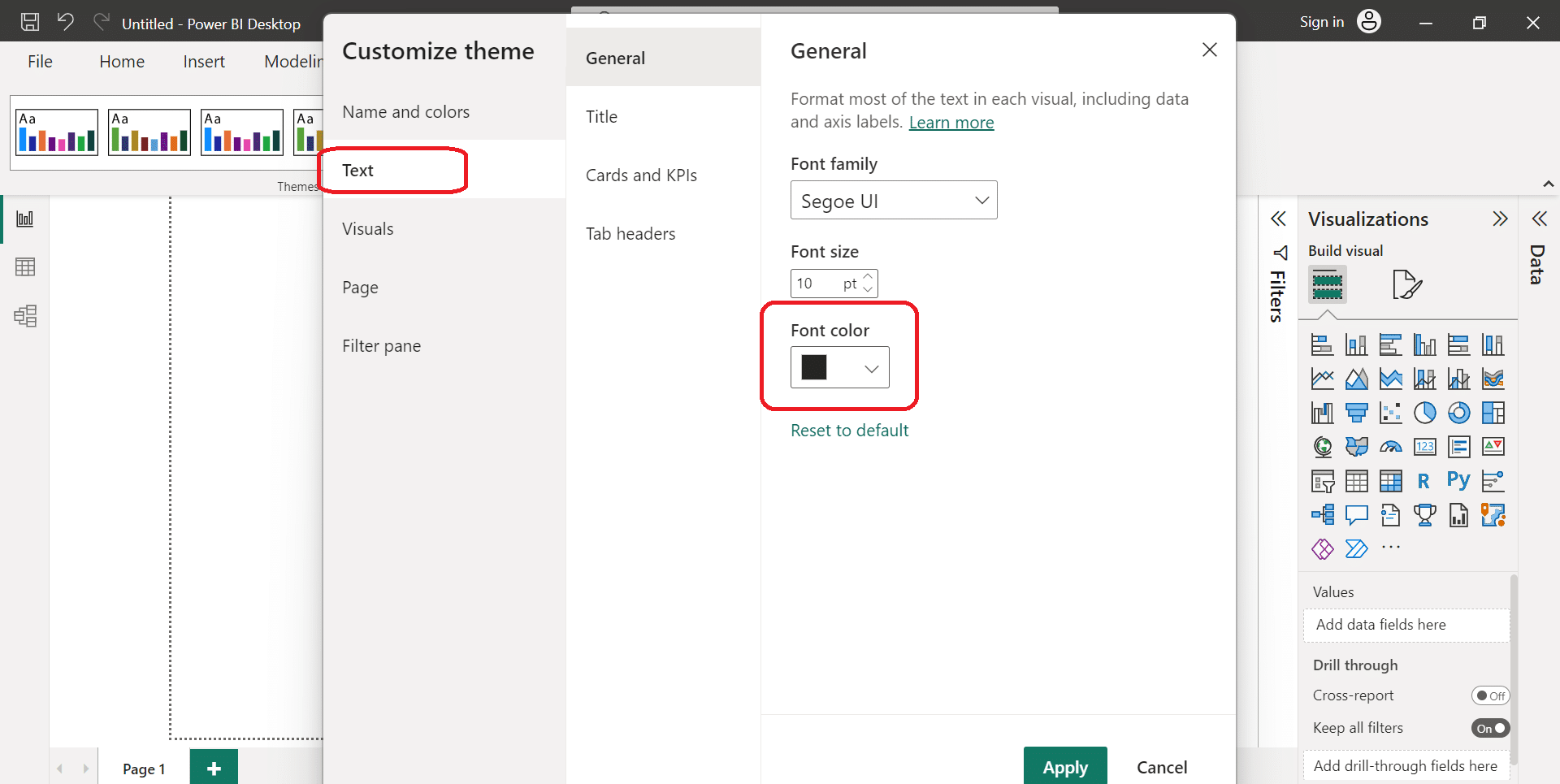
11. Theme Generator
If you are new to creating custom themes, you can use a theme generator to help you get started. A theme generator will guide you through the process of creating a custom theme and will provide you with a range of options to choose from.
Creating a custom theme in Power BI can be a daunting task, but it is essential if you want to create a report that is consistent with your brand.
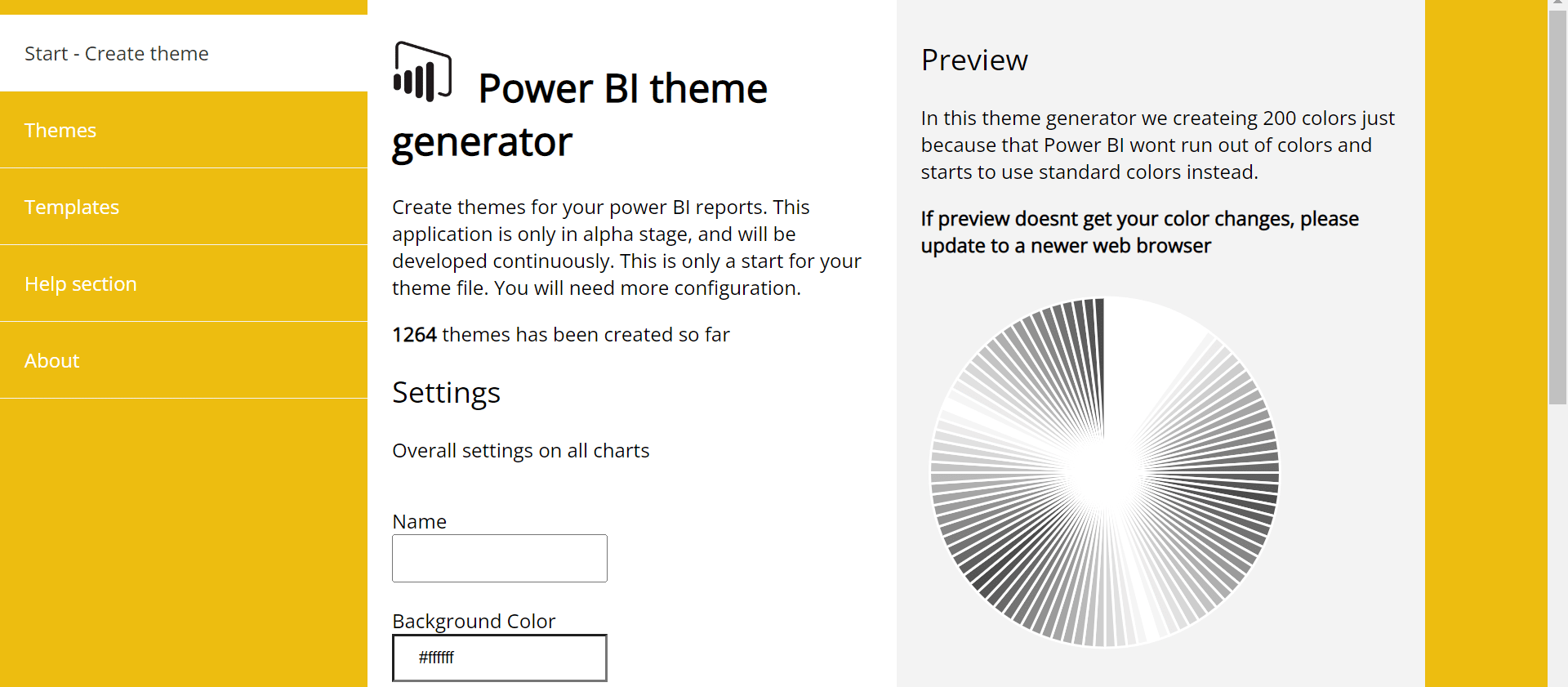
By following the guidelines outlined in this section, you can create a custom theme that is both visually appealing and easy to read. In the next section, we’ll explore using built-in themes.
Using Built-in Themes in Power BI
If you want to quickly change the appearance of your Power BI report or dashboard, using built-in themes is a great option.
Here’s what you need to know about using them:
1. Overview
Built-in report themes come with predefined color schemes and are accessible from the Power BI Desktop menu.
They provide a quick way to change the look and feel of your report or dashboard without having to customize everything from scratch. You can also use built-in dashboard themes to change the appearance of your dashboard.
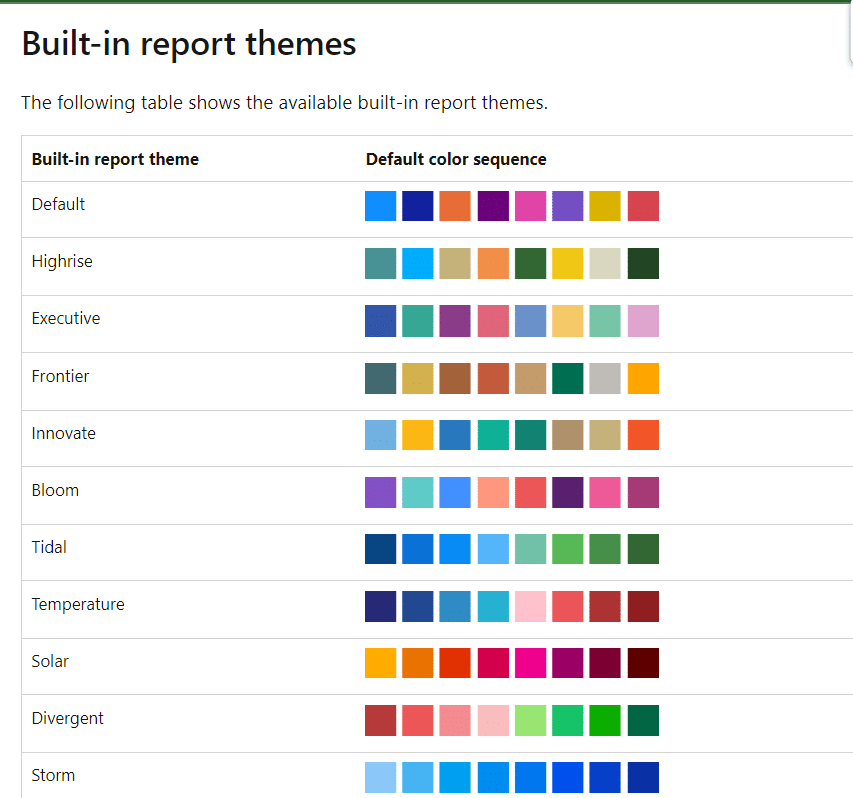
2. Limitations
While built-in themes are a great starting point, they do have some limitations. For example, you can’t customize the background color or fonts of the visualizations in a report. You also can’t change every visual property using a built-in theme.
If you need more granular control over the look and feel of your report or dashboard, you’ll need to create a custom report or dashboard theme.
3. Accessible Themes
Power BI provides a variety of built-in themes that are accessible to everyone. These themes are designed to be visually appealing and accessible to a wide range of users. Some of the themes available include Azure, Colorblind, and Purple Rain.
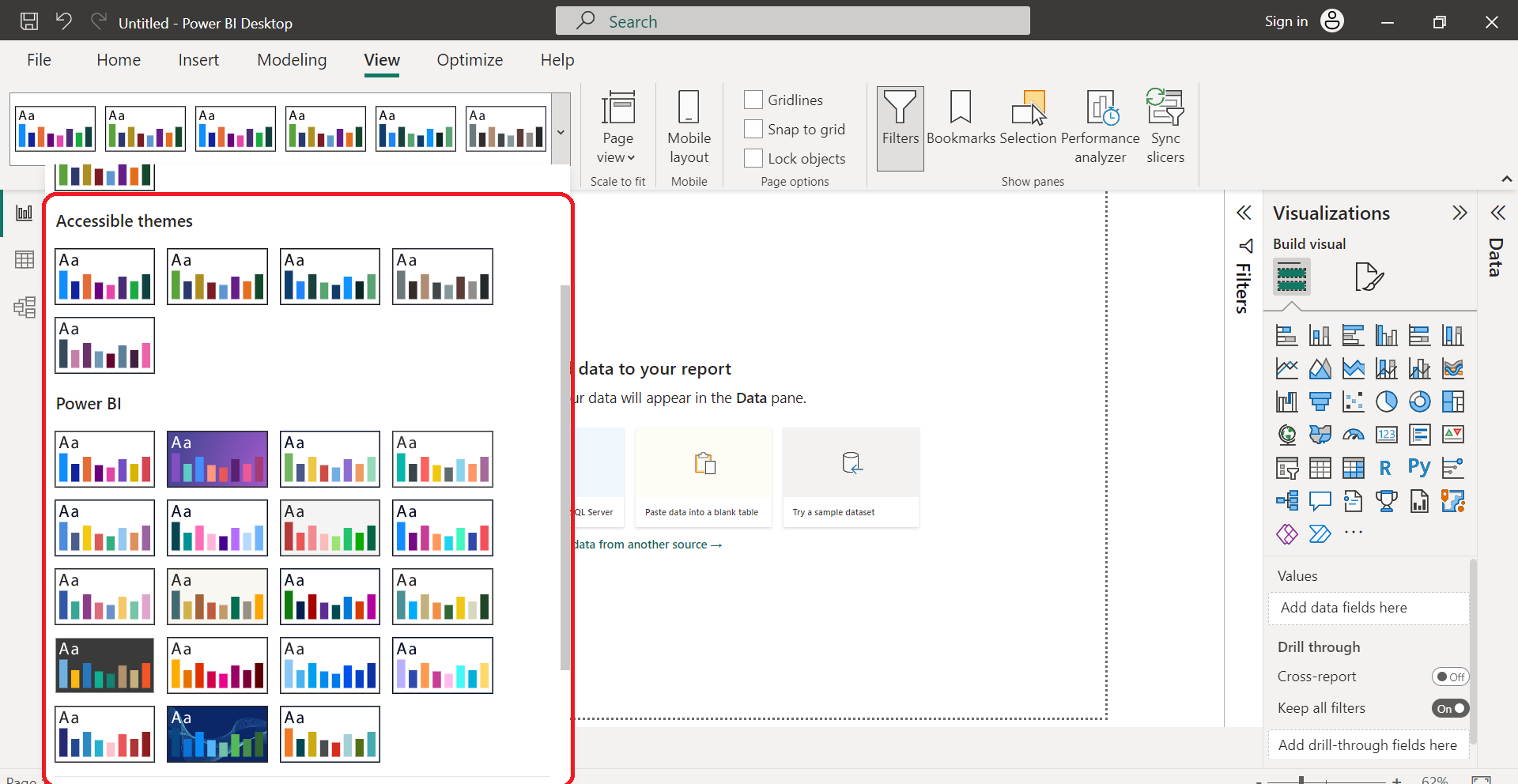
4. High Contrast
If you need to create a report or dashboard that is accessible to users with visual impairments, you can use the High Contrast theme. This theme uses high-contrast colors to make it easier for users to distinguish between different elements in the report or dashboard.
5. JSON Format
If you want to create a custom report or dashboard theme, you’ll need to use the JSON format. This format allows you to specify the colors, fonts, and other visual properties of your theme. You can also use a theme generator to create a custom theme without having to write the JSON code yourself.
Using built-in themes is a quick and easy way to change the appearance of your Power BI report or dashboard.
While they do have some limitations, they are a great starting point if you don’t need a lot of customization.
If you need more granular control over the look and feel of your report or dashboard, you’ll need to create a custom theme using the JSON format.
Now that we have covered using the built-in themes, we’ll go over applying themes to Power BI themes.
Applying Themes to Power BI Reports
By applying themes to your Power BI reports, you can maintain consistent branding, align with company styles, or create visually appealing reports that match your preferences.
Here are some things you should know about when applying themes to Power BI reports:
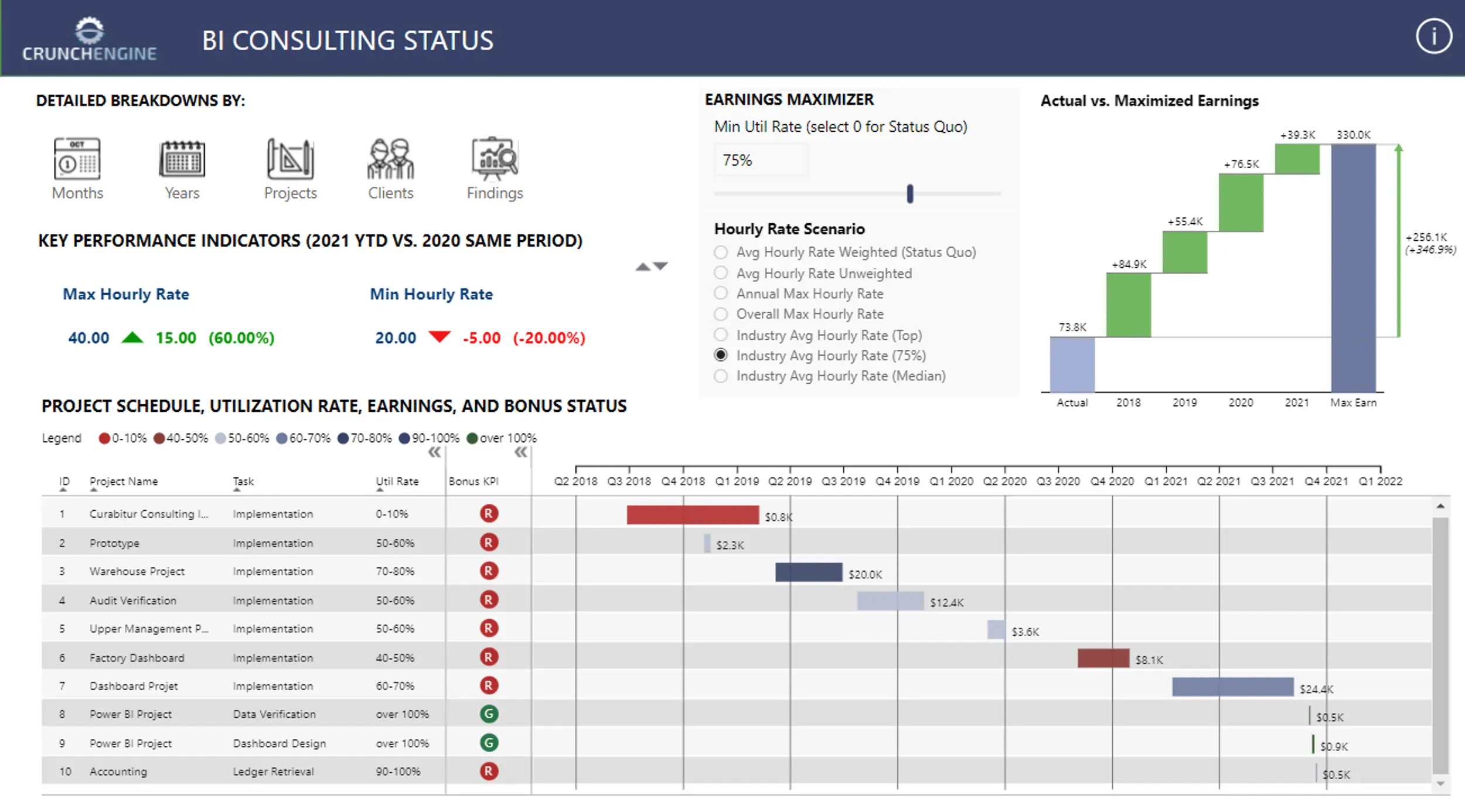
1. Overview
Power BI themes are standardized color schemes and formatting options that can be applied to your entire report, including visuals, text, and shapes.
You can use a theme to maintain consistency throughout your report without having to individually change each element. This section will guide you through the process of applying themes to your Power BI reports.
2. Design Changes
When you apply a report theme, all visuals in your report use the colors and formatting from your selected theme as their defaults.
This means that you can quickly change the look and feel of your report by selecting a different theme. You can choose from pre-built themes or create your own custom theme using the JSON theme file.
3. Properties
To apply Power BI report themes, simply open your report in Power BI Desktop and select the “Switch Theme” option from the “View” tab.
From here, you can choose from a variety of pre-built themes or import your own custom JSON theme file. You can also customize your theme by changing the color palette, font, and visual styles.
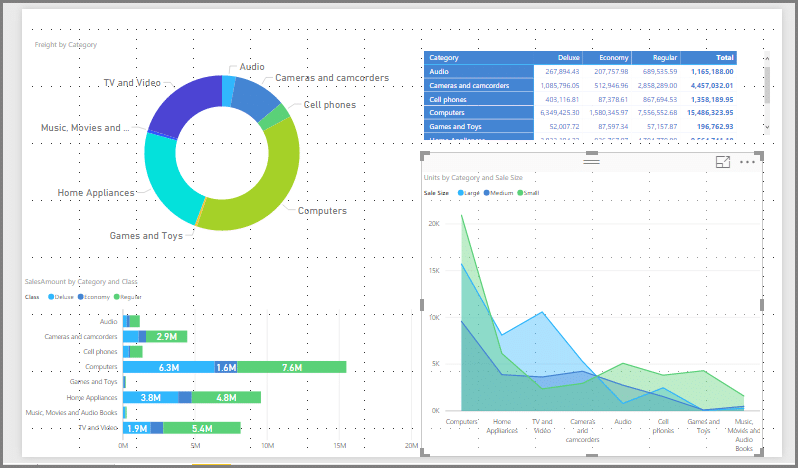
4. Feedback
If you have any feedback or suggestions for improving Power BI themes, you can submit them to the Power BI product team through the Power BI Ideas forum. This is a great way to share your ideas with the Power BI community and help shape the future of the product.
5. Documentation
For more information on Power BI themes, you can visit the PowerBI.tips website, which provides a comprehensive guide to using themes in Power BI. You can also refer to the official Power BI documentation for detailed instructions on applying themes to your reports.
In summary, applying themes to your reports in Power BI is a simple and effective way to maintain consistency and improve the overall design of your reports.
By selecting a pre-built theme or creating your own custom theme, you can quickly and easily change the look and feel of your report to match your brand or personal style.
Additional Resources for Power BI Themes
If you want to learn more about Power BI themes, there are several resources available online that can help you. Here are a few that you might find useful:
Microsoft Power BI Community: The Power BI community is a great place to find information about Power BI themes. You can browse through the Themes Gallery to see examples of custom themes created by other users, or you can ask questions in the forums to get help with creating your own custom themes.
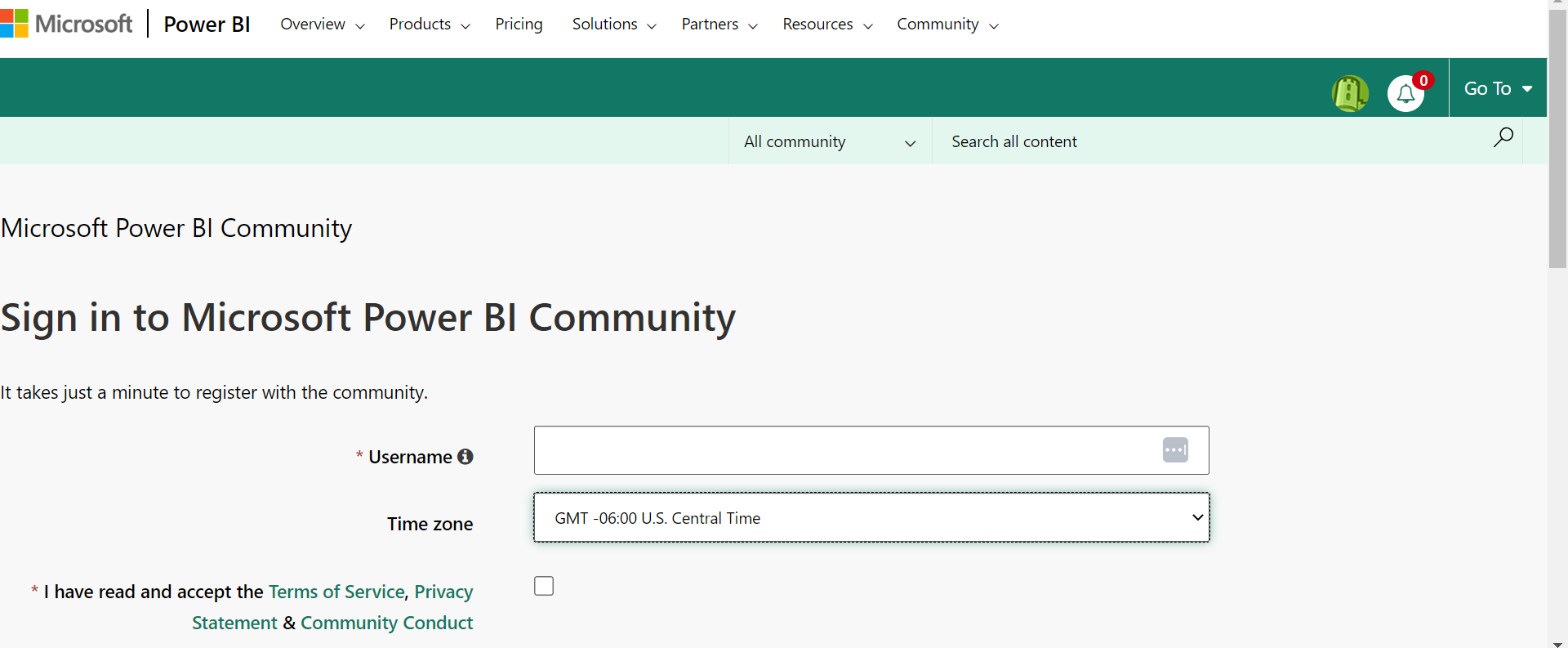
Color Themes: If you’re looking for inspiration for your Power BI themes, there are several websites that offer pre-made color schemes that you can use. Some popular options include Adobe Color, Color Hunt, and Coolors.
Theming: Theming is the process of applying a consistent visual style to your Power BI reports. This can include things like color schemes, fonts, and formatting options. By creating a custom theme, you can ensure that your reports have a consistent look and feel.
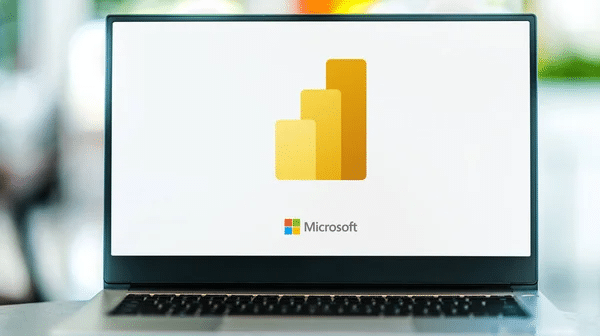
Color Blindness: When creating Power BI reports, it’s important to consider users who may be color blind. You can use color schemes that are designed to be accessible to people with color blindness, or you can use other visual cues (such as patterns or textures) to convey information.
Consistency: Consistency is key when it comes to creating effective Power BI reports. By using a consistent theme throughout your reports, you can make it easier for users to understand the information you’re presenting.
Custom Themes: If you want to create your own custom theme for Power BI, there are several tools available that can help. The Power BI Theme Generator is a popular option, as it allows you to create a custom theme based on an existing color scheme.
LinkedIn: If you’re looking to connect with other Power BI users, LinkedIn is a great place to start. There are several Power BI groups on LinkedIn where you can ask questions, share tips and tricks, and connect with other users who are passionate about Power BI.
Final Thoughts

Power BI themes provide a convenient way to customize the visual appearance of your reports. By applying a theme, you can ensure consistency across multiple reports and dashboards by providing a unified visual style.
It saves time and effort as you can easily apply a theme to a report instead of manually adjusting each formatting element. Themes also allow you to quickly switch between different visual styles or apply custom themes for specific projects or clients.
Whether you are a business user creating reports for your organization or a developer building Power BI solutions for clients, leveraging themes can enhance the overall look and feel of your reports, making them more engaging and impactful for the audience.
If you want to learn more about Power BI, you can watch the video below:








