Ready to get started with the Power BI slicer? This feature will allow you to filter and slice your data to reveal patterns and trends in a user-friendly way.
The Power BI slicer search feature enables you to quickly find specific values within a slicer, making it easier to locate and select items of interest. It offers a more efficient way to navigate through large datasets, especially when dealing with numerous categories and subcategories. By simply typing a keyword or phrase, users can instantly narrow down their data selection and focus on the information they need.
In this article, you’ll learn how to use slicer search in Power BI. The process will be broken into steps with demonstrations to help you better understand the concepts.
Let’s get started!
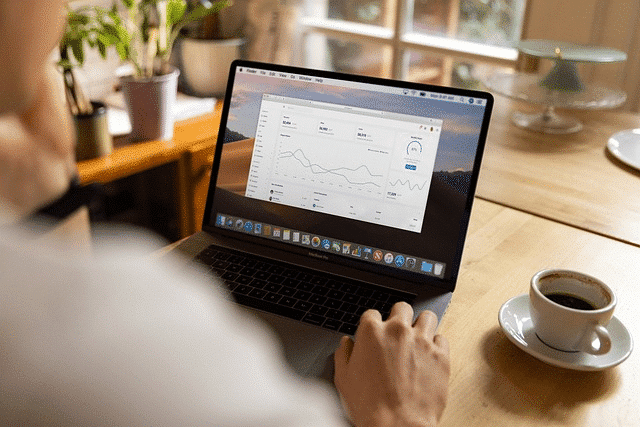
How to Use Slicer Search in Power BI
The Power BI slicer search feature is designed to help users quickly find specific values within a slicer, making it easier to locate and select items of interest.
For the demonstration of steps, we will use the following dataset:
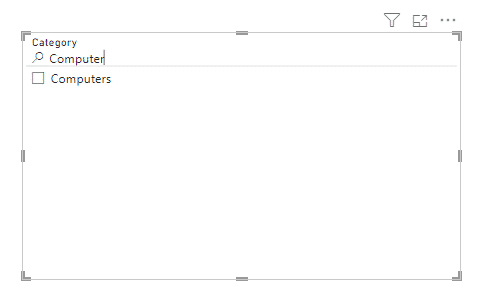
Follow the steps given below to use the slicer search in Power BI:
Step 1: Create a Slicer Visualization
Go to the ‘Report’ view.
Select the ‘Slicer’ visualization from the Visualizations pane.
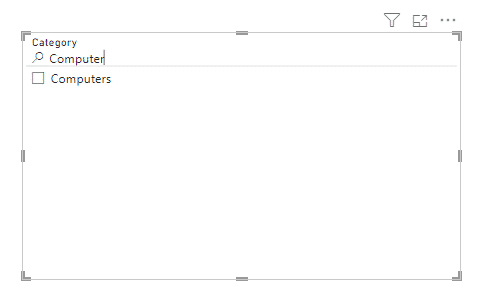
Step 2: Choose a Field for the Slicer
Drag a field (column) from your dataset into the Field section of the Slicer visualization. This field will be the one you want to filter on.
In our example, we will use the Category field.
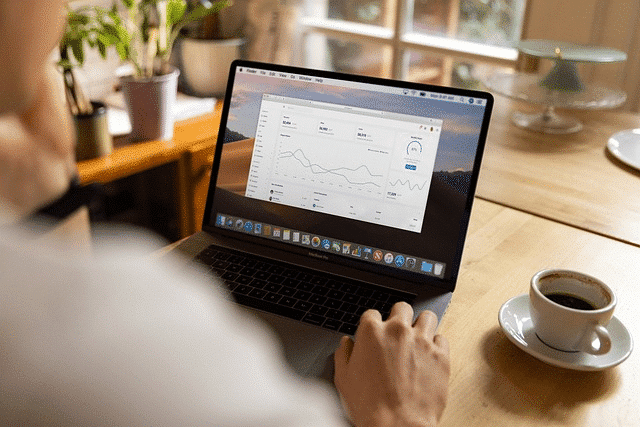
Step 3: Enable Slicer Search
Click on the Slicer visualization you just created.
In the Visualization pane, find the ‘… ‘ (More options) button.
Click on ‘Search’ to enable the search functionality in the Slicer.
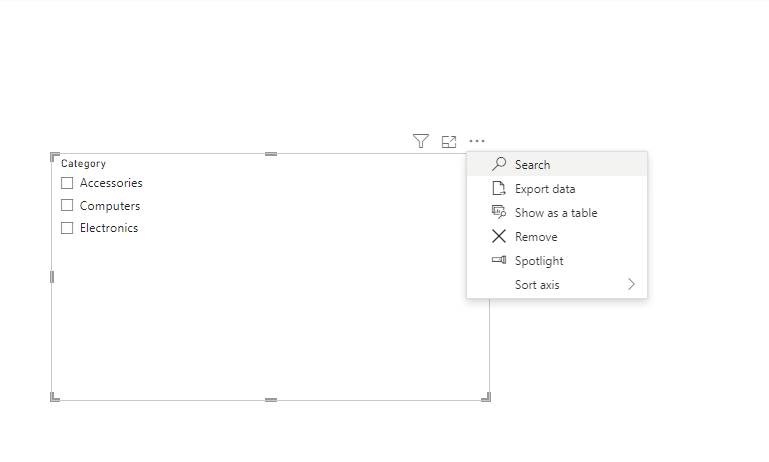
Step 4: Using the Slicer
Once the search bar is enabled, you can type in the search function to filter data or items in the slicer.
This will dynamically filter the data in your report based on your selection.
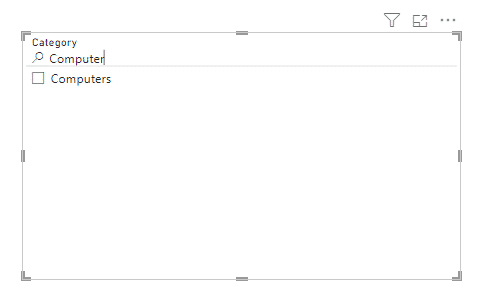
You can adjust the appearance, orientation, and other settings of the slicer from the Format pane.
Your slicer is now interactive. When you select a filter from the slicer, it will affect all other visuals on the page that are using the same data model.
What Are The Advanced Techniques for Using Slicer Search
In this section, we’ll delve into some advanced techniques for using slicer search in Power BI.
These tips and tricks will help you get more precise data filtering and take your data analysis to the next level.
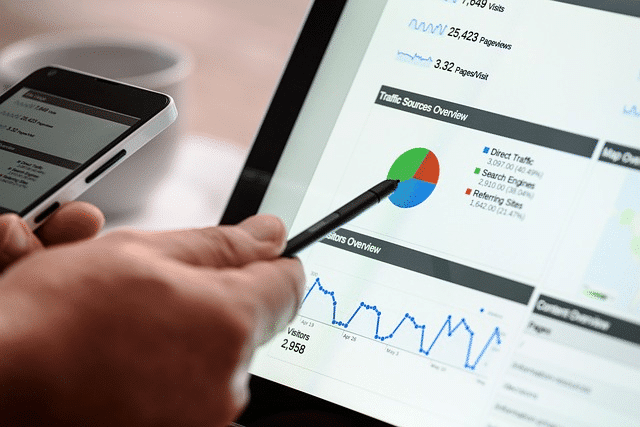
1. Utilize Wildcards
Power BI slicer search supports the use of wildcards, which are symbols that represent unknown or variable characters. The two most commonly used wildcards are the asterisk (*) and the question mark (?).
Asterisk (*): Use this wildcard to represent any number of characters, including zero. For example, searching for “apple” would return “apple,” “pineapple,” and “applesauce.”
Question mark (?): Use this wildcard to represent a single character. For example, searching for “b?t” would return “bat” and “bet.”
2. Search for Multiple Terms
Sometimes, you may need to search for multiple terms within a slicer.
To do this, simply separate the terms with a space. For example, if you want to find items related to both “sales” and “revenue,” you can type “sales revenue” in the search box.
3. Use Logical Operators
Power BI slicer search also supports logical operators, such as AND, OR, and NOT. These operators can be used to create more complex search queries.
AND: If you want to find items that contain both “apple” and “pie,” you can type “apple AND pie” in the search box.
OR: If you want to find items that contain either “apple” or “pie,” you can type “apple OR pie” in the search box.
NOT: If you want to exclude items that contain a certain term, you can use the NOT operator. For example, if you want to find items that contain “apple” but not “pie,” you can type “apple NOT pie” in the search box.
By using these advanced techniques, you can create more precise and targeted slicer searches in Power BI.
Explore the best Power BI reporting applications by watching the following video:
Final Thoughts
The Power BI slicer search feature is a powerful tool that can significantly enhance your Power BI reports. It allows you to quickly find specific values within a slicer, making it easier to locate and select items of interest.
This functionality is especially useful when dealing with large datasets or numerous categories and subcategories. Slicer search can save you time, reduce the need for excessive scrolling, and provide a more efficient way to navigate through your data.
Lastly, as you continue to work with Power BI and explore its features, keep in mind that slicer search is just one of the many tools available to help you make the most of your data.
By combining slicer search with other Power BI features, such as filters, drill-downs, and visualizations, you can create a more complete and interactive data analysis experience.
Happy Data Analysis!
Frequently Asked Questions
In this section, you’ll find some frequently asked questions you may have when using Power BI slicer search.
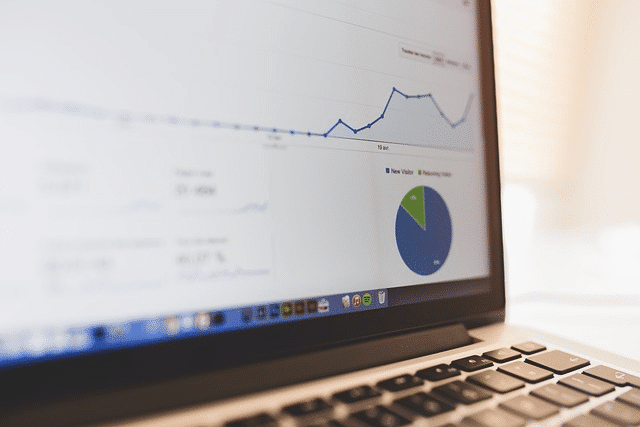
How can I create a slicer search box in Power BI?
To create a slicer in Power BI, you can use a text input field and a measure that filters the search results based on the text entered in the search box.
Create a text input field by going to the “Home” tab, selecting “Enter Data,” and entering a single row with a column named “Search.”
Create a measure that filters the results based on the search term entered in the search box.
In your report, add a slicer based on the column you want to filter and place it on the canvas.
Add the text input field to the canvas and format it as desired.
Create a slicer visual and add the newly created measure to the “Filters on this visual” section of the slicer.
Select the slicer and go to the “Format” pane. Under the “Selection controls” section, enable the “Search” feature.
How do I use Power BI slicer search with a dropdown list?
Power BI slicer search with a dropdown list can be achieved by enabling the search feature for the slicer.
Create a slicer based on the specific data points you want to filter and place it on the canvas.
Select the slicer and go to the Format pane.
Under the “Selection controls” section, enable the “Search” feature.
What is the Power BI slicer search performance?
Power BI slicer search performance can vary depending on the size of your dataset and the complexity of your search queries. The slicer search feature is designed to be efficient, but if you experience performance issues, consider optimizing your data model, using indexing, or simplifying your search queries.







